Для того чтобы увидеть содержимое таблицы, щелкните дважды на названии таблицы на панели слева:
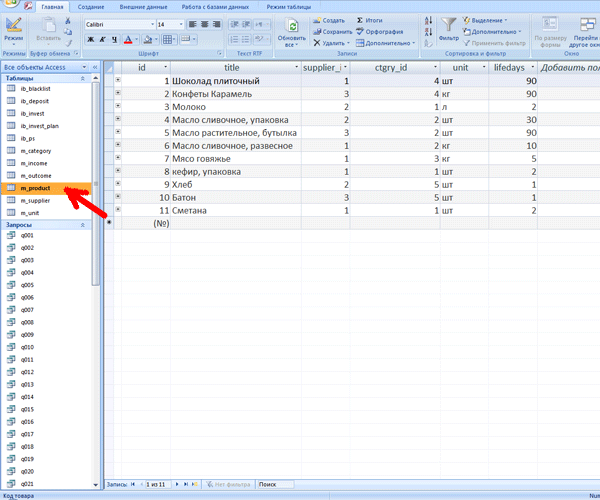
Для перехода в режим редактирования полей таблицы, на верхней панели выберите режим Конструктора:
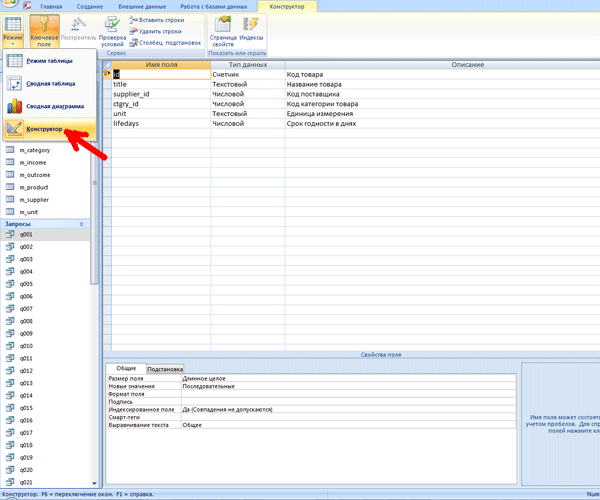
Для вывода результата запроса SQL, щелкните дважды на названии запроса на панели слева:
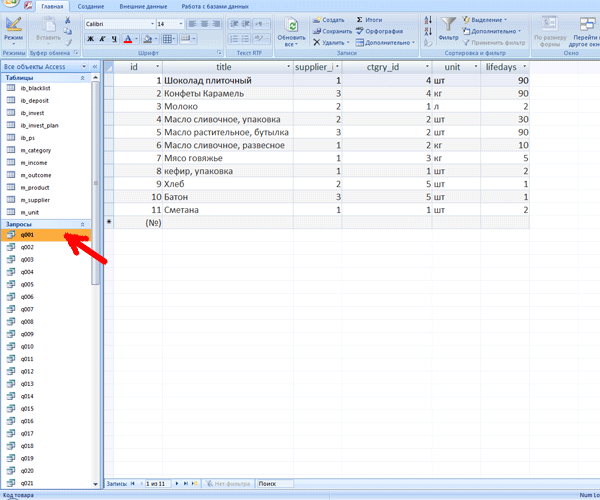
Для того чтобы перейти в режим редактирования запроса SQL, на верхней панели выберите режим SQL:
Здравствуйте, хочу перенести базу из SQLite в Access.
Генерирую SQL файл- всё ок. А вот выполнить его на Access не могу.
Гугл не помог, к сожалению.
С кодировкой в SQL файле тоже проблемка. В базе словарь на немецком языке, где есть умляуты (Ü,ä. ) которые не сохранились в таком виде.
Подскажите, пожалуйста, как быть в данной ситуации?
Office 365, AD, Active Directory, Sharepoint, C#, Powershell. Технические статьи и заметки.
Как открыть таблицы MS SQL Server в Access на редактирование
Дано: установленный на каком-нибудь сервере MS SQL Server (например, версии 2014), у пользователей имеется MS Access 2016 (все в локальной сети).
Задача: редактировать данные в таблицах MS SQL Server через Access.
Когда может возникнуть такая задача: например, необходимо быстро создать UI (визуальный интерфейс) для редактирования данных в таблицах с доменным доступом.
2) Создаем необходимые таблицы.
На этом этапе важно задать ключевое поле таблицы (primary key):
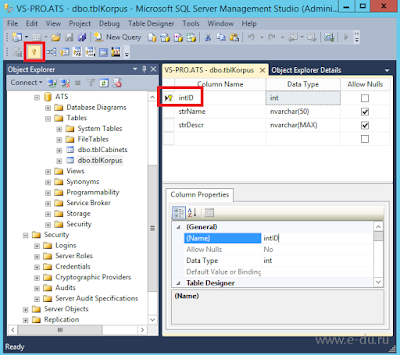
Если этого не сделать, то при последующей линковке с Access вы потеряете возможность редактировать данные в таблице, она будет открываться только на чтение, а при попытке что-то изменить в строке состояния будет сообщение:
Объект Recordset не является обновляемым (This recordset is not updateable)
3) В Access создаем связь с таблицами.
Для этого на вкладке "Внешние данные" выбираем "База данных ODBC" (см. видео ниже).
В открывшемся окне выбираем "Создать связную таблицу".
В окне "Выбор источника" — вкладка "Источник данных компьютера".
Если SQL источник не создан, то нажимаем "Создать". Если появится сообщение об ошибке административных прав, игнорируем его, нажав Ок.
Далее выбираем драйвер SQL Server и традиционно создаем источник, указав наименование сервера, учетные данные для подключения и базу по умолчанию.
После выбора источника нам предложат выбрать таблицы — выбираем все какие нужно и по нажатию ОК они будут подключены к Access.
4) Проверка работы связи.
Открываем любую подключенную таблицу и пытаемся редактировать или вносить данные. Если не получается, возвращается к пункту 2.
Если данные отредактировались и сохранились, проверяем, что они также изменились и в SQL Server.
Небольшой видеофрагмент, демонстрирующий описанные выше действия (3Мб, щелкните, чтобы увеличить):
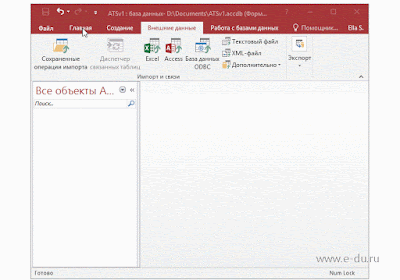
В итоге при просмотре таблицы в MS SQL Server Management Studio увидим внесенные через Access данные.
