Содержание
Приходилось ли Вам бывать в ситуациях, когда во время распаковки архива вместо извлечения файлов компьютер сообщал, что архив поврежден, и получить содержащиеся в нем данные не удается? Думаю, большинство читателей ответят на этот вопрос утвердительно.
Изложенные в статье рекомендации предназначены именно для таких случаев. Они помогут если не полностью решить проблему, то хотя-бы частично извлечь файлы из повреждённого архива.
Информация в большей степени касается архивов RAR и ZIP, хотя аналогичным образом можно распаковывать "проблемные" архивы многих других форматов.
Описанный ниже способ предусматривает использование архиватора WinRAR, который нужно предварительно скачать и установить на компьютере. Вполне возможно, что на Вашем компьютере он уже установлен, поскольку является достаточно распространённым.
Этапы распаковки поврежденного архива
1. Восстановление архива
Первым делом, необходимо попытаться восстановить поврежденный архив, на сколько это возможно.
Делается это так:
• Зайти в меню "Пуск" и открыть программу WinRAR.
• В проводнике программы выбрать поврежденный архив и нажать кнопку "Исправить", расположенную в меню архиватора (кнопка с иконкой в виде аптечки).
Вместо нажатия этой кнопки или если она в меню не отображается можно на клавиатуре нажать комбинацию клавиш Alt+R.

Откроется окно, в котором программа "попросит" указать, как нужно "лечить" архив (как RAR или как ZIP). Выбрав вариант, соответствующий формату поврежденного архива и указав место на диске, куда нужно поместить восстановленный архив, жмем кнопку "ОК".

Дождавшись окончания процесса, пытаемся распаковать восстановленный архив обычным способом.
Если сделать это не удалось, значит, скорее всего, извлечь из архива все файлы не получится. Но можно распаковать архив хотя-бы частично. С этой целью переходим ко второму этапу.
2. Частичная распаковка "проблемного" архива
Чтобы извлечь из поврежденного архива хотя-бы те файлы, которые уцелели, необходимо:
• Запустить процесс распаковки архива при помощи программы WinRAR (щелкнуть по архиву правой кнопкой мышки и выбрать в списке пункт "Извлечь файлы…");
• В окне "Путь и параметры извлечения", на вкладке "Общие", поставить галочку возле пункта "Оставить на диске поврежденные файлы» и запустить процесс распаковки.

В результате такой распаковки будут получены те файлы, которые архиватор сможет извлечь. Вполне вероятно, что это будут почти все файлы архива, или же значительная их часть. Здесь уже как повезет.
Из этой статьи читатель узнает об эффективном и простом способе уменьшения размера файлов, позволяющем хранить на запоминающих устройствах (флешках, жестких дисках, дискетах и др.) намного больше файлов без потери или ухудшения их содержания.
Речь пойдет об архивации файлов, а также о предназначенных для этого программах.
Часто возникают ситуации, когда нужно большой файл разделить на несколько частей с возможностью их дальнейшего соединения.
Например, это может решить проблему с отправкой видео по электронной почте, если используемый почтовый сервис не позволяет пересылать файлы, превышающие определенный размер. Файл можно разрезать на части и переслать его в нескольких письмах.
Примеров, когда разделение файла решает проблему, можно придумать много. Но какой бы ни была ситуация, задачу с "разрезанием" можно решить при помощи обычного архиватора.
Автосохранение в Word — весьма полезная функция. Особенно, если приходится часто работать с текстом, а компьютер подключен к электросети напрямую, без блока бесперебойного питания. Лично меня оно много раз спасало.
По умолчанию, Word автоматически сохраняет открытые документы каждые 10 минут в папке "C:UsersПапка_текущего_пользователяAppDataRoamingMicrosoftWord". Если компьютер вдруг внезапно выключился, при следующем открытии программы Word пользователю будет предложено открыть сохраненные копии, или же удалить их, если необходимость в них отсутствует.
Указанные выше параметры можно изменить, заставив компьютер осуществлять автосохранение в любой другой папке, а также увеличив или уменьшив его частоту. Затрудняюсь придумать пример, когда это может понадобиться, но автосохранение Word при желании можно вообще отключить.
Бывалые пользователи Windows привыкли к тому, что в меню «Пуск» компьютера есть папка «Автозагрузка». Файлы или ярлыки, добавленные в эту папку, автоматически стартуют вместе с операционной системой.
Этот весьма удобный инструмент по каким-то причинам не был включен в меню «Пуск» Windows 8 и Windows 10. Тем не менее, он по-прежнему присутствует во всех версиях этой ОС. Как открыть папку «Автозагрузка» в Windows 8 и Windows 10 речь пойдет в этой статье.
Почти все программы (в т.ч. и компьютерные игры) распространяются в сжатом (запакованном) виде. Для нормальной работы их нужно распаковать и правильно разместить на жестком диске. Процесс распаковки и размещения называется установкой или инсталляцией.
О том, как установить программу на компьютер, и пойдет речь в изложенной ниже статье.
На компьютере с операционной системой Windows по умолчанию все программы устанавливаются в одну и ту же папку, расположенную на системном диске. Обычно это папка "Program Files" или "Program Files (x86)", находящаяся на диске С.
Чтобы установить программу в другой раздел, необходимо во время ее инсталляции "вручную" выбрать соответствующий путь.
В то же время, в настройках Windows папку установки по умолчанию можно изменить, заставив компьютер инсталлировать программы не в раздел "Program Files", а в любое другое место.

ПОКАЗАТЬ ЕЩЕ 
У меня возникали такие моменты, когда я не мог распаковать архив, а все потому, что он был поврежден. Возникало это не один раз, да и проанализировав понял, что у других пользователей Windows такая же проблема. К счастью с этой проблемой можно быстро разобраться, но не полностью.
В данной статье я опишу метод, который позволит полностью или частично восстановить поврежденные файлы архива с помощью самого архиватора. Будем работать с архивами ZIP и RAR, но восстановление архивов другого формата делается по тому же принципу. Скорее всего у вас уже стоит архиватор, иначе, как бы вы узнали о порожденном архиве. Например, это может быть один из популярнейших архиваторов —WinRAR.
Распаковать поврежденный архив в два этапа, в первом мы начнем восстановление архива, а во втором уже начнем извлечение. К сожалению, не гарантирую 100%-е восстановление и распаковку.
Восстановление поврежденного архива
Мы будем восстанавливать архив с помощью WinRAR, настолько, насколько сможем. Можно попробовать использовать и другой архиватор.
Для начала вам нужно запустить архиватор, можно просто запустить значок программы. Потом вы находите поврежденный архив, выделяете его и в панели управления нажимаете кнопку «Исправить» (кнопка вида аптечки).
Если данной кнопки не видно, то можно нажать клавиши Alt+R.

После нажатия необходимой кнопки появится окно, в котором показаны параметры восстановления. В пункте «Тип архива» выбираете RAR или ZIP, смотря какой архив поврежден, потом выбираете в какую папку он будет сохранен.

Пойдет процесс восстановления. Если файл большой, то и ждать придется дольше.
При попытке восстановления может случиться неудача. В этом случае все файлы из архива не получится извлечь, но мы попробуем хотя бы часть.
Распаковываем поврежденный архив
Нажимаем по архиву правой кнопкой мыши и выбираем пункт «Извлечь файлы…». Должно появиться окошко с параметрами, где мы указываем путь. Обязательно поставьте галочку напротив «Не удалять файлы, извлеченные с ошибками», а теперь нажимаем ОК.

Начнется процесс извлечения. Как я уже сказал, нет полной уверенности, что из поврежденного архива будут восстановлены и извлечены все файлы, но мы пытались, надеюсь у вас все получится. Статья краткая, но понятная, постараюсь найти побольше информации об эффективном извлечении файлов из архива.
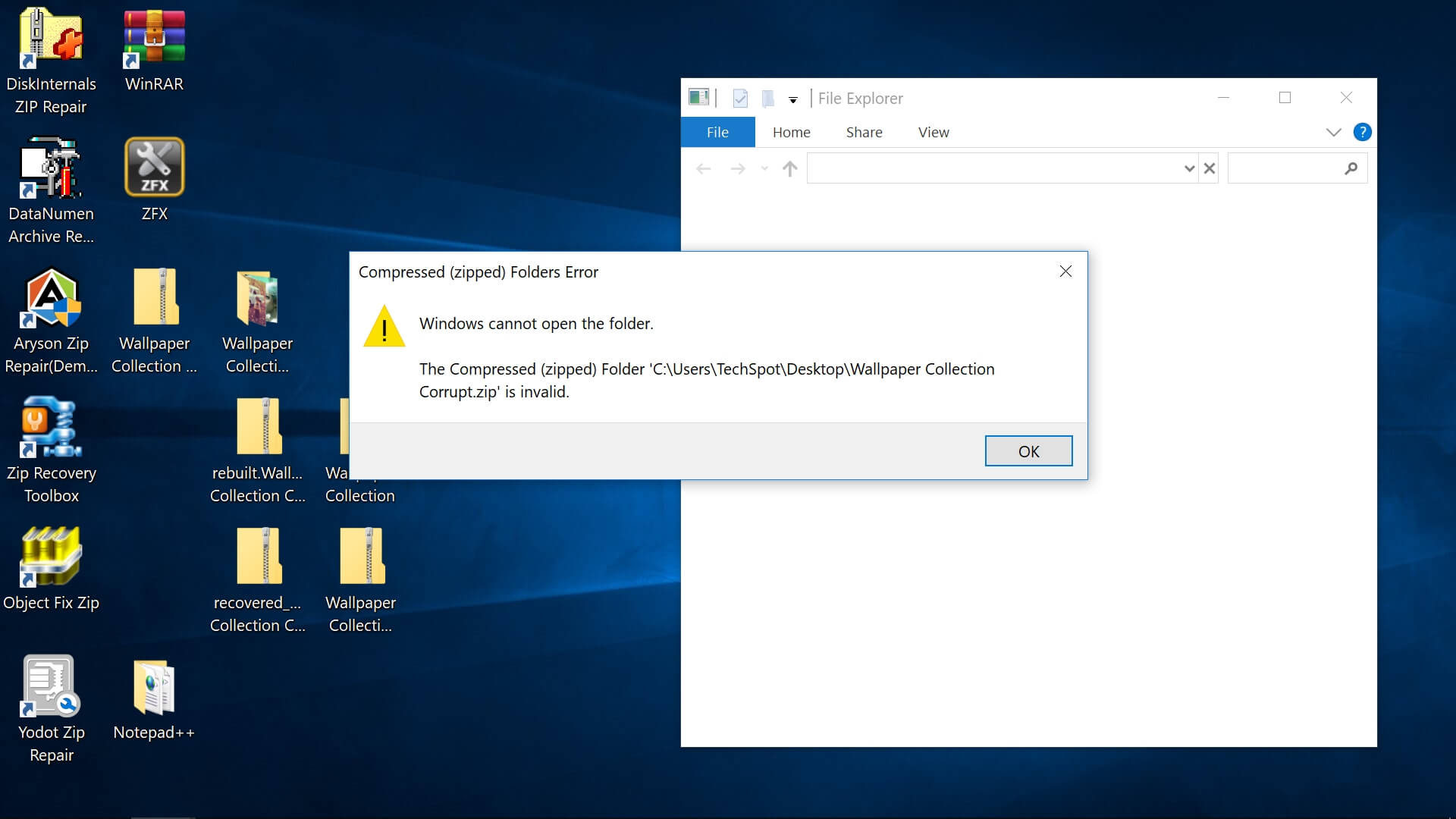
Формат ZIP является одним из самых удобных и общедоступных способов хранения и отправки файлов и в сети его использует практически каждый. В таком случае, есть высокая вероятность того, что Вам попадется поврежденный файл, и лишь из-за одного поврежденного бита, архиватор не сможет открыть или извлечь весь архив ZIP.
Поврежденные файлы могут возникнуть в результате различных причин, в том числе из-за плохих секторов диска, вредоносных программ, прерыванием в загрузке или отправке, например, при разрыве соединения, отключении электричества.
Поврежденный ZIP-файл все равно можно будет открыть, но некоторые из исходных файлов могут отсутствовать, и попытка открыть поврежденные архивы обычно приводит к тому, что Windows, выдаст следующую ошибку:
«Windows не удается открыть папку. Архив ‘C:UsersTechSpotDesktopWallpaper Collection Corrupt.zip’ является неправильным.»
Мы воссоздали поврежденный ZIP-файл, архивируя старую коллекцию обоев и удаляя части кода файла с помощью шестнадцатеричного редактора (Notepad++). При этом, из 9 изображений стало доступно только одно, и мы не смогли открыть файл, хотя он все еще отображался в проводнике.
Ваши шансы на успех будут варьироваться в зависимости от нескольких факторов: утилиты, которую Вы используете, содержимого архива и степени поврежденности.
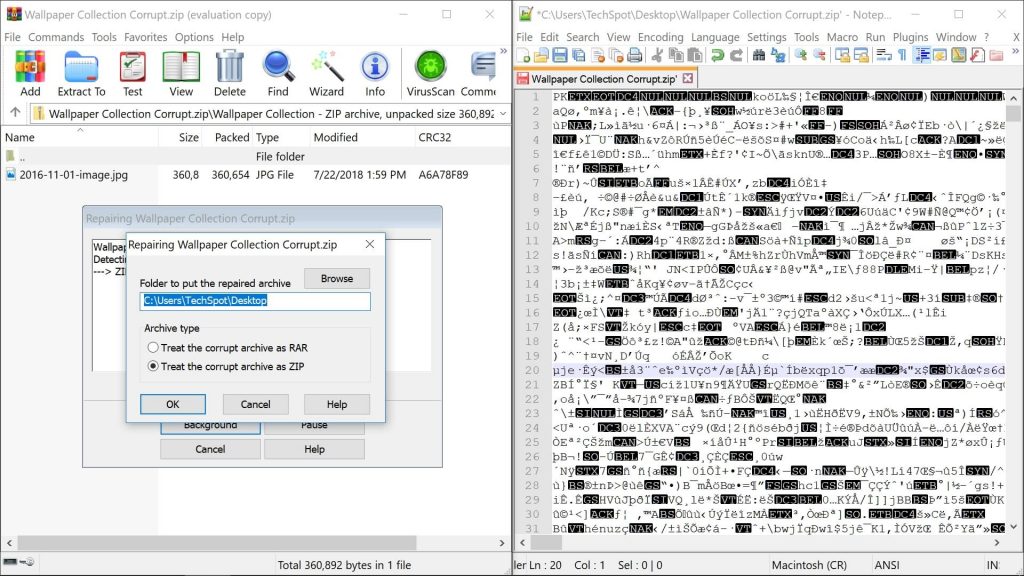
Начнем с ПО, которое скорее всего у Вас уже есть. WinRAR имеет встроенную функцию по восстановлению поврежденных ZIP файлов. Откройте файл, затем зайдите в Операции > Восстановить архивы. WinRAR смог восстановить семь из 9 файлов из нашего поврежденного архива. Однако, данное ПО является бесплатным только на преиод в 40 дней, далее придется заплатить $30.
WinZip и 7-Zip, похоже, не имеют встроенных утилит для восстановления, но компании предлагают информацию о поврежденных ZIP-файлах.
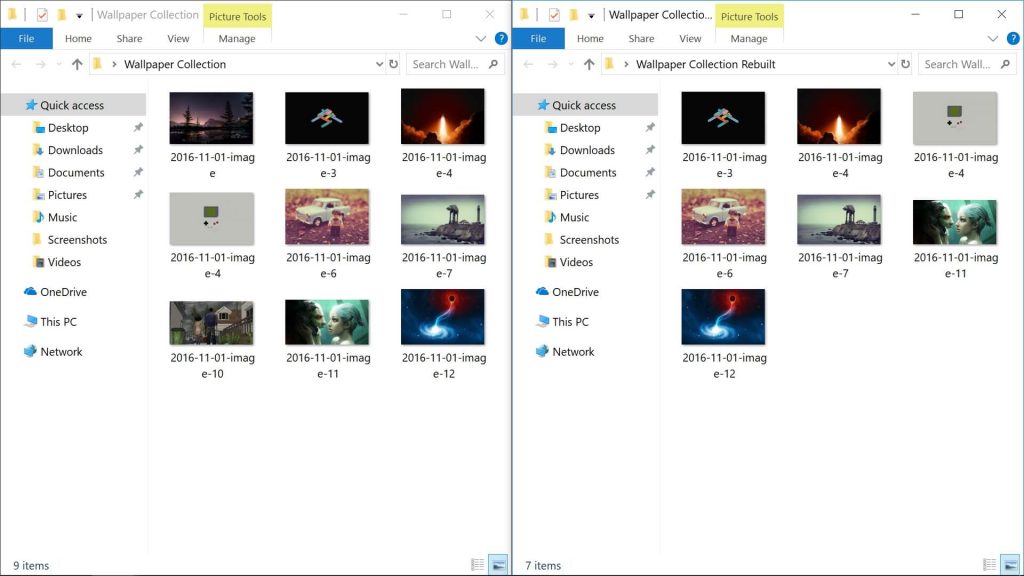
Еще утилиты для восстановления
DiskInternals Zip Repair – бесплатно. Этой программе удалось восстановить восемь фалйов из девяти. Утилита предназначена для восстановления zip файлов, поэтому интерфейс здесь интуитивно-понятен.
Zip2Fix. Является одной из самых рекомендуемых утилит. Ее простой спартанский интерфейс требует еще меньше кликов мышью, чем DiskInternals: просто открываете поврежденный ZIP архив и ПО автоматически начинает процесс восстановления и выводит восстановленные файлы в корневую папку без всяких запросов. Результат такой-же как у DiskInternals – восемь файлов из девяти (и это лучше, чем WinRAR).
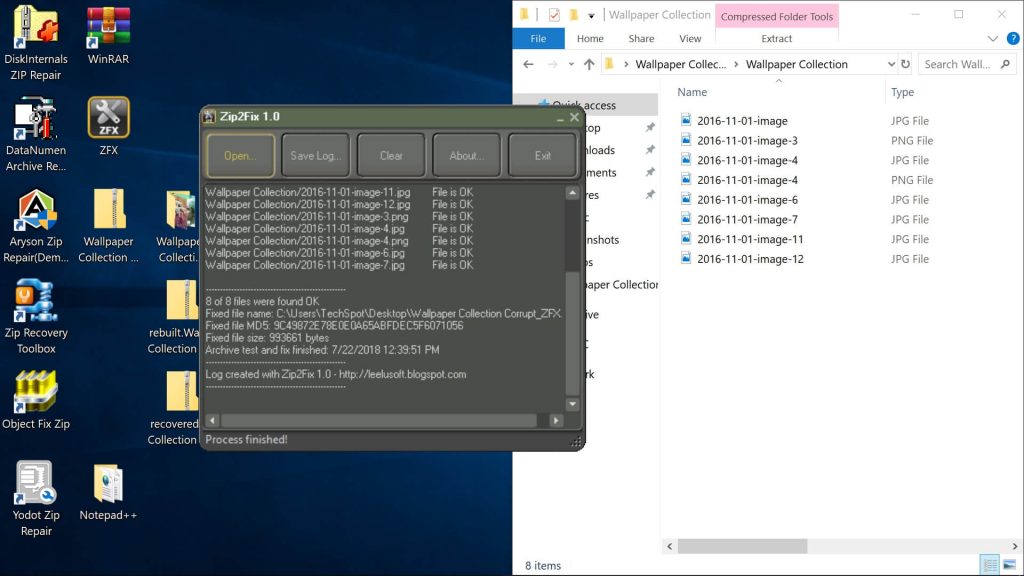
И последней бесплатной утилитой является Object Fix Zip. У утилиты схожий с DiskInternals интерфейс, но по какой-то причине ей не удалось восстановить ни один файл из нашего теста, поэтому рекомендовать нам ее сложно.
Кроме того, есть также много лицензионных платных утилит, и все они показали примерно тот же результат в нашем тестировании, как и бесплатные аналоги. Многие из них не дадут вам восстановить файл без оплаты, по крайней ере они вам покажут то, что повреждено в архиве.
DataNumen Archive Repair (в прошлом Advanced Archive Repair). По заверениям утилиты, она смогла бы восстановить восемь из девяти файлов с точностью в 100%, однако опять же, бесплатная версия не дает доступ к файлам. За лицензию придется выложить $49.95 за DataNumen Zip Repair или больше $200 за DataNumen Archive Repair, поддерживающей дополнительный файлы, такие как Unix TAR и архивы Windows CAB.
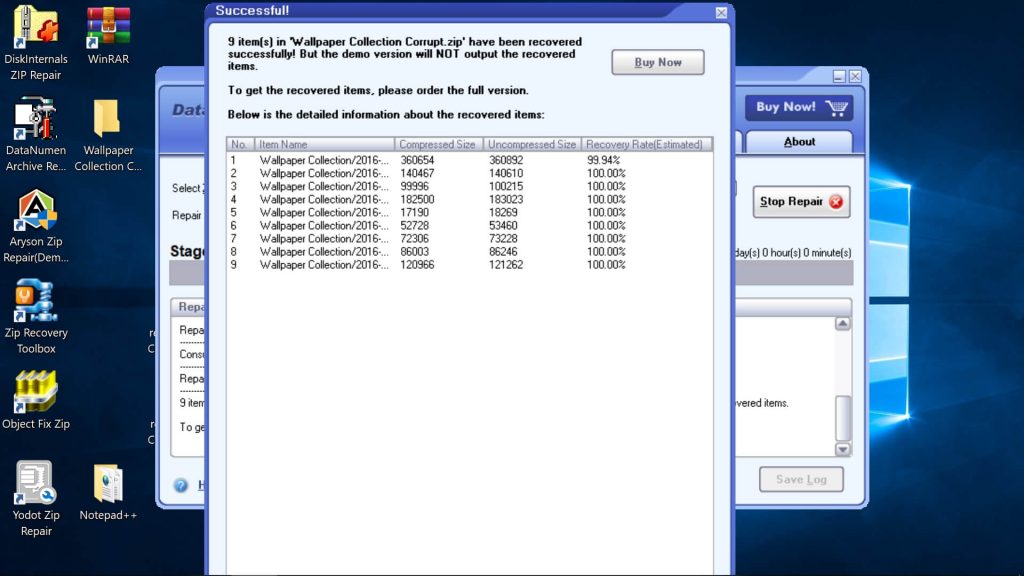
При всем этом, интерфейс программы кажется менее отполированным, чем у DiskInternals или Zip2Fix, которые являются бесплатными и имели такой же успех в восстановлении. И опять же, у Yodot ZIP Repair слишком уж громоздкий интерфейс по сравнению с DiskInternals Zip Repair, и за извлечение файлов придется заплатить от $30 до $200. По такой же схеме работают и Aryson Zip Repair Software ($24), Zip Recovery Toolbox ($27+).
Бонус
Еще одной причиной, по которой невозможно открыть архив – это забытый пароль. Стоит отметить, что хоть ZIP Recovery Toolbox и другие программы смогут восстановить защищенные паролем архивы, они потребуют ввода пароля для полного доступа.
Существую специальные инструменты для таких случаев. Сразу на ум приходит iSeePassword, которую мы тестировали ранее для восстановления паролей. За $30 компания может предложить утилиту, которая также восстанавливает и архивы, файлы office и другие типы.
