Содержание
Точная настройка длительности клипа в фильме выполняется путем перемещения его начальной или конечной точки либо изменения длительности выбранного диапазона. Точная настройка начальной и конечной точек, а также изменение длительности клипа называется обрезкой.
Удлинение и укорачивание клипа на шкале времени путем перетягивания
На шкале времени в режиме беглого просмотра найдите начало клипа, который Вы хотите удлинить или укоротить.
Выполните одно из следующих действий.
Удлинение клипа. Потяните линию границы клипа от его середины вбок.
Для удлинения клипа необходимо, чтобы в нем были неиспользованные участки.
Укорачивание клипа. Потяните линию границы клипа от его края к середине.
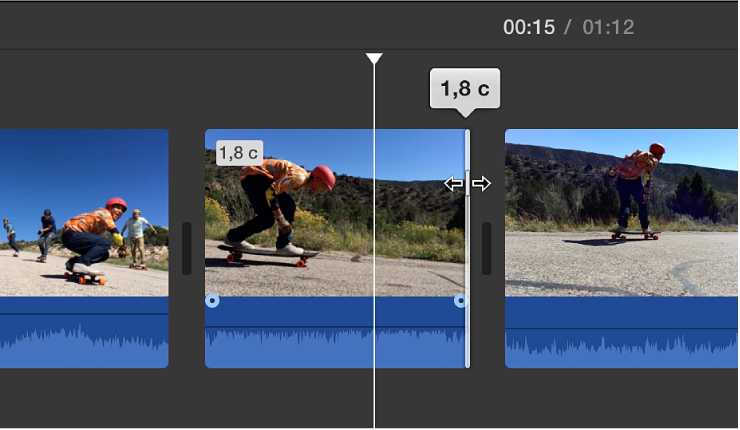
Добавление или удаление кадров с помощью инструмента обрезки клипа
Инструмент обрезки клипа позволяет добавлять к клипу дополнительные кадры и удалять ненужные кадры. Можно также просмотреть размеры используемой части клипа.
Выберите клип, который нужно обрезать, на шкале времени.
Выберите пункт «Окно» > «Показать обрезку клипа».
Над шкалой времени появляется инструмент обрезки клипа.
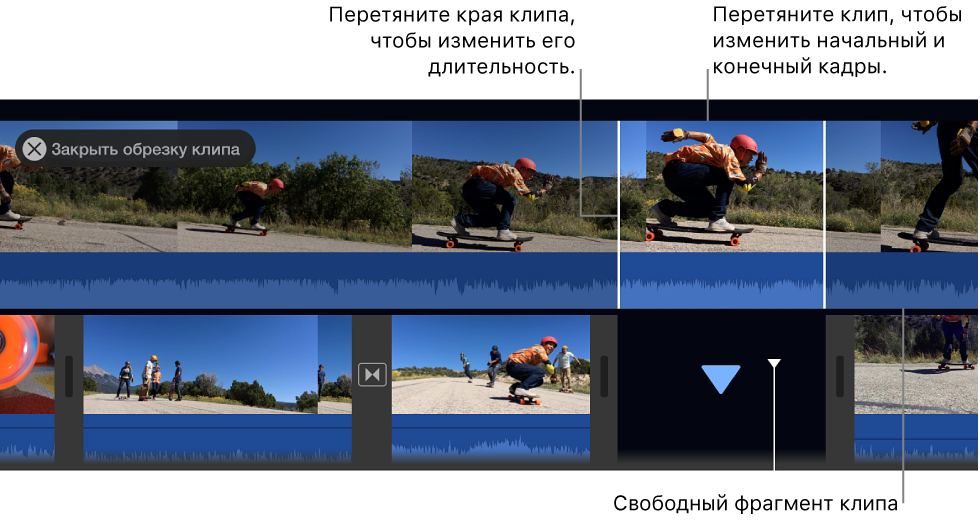
Выполните одно из следующих действий.
Удлинение клипа. Потяните линию границы клипа от его середины вбок.
Укорачивание клипа. Потяните линию границы клипа от его края к середине.
Чтобы сохранить длину клипа, но изменить его начальный и конечный кадр: Возьмите клип за центр и переместите влево или вправо.
Нажмите Return, чтобы закрыть инструмент «Обрезка клипа».
Точная настройка начальной и конечной точек, а также косая склейка с помощью редактора точной настройки
Редактор точной настройки позволяет точно задать моменты начала и конца клипа, а также длительность переходов между клипами. С помощью редактора точной настройки можно также продлить звуковую дорожку клипа за пределы видео, например, если Вы хотите, чтобы звуковое сопровождение исходящего клипа продолжало звучать во время воспроизведения входящего клипа или чтобы звук в клипе начинался раньше, чем изображение. Монтажное соединение, при котором видео- и звуковая составляющие клипа начинаются или заканчиваются в разное время, называется косая склейка.
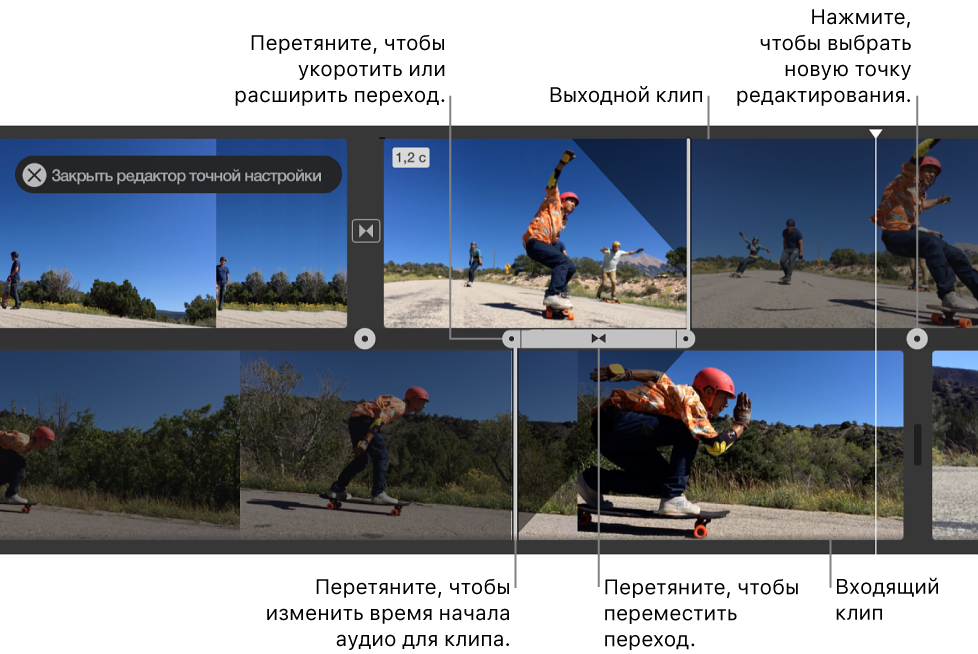
На шкале времени выполните одно из следующих действий.
Дважды нажмите на край клипа.
Выберите левую или правую сторону клипа и выберите «Окно» > «Редактор точной настройки»
Откроется окно редактора точной настройки, в котором будет отображен расширенный вид входящих и исходящих клипов. Точка редактирования — место, где исходящий клип заменяется входящим — показана вертикальной серой чертой в центре редактора точной настройки. В верхней части окна редактора точной настройки отображаются исходящий клип и предшествующие ему клипы, а под ними — входящий клип и следующие за ним клипы.
Затемненные части клипов слева и справа от линии редактирования — это неиспользованные участки, которые можно обрезать Их можно бегло просмотреть, чтобы решить, где производить обрезку.
Если к выбранной точке редактирования прикреплен переход, длительность перехода показывают диагональные линии и полоска перехода с ручками-манипуляторами.
Чтобы переместить точку редактирования, перетяните линию редактирования в центре редактора точной настройки или перетяните один из клипов для увеличения или уменьшения его длительности.
Для изменения перехода выполните одно из следующих действий.
Уменьшение длительности перехода. Перетяните ручку-манипулятор перехода со стороны входящего клипа вправо или со стороны исходящего клипа — влево.
Увеличение длительности перехода. Перетяните ручку-манипулятор перехода со стороны входящего клипа влево или со стороны исходящего клипа — вправо.
Чтобы переместить точку редактирования аудио, наведите указатель на синюю волновую диаграмму под исходящим или входящим клипом и потяните точку редактирования аудио.
Примечание. Перемещение точки редактирования для аудиосигнала возможно только в том случае, если на шкале времени включен режим «Показать волновые формы». Если видео- и аудиоклипы отображаются без волновых форм, нажмите «Настройки» в правом верхнем углу шкалы времени и установите флажок «Показать волновые формы».
Когда перемещение клипов, точек редактирования и меток переходов закончено, нажмите Return, чтобы закрыть редактор точной настройки.
Совет. Чтобы выбрать другую точку редактирования в редакторе точной настройки, нажмите на одну из точек на границе между входящим и исходящим клипом.
Удаление ненужных кадров с помощью контекстного меню
Выберите на шкале времени диапазон кадров, которые хотите оставить в клипе. Для этого при нажатой клавише R перетяните указатель мыши по фрагменту клипа, который хотите оставить.
Нажмите на клипе при нажатой клавише Control и в контекстном меню выберите «Обрезать выбранное».
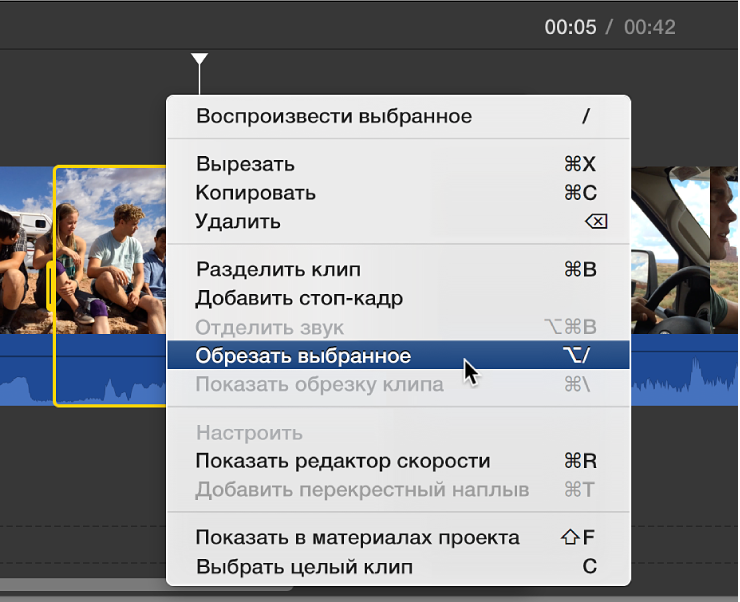
Клип будет обрезан по границам выделенного диапазона.
Топ-9 видео-триммеров и програм для обрезки видео для Mac и Window
Ниже представлены лучшие 9 лучших видео-триммеров и инструментов для обрезки видео для пользователей Mac и Windows. Вы можете выбрать тот, который наилучшим образом соответствует вашим потребностям в удовлетворении обрезки видео. Обратите внимание на их особенности, плюсы и минусы, чтобы помочь вам принять окончательное решение от информированного момента.
Топ-9 видео-триммеров и програм для обрезки видео для Mac и Window
#1: Filmora V >

Filmora Video Editor для Mac (или Filmora Video Editor для Windows) является широко известным инструментом редактирования видео. Это позволяет вам аккуратно вырезать и обрезать видео. Кроме того, у него есть так много замечательных функций, которые вы можете применить к своим видео: фильтры, наложения, зеленый экран, заголовки, переходы и т. д., Помогая вам создавать профессионально выглядящее видео в течение 10 минут. Он прост в освоении и прост в использовании.
Почему стоит выбрать именно это программное обеспечение для обрезки видео:
У вас есть возможность пользоваться разнообразными инструментами редактирования для поворота, обрезки и резки видео. Прежде чем наслаждаться этим, у вас должны быть упорядоченные видеоролики на временной шкале.
Цена:$59.99/пожизненно.
Поддерживаемая система: Mac OS X 10.7, 10.8, 10.9, 10.10 (Yosemite), 10.11 (EL Capitan), 10.12 (Sierra) и Windows 10/7/8/XP/Vista

Старый-добрый QuickTime поможет разрезать, склеить и повернуть видео с минимальными затратами времени.
Наша жизнь нераздельно связана с видео. С помощью смартфона мы часто делаем фотографии и снимаем видео; загружаем фильмы в iTunes и качаем ролики с YouTube. В списке популярных вопросов от человека, который не знаком с профессиональным монтажом и не имеет представления как работать с такими редакторами, как Final Cut Pro X или iMovie, периодически возникают следующие:
- как обрезать видео;
- как склеить видео;
- как совместить два видео в одно;
- как повернуть видео.
Под рукой есть Mac и нет желания копаться в стороннем софте. Впрочем, Apple уже позаботилась о нас. На все заданные выше вопросы ответит стандартный плеер QuickTime.
Проблемные форматы
По умолчанию, практически все современные мобильные устройства кодируют видео в популярном формате MPEG-4. Зарекомендовавший себя алгоритм сжатия, позволяет добиться максимального качества при минимальном размере конечного файла. Техника Apple, помимо MPEG-4, предпочитает и еще один формат QuickTime – .mov.
Все видеоформаты, которые сможет открыть встроенный в OS X плеер, ограничивается следующим списком (подробнее – на сайте Apple):
- Quicktime .mov;
- MPEG4 (.mp4, .m4v);
- MPEG-1;
- 3GPP, 3GPP2, AVCHD, DV.
Капризный формат .avi потребует предварительного преобразования программными средствами плеера. Увы, процесс конвертации не всегда окачивается благополучно.
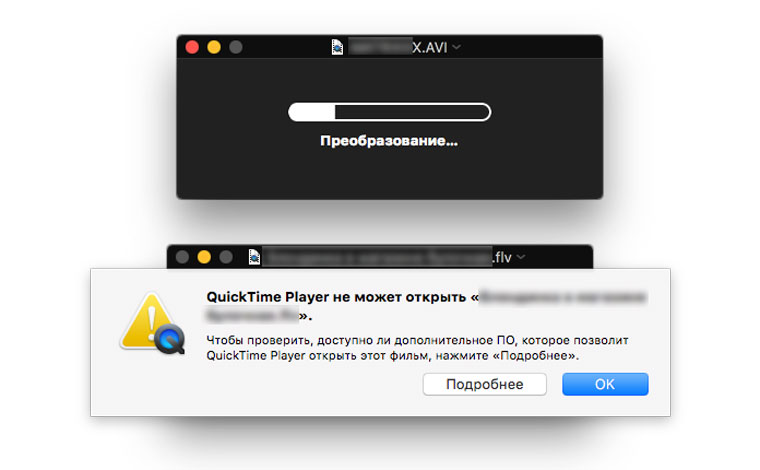
Так или иначе, быстрая обработка видео, снятого на смартфон или загруженного с видеохостинга, с высокой долей вероятности будет поддерживаться QuickTime.
Быстрая обрезка видео
Итак, у нас есть файл исходник в подходящем формате, в котором нужно оставить несколько удачных кадров, а часть видео обрезать. Открываем видео с помощью QuickTime Player и приступаем к «отсечению лишнего».

Для того, чтобы открыть таймлайн с возможностью редактирования, нажмите комбинацию клавиш CMD + T. На экране тут же появится знакомая по iOS панель форматирования видео.
Расположенные по бокам желтые ограничители позволяют моментально обрезать исходный видеоролик. Еле заметная красная линия информирует о текущем месте воспроизведения. Таким образом вы можете обрезать начало и конец видео.
Разделение видео и компоновка
QuickTime позволяет без труда убрать и лишние фрагменты видео. Перейдите к нужному кадру и нажмите комбинацию клавиш CMD + Y. Видео будет разделено именно в этом месте.
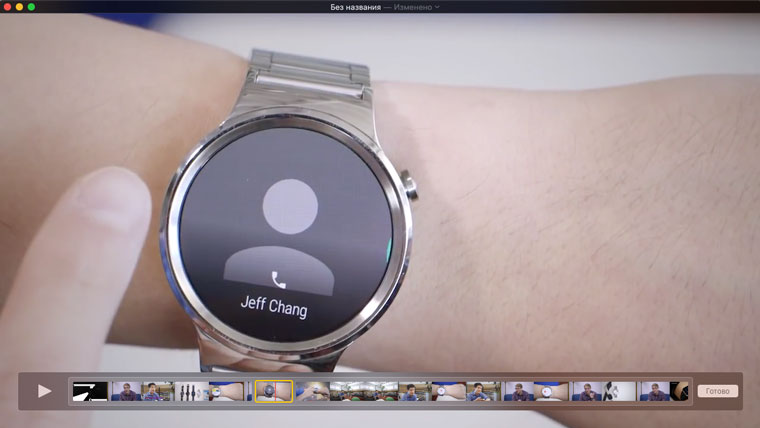
Ухватившись за красный ползунок, перемещайте его по таймлайну. В местах, где требуется разделить видео, повторно нажимайте CMD + Y.
Для удаления ненужных фрагментов достаточно подсветить его (кадры попадут в фокус желтой рамки) и нажать клавишу BackSpace. Компоновка разделенных фрагментов осуществляется с помощью их перетаскивания и размещения в нужном порядке по всей длине таймлайна.
Поворот видео
Если в обрабатываемом видео нет необходимости вырезать лишние фрагменты, а требуется перевернуть его с первого по последний кадр, можно воспользоваться комбинацией клавиш CMD + Shift + R (поворот на 90 градусов влево) и CMD + Shift + L (поворот на 90 градусов вправо). Повторное нажатие будет приводить к повороту с шагом в 90 градусов.

Используя встроенный в плеер QuickTime редактор, вызвать который можно с помощью клавиш CMD + Y, вы можете поворачивать отдельные обрезанные фрагменты, пользуясь уже знакомыми CMD + Shift + R и CMD + Shift + L.
Склеивание видео
Предусмотрен в QuickTime и инструмент для склеивания нескольких видеофайлов в один. Выполнить это можно с помощью двух простых шагов:
- Откройте первое видео с помощью QuickTime.
- На экран открытого ролика перетяните второе видео из Finder.
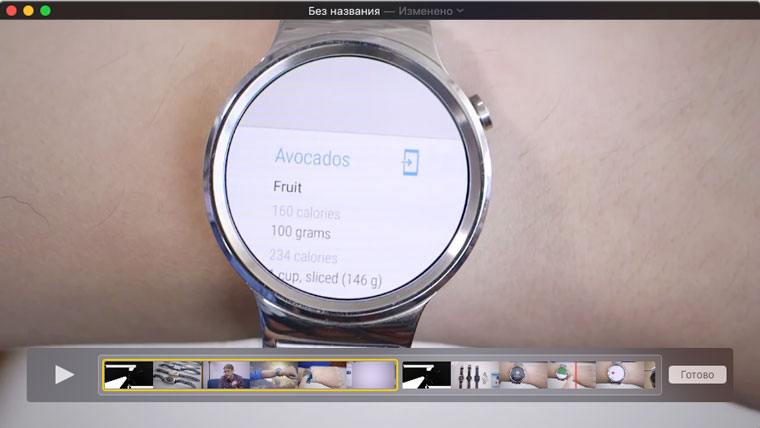
Откроется таймлайн, с помощью которого вы можете переставить видео местами и произвести операции обрезки и компоновки, описанные в перечисленных выше пунктах.
Независимо от операции, которую вы выполняли с исходным видео, после окончания редактирования потребуется нажать Готово, а затем сохранить вновь созданный ролик. Сделать это можно через меню Файл – Экспортировать, либо через закрытие плеера (щелчок по красному крестику) с указанием директории для сохранения во всплывающем меню. Через несколько минут видео со всеми изменениями будет готово.




 (5.00 из 5, оценили: 1)
(5.00 из 5, оценили: 1)
