Содержание
Здравствуйте уважаемый посетитель сайта! Если на вашем компьютере установлен пароль для входа в операционную систему windows 7, и вы хотите изменить свой пароль на другой, то тогда вам сюда, в этом уроке я расскажу вам, как поменять пароль в windows 7. Просмотрев данный урок, вы сможете самостоятельно изменить пароль в windows 7.
Чтобы изменить пароль при входе windows 7, вам нужно выполнить следующие действие на своем компьютер:
На панели задач windows нажмите на кнопку «Пуск», затем на вашем компьютере раскроется дополнительное меню windows 7, в котором вам нужно выбрать пункт «Панель Управления».
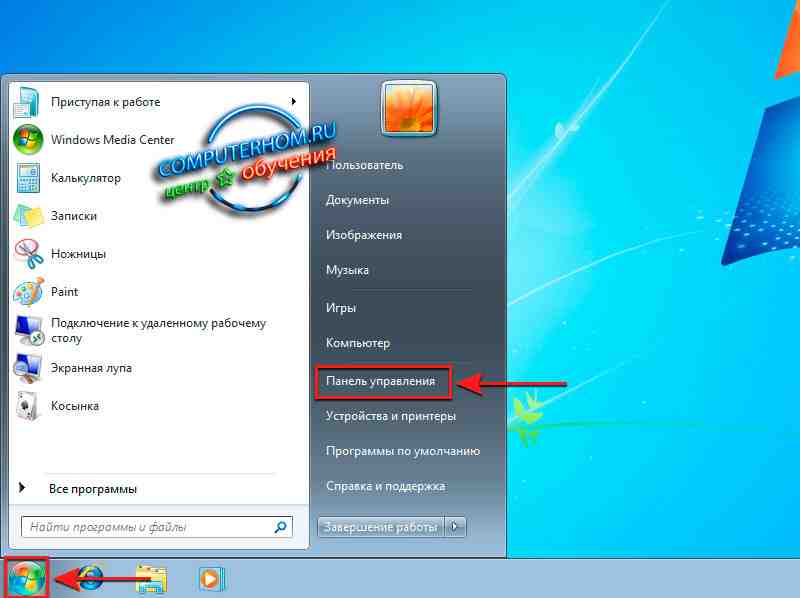
Далее на вашем компьютере откроется окошко панель управлением компьютера, в этом окошке нажмите один раз левую кнопку мыши по ссылке «Учетные записи пользователей и семейная безопасность».

Далее на вашем компьютере откроется окошко с дополнительными пунктами, в этом окошке вам нужно один раз нажать левую кнопку мыши по пункту «Учетные записи пользователей».
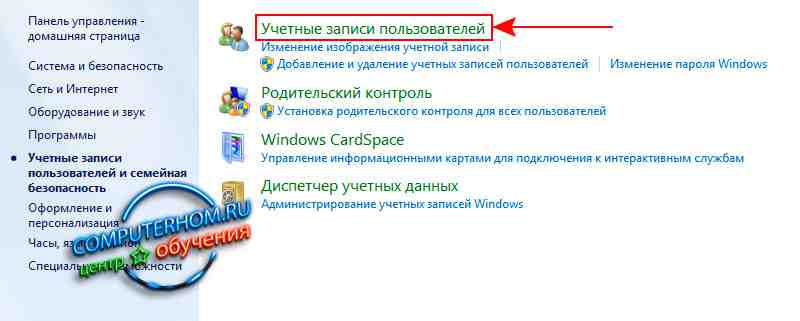
После чего на вашем компьютере откроется окошко, в котором вы сможете изменить пароль windows 7.
Чтобы изменить пароль windows 7 вам нужно перейти по ссылке «Изменение своего пароля».

Когда вы перейдете по ссылке «Изменение своего пароля», в вашем компьютере откроется окошко, в котором вам нужно будет указать свой прежний пароль, затем новый пароль и повторить новый пароль.
И так чтобы поменять пароль в windows 7 выполните следующие действие:
В первом окошке указываем свой текущий пароль.
Во втором окошке указываем свой новый пароль.
И в третьем окошке вам нужно повторить свой новый пароль, и нажать на кнопку «Сменить пароль».
Когда вы нажмете на кнопку «Сменить пароль», ваш пароль в windows 7 изменится на новый.
Пароль может содержать маленькие большие английские и русские буквы, а также цифры.

Иногда уже после установки пароля на компьютер требуется изменить его. Это может быть вызвано опасениями, что существующее кодовое слово взломали злоумышленники или о нем узнали другие пользователи. Возможно также, что юзер желает сменить ключевое выражение на более надежный код или просто хочет произвести смену в целях профилактики, так как рекомендуется периодически менять ключ. Узнаем, как это можно произвести на Виндовс 7.
Способы изменения кодового слова
Способ изменения ключа, как и установки, зависит от того, применимо к какой именно учетной записи будут производиться манипуляции:
- Профиля другого юзера;
- Собственного профиля.
Рассмотрим алгоритм действий в обоих случаях.
Способ 1: Изменение ключа доступа к собственному профилю
Чтобы поменять кодовое выражение того профиля, под которым юзер зашел на ПК в настоящее время, наличие административных полномочий не обязательно.
-
Кликайте «Пуск». Войдите в «Панель управления».


Переходите по подпункту «Изменение пароля Windows».

В оболочке управления профилями выбирайте «Изменение своего пароля».

Запускается интерфейс средства по изменению собственного ключа для входа.


В элементе «Новый пароль» следует ввести новый ключ. Напомним, что надежный ключ должен состоять из различных знаков, а не только букв или цифр. Также желательно использовать буквы в различных регистрах (прописные и строчные).

В элементе «Подтверждение пароля» продублируйте то кодовое значение, которое было введено в форму выше. Это сделано для того, чтобы юзер ошибочно не набрал символ, который не присутствует в задуманном ключе. Таким образом, вы бы утратили доступ к своему профилю, так как фактически заданный ключ отличался бы от того, который вы задумали или записали. Повторный ввод помогает избежать этой проблемы.

Если вы введете в элементах «Новый пароль» и «Подтверждение пароля» выражения, которые не совпадают хотя бы в одном символе, система сообщит об этом и предложит попробовать ввести совпадающий код ещё раз.

В поле «Введите подсказку для пароля» вносится слово или выражение, которое поможет вспомнить ключ тогда, когда юзер его позабудет. Это слово должно служить подсказкой только для вас, а не для иных пользователей. Поэтому пользуйтесь данной возможностью осторожно. Если не получается придумать такую подсказку, то лучше оставить данное поле пустым и попробовать запомнить ключ или записать его в недоступном для посторонних месте.

После того, как все необходимые данные введены, жмите «Сменить пароль».


Способ 2: Изменение ключа для входа на компьютер другого пользователя
Разберемся, как изменить пароль учетной записи, под которой юзер в данный момент не находится в системе. Для реализации процедуры необходимо зайти в систему под учетной записью, обладающей на данном компьютере административными полномочиями.
-
Находясь в окне управления учетными записями, щелкните по надписи «Управление другой учетной записью». Действия по переходу в само окно управления профилями были подробно изложены при описании предыдущего способа.

Открывается окно выбора учетной записи. Щелкните по иконке той из них, ключ у которой желаете сменить.

Перейдя в окно управления выбранной учетной записи, нажмите «Изменение пароля».

Запускается окно изменения кодового выражения, очень похоже на то, которое мы видели в предыдущем способе. Единственное отличие состоит в том, что тут не нужно вводить действующий пароль. Таким образом, пользователь, который обладает административными полномочиями, может сменить ключ у любого профиля, зарегистрированного на этом ПК, даже без ведома владельца учетной записи, не зная кодовое выражение к ней.
В поля «Новый пароль» и «Пароль подтверждения» введите дважды задуманное новое ключевое значение для входа под выбранным профилем. В элемент «Введите подсказку для пароля», если испытываете желание внесите слово-напоминание. Нажимайте «Сменить пароль».


Процедура изменения кода доступа на Виндовс 7 достаточно проста. Некоторые её нюансы отличаются, в зависимости от того, заменяете вы кодовое слово текущей учетной записи или иного профиля, но в целом алгоритм действий в этих ситуациях довольно похож и не должен вызывать у юзеров затруднений.
Отблагодарите автора, поделитесь статьей в социальных сетях.
Установка пароля учетной записи Windows 7 служит нескольким целям:
- первая линия защиты. Войти в систему без пароля для неспециалиста будет достаточно сложно;
- разграничение нескольких аккаунтов. Удобно, если компьютером пользуется от двух и больше человек;
- ограничение при установке приложений. Защитив администраторский аккаунт, пользователю придется вводить пароль каждый раз при установке приложений, затрагивающих всю систему.
Установить или удалить системный пароль возможно с помощью нескольких способов. Ниже будут описаны самые распространенные и простые из них.

Способы изменения пароля в Windows 7
Для Win7 существует три способа установки и смены пароля на пользовательский аккаунт:
- через административную панель;
- через настройки учетных записей пользователей;
- и с помощью меню, открывающееся с помощью кнопок «Ctrl+Alt+Del».
С использованием служебного меню
- Нажмите одновременно три кнопки «Ctrl+Alt+Del».



Через настройки «Панели управления»
- Используя «Пуск», перейдите в «Панель управления».




Важно! Установка подсказки сильно снижает надежность пароля, сужая для возможного злоумышленника область перебора. Ставьте ее только в случае, когда это абсолютно необходимо.
При помощи панели администратора
- Нажмите сочетание клавиш «Win + R», чтобы запустить меню «Выполнить».





Важно! При смене уже существующего пароля через панель администратора возможна утеря доступа ко всем защищенным данным учетки и ошибки при запуске приложений. Не нужно использовать этот способ, если вы помните старый пароль от учетной записи.
Видео — Как изменить пароль на Windows 7
Нестандартный способ
В Windows 7 основной пароль хранится в системе безопасности SAM. Вытащить пароль напрямую не получится, а вот изменить или сбросить его будет куда проще.
Использование редактора реестра
Относительно несложным способом сменить утерянный пароль станет использование утилит правки реестра. SAM хранит информацию о пароле напрямую в реестровом файле, стереть его можно, открыв через стандартную утилиту Regedit или любые сторонние приложения.
Пошагово способ выглядит так:
-
Запустите меню «Выполнить» (одновременное нажатие «Win+R»), затем введите команду «regedit», кликните «ОК».





Важно! Папка «Имя куста» у Вас будет под названием, которое ей Вы задали при загрузке.



Важно! Не нужно трогать другие числа и параметры, это может привести к проблемам со входом в запись. Если вы сделали что-то не так — удалите подгруженный куст из реестра, а после попробуйте повторить операцию с самого начала.


Заключение
Windows 7 позволяет изменение пароля несколькими стандартными способами: через панель управления, административные политики, командную строку, реестр. Сам по себе запароленный аккаунт не является достаточным или хотя бы надежным методом защиты против специалиста, но в домашних условиях его достаточно для разграничения нескольких пользователей.
Видео — Как изменить пароль на Windows 7. Как сбросить пароль
Понравилась статья?
Сохраните, чтобы не потерять!
