Содержание

Что такое водяной знак?
Водяной знак, это небольшой текст или изображение, совмещенное с основным содержимым документа. Изображение или текст часто накладывается с эффектом прозрачности для смягчения. Работая с прозрачностью, вы можете положить водяной знак на передний план. При низкой прозрачности создается впечатление, что содержимое документа проходит через водяной знак. Визуально это похоже на эффект, который создается, когда водяной знак находится на фоне.
Встройте водяной знак в PDF файл
Первое что нужно для создания PDF файла это сам документ, а затем нужно наложить водяной знак на него. С PDF24 Creator вы можете сделать это несколькими простыми шагами.
- Скачайте PDF24 Creator с этого сайта и установите приложение. После установки появится виртуальный PDF принтер, который позволит вам создавать PDF файлы.
- Печатайте свое письмо или документ на этом новом PDF принтере. В окне мастера/помощника выберите Сохранить как… для сохранения файла.
- Ниже выбора PDF формата вы найдете опцию наложения водяного знака. Выберите позицию знака, текст, шрифт, размер шрифта и цвет водяного знака.
- Сохраните свой документ, когда завершите
Таким образом вы создали PDF файл со встроенным водяным знаком
Встройте водяной знак в существующий PDF
Если PDF уже существует, вы так же можете добавить водяной знак к нему.
- Скачайте PDF24 Creator и установите это приложение.
- Откройте PDF24 редактор. Или вы можете напечатать на PDF принтере для создания нового PDF.
- Загрузите ваш PDF в PDF24 редактор. Переместите ваши PDF в правое окно.
- Нажмите Сохранить как на панели или на иконку Сохранить в документе. Откроется диалоговое окно.
- Ниже выбора PDF формата вы увидите опцию добавления водяного знака. Снова выберите позицию водяного знака, текст, шрифт, размер шрифта, цвет водяного знака.
- Сохраните свой документ, когда завершите
Теперь водяной знак наложен на ваш PDF.
Добавьте водяной знак к PDF онлайн
PDF24 также предлагает вам альтернативный и бесплатный путь для вставки водяного знака в PDF. Это просто сделать онлайн с правильной утилитой от PDF24. Вам не потребуется устанавливать какое-либо ПО и, если вы не можете использовать PDF24 Creator, тогда эта альтернатива действительно интересна. Онлайн утилита быстрая и простая в использовании и предлагает функционал схожий с PDF24 Creator.
Водяной знак — это текст или изображение, которое располагают за или перед содержимым документа. Обычно он представляет собой информацию, идентифицирующую автора документа.
Для водяных знаков можно , настроить размер, шрифт, стиль, цвет, расположение на странице, указать номера страниц, на которых они будут отображаться и др., а также выбрать в качестве водяного знака изображение из PDF файла. В одном файле могут быть использованы водяные знаки разных видов. На каждую страницу документа можно добавить несколько водяных знаков.
Параметры Водяных знаков можно сохранить для дальнейшего использования.
Добавление водяных знаков.
Для добавления водяных знаков в PDF документ выберите в главном меню: Документ>Водяной знак>Добавить
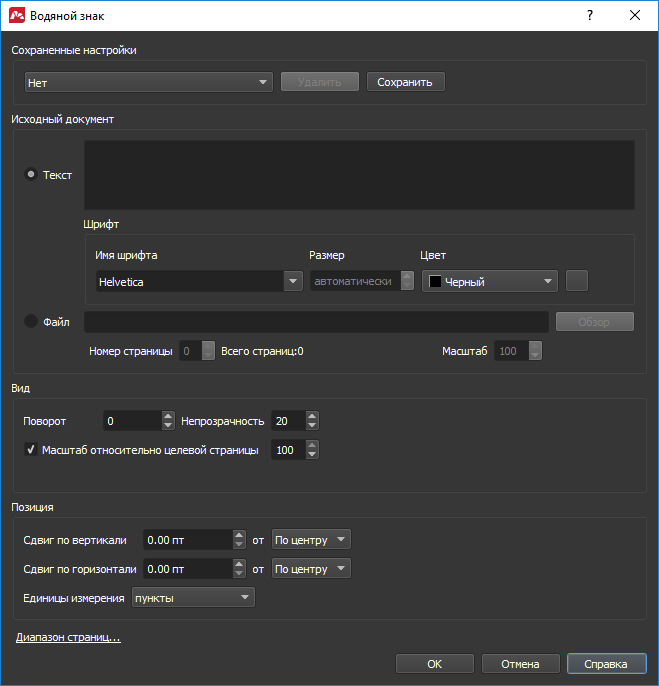
- Вид Установка параметров вставляемого изображения.
Поворот — Значение угла поворота (в градусах) водяного знака по отношению к странице документа.
Непрозрачность — Значение непрозрачности (в процентах).
Масштаб относительно целевой страницы — Масштаб водяного знака по отношению к странице документа, на которую этот знак будет добавлен.
- Исходный Документ Выбор вида вставляемого водяного знака. Это может быть введенный текст либо изображение из PDF файла.
Текст При установленном маркере исходным материалом для водяного знака будет являться введенный текст.
Шрифт — Установите следующие параметры для текста водяного знака: вид шрифта, размер, цвет и выделение текста при помощи подчеркивания.
- Сохраненные настройки Список сохраненных шаблонов водяного знака.
Для добавления шаблона укажите требуемые параметры водяного знака и нажмите Сохранить. В появившемся диалоговом окне запишите имя шаблона.
Для удаления шаблона выберите его в списке сохраненных параметров. В появившемся диалоговом окне подтвердите удаление шаблона.
- Файл При установленном маркере исходным материалом для водяного знака будет являться изображение, загруженное из PDF или рисунка файла.
Обзор — Выбор исходного PDF файла или файла изображения для водяного знака.
Номер страницы — Номер страницы файла, изображение которой будет использоваться в качестве водяного знака. (Общее количество страниц файла отображается в пункте Всего страниц)
Масштаб — Масштаб водяного знака по отношению к исходному изображению, вставляемого из PDF файла. Чтобы этот пункт стал активным, удалите маркер в пункте Вид >Масштаб относительноцелевой страницы.
- Позиция Настройка параметров расположения водяного знака на странице документа.
Сдвиг по вертикали — Значение сдвига водяного знака по вертикали относительно выбранного положения: Сверху, По центру или Снизу.
Сдвиг по горизонтали — Значение сдвига водяного знака по горизонтали относительно выбранного положения: Сверху, По центру или Снизу.
Единицы измерения — Выбор единиц измерения для указания расстояния сдвига.
- Диапазон страниц Указание диапазона страниц для добавления водяных знаков.
Удаление всех водяных знаков.
Для удаления в одяных знаков выберите в главном меню Документ>Водяной знак>Удалить. Все в одяные знаки в документе будут удалены.
Добавляйте водяные знаки в файлы PDF

 From Google Drive
From Google Drive From Dropbox
From Dropbox
- Helvetica
- Helvetica Bold
- Helvetica Oblique
- Helvetica Bold Oblique
- Courier
- Courier Bold
- Courier Oblique
- Courier Bold Oblique
- Times New Roman
- Times New Roman Bold
- Times New Roman Italic
- Times New Roman Bold Italic
Размер pt (6-144)
- Не поворачивать
- 45 градусов
- 90 градусов
- 180 градусов
- 270 градусов
- 315 градусов
- Над содержанием
- Под содержанием
- Вверху — слева
- Вверху — по центру
- Вверху — справа
- По центру — слева
- По центру
- По центру — справа
- Внизу — слева
- Внизу — по центру
- Внизу — справа
