Содержание
За несколько лет популярность Skype снизилась, а количество пользователей иных мессенджеров возросла. Все же для многих людей он является основным средством для поддержания связи с товарищами, родственниками, клиентами, сотрудниками, и используется постоянно. Разработчики программы позаботились, чтобы она запускалась сразу после старта операционной системы.
Пользователь может сам удалить приложение из списка автоматически загружаемых, а потом искать, как добавить Скайп в автозагрузку Windows 10. Решается проблема следующими путями:
- параметры конфигурации самого мессенджера;
- добавление ярлыка Скайпа в автозапуск;
- при помощи утилит от сторонних разработчиков;
- ручное добавление записи в нужный раздел системного реестра;
- планировщик заданий Windows 10.
Настройки приложения
В параметрах конфигурации мессенджера предусмотрена функция его интеграции в перечень автоматически загружаемых приложений.
2. Выберите «Настройки».
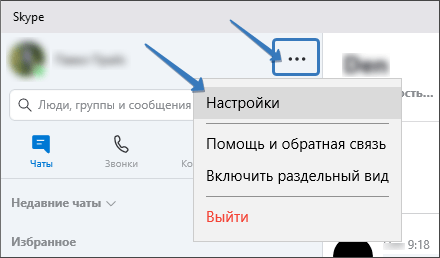
3. Перейдите во вкладку с общими настройками мессенджера, передвиньте кнопку чекбокса «Запускать Скайп автоматически» сохранять внесённые изменения не нужно, так-как программа делает это по умолчанию.
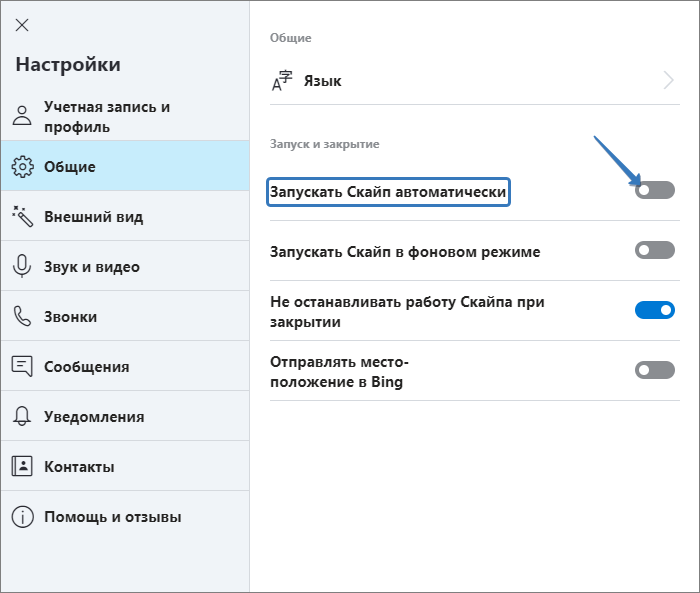
Каталог Startup
Рассмотрим и иные способы решения проблемы. Один из таких — добавление ярлыка на запуск программы в каталог автозагрузки операционной системы.
1. Перейдите в папку %USERPROFILE%AppDataRoamingMicrosoftWindowsStart MenuPrograms и откройте каталог Автозагрузка (в англоязычной версии Startup).
Скопируйте строчку приведённую выше, и вставьте её в «Проводнике».
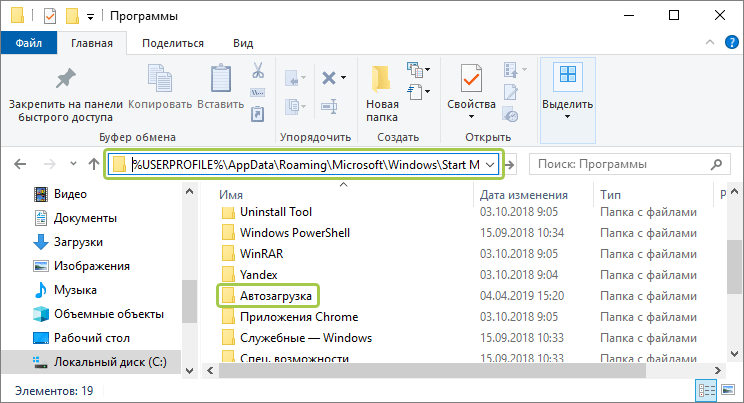
2. Скопируйте в каталог ярлык для запуска Skype или создайте его (через контекстное меню пустой области окна или посредством перетаскивания исполняемого файла).
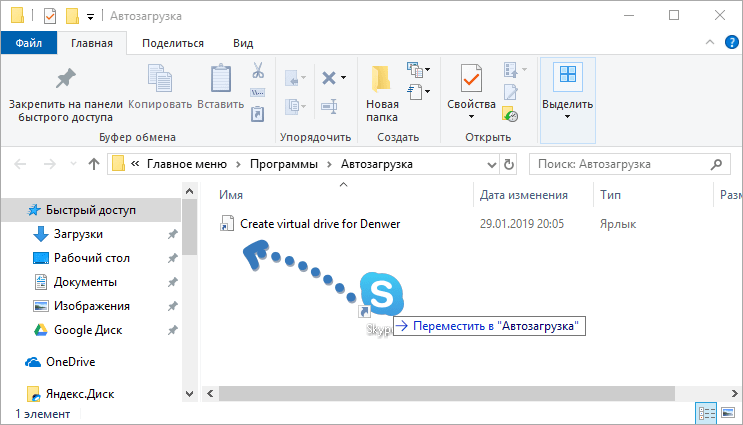
Сторонние приложения
Добавлять софт в автозапуск в Windows можно и через сторонние инструменты или их модули, отвечающие за оптимизацию операционной системы. Рассмотрим на примере утилиты «Starter» codestuff.obninsk.ru/Starter.zip , выпущенной в 1994 году.
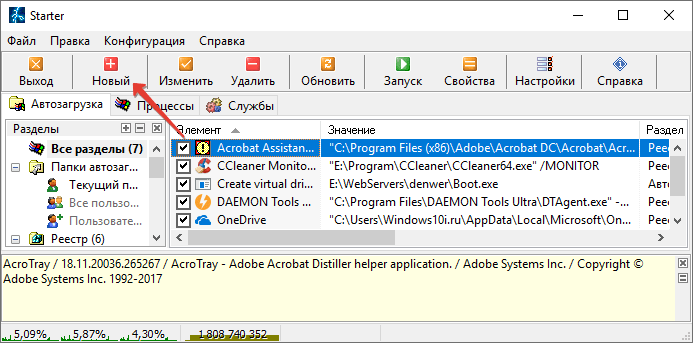
2. Укажите путь к исполняемому файлу или вставьте его и название приложения и кликните «OK».
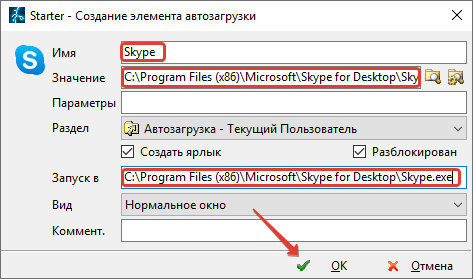
При необходимости измените доступные настройки запуска: активный, раздел реестра, где хранится запись, вид окна, параметры вызова приложения.
Планировщик заданий
Включение любой утилиты в перечень тех, что стартуют с Windows, осуществляется и через Планировщик заданий.
1. Запустите его (на примере – через поиск).
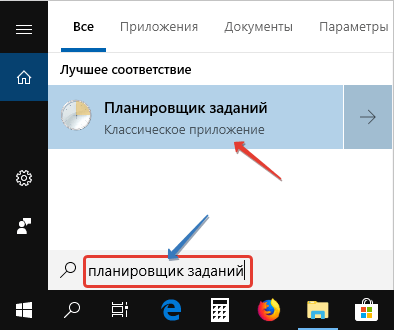
2. Создайте новую задачу.
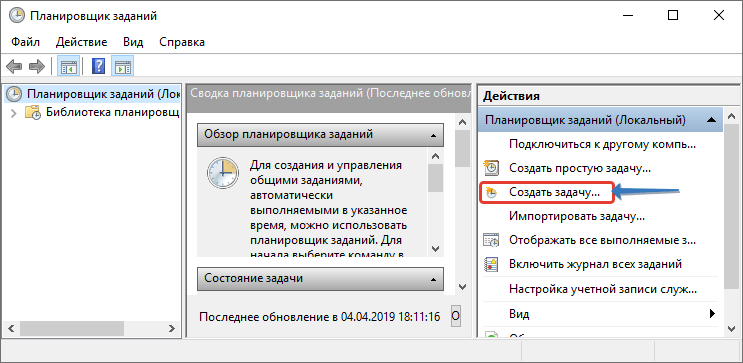
3. Назовите её и укажите, что адаптироваться должна под Windows 10.
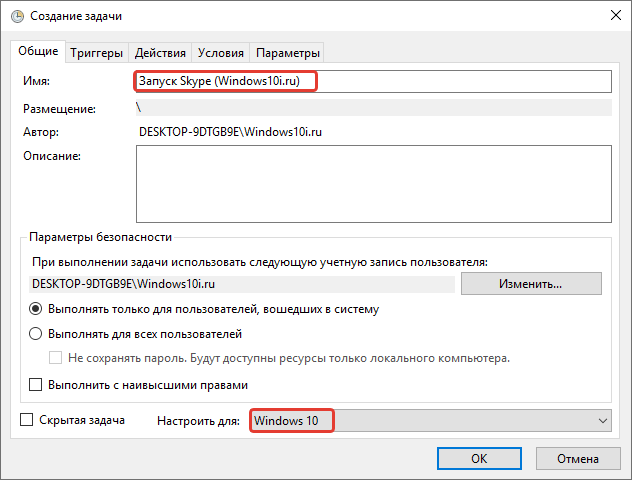
4. Во вкладке «Триггеры» поставьте новое условие и выберите запуск задачи при входе в учётную запись.
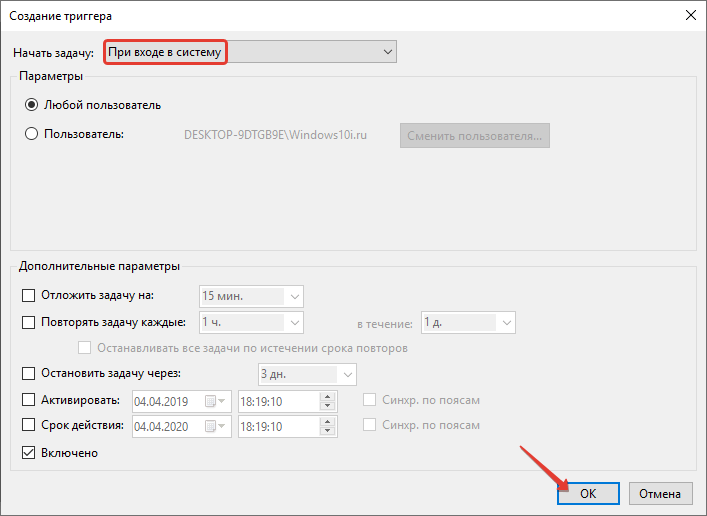
Можете изменить другие параметры, такие как задержка до выполнения, срок действия задачи, учётная запись, для которой она выполняется.
5. Во вкладке «Действия» добавьте новую операцию и введите путь к «Skype.exe» либо кликните «Обзор…» и выберите сам исполняемый файл.
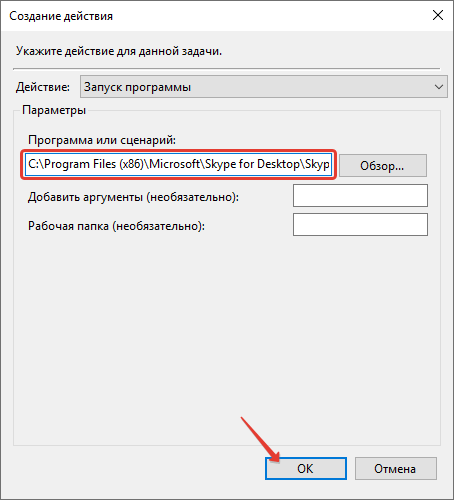
6. Сохраните настройки задачи и включите её в Планировщик.
Редактор реестра
Самый изощренный способ для тех, кто ищет сложные пути.
1. Зажмите Win + R и выполните «regedit».

2. Перейдите в ветку «HKCU — Software — Microsoft — Windows — Current Version — Run» и добавьте строковый параметр.
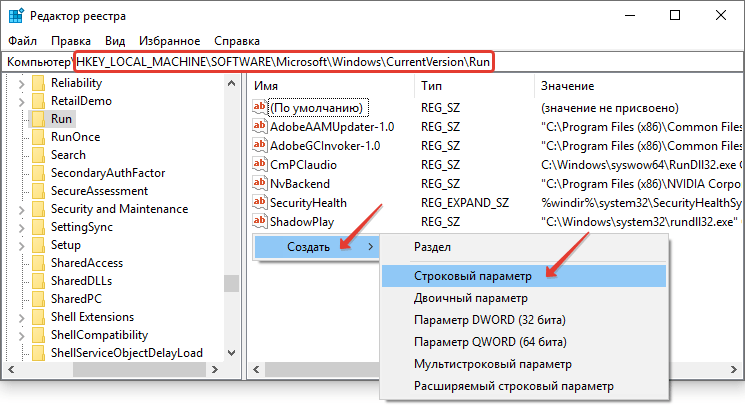
3. Введите его значение — путь к Skype.exe и название, например, Skype.
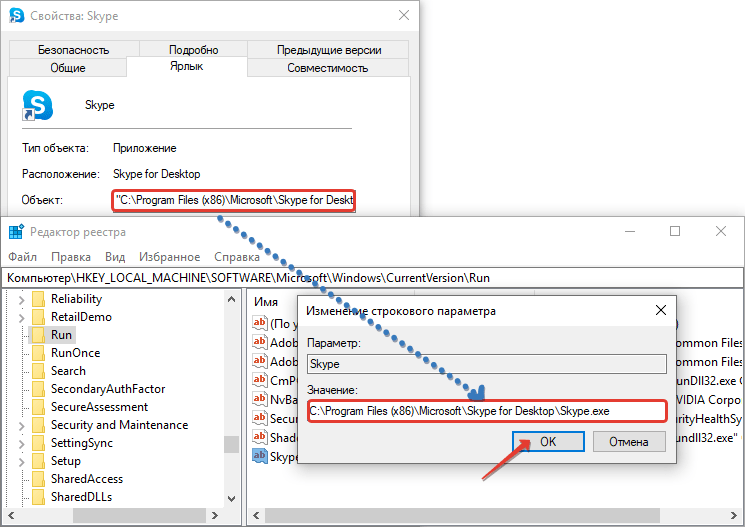
То же самое выполняется и через командную строку или командный файл, но так далеко мы не пойдём. Рассмотренных способов достаточно для любого пользователя. Если в будущем вы решите отключить автозагрузку Скайпа, об этом можно прочитать здесь.
Если вы не знаете как добавить скайп в автозагрузку Windows 10 то в этом вам поможет один из следующих способов.
Через собственные настройки
Запустите Skype и в главном окне нажмите Инструменты — Настройки.
 Устанавливаем автозапуск Skype Windows 10
Устанавливаем автозапуск Skype Windows 10
Откроются настройки скайпа. В настройках на вкладке Общие нужно найти и поставить галочку у пункта Запускать Skype при запуске Windows. После этого нажмите кнопку Сохранить.
Через Диспетчер задач
Откройте диспетчер задач нажав на клавиатуре сразу три клавиши Ctrl+Shift+Esc. В диспетчере задач перейдите на вкладку Автозагрузка. Нажмите Файл — Запустить новую задачу.
 Добавить в автозапуск скайп в Windows 10 через диспетчер задач
Добавить в автозапуск скайп в Windows 10 через диспетчер задач
Откроется окно в котором нужно нажать на кнопку Обзор и найти файл запуска скайпа. По умолчанию он находится по адресу Локальный диск C:Program Files (x86)SkypePhoneSkype.exe. Нажав на кнопку ОК, скайп сразу добавится в автозапуск.
Через папку автозагрузка
В системе находятся две папки автозагрузка.
- Первая находится по адресу Локальный диск C:ПользователиИмя пользователяAppDataRoamingMicrosoftWindowsГлавное меню (Start Menu)Программы (Programs)Автозагрузка(Startup). В этой папке находятся все программы которые настроены для автозапуска у конкретного пользователя.
- Вторая папка находится по адресу Локальный диск C:ProgramDataMicrosoftWindowsГлавное меню (Start Menu)Программы (Programs)Автозагрузка (StartUp). В этой папке находятся все программы настроены для автозапуска у любого пользователя.
В эти папки добавляете файл который запускает Skype и после этого скайп будет автоматически запускаться.
Через Редактор реестра
Откройте Редактор реестра, а для этого на клавиатуре нажмите сразу две клавиши WIN+R. В открывшееся окно впишите команду regedit и нажмите ОК. В левой части Редактора реестра нужно будет по очереди раскрыть две ветви.
- Первая HKEY_CURRENT_USERSoftwareMicrosoftWindowsCurrentVersionRun.
- Вторая HKEY_LOCAL_MACHINESoftwareMicrosoftWindowsCurrentVersionRun.
 Редактор реестра, автозагрузка скайпа Windows 10
Редактор реестра, автозагрузка скайпа Windows 10
В одной из ветви наведите на последний пункт Run и нажмите правую кнопку мыши. Откроется меню в котором нужно выбрать пункты Создать — Строковый параметр. В результате в правой части появится новый параметр который переименуйте в Skype и установите ему значение C:Program Files (x86)SkypePhoneSkype.exe» /minimized /regrun.
Через планировщик заданий
Откройте планировщик заданий, а для этого нажмите на кнопку Пуск — Средства администрирования — Планировщик заданий. В левой части планировщика заданий нажмите на Библиотека планировщика заданий. В правой части нажмите на Создать простую задачу. В результате запустится мастер создания простой задачи.
 Мастер создания простой задачи
Мастер создания простой задачи
В первом окне мастера нужно вписать имя Skype и нажать Далее. Во втором окне ставите точку у пункта При входе в Windows и нажимаете Далее. В третьем окне ставите точку у пункта Запустить программу и нажимаете Далее. В четвёртом окне нажимаете кнопку Обзор и находите файл запуска скайпа и нажимаете кнопку Далее. В пятом окне нажмите кнопку Готово. После этого ваш скайп будет автоматически запускаться при каждом входе в систему.
Добрый день, дорогие читатели блога полезных советов «Чо?! Чо?!» , а также всем тем, кто случайно сюда забрел. Не так давно мы с вами рассматривали что такое автозагрузка Windows и с чем ее едят, если не читали, то обязательно ознакомьтесь. А сегодня я хочу рассказать вам о том, где находится автозапуск программ и приложений в операционной системе Windows 10. Начнем-с.
До поры до времени мы и не задумываемся о том, что есть такое автозагрузка программ Виндоуз, пока вдруг наша система не начинает «лениться» и очень туго «соображать», хотя, казалось бы, еще вчера все запускалось на раз-два.

Дело в том, что чем дольше мы пользуемся компьютером, чем больше устанавливаем необходимого для нас софта, тем больше вероятности того, что все или большая часть из этих программ лезет в автозагрузку и запускается вместе с системой хотим мы того или нет. А это потребление ресурсов работоспособности Windows.
Где в Windows 10 автозагрузка (автозапуск) программ
Чтобы отключить программы из автозагрузки, нам необходимо для начала найти ее. А для этого мы должны запустить «Диспетчер задач». Открывается он, как и в предыдущих версиях Windows сочетанием клавиш Ctrl + Shift + Esc.
Если «Task Manager» (диспетчер задач) открылся в свернутом режиме, то кликаем в нижней левой части окна по кнопке «Подробнее», после этого переходим во вкладку «Автозагрузка».

Здесь находится перечень тех программ, которые запускаются вместе с Windows 10, если их десяток или больше, то они, скорее всего, негативно сказываются на работе вашей системы. Поэтому советую отключить все эти программы. Для этого нужно навести курсором на конкретную программу и в правом нижнем углу нажать «Отключить».

Важно! Если вы не знаете за что та или иная программа отвечает, то их следует отключать по отдельности, а не группой, чтобы совсем не запутаться — а вдруг что-то жизненно важное для себя отключите. Изменения в силу вступят, естественно, после перезагрузки системы.
Как добавить программу в автозагрузку Windows 10
Чтобы добавить программу или приложение в автозапуск Windows 10, необходимо открыть папку «Автозагрузки» следующими способами.
Нужная нам категория находится по следующему пути:
C: Пользователи «Ваше Имя» AppData Roaming Microsoft Windows Start Menu Programs Startup
По умолчанию эта папка скрыта, как сделать ее видимой я расскажу в одной из следующих статей, а пока:
Если папка Startup не открылась, тогда открываем диалоговое окно «Выполнить» сочетанием клавиш Win + R.

После этого пишем там:
shell:startup — это для конкретного пользователя
shell:common startup — это для всех пользователей Windows
Откроется папка «Автозагрузки». Возможно, там будут ярлыки тех программ, что уже загружаются вместе с системой. Чтобы добавить программу в автозапуск необходимо:
- Нажать правой клавишей по пустому месту в папке;
- Выбрать в меню «Создать» — «Ярлык»;
- Нажать «Обзор» и через проводник найти нужную нам программу;
- Готово.

Если вы заранее создадите ярлык, то просто скопируйте его в эту папку и программа будет запускаться вместе в Windows 10.
