Содержание
Технический блог специалистов ООО"Интерфейс"
- Главная
- 1С Предприятие 7.7 Часто встречающиеся проблемы и способы их решения.
1С Предприятие 7.7 Часто встречающиеся проблемы и способы их решения.
- Автор: Уваров А.С.
- 14.05.2010
 Как показал читательский отклик, интерес к 1С:Предприятие 7.7 до сих пор весьма велик. Поэтому мы решили опубликовать статью посвященную наиболее часто встречающимся проблемам и способам их решения для данной платформы.
Как показал читательский отклик, интерес к 1С:Предприятие 7.7 до сих пор весьма велик. Поэтому мы решили опубликовать статью посвященную наиболее часто встречающимся проблемам и способам их решения для данной платформы.
1С Предприятие закрывается не выводя никаких сообщений об ошибке сразу после сплеш-заставки.
Проблема связана с тем, что текущий пользователь не имеет права записи в каталог информационной базы. Чаще всего проблема проявляется при сетевом доступе к ИБ, переносе жесткого диска с базами на другой ПК или после переустановки системы. Решение — выставить необходимые разрешения на папку с базой.
Ошибка "Доступ возможен только из одного каталога ИБ"
Данная ошибка возникает в SQL версии после того, как один из пользователей некорректно вышел из программы. Причина возникновения ошибки: при некорректном выходе не останавливается SQL процесс запущенный пользователем.
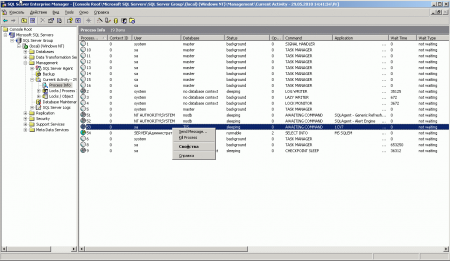 Для решения данной проблемы надо принудительно завершить процесс через SQL Enterprise Manager, информация об активных процессах содержится в ветке Management — Current Activity — Process Info, также можно просто перезагрузить SQL сервер. К возникновению этой ошибки также может привести неправильное конфигурирование 1С, когда информационные базы из разных каталогов пытаются использовать одну и ту же SQL-базу.
Для решения данной проблемы надо принудительно завершить процесс через SQL Enterprise Manager, информация об активных процессах содержится в ветке Management — Current Activity — Process Info, также можно просто перезагрузить SQL сервер. К возникновению этой ошибки также может привести неправильное конфигурирование 1С, когда информационные базы из разных каталогов пытаются использовать одну и ту же SQL-базу.
Ошибка "SQL State: 42000 Native: 170 Line 1: Incorrect syntax near ‘N’
 Довольно распространенная ошибка у начинающих, возникает на этапе создания / подключения ИБ. Причина ошибки — недопустимый символ в имени SQL базы. Обычно возникает при попытке создать БД с именем начинающимся с цифры, параметр ошибки Incorrect syntax near ‘N’указывает на недопустимый символ (N). Решение: создать (переименовать) БД с корректным именем.
Довольно распространенная ошибка у начинающих, возникает на этапе создания / подключения ИБ. Причина ошибки — недопустимый символ в имени SQL базы. Обычно возникает при попытке создать БД с именем начинающимся с цифры, параметр ошибки Incorrect syntax near ‘N’указывает на недопустимый символ (N). Решение: создать (переименовать) БД с корректным именем.
Ошибка "Microsoft Visual C++ Runtime Library: Runtime Error: abnormal program termination"
Причина возникновения — поврежденный файл журнала регистраций 1cv7.mlg в каталоге SYSLOG. Наиболее простым решением будет удалить этот файл, однако журнал при этом будет потерян. Если вам нужен журнал (для "разбора полетов") просто переместите этот файл в другое место. Можно попробовать исправить файл, для этого откройте его блокнотом и проверьте содержимое. Обычно к ошибке приводит неполная или пустая последняя строка, иногда бывает достаточно только пересохранить файл. Также полезно бывает проверить папку ИБ на наличие "забытых" .lck файлов и удалить их.
Есть еще одна похожая ошибка, когда программа аварийно завершается только при входе конкретного пользователя. Метод "в лоб" — очистить каталог пользователя, но при этом будут потеряны все его настройки. Можно попробовать более изящный способ: копируем каталог пользователя в другое место, переименовываем, возвращаем обратно и указываем его пользователю в качестве рабочего, старый каталог впоследствии можно удалить.
Подобная методика можно использовать и в том случае, когда удаление 1cv7.mlg не помогает избавиться от ошибки, просто копируем каталог ИБ в другую папку и запускаем оттуда.
Программа выполнила недопустимую операцию и будет закрыта.
К этой ошибке может приводит множество факторов и не все из них связаны с 1С. Коротко остановимся на наиболее часто распространенных. Если ошибка проявляется только для одной ИБ или одного пользователя то следует воспользоваться рекомендациями для предыдущей ошибки. В других случаях к краху могут приводить поврежденные файлы и библиотеки 1С, Windows, вирусы, а также аппаратные неисправности. В этом случае можно посоветовать сделать антивирусную проверку, проверить состояние файловой системы и после устранения возможных причин переустановить платформу (можно поверх, главное — перезаписать измененные или поврежденные файлы), не будет лишним проверить целостность системных файлов Windows, это можно сделать командой sfc /scannow.
Начиная с Winodws Vista пользователи, которые работают с 1С:Предприятие 7.7 могут столкнуться с ошибкой при запуске программы: «Порядок сортировки, установленный для базы данных, отличается от системного». После нажатия на ОК, программа завершает работу. Эту ошибку можно устранить двумя способами.
1 способ: OrdNoChk.prm
В 26-ом релзизе 1С была добавлена возможность отключения идентичности порядка сортировки, установленного для базы данных и системного порядка сортировки. Если вы хотите полностью отключить проверку кодовой страницы, создайте пустой файл с именем OrdNoChk.prm в папке «BIN» каталога установки 1С:Предприятия 7.7 (по умолчанию это C:Program Files1Cv77BIN). Если, по каким-то причинам, вам надо отключить проверку кодовой страницы только для одной информационной базы, поместите OrdNoChk.prm в папку с нужной информационной базой.
2 способ: Изменение порядка сортировки
Если вы работаете в однопользовательской (локальной) 1С:Предприятие 7.7, либо используется терминальный режим на сервере, то можно просто изменить порядок сортировки базы данных. Для этого запускаем 1С в режиме конфигуратора, выбираем Администрирование — Кодовая страница таблиц ИБ — «+ Текущая системная установка«.
Обратите внимание! Если у вас настроен автообмен с другими информационными базами, все информационные базы должны иметь одну и ту же кодировку. Либо должна быть отключена проверка кодировки (см. 1 способ).
Как и любое сложное оборудование, компьютер может выйти из строя по целому ряду причин. В операционных системах Windows о возникновении критических ошибок пользователю сообщает BSoD (blue screen of death) – синий экран смерти. Несмотря на свое грозное название, данный отчет крайне полезен – он информирует о характере и источнике проблемы, из-за которой нормальная работа ПК невозможна. Зная причину, пользователь в силах самостоятельно наладить нормальную работу компьютера без необходимости обращения в сервисные центры. Темой данной статьи станет распространенная ошибка 0x0000007E. Наши подсказки помогут вам разобраться в проблеме и найти ее решение.
Учимся читать отчет BSoD
При появлении «синего экрана» на мониторе многие неопытные пользователи надолго впадают в ступор или начинают в панике нажимать на кнопку перезагрузки компьютера. Стоит запомнить навсегда, что BSoD несет в себе очень нужную вам информацию о критической ошибке, с которой необходимо ознакомиться.

Распознавание ошибки 0x0000007E в Windows 7 и 10 происходит одинаково. Сообщение о сбое может иметь разное содержание, но одинаковую схематичность. На скриншоте выше изображен данный BSoD с названием «SYSTEM_ THREAD_EXCEPTION_NOT_HANDLED».
Отчет разделен на несколько частей.
- Общая информация и рекомендуемый пользователю план действий при возникновении данного сбоя.
- Код критической ошибки.
- Основные параметры.
Строка основных параметров включает в себя:
- код исключения, который привел к сбою системы;
- адрес его запуска в памяти;
- адрес записи исключения;
- адрес контекста.
В некоторых случаях система сообщает о проблемном драйвере, что очень облегчает поиск источника проблемы.

Код ошибки 0x0000007E свидетельствует о невозможности исполнения определенной операции. Причиной может стать конфликт драйверов, малый объем свободной памяти на системном разделе винчестера, неисправность комплектующих ПК, несовместимость «железа» и «софта» и другие функции. Для конкретизации источника нужно обращать внимание на код исключения.
Самые часто появляющиеся исключения:
- 0x80000002: (STATUS_DATATYPE_MISALIGNMEN) ‒ неправильное выравнивание ссылки данных при сохранении или загрузке;
- 0x80000003: (STATUS_BREAKPOINT) – точка прекращения работы отладчика ядра;
- 0xC0000005: (STATUS_ACCESS_VIOLATION) – получение доступа к недействительным участкам памяти.
При появлении на экране другого кода воспользуйтесь онлайн-справочниками, например, http://allerrorcodes.ru/ntstatus.
Ниже мы покажем вам, как исправить данную ошибку и приведем для этого несколько способов.
Освобождаем память системного раздела HDD
Первой и самой распространенной причиной возникновения ошибки 0x0000007E в Windows 7 и 10 является малый объем свободной памяти на жестком диске, а именно в системном разделе (по умолчанию «C:»). Проверьте наличие свободного места раздела в меню «Компьютер» (Win 7) или «Этот компьютер» (Win 10). Если система сигнализирует о его переполненности – удалите все ненужные файлы.
- В окне «Компьютер» кликаем правой кнопкой мыши на диск «C:» и выбираем «Свойства/Очистка диска».

- Система выведет на экран список файлов, подлежащих удалению. Подтверждаем действие нажатием «OK». Процесс удаления займет от нескольких секунд до пары минут времени.

- Дополнительно можно освободить память за счет удаления ненужных программ и резервных копий.

- При желании освободить как можно больше места на винчестере установите бесплатную утилиту CCleaner для глубокой проверки всего жесткого диска. Скачиваем и устанавливаем ее на сайте https://www.ccleaner.com/ru-ru.

- Запускаем CCleaner и начинаем анализ содержимого HDD.

- Удаляем информацию кнопкой «Очистка».

Важно! Советуем не добавлять галочки элементов, назначение которых вы не знаете. Также мы не рекомендуем неопытным людям проводить очистку реестра – это может привести к повреждению системных файлов.
Устанавливаем «свежий» драйвер
Вторым по частоте «виновником» в появлении критического сбоя выступает некорректный драйвер или служба. В этом случае ошибка 0xc000007E выскакивает при запуске приложения, которое использует ресурсы определенного устройства, например, видеокарты. В отчете BSoD обычно появляется файл проблемного драйвера (смотрите начало статьи). Его-то и нужно обновить до новой версии.
Внимание! Если ошибка появилась при установке драйвера, то нужно, наоборот, откатить его до прежней версии.
Для определения и обновления драйвера выполняем следующее:
- Скачиваем и устанавливаем программу BlueScreenView от компании NirSoft на сайте https://www.nirsoft.net/utils/blue_screen_view.html.

- Скачиваем русификатор, распаковываем и копируем его файлы в папку с установленной программой.

- Запускаем BlueScreenView и ждем окончания проверки файла дампа памяти. Проблемный объект будет выделен красным цветом – он и есть корень проблемы. Двойной клик по нему даст полную информацию о его происхождении, назначении и других параметрах.

Совет: чтобы быстро определить, какой именно драйвер или приложение нужно менять – скопируйте название этого файла и вставьте в поисковую строку браузера. Это займет не более 1-2 минут.
- Определившись с источником проблемы, переходим к ее устранению. Для примера: сымитируем обновление драйвера видеокарты – одного из самых сбойных узлов компьютера. Переходим в меню «Пуск/Панель Управления/Система и безопасность/Система/Диспетчер устройств» и выбираем двойным кликом активный видеоадаптер.

- Выбираем вкладку «Драйвер» и нажимаем «Обновить», а после – «Автоматический поиск». Система сама определит необходимость в обновлении и загрузит новую версию инструкций.

- Может случиться так, что драйвер не был найден, при загрузке произошел сбой или конечный эффект не дал результатов. Тогда следует скачать его на сайте производителя с указанием полного названия модели устройства.
- Если причиной глюков ПК является служебная программа: обновите, переустановите либо удалите ее в меню «Пуск/Программы/Программы и компоненты».
Полная проверка и откат системы
Следующая проблема вытекает из предыдущей – причиной может оказаться поврежденная системная служба Windows.
Начинаем с проверки системы на наличие дефектных системных файлов.
- В строке поиска меню «Пуск» вводим «cmd» и жмем «Enter».
- В консоли прописываем команду «sfc /scannow» и подтверждаем выполнение.

- В случае нахождения повреждений целостности вам понадобится диск или флэшка с дистрибутивом ОС Windows, аналогичным установленной на ПК. Загрузочный диск будет использоваться для восстановления системы. Второй возможный вариант исправить ситуацию – попытаться откатить систему стандартной программой «Восстановление системы», находящейся по пути «Пуск/Программы/Стандартные/Служебные».
Проверяем «железо» на борту ПК
Нередки ситуации, когда компоненты компьютера не могут работать в единой системе. Это приводит к конфликтам их ПО и появлению ошибки SYSTEM_THREAD_EXCEPTION_NOT_HANDLED в Windows 7 и 10. Наихудший вариант ‒ это возникшая неисправность отдельного модуля или устройства, при которой обновление драйвера бесполезно.
Попытайтесь вспомнить: какие действия над ПК производились перед появлением ошибки. Если вы подсоединили новое устройство (видео- или звуковую карту, Wi-Fi адаптер, модуль памяти и др.) и увидели на экране BSoD – изучите инструкцию к нему. Возможно, данная модификация несовместима с вашей материнской платой либо она требует перепрошивки микросхемы BIOS. Решением проблемы станет удаление устройства либо перепрошивка материнской платы.
Если «синий экран» возник внезапно без вмешательств в аппаратную и программную часть системы – велика вероятность поломки компонента системного блока. Нужно произвести поэтапную проверку всех комплектующих, начиная с модулей оперативной памяти и заканчивая периферией.
Выключите компьютер из сети, откройте крышку системного блока и отсоедините все комплектующие на материнке. Если имеется встроенное в процессор или чипсет видеоядро – отсоедините дискретную видеокарту и переключите кабель монитора в аналогичное гнездо на плате. Оставьте на месте только ЦП и один модуль ОЗУ. После запускайте компьютер и следите за появлением «синего экрана смерти». Если ошибка не дала о себе знать – выключайте ПК и добавляйте один модуль памяти (если он присутствует), и так со всеми снятыми устройствами до того момента, когда вы не «поймаете» ее. Последняя подсоединенная деталь и есть источник проблемы – ее нужно заменить.
Помимо вышеизложенного способа, вы можете проверить исправность оперативной памяти мини-утилитой MemTest или программой Memtest86+ из-под MS-DOS.
Рассмотрим работу с MemTest.

- Запускаем ее без установки и нажимаем «StartTesting».

- Если оперативная память работает корректно, то результат не должен показать ошибки.

Существенным минусом утилиты является ограничение ее бесплатной версии по объему проверяемой памяти – не более 3,5 Гб. Проверяйте модули, вставляя их по отдельности (предварительно выключая ПК из сети).
В редких случаях владельца ПК может подвести жесткий диск, который отработал свой ресурс или был ударен в момент записи и чтения. Для профилактики проверьте и его с помощью программы Western Digital Data LifeGuard Diagnostic.
Порядок работы приведен ниже.
- Скачиваем, распаковываем и устанавливаем бесплатную программу на сайте support.wdc.com/downloads.aspx.

- Запускаем утилиту, выбираем жесткий диск с системным разделом (если дисков несколько), нажимаем «QUICKTEST» и «Start».


- После прохождения проверки вы можете ознакомиться с ее результатами во вкладке «VIEWTESTRESULT».

Исправный винчестер будет иметь статус «PASS». Вы также можете пройти полную проверку, нажав «EXTENDED TEST» (занимает значительно больше времени).
В итоге
Как видим, ошибка 0xc000007E является обобщенной, оповещающей о нарушениях работы различных компонентов и программного обеспечения компьютера. Чтобы быстро и эффективно устранить проблему – не впадайте в панику при виде «экрана смерти», а подробно изучите содержимое отчета. Тут вашими главными помощниками являются специальные бесплатные утилиты для проверки комплектующих ПК и наши полезные советы из этой статьи.
