Содержание
Подлинный файл является одним из компонентов программного обеспечения ControlDeck, разработанного ASUS.
ControlDeck.exe — это исполняемый файл (программа) для Windows. Расширение имени файла .exe — это аббревиатура от англ. слова executable — исполнимый. Необходимо запускать исполняемые файлы от проверенных производителей программ, потому что исполняемые файлы могут потенциально изменить настройки компьютера или нанести вред вашему компьютеру. Бесплатный форум с информацией о файлах может помочь вам разобраться является ли ControlDeck.exe вирусом, трояном, программой-шпионом, рекламой, которую вы можете удалить, или файл принадлежит системе Windows или приложению, которому можно доверять.
Вот так, вы сможете исправить ошибки, связанные с ControlDeck.exe
- Используйте программу Настройщик Windows, чтобы найти причину проблем, в том числе и медленной работы компьютера.
- Обновите программу ControlDeck. Обновление можно найти на сайте производителя (ссылка приведена ниже).
- В следующих пунктах предоставлено описание работы ControlDeck.exe.
Информация о файле ControlDeck.exe
Процесс ControlDeck принадлежит программе ControlDeck от asus (www.asus.com).
Описание: ControlDeck.exe не является необходимым для Windows. ControlDeck.exe находится в подпапках "C:Program Files". Известны следующие размеры файла для Windows 10/8/7/XP 1,080,448 байт (80% всех случаев) или 1,079,936 байт. 
Процесс можно удалить, используя панель инструментов ДобавитьУдалить программу. Приложение не видно пользователям. Это файл, подписанный Verisign. У файла поставлена цифровая подпись. Это не системный файл Windows. Поэтому технический рейтинг надежности 8% опасности.
Если есть проблемы с ControlDeck.exe, то вы просто можете ее удалить (Пуск > Панель управления > Установка и удаление программ > ControlDeck).
Важно: Некоторые вредоносные программы маскируют себя как ControlDeck.exe, особенно, если они расположены в каталоге c:windows или c:windowssystem32. Таким образом, вы должны проверить файл ControlDeck.exe на вашем ПК, чтобы убедиться, что это угроза. Мы рекомендуем Security Task Manager для проверки безопасности вашего компьютера.
Комментарий пользователя
Лучшие практики для исправления проблем с ControlDeck
Аккуратный и опрятный компьютер — это главное требование для избежания проблем с ControlDeck. Для этого требуется регулярная проверка компьютера на вирусы, очистка жесткого диска, используя cleanmgr и sfc /scannow, удаление программ, которые больше не нужны, проверка программ, которые запускаются при старте Windows (используя msconfig) и активация Автоматическое обновление Windows. Всегда помните о создании периодических бэкапов, или в крайнем случае о создании точек восстановления.
Если у вас актуальные проблемы, попробуйте вспомнить, что вы делали в последнее время, или последнюю программу, которую вы устанавливали перед тем, как появилась впервые проблема. Используйте команду resmon, чтобы определить процесс, который вызывает проблемы. Даже если у вас серьезные проблемы с компьютером, прежде чем переустанавливать Windows, лучше попробуйте восстановить целостность установки ОС или для Windows 8 и более поздних версий Windows выполнить команду DISM.exe /Online /Cleanup-image /Restorehealth. Это позволит восстановить операционную систему без потери данных.
Следующие программы могут вам помочь для анализа процесса ControlDeck.exe на вашем компьютере: Security Task Manager отображает все запущенные задания Windows, включая встроенные скрытые процессы, такие как мониторинг клавиатуры и браузера или записей автозагрузки. Уникальная оценка рисков безопасности указывает на вероятность процесса быть потенциально опасным — шпионской программой, вирусом или трояном. Malwarebytes Anti-Malware определяет и удаляет бездействующие программы-шпионы, рекламное ПО, трояны, кейлоггеры, вредоносные программы и трекеры с вашего жесткого диска.
ControlDeck сканер

Security Task Manager показывает все запущенные сервисы Windows, включая внедренные скрытые приложения (например, мониторинг клавиатуры или браузера, авто вход). Уникальный рейтинг надежности указывает на вероятность того, что процесс потенциально может быть вредоносной программой-шпионом, кейлоггером или трояном.
Бесплатный aнтивирус находит и удаляет неактивные программы-шпионы, рекламу, трояны, кейлоггеры, вредоносные и следящие программы с вашего жесткого диска. Идеальное дополнение к Security Task Manager.
SpeedUpMyPC бесплатное сканирование, очистка, восстановление и оптимизация вашей системы.
Рассмотрим какую возможность дает утилита ASUS ControlDeck, которая обеспечивает быстрый доступ к часто используемым системным инструментам (яркость, громкость, разрешение экрана), а также ко многим фирменным приложениям ASUS (LifeFrame, SmartLogon, Power4Gear Hybrid, Splendid Video Enhancement, Fast Boot). Запускаем на рабочем столе фирменного ноутбука ASUS N71JQ ярлык: ControlDeck.

Мышкой выбираем: Fast Boot (Быстрая загрузка) и нажимаем на кнопку: Settings with FastBoot.

И в окне ASUS Fast Boot можно снять/поставить галку перед пунктом: Включить Fast Boot. Далее с помощью переключателя Вкл <> Откл, включить или отключить быструю загрузку приложений.

Переключаемся на закладку: Службы, и также с помощью переключателя Вкл <> Откл, включаем или отключаем быструю загрузку служб.

Следующие фирменные приложения: SmartLogon – оно обеспечивает доступ к информации, после идентификации владельца с помощью веб-камеры. В сети есть видео как: обойти систему аутентификации в ASUS SmartLogon c помощью распечатанной фотографий на черно-белом принтере или через изображение на дисплее смартфона. Так что обойти такую систему довольно просто.

ASUS LifeFrame3 – эта утилита с помощью вебкамеры захватывает видео и аудио. Также обеспечивает развлекательные функции редактирования захваченных кадров и видео. А с помощью встроенного датчика движения, может осуществлять охранные функции.

Splendid Video Enhancement Technology — это инновационная технология, переводящая качество видео на ноутбуке на новый уровень. Splendid улучшает изображение приходя в действие при запуске видео приложений и автоматически оптимизирует качество изображения.
Видео на экране компьютера, как правило, выглядело хуже, чем на экране телевизора, так как большинство компьютеров не оснащены устройствами обработки изображений, обычными для потребительской электроники. Изображению не хватало глубины, и оно выглядело сероватым, поэтому многие пользователи вынуждены были создавать домашнюю систему развлечений, забыв о компьютере. Технология Splendid позволяет улучшить изображение на мониторах так, чтобы отвечать требованиям поклонников кино, спортивных шоу и 3D-игр.
Splendid Video Enhancement заметно увеличивает глубину и интенсивность цветов в реальном времени. Усовршенствованный алгоритм обработки элементов изображения позволяет контролировать качество картинки на отдельных участках. В каждой точке экрана производится оптимальная для человеческого глаза настройка цветов. Использование Splendid особенно эффективно в корректировке оттенков цвета кожи, зеленых тонов травы и деревьев и голубых тонов неба и моря.
Новая технология не только улучшает цветопередачу, но и обеспечивает более детальное изображение по сравнению с подобными решениями. Так же, как человеческий глаз, технология Splendid увеличивает уровень яркости на темных участках изображения, позволяя увидеть все в мельчайших подробностях.
Splendid предлагает 5 режимов настройки изображения: Обычное изображение (Normal), Vivid, Режим Театра (Theater), Гамма Коррекция (Gamma), Софт (Soft).

Далее, идет быстрая настройка регулировки яркости экрана:

Регулировка громкости встроенных громкоговорителей:

Изменение разрешения с нативного 1600х900 и ниже:

Power4Gear — утилита управления энергопотреблением ноутбуков ASUS. С помощью нее можно быстро выбрать четыре режима энергопотребления: High Performance, Entertainment, Quiet Office, Battery Saving.

В окне Power4Gear Hybrid можно быстро посмотреть заряд аккумуляторной батареи, включить отключить: ODD или вебкамеру.И задать и сохранить другие настройки.

Нажимаем на кнопку: Advanced settings, для доступа к расширенным настройкам.

Ее можно при необходимости удалить и пользоваться штатными средствами операционной системы Windows. Пуск > Панель управления > Удаление программ. Выбираем программу ASUS Power4Gear Hybrid, нажимаем правую кнопку мыши и выбираем пункт: Удалить.

Вы действительно хотите удалить ASUS Power4Gear Hybrid? Да.

Выбираем пункт: Automatically close applications and attempt to restart them after setup is complete. И нажимаем ОК.

Yes: соглашаемся, что после удаления утилиты, автоматически произойдет перезагрузка ноутбука.

Выполняем: Пуск > Панель управления > Оборудование и звук > Выбор плана электропитания, и выбираем: Высокая производительность. Нажимаем на: Настройка плана электропитания.

Нажимаем на: Изменить дополнительные параметры питания.

Дополнительные параметры > Высокая производительность [Активен] > Параметры питания видеоплаты ATI > Параметры ATI Powerplay и выбираем От батареи: Максимальная производительность.

Теперь частоты видеокарты всегда будут максимальными (при работе от аккумулятора) для большей производительности GPU движка, например в программе Adobe Premiere Pro CC.

Встречаются жалобы: что после удаления ненужный и нужных утилит, которые шли в комплекте с ноутбуком, при его выходе из спящего режима начинает вращаться кулер на максимальных оборотах и гонит холодный воздух. Также и при перезагрузке не выключается и не сбрасывает обороты, необходимо выключить и включить ноутбук. Как вариант, идем в Пуск > Панель управления > Оборудование и звук > Настройка функций кнопок питания.

И везде выбираем параметр: Гибернация (т.е. переключаемся от спящего режима в режим гибернация). Нажимаем на кнопку: Сохранить изменения.

Спящий режим — это режим пониженного потребления электроэнергии, который позволяет быстро возобновить работу в режиме обычного потребления энергии по требованию пользователя.
Режим гибернации — это режим пониженного потребления электроэнергии. При переходе в режим гибернации все открытые документы и программы сохраняются на жестком диске в файле hiberfil.sys, и затем ноутбук выключается. Из всех энергосберегающих режимов, используемых в операционной системе Windows, для поддержания режима гибернации требуется наименьшее количество электроэнергии. Если в течение длительного промежутка времени ноутбук не планируется использовать и нет возможности подзарядить батарею, рекомендуется перевести ноутбук в режим гибернации.
Как и в режиме обычного сна при гибридном сне компьютер не должен обесточиваться. При неожиданном сбое питания операционная система Windows может восстановить данные с диска, но такое восстановление не является штатным и обычно сопровождается интенсивной нагрузкой на дисковую подсистему.
Смотрим видеоролики про модернизацию ноутбука ASUS N71JQ.
Файл controldeck.exe из unknown Company является частью unknown Product. controldeck.exe, расположенный в C:Program FilesASUSControlDeckControlDeck.exe с размером файла 1079936 байт, версия файла 1.0.6.7, подпись ff00844ccd1a614c94818c10e422411b.
В вашей системе запущено много процессов, которые потребляют ресурсы процессора и памяти. Некоторые из этих процессов, кажется, являются вредоносными файлами, атакующими ваш компьютер.
Чтобы исправить критические ошибки controldeck.exe,скачайте программу Asmwsoft PC Optimizer и установите ее на своем компьютере
1- Очистите мусорные файлы, чтобы исправить controldeck.exe, которое перестало работать из-за ошибки.
- Запустите приложение Asmwsoft Pc Optimizer.
- Потом из главного окна выберите пункт "Clean Junk Files".
- Когда появится новое окно, нажмите на кнопку "start" и дождитесь окончания поиска.
- потом нажмите на кнопку "Select All".
- нажмите на кнопку "start cleaning".
2- Очистите реестр, чтобы исправить controldeck.exe, которое перестало работать из-за ошибки.

3- Настройка Windows для исправления критических ошибок controldeck.exe:

- Нажмите правой кнопкой мыши на «Мой компьютер» на рабочем столе и выберите пункт «Свойства».
- В меню слева выберите " Advanced system settings".
- В разделе «Быстродействие» нажмите на кнопку «Параметры».
- Нажмите на вкладку "data Execution prevention".
- Выберите опцию " Turn on DEP for all programs and services . " .
- Нажмите на кнопку "add" и выберите файл controldeck.exe, а затем нажмите на кнопку "open".
- Нажмите на кнопку "ok" и перезагрузите свой компьютер.
Всего голосов ( 28 ), 11 говорят, что не будут удалять, а 17 говорят, что удалят его с компьютера.
Как вы поступите с файлом controldeck.exe?
Некоторые сообщения об ошибках, которые вы можете получить в связи с controldeck.exe файлом
(controldeck.exe) столкнулся с проблемой и должен быть закрыт. Просим прощения за неудобство.
(controldeck.exe) перестал работать.
controldeck.exe. Эта программа не отвечает.
(controldeck.exe) — Ошибка приложения: the instruction at 0xXXXXXX referenced memory error, the memory could not be read. Нажмитие OK, чтобы завершить программу.
(controldeck.exe) не является ошибкой действительного windows-приложения.
(controldeck.exe) отсутствует или не обнаружен.
CONTROLDECK.EXE
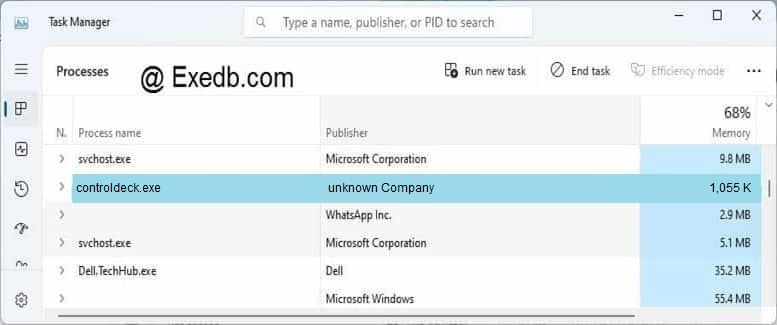
Проверьте процессы, запущенные на вашем ПК, используя базу данных онлайн-безопасности. Можно использовать любой тип сканирования для проверки вашего ПК на вирусы, трояны, шпионские и другие вредоносные программы.
процессов:
Cookies help us deliver our services. By using our services, you agree to our use of cookies.
