Содержание
Программа Vegas обеспечивает добавление *скрытых субтитров (Closed captioning), делающих вашу мультимедийную продукцию более доступной для большой аудитории.
От переводчика: *Скрытые субтитры (Closed Captioning) распространены в США. Стандарт Closed Captioning допускает одновременную передачу до 4 потоков субтитров. Несколько потоков субтитров используются в основном для многоязычного сопровождения обучающих программ. Европейский стандарт PAL также допускает трансляцию скрытых субтитров. Но для передачи субтитров в Европе изначально предпологалось использовать телетекст, поэтому широкого распространения Closed Captioning не получили. В формате PAL информация может быть закодирована в 22 строке ПЦТС (в американском NTSС — в 21 строке).
Подробнее:
Добавление скрытых субтитров (Сlosed captioning) к потоковой презентации Windows Media Video
Расставьте видео и звуковые файлы на таймлайн для создания проекта.
Добавьте команду "Text" для каждой строки текста скрытых субтитров (Сlosed captioning):
a. Установите курсор, где Вы хотите добавить caption (комментарий).
b. В меню "Insert" выберите " Command ". Откроется диалог "Command Properties".
c. В списке " Command " выберите " Text ".
d. В поле " Parameter " введите текст скрытого комментария, который нужно отобразить.
Повторите шаг 2 по мере необходимости.
Просчитайте (Render) файл в формат Windows Media Video.
 Следующий шаг является дополнительным. Если Вы выбираете не внедрять универсальный проигрыватель Windows Media в Web-страницу, убедитесь, что проинструктировали аудиторию включать субтитры (captioning). В универсальном Windows Media Player 7 и 8 выберите " Now Playing Tools " в меню "View", затем в подменю выберите " Captions ".
Следующий шаг является дополнительным. Если Вы выбираете не внедрять универсальный проигрыватель Windows Media в Web-страницу, убедитесь, что проинструктировали аудиторию включать субтитры (captioning). В универсальном Windows Media Player 7 и 8 выберите " Now Playing Tools " в меню "View", затем в подменю выберите " Captions ".
Создайте HTML-страницу с внедренным универсальным проигрывателем Windows. Щелкните здесь, чтобы увидеть пример.
На этом примере, тэг
включает captioning, и тэг
должен быть отредактирован для использования названия просчитанного файла. Прочие тэги PARAM могут использоваться для настройки плеера и включения ссылок.
Ввод текстовых комментариев (Captioning) из скрипта
Предыдущий метод ввода комментариев (Сaptions) подходит для небольших проектов, содержащих немного комментариев, но как быть, если в большом проекте много комментариев? Вы можете легко создать маркеры субтитров из электронной таблицы или другого, разделенного закладками формата.
Создайте список всех комментариев, которые Вы хотите вставить:
a. Создайте электронную таблицу из четырех столбцов.
b. В первом столбце введите 00:00:00:00 как placeholder. Фактическое время каждого комментария будет определено позже.
c. Во втором столбце введите TEXT , очтобы пределить тип команды.
d. В третьем столбце введите текст, который Вы хотите отобразить как комментарий.
 Подсказки:
Подсказки:
Если у Вас имеется сценарий (script), Вы можете скопировать информацию со скрипта и вставить её в электронную таблицу. Каждая строка должна быть вставлена в свою собственную ячейку.
Компакт диск Vegas включает шаблон, который можно использовать для создания комментариев. Файл Vegas Captioning Shell.txt, хранится в папке "Sample Projects" на CD. Откройте этот файл в программе базы данных (также Вы можете использовать текстовый редактор) и добавить captions в третий столбец.
e. В четвертом столбце введите метку, чтобы идентифицировать captions. Вход типа Line 01 поможет Вам сортировать captions в окне "Edit Details". Щелкните здесь , чтобы видеть типовую электронную таблицу.
Выберите ячейки в электронной таблице и скопируйте их в буфер обмена.
Включите окно Vegas и выберите Edit Details в меню "View" для отображения окна "Edit Details".
В списке " Show " выберите " Commands ".
Щелкните на заголовке столбца комментария, чтобы сортировать captions в возрастающем порядке.
Правой кнопкой мыши щелкните на поле в верхнем левом углу окна "Edit Details" и выберите в контексном меню " Paste ". Данные из буфера обмена будут вставлены, начиная с этой строки.
На таймлайн установите курсор в место, куда Вы хотите вставить скрытые субтитры.
Выберите строку в списке "Edit Details", чтобы выбрать первый вставляемый субтитр.
Нажмите кнопку " Play "  для начала воспроизведения.
для начала воспроизведения.
Когда Вы готовы вставить первый субтитр, нажмите Ctrl+K. Первый комментарий будет вставлен в текущей позиции курсора, установка " Position " изменится, и выбор перейдет на следующий комментарий.
Нажмите Ctrl+K для вставки каждого последующего комментария.
Просчитайте файл в формат Windows Media.
 Следующий шаг является дополнительным. Если Вы не хотите внедрять универсальный проигрыватель Windows Media в Web-страницу, убедитесь, что проинструктировали аудиторию включать скрытые субтитры. В универсальном Windows Media Player 7 и 8 выберите " Now Playing Tools " в меню "View", затем в подменю выберите " Captions ".
Следующий шаг является дополнительным. Если Вы не хотите внедрять универсальный проигрыватель Windows Media в Web-страницу, убедитесь, что проинструктировали аудиторию включать скрытые субтитры. В универсальном Windows Media Player 7 и 8 выберите " Now Playing Tools " в меню "View", затем в подменю выберите " Captions ".
Создайте HTML-страницу с внедренным универсальным проигрывателем Windows Media. Щелкните здесь, чтобы увидеть пример.
На этом примере тэг
включает captioning, и тэг
должен быть отредактирован для использования названия просчитанного файла. Прочие тэги PARAM могут использоваться для настройки плеера и включения ссылок.
Новый большой англо-русский словарь . 2001 .
Смотреть что такое "closed caption" в других словарях:
closed caption — closed caption, a television caption for the deaf and hard of hearing that is made visible by a special decoding device attached to or built into the television set: »The programs are to be encoded with what are called “closed” captions subtitles … Useful english dictionary
Closed Caption — En breves palabras el sistema closed caption son subtitulos para que los sordos la entiendan Símbolo del sistema Closed Caption . Closed Caption (subtitulado oculto o subtítulado no incrustado[1] ) es el nombre en inglés del sistema de subtítulos … Wikipedia Español
closed caption — chiefly N. Amer. noun one of a series of subtitles to a television programme, accessible through a decoder. verb (closed caption) [usu. as noun closed captioning] prov >English new terms dictionary
closed caption — noun Text which can be displayed on a television or other v >Wiktionary
Closed caption — PP Closed captions or subtitles allow a textual representation of a film to be displayed alongs >Audio and video glossary
closed-caption — … Useful english dictionary
Closed captioning — Jack Foley created the CC in a TV symbol while senior graphic designer at WGBH. Closed captioning is the process of displaying text on a television, v >Wikipedia
Closed Captioning — Herstellung von Teletext Untertiteln Untertitel bezeichnen Textzeilen, die in einem Film oder einem Fernsehbild meist am unteren Rand eingeblendet werden, um gesprochene Inhalte aus einer Fremdsprache zu übersetzen oder sie für Hörgeschädigte… … Deutsch Wikipedia
closed-captioning — noun prov >English new terms dictionary
Caption — may refer to: *Caption (comics convention), a small press and independent comic convention held annually in Oxford, England *Closed captioning, used to prov >Wikipedia
caption — the descriptive, printed line(s) of text that occasionally appears on the screen, usually at the bottom of the frame, to describe the time/place, or to translate a foreign word/phrase; different from closed captioning (closed captions are all… … Glossary of cinematic terms
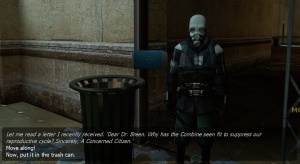
Closed captions, or subtitles, are text descriptions that accompany sound and dialogue. They cue players who can’t hear what’s going on to what people are saying, and to a certain extent what’s happening around them. With a bit of ingenuity they can also be used to display dialogue that has not been recorded yet.
Subtitling or full closed captions can be enabled in the Source engine in Options > Audio.
Closed captions are available for sounds defined either in soundscripts or in scripts/ sentences.txt
Contents
Editing closed captions
Closed captions are stored in closecaption_%language%.dat (e.g. closecaption_english.dat) in
esource . A .dat file is binary file compiled from a corresponding .txt file by the captioncompiler tool.
Although the engine does not read from the text file, Valve provided their originals for use by modders. You can find them in your resource folder or possibly in the VPKs.
The format of the text file is:
- The text file must be saved in the UCS-2 Little Endian format.
- The name of the sound must be something defined in your soundscripts, not a raw filename.
- Remember to wrap "quote marks" around any block of data containing whitespace.
Example for sentences.txt:
Caption codes
Sets the RGB color of the caption depending on whether it is coming from the player/client or not. The first color is for when the sound is emitted by the player and the second color is for when it is emitted by anything or anyone else, separated by colon. For example,
would be orange when the sound is emitted by the player or their equipment and white when emitted by anything else. Bolds all text following the tag. Italics text following the tag.
Compiling
The captions must be compiled with captioncompiler.exe . Since the caption file must be dragged from the mod resource directory in order to produce the .dat file. e.g. C:Program FilesSteamsteamappsSourceMods[mod name]
esource , this process will become slightly easier if you create a batch command file in the resource folder. Copy the following code into a text file and save it as a .bat file in the resources folder:
Drag your caption .txt files onto the Batch file to use it as you would the .exe itself.
Playing sounds in your map with closed captions
Sometimes, you may want to play a sound with closed captions (or subtitles, really) when the player activates a trigger. Unfortunately, ambient_generic’s "Play Everywhere" flag is broken for soundscripts, and subtitles only work on soundscripts and in sentences.txt (except for commentary nodes, see here). Hence you’ll have to do a bit of a hack: use point_clientcommand to execute three commands:
- play path/to/sound/file
- cc_linger_time X, where X is a manually-tweaked value
- cc_emit commentaryFileName, where commentaryFileName is a key from the closed captions text file.
Make sure both closecaption and cc_subtitles are set to 1.
Captions without sounds
Recording dialogue is a very resource-expensive process. If, once dialogue has been recorded, you decide you want to change something, making those changes can prove very costly, so final dialogue recording is often best done as one of the final stages in a project.
However, while creating choreographed scenes, it is highly desirable to have the dialogue available as early as possible. One way around this conflict is for the developer to record their own placeholder audio, but even this can take up significant amounts of time. A cheaper way of creating placeholder dialogue is to use closed captions without any attached dialogue.
There are three steps involved in accomplishing this:
1. Creating the captions Sound tokens (e.g. barn.chatter above) can have closed captions attached without corresponding entries in the sound manifest. To create new closed captions, simply add new entries to the closecaption_english.txt (or other language file), as described above. 2. Adding the captions in Faceposer In Faceposer, dialogue-free closed captions are added in the same way normal dialogue is added (right-click on the timeline and choose WAV File. ). However, because the closed caption tokens are not in the sound manifest, they will not appear on the list of available sounds. Instead, simply refer to the entries you added in step 1 and type the token name manually into the Sound textbox. 3. Setting the length of caption appearance time Once the first two steps are complete, your scenes will display the closed captions when they are played in game (as long as closed captions are turned on in the game options, of course). However, because there is no associated sound file, the event has no length. This means that the closed captions will leave the screen almost as soon as they are displayed, leaving a player little time to read them. While this is acceptable for captions comprised of one or two words, some more work is required to keep longer captions up on screen for a sufficient amount of time.
Faceposer doesn’t support editing the length of WAV file events, but they can be edited through manual editing of the .vcd file. Open the .vcd in Notepad and find the speak event you wish to change the length of. A search for the name of the speak event will take you to the right place in the file.
There you will find an entry like this one:
The time line denotes the start and end time of the event. The end time is set to -1.000000 because the speak event currently has no length. Edit this number to be the time (in seconds, on the timeline) when you wish the closed caption to end and save the file.
Obviously the desired length of time that a caption appears for will differ depending on the length of text. In general, when trying to decide how long text should appear on screen for, a good first estimate can often be achieved by timing yourself reading the text aloud and then doubling that number, to account for its unfamiliarity to fresh eyes.
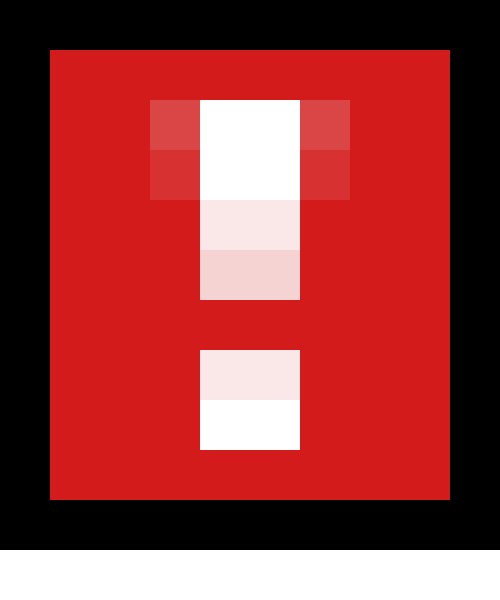 Warning: As a final note, this method could charitably be described as "experimental" and less charitably as a hack. As with all hacks, there exists the possibility that unpredictable and unexpected behaviour will be introduced. It is recommended that you make backups of your .vcd ‘s before manually editing them, and keep regular backups of your .vcd ‘s, lest Faceposer undo those edits suddenly.
Warning: As a final note, this method could charitably be described as "experimental" and less charitably as a hack. As with all hacks, there exists the possibility that unpredictable and unexpected behaviour will be introduced. It is recommended that you make backups of your .vcd ‘s before manually editing them, and keep regular backups of your .vcd ‘s, lest Faceposer undo those edits suddenly.
Captions for BINK videos
With the release of Left 4 Dead, it is now possible to put subtitles on Bink-based videos.
Notes
In Left 4 Dead 2 and later games, Valve uses subtitles_language for the subtitles instead of keeping them in the closecaption_language files with the "hearing impaired" captions. The probable reasoning for this is because "closed captions" is for the hearing impaired, and for convenience. "Subtitles" is a more accepted term to use for this entity’s purpose. Though, the sounds can still be marked as .
