Содержание

Цифровые хранилища непрестанно меняется. Внутренние накопители становятся больше, облачное хранилище дешевеет, а USB-накопители становятся всё менее распространенными. Но, это не обязательно отменяет потребность в хорошем внешнем жестком диске – фактически, это лучший способ хранения личных файлов.
Купить жесткий диск не так просто. При покупке внешнего накопителя следует учитывать ряд факторов, и тот тип диска, который вы, в конечном итоге, приобретете, может диктовать, что вы можете с ним делать.
Что вы должны иметь в виду? Для начала вам нужно будет выбрать между жестким диском и твердотельным накопителем, оба из которых имеют ряд существенных преимуществ и недостатков. Вы также должны подумать о скорости диска, формате жесткого диска, подключении и специальных функциях защиты.
Перед тем, как окунуться в наш путеводитель, вам нужно понять несколько терминов. Скорее всего, вы будете выбирать между несколькими гигабайтами (ГБ) или несколькими терабайтами (ТБ). Один терабайт составляет 1000 гигабайт, а один гигабайт – 1000 мегабайт (МБ). Файл MP3 занимает около 3,5 МБ, что означает, что один гигабайт может хранить около 285 песен. Один фильм в формате HD занимает около 3,5 ГБ, поэтому один терабайт может хранить 285 фильмов в формате HD.
Главные вопросы и ответы о внешнем накопителе
Зачем нужен внешний жесткий диск?
Внешние жесткие диски обеспечивают портативное пространство для хранения файлов, позволяя вам увеличить общий объем памяти вашего компьютера, обмениваться файлами между компьютерами или просто сохранять резервные копии файлов в безопасности на случай, если что-то случится с оригиналами.
Если ваш компьютер замедляется или вы получаете предупреждения о нехватке места на диске, возможно, пришло время инвестировать во внешний жесткий диск, чтобы освободить место на внутреннем жестком диске вашего компьютера.
В чем разница между жестким диском (HDD) и твердотельным накопителем (SSD)?
Вы найдёте внешние жесткие диски в версиях HDD и SSD, оба выполняют одну и ту же функцию – с несколькими явными преимуществами. Магнитные жесткие диски существуют намного дольше и хранят файлы с помощью вращающегося электромагнитного диска, тогда как твердотельные накопители основаны на микросхемах флэш-памяти и поэтому не имеют движущихся частей. Это означает, что SSD обычно быстрее, надежнее и. дороже. Вы можете получить гораздо больше места для хранения за доступную цену с HDD.
Как работают внешние жесткие диски?
Некоторые внешние жесткие диски получают питание от самого компьютера, передаваемого через кабель передачи данных, а другим требуется дополнительное питание от розетки переменного тока. Все внешние жесткие диски подключаются к компьютеру через USB, FireWire, eSATA или по беспроводной связи, и этот тип подключения напрямую связан со скоростью передачи.
Что нужно учитывать при покупке внешнего накопителя
Размер хранилища
Самая важная вещь, которую нужно учитывать, – это размер вашего диска. Мы говорим не о том, насколько он физические большой, а о том, сколько памяти вы хотите. Трудно рекомендовать размер хранилища, потому что он варьируется от человека к человеку и во многом зависит от того, что вы планируете хранить.
Однако, хорошее практическое правило – определить, какой объем памяти, по вашему мнению, вам понадобится, а затем купить накопитель, который будет в два раза больше.
Если вы планируете хранить только документы, вам, вероятно, не нужно больше 8 ГБ. Если вы храните небольшую или среднюю музыкальную коллекцию и фотографии, тогда подойдет диск до 256 ГБ. Для хранения фильмов и другого видеоконтента необходимое количество может варьироваться до нескольких терабайт, особенно если это фильмы в формате 4K.
В конечном счете, всегда полезно взять больше памяти, чем вам нужно, даже если это означает, что придётся вложить больше денег.
Типы внешних накопителей
Пришло время выбрать тип накопителя, который вам нужен. Существует два основных типа внешних накопителей, и хотя они служат одной и той же цели, способы хранения файлов заметно различаются.
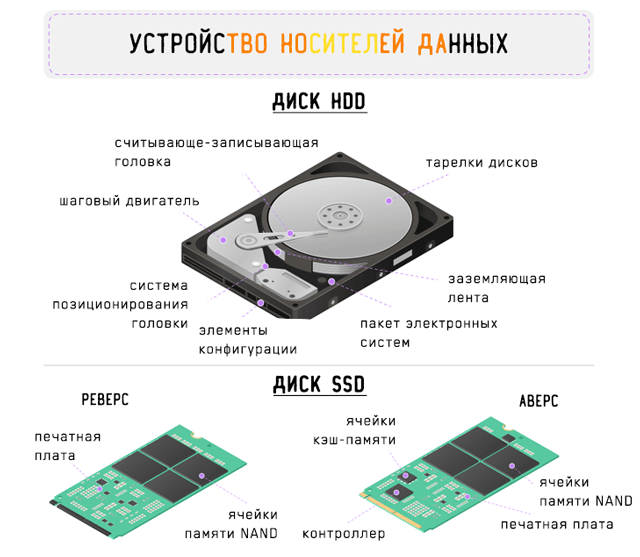
Магнитный диск (HDD)
Традиционно, если вы хотели использовать внешний накопитель, это означало покупку диска HDD. Есть некоторые преимущества и недостатки этого. Начнем с того, что диски HDD существуют уже довольно давно, поэтому они относительно дешевы. Они функционируют, храня файлы на электромагнитной пластине, которая вращается и читается движущейся головкой.
Из-за этих движущихся частей они гораздо чаще ломаются. Скорость работы диска HDD определяется скоростью вращения пластины, и обычно они медленнее, чем твердотельные накопители. Однако, диски HDD – это хорошее решение, если вы хотите получить много места для хранения по низкой цене и не планируете их часто перемещать.
Твердотельный накопитель (SSD)
Твердотельные накопители – это тот же тип хранилища, который используется в смартфонах, ОЗУ компьютеров и флешках. Твердотельное хранилище использует микрочипы для хранения информации и не имеет движущихся частей. Это означает более низкую частоту отказов, более высокую скорость и просто лучшую общую производительность. В частности, это означает, что они отлично подходят для запуска программного обеспечения или операционной системы.
Конечно, у всех этих преимуществ есть и обратная сторона – и это цена. Твердотельные накопители намного дороже, чем диски HDD, и хотя они дешевеют, вы просто не сможете получить многотерабайтный твердотельный накопитель, не потратив несколько десятков тысяч рублей.
Производительность внешнего накопителя
Есть несколько вещей, которые могут повлиять на производительность диска, помимо его типа. Это справедливее для диска HDD, чем для SSD, но твердотельные диски по-прежнему имеют показатели, связанные с производительностью, на которые следует обратить внимание.

Скорость передачи данных
Скорость передачи данных на диске во многом зависит от типа разъема, которым оснащается диск. Более новые стандарты подключения имеют более высокие скорости передачи. Термин «скорость передачи» технически немного вводит в заблуждение, поскольку в действительности он не определяет, насколько быстро диск может передавать файлы на компьютер и с него. Вместо этого он сообщает, насколько быстро теоретически диск может передавать файлы, основываясь на протоколе соединения, который использует диск.
В прошлом разъем был основным ограничивающим фактором, определяющим скорость передачи данных с одного диска: когда-то диски USB 2.0 могли передавать данные со скоростью до 20 МБ/с, в то время как накопители FireWire 800 ограничивали скорость до 85 МБ/сек. В наши дни стандарт USB 3.0 позволяет передавать данные со скоростью до 4,8 ГБ/с и выше. Так что тип соединения перестал быть «узким местом». Вместо этого, скорость диктуется скоростью чтения и записи данных на диске.
Скорость чтения / записи
Скорости чтения / записи относится к тому, как быстро диск может получить доступ к файлам, хранящимся на нём, а не к тому, как быстро эти файлы передаются на компьютер или с компьютера. Скорость «чтения» относится к тому, как быстро диск может получить доступ к сохраненному файлу, а скорость «записи» – к тому, как быстро диск может сохранить новый файл.
Учитывая развитие протоколов передачи, скорость чтения/записи является гораздо лучшим показателем того, насколько быстро ваш диск сможет фактически передавать файлы, чем «скорость передачи данных».
Скорости чтения/записи сильно меняются в зависимости от того, будет ли это диск HDD или SDD, и даже в пределах этих категорий могут быть некоторые различия. Как уже упоминалось, внутри магнитных дисков есть вращающаяся пластина, и скорость, с которой диски могут обращаться к данным, зависит от того, как быстро вращается эта пластина. Обычно диски вращаются со скоростью 5400 оборотов в минуту, некоторые имеют скорость 7200 об/мин и выше, что позволяет немного увеличить скорость чтения/записи.
Скорости чтения/записи твердотельных накопителей могут сильно варьироваться от 200 МБ/с до нескольких ГБ в секунду. Если всё, что вы делаете, это передача файлов, то любой из этих скоростей должно быть более чем достаточно, но если вы используете свой диск для хранения программного обеспечения или операционной системы, то SSD предпочтительнее.
Другие особенности и функции внешнего диска
Хотя тип диска и производительность являются наиболее важными факторами, которые необходимо учитывать, следует помнить и о других особенностях.
Подключение к сети
Хотя большинство внешних дисков потребительского уровня подключаются к компьютеру через USB-кабель, некоторые предлагают вместо этого сетевое подключение, то есть вы можете получить доступ к жесткому диску с любого компьютера или телефона, находящегося в той же сети. Это может быть очень полезно для тех, кто настроил несколько компьютеров и просто хочет использовать внешний диск для резервного копирования файлов и передачи файлов между компьютерами.
На самом деле, вы можете настроить любые внешние сетевые функции диска, просто подключив его к маршрутизатору (при условии, что на маршрутизаторе есть совместимый порт), но для правильной настройки потребуется немного больше. Тем не менее, специальные диски, подключенные к сети, имеют некоторые преимущества. Например, так называемое «сетевое хранилище» или NAS может использоваться в качестве медиасервера такими приложениями, как Plex, в то время как стандартные диски, подключенные к маршрутизатору, не обязательно могут это сделать. NAS немного дороже, но он также часто расширяется благодаря дополнительным слотам в корпусе, которые могут принимать более актуальные диски.
Порты диска
Тип порта или портов, которые ваш диск использует для подключения к компьютеру, очень сильно зависит от скорости передачи. Большинство дисков подключаются к компьютеру через USB-интерфейс. Это может означать как устаревший USB 2.0 или более новый USB 3.0, USB 3.1 или USB 3.2, если это USB 3.1 или USB 3.2, он также может подключаться через более новый разъем USB-C.
Мы рекомендуем искать диск с поддержкой USB 3.1 или USB 3.2 и разъемом USB-C, особенно если ваш компьютер относительно новый. Это может означать необходимость приобретения адаптера для использования с текущим компьютером, который может не иметь USB-C, но это означает, что при обновлении до нового компьютера ваш внешний жесткий диск останется пригодным для использования.
Формат файловой системы
Внешние жесткие диски используют несколько разных форматов, хотя очень легко переформатировать жесткий диск, если вы случайно приобрели неправильный тип. Формат файловой системы в значительной степени связан с операционной системой, с которой вы собираетесь использовать жесткий диск.
Вот краткое изложение:
- NTFS является наиболее распространенным форматом для новых внешних дисков и может использоваться с компьютерами Windows. К сожалению, он не работает так хорошо с другими операционными системами. Mac может читать жесткие диски в формате NTFS, но не может записывать на них.
- HFS+, что означает «Иерархическая файловая система», – это формат жесткого диска, который намного лучше работает с компьютерами Mac, и он является улучшением по сравнению с более старым форматом HFS, поскольку он может поддерживать файлы большего размера. К сожалению, диски HFS+ не работают с компьютерами Windows. Диски HFS+ – это решение для тех, кто планирует использовать их с компьютерами Mac, на которых установлены несколько более старые версии macOS.
- APFS – это более новый формат, который работает с компьютерами Mac, но он работает только с Mac под управлением MacOS High Sierra или новее. Как и диски HFS+, диски APFS не могут быть прочитаны компьютерами Windows.
- exFAT – это, по сути, смесь NTFS и FAT32, более старого формата накопителей. У дисков exFAT есть ряд преимуществ, а именно то, что они могут распознаваться как компьютерами Windows, так и Mac, поэтому, если вам нужна поддержка обоих, стоит отформатировать диск в exFAT.
Если вы не уверены, какой формат файловой системы выбрать для диска, используйте exFAT, поскольку он работает с большинством операционных систем.
Тем не менее, большинство дисков используют NTFS, поэтому вам может понадобиться переформатировать его. Имейте в виду, что отформатировать диск HFS+ или APFS не так просто, если вам нужно использовать его в Windows.
Функции защиты диска
Внешние диски могут поставляться с функциями, разработанными для обеспечения большей безопасности файлов, что может быть важно, если вы планируете использовать его для хранения конфиденциальной информации.
Например, некоторые диски по умолчанию обеспечивают защиту паролем, то есть вы можете легко установить пароль, чтобы сохранить все ваши файлы в безопасности. Некоторые также предлагают шифрование высокого уровня, делая ваши файлы бесполезными для тех, у кого нет пароля, даже если им удастся каким-то образом получить ваш диск.
Цена внешнего диска
В зависимости от типа диска и объема памяти, который вы выбираете, цена может сильно различаться.
Диски HDD, как уже упоминалось, намного дешевле, чем твердотельные, поэтому, если вам нужно много места для хранения данных по разумной цене, возможно, вам подойдёт диск HDD.
Заключение – покупаем внешний диск
Несмотря на то, что при покупке внешнего жесткого диска нужно иметь в виду многое, надеюсь, это поможет вам сузить выбор.
Наши общие рекомендации? Если вы хотите много места для хранения по разумной цене и не планируете перемещать свой жесткий диск слишком часто, выбирайте диск HDD. Если вам нужна высокая производительность и вам не нужно много памяти или вы готовы тратить больше, тогда SSD – лучший выбор. В обоих случаях рекомендуется найти диск с поддержкой USB 3.0 или более поздней версии, порт USB-C также будет полезен.
Есть несколько брендов, которые имеют репутацию производителя качественных внешних жестких дисков, включая Western Digital, SanDisk и Seagate. Часто стоит покупать диск от авторитетного бренда.
Будьте уверены, что независимо от ваших потребностей, теперь покупка станет немного проще благодаря новым знаниям о ключевых функциях внешнего диска.
Одна из главных проблем любого компьютера — нехватка свободного места на винчестере. Современные программы, игры и мультимедийные файлы высокого качества занимают достаточно большой объем, поэтому при необходимости их где-то хранить или передать на другое устройство пользователи сталкиваются с серьезными трудностями.
Использование в таком случае съемных флеш-накопителей не всегда оправдано, поэтому основным средством решения возникающей проблемы является приобретение внешнего винчестера. Давайте посмотрим, как выбрать внешний жесткий диск, чтобы вопрос хранения и передачи данных больше не вызывал у вас лишних раздумий.
 Объем и форм-фактор
Объем и форм-фактор
Объем внешнего винчестера — одна из главных характеристик, на которую обращают внимание пользователи. Показатель этот во многом зависит от форма-фактора.
В настоящий момент существует два основных типоразмера:
- 3,5 дюйма — решение для компьютера (объем до 20 Тб).
- 2,5 дюйма — идеальный выбор для ноутбука и других портативных устройств (объем до 4 Тб).
Внешний хард диск необязательно должен быть мобильным: сейчас можно найти и стационарные модели, которые отличаются большим объемом и часто оснащены внешним адаптером питания, так как отличаются высоким энергопотреблением.
Запомните: если для вас главное – это мобильность, выбирайте диски с форм-фактором 2,5 дюйма. Если же вы гонитесь за объемом, то смотрите модели с типоразмером 3,5 дюйма.
Не забывайте, что реальный объем всегда чуть меньше заявленного. Например, если вы имеете диск объемом 500 Гб, то доступны для записи будут лишь 465 Гб. Обязательно учитывайте эту особенность при выборе жесткого диска!
Интерфейс и скорость записи
Основным интерфейсом для подключения на данный момент является USB 3.0. Главное принципиальное отличие этого интерфейса от его предшественника (USB 2.0) — расширение пропускной способности до 4.8 Гбит/с.

В определенных условиях это дает трехкратное увеличение скорости. Проще говоря, если вы записываете файлы большого объема (например, фильмы с высоким разрешением), то потратите на это времени в три раза меньше, чем при передаче данных с помощью устаревшего интерфейса USB 2.0.
Если вы стремитесь добиться максимальной совместимости своего жесткого диска с другими устройствами, выбирайте винчестер, работающий с помощью интерфейса USB 2.0 или 3.0.
Есть и другие интерфейсы: eSATA, Ethernet, Thunderbolt, FireWire. Однако у всех у них есть один общий недостаток – низкий уровень совместимости с другими устройствами. Далеко не каждый компьютер или ноутбук оборудован подобными интерфейсами (особенно это относится к Thunderbolt, FireWire и eSATA), поэтому вы можете столкнуться с тем, что не сумеете подключить свой внешний жесткий диск, чтобы передать данные.
Защищенность от внешних факторов
Раз жесткий диск находится не внутри системного блока или корпуса ноутбука, важно, чтобы его компоненты были защищены от внешнего воздействия. Обеспечить эту защиту должен корпус, который обычно изготавливается из пластика или металла (иногда с добавлением других материалов).
Выбор материала корпуса во многом обусловлен тем, как вы собираетесь эксплуатировать внешний винчестер. Если вы приобретаете его для телевизора, чтобы подключить и смотреть фильмы, предварительно загруженные с компьютера, то остановиться можно и на пластиковом корпусе.
Если вы предполагаете, что винчестер будет часто путешествовать вместе с вами за пределами дома, то лучше остановить свой выбор на металлическом корпусе.
Максимальную же защиту может обеспечить специальный чехол, который спасет не только от механического воздействия, но и от попадания влаги. Иногда производители кладут такой чехол в комплекте с внешним винчестером, однако при необходимости он приобретается отдельно.
Дополнительные возможности
Говоря о чехлах, мы уже затронули тему дополнительных приспособлений и возможностей, которые получает в свое распоряжение пользователь вместе с внешним «хардом». Однако есть еще некоторые полезные «фишки», которые могут вам пригодиться. В частности, речь идет о фирменном программном обеспечении.
Для повышения комфорта работы некоторые производители предустанавливают на свои внешние жесткие диски удобные утилиты, которые помогают управлять хранящимися на винчестере данными.
Например, некоторые модели оснащены программами для автоматического создания резервной копии, которую можно использовать при необходимости произвести восстановление утраченной информации.
Есть специальные программы для энергосбережения, автоматически отключающие питание жесткого диска во время его бездействия, а также утилиты, позволяющие шифровать данные. Наличие дополнительного ПО нужно уточнять в спецификации к каждой конкретной модели, так как этот параметр постоянно меняется.
Правила эксплуатации
Вы определились с выбором, приобрели нужное устройство и теперь готовитесь использовать по-максимуму все его функциональные возможности. Но чтобы продлить жизнь внешнего «харда» и соответственно вашу радость от его использования, нужно соблюдать несколько простых правил:
- Во время подключения старайтесь придать винчестеру максимально стабильное положение: никаких уклонов, скользких поверхностей и других опасных факторов.
- Отсоединяйте внешний диск только с помощью кнопки «Безопасное извлечение».
- Избегайте механического воздействия на оборудование (случайные удары, падение и т.д.).
- Не подвергайте устройство резкому перепаду температур. Если вы только пришли с мороза, подождите немного, прежде чем подключать внешний винчестер к компьютеру.
Если соблюдать эти рекомендации, то жесткий диск будет долго служить вам, играя роль надежного хранилища для любой важной информации.

Жесткие диски — ключевой компонент современных компьютеров. Это нормально, когда вы покупаете новый продукт каждые несколько лет, чтобы заменить старый жесткий диск или использовать его в качестве дополнительного жесткого диска.
Но с таким количеством вариантов, которые есть сейчас, какой из них будет лучше для вас? Какой из них вы должны купить?
Хорошей новостью является то, что покупка жесткого диска не так уж и трудна. На самом деле, нужно просто следовать нескольким рекомендациям, и вам не придется беспокоиться о том, чтобы «купить не тот жесткий диск» или что-то в этом роде.
1. Жесткий диск и твердотельный накопитель
Абсолютное первое решение, касающееся хранения данных, заключается в том, нужен ли вам твердотельный накопитель (SSD) или нет. Хотя SSD выполняет ту же функцию, что и традиционный жесткий диск (HDD), у него есть свои плюсы и минусы.
Для тех, кто не знает, SSD — это тип накопителя, который использует флэш-память для хранения данных вместо вращающихся металлических дисков, которые вы найдете на традиционном жестком диске. Думайте об этом как о массивном USB флэш-накопителе.

Какая между ними разница?
Во-первых, SSD быстрее работают с чтением и записью данных. Во-вторых, для SSD требуется меньшая мощность, которая экономит энергию и продлевает срок службы аккумулятора ноутбука. В-третьих, у SSD нет движущихся частей, поэтому они не создают шума и имеют более длительный срок службы. Недостатком является то, что SSD более дорогие и имеют меньшую емкость данных, чем жесткие диски.
В чем суть? Если цена вызывает большую озабоченность, используйте традиционный жесткий диск. Или, если вы покупаете диск в основном как резервный диск, выбирайте традиционный жесткий диск.
Но если диск будет запускать операционную систему или содержать много часто используемых файлов и программ, особенно сетевых видеоигр, то вместо этого следует использовать SSD.
2. Физический размер и интерфейс
Как только вы решите между HDD и SSD, вам нужно выбрать форм-фактор. К счастью, есть только два варианта, и правильный выбор будет, в основном, продиктован вашей текущей настройкой. Не беспокойтесь, это решение будет легко.
Данные диски выпускаются в двух форм-факторах: на 3,5-дюймовый диск и 2,5-дюймовый накопитель.

На традиционных жестких дисках данные хранятся на вращающихся металлических дисках, а это означает, что для расширения емкости данных требуется больше дисков. По этой причине настольные жесткие диски имеют тенденцию быть 3,5 дюйма с максимальной емкостью 4 ТБ, в то время как ноутбучные жесткие диски имеют тенденцию быть 2,5-дюйма с максимальной емкостью 2 ТБ.
С другой стороны, SSD можно сделать меньше, потому что они не требуют подвижных частей. Таким образом, большинство твердотельных накопителей соответствуют 2,5-дюймовому форм-фактору. Однако, если вам нужно установить SSD в 3,5-дюймовый разъем, есть адаптеры.
Что касается соединений, то большинство современных потребительских приводов – как HDD, так и SSD — используют разъемы SATA. Старые жесткие диски, которые были созданы до стандарта SATA, скорее всего, будут использовать коннекторы IDE. И если вы покупаете внешний накопитель, он будет подключаться к вашей системе через USB-порт.
3. Технические характеристики и производительность
Теперь, когда вы знаете, какой диск купить, пришло время найти лучший, который соответствует вашим потребностям. Вот что вам нужно учесть.
Вместимость. Жесткие диски бывают всех размеров, и их пропускная способность составляет 4 ТБ на диск из-за физических ограничений. С другой стороны, SSD намного меньше и еще не смогли сломать отметку 1 ТБ. Тем не менее, твердотельные накопители на потребительском уровне редко превышают 512 ГБ.
Скорость передачи. Производительность жесткого диска потребительского уровня определяется многими факторами, но важными являются обороты в минуту (RPM). Более высокие RPM означают более быструю передачу данных на диск и обратно.

Кроме того, игнорируйте скорость SATA накопителя. Например, современный диск может быть указан как 3.0 ГБ/с и 7200 об/мин. Никакой жесткий диск никогда не сможет передавать данные со скоростью 3,0 Гбайт/с, но 7200 об/мин привод всегда будет быстрее, чем 5400 об/мин.
Кэш-память. Когда жесткому диску требуется передать данные из одной части диска в другую, он использует специальную область встроенной памяти, называемую кешем или буфером.
Увеличенный кеш позволит передавать данные быстрее (потому что за один раз можно сохранить дополнительную информацию). Современные жесткие диски могут иметь размер кеша от 8 МБ до 128 МБ.
Время доступа. Традиционные жесткие диски имеют несколько других факторов, которые влияют на производительность, например время, необходимое читателю для самостоятельного считывания данных или записи данных на диск.
Хотя верно, что два 7200 RPM привода могут иметь разные характеристики — например, один из них может быть медленнее при изменении положения считывателя — нет стандартного способа сравнения времени доступа. Кроме того, большинство жестких дисков работают на аналогичных уровнях в эти дни, поэтому я не стал бы слишком беспокоиться об этой конкретной детали.

Для твердотельных накопителей вам нужно искать последовательные скорости чтения и записи (также называемые устойчивыми скоростями чтения и записи). Пока эти скорости находятся в пределах максимальной скорости SATA-разъема, что, скорее всего, так и будет, вы не должны беспокоиться.
Интенсивность отказов. Поскольку жесткие диски механические, с течением времени ожидается износ; Что, как говорится, не все жесткие диски сделаны равными. Некоторые модели склонны ломаться в течение 6 месяцев, в то время как другие имеют среднюю продолжительность жизни, превышающую 6 лет. Ваша обязанность исследовать это на основе каждой модели до совершения покупки.
В целом, согласно StorageReview, современные SDD, как правило, более долговечны (средний показатель сбоя 2,0 млн. часов), чем современные жесткие диски (средний показатель отказов составляет 1,5 млн. часов). Однако для долговременного отсоединенного хранения жесткие диски гораздо надежнее, чем твердотельные накопители.
Если вы беспокоитесь о сбое жесткого диска? Рассмотрите настройку RAID-хранилища, чтобы защитить ваши данные от внезапных и непредвиденных сбоев.
4. Ценообразование
Исходя из всего вышеизложенного, вы столкнетесь с широким диапазоном цен на жесткие диски, которые выглядят очень похожими на поверхности. Это зависит от вас, чтобы решить, какие факторы наиболее актуальны для ваших нужд и выбрать жесткий диск, соответствующий этим параметрам. Чтобы определить соотношение цены и качества, разделите розничную цену накопителя на его хранилище, чтобы получить цену за гигабайт.
5. Внешний или внутренний
Последнее, что нужно учитывать, заключается в том, будет ли этот жесткий диск размещаться внутри корпуса или использоваться снаружи. Это простое решение, но давайте посмотрим на плюсы и минусы каждого из них.
Внешние диски идеально подходят для хранения и резервного копирования. Обычно они подключаются с помощью кабеля USB 2.0, который пропускает 480 Мбит/с, хотя в поздних моделях может поддерживаться USB 3.0, который работает со скоростью 5.0 Гбит/с. Если вы не можете получить один из последних, скорость, вероятно, будет слишком медленной для основного использования (например, запуска операционной системы).

Компромисс в том, что внешние накопители переносимы. Они могут совместно использоваться несколькими компьютерами без каких-либо проблем. Просто отключите USB-порт, подключите его в другом месте, и все готово. Они также могут быть подключены к телевизорам и медиа-центрам для прямого воспроизведения мультимедиа.
Если вам нужна скорость, и не нужна переносимость, или если вашей системе не хватает рабочего диска данных (например, если последний из них неисправен, и вам нужно его заменить), используйте его внутри.
Чтобы пояснить, любой привод данных может использоваться как внутри, так и снаружи, пока разъемы совместимы. При использовании снаружи диски просто вставляются в защитные оболочки. Если вы купили внешний диск, вы можете извлечь фактический диск и использовать его внутри, если хотите.
Подытоживая все выше сказанное
Теперь вы знаете все, что нужно знать о покупке нового жесткого диска. После покупки не забудьте позаботиться о своем жестком диске правильно, чтобы продлить срок службы и держать его в чистоте с помощью советов по организации работы с жестким диском.
У вас есть вопросы? Можете ли вы поделиться какими-либо другими советами по покупке жесткого диска? Поделитесь своими мыслями с нами в комментариях ниже!
