Содержание

Debian не может похвастаться своей работоспособностью сразу же после установки. Это та операционная система, которую необходимо сначала настроить, и в этой статье будет рассказано, как это сделать.
Настройка Debian
Из-за множества вариантов установки Debian (сетевая, базовая, с DVD-носителей) универсальное руководство составить не получится, поэтому некоторые этапы инструкции будут относиться к определенным версиям операционной системы.
Шаг 1: Обновление системы
Первое, что необходимо сделать после установки системы, это обновить ее. Но это более актуально для пользователей, которые устанавливали Debian с DVD-носителей. Если вы использовали сетевой метод, то все свежие обновления уже будут установлены в ОС.
-
Откройте «Терминал», прописав его название в меню системы и нажав по соответствующему значку.

Получите права суперпользователя, выполнив команду:
и введя пароль, указанный при установке системы.

Примечание: при вводе пароля он никак не отображается.
apt-get update
apt-get upgrade
Перезагрузите компьютер, чтобы закончить обновление системы. Для этого можно в «Терминале» выполнить следующую команду:
После того как компьютер снова запустится, система будет уже обновлена, поэтому можно переходить к следующему этапу настройки.
Шаг 2: Установка SUDO
sudo — утилита, созданная с целью наделения отдельных пользователей правами администратора. Как можно было заметить, при обновлении системы необходимо было входить в профиль root, что требует лишних временных затрат. Если использовать sudo, это действие можно пропустить.
Для того чтобы инсталлировать в систему утилиту sudo, необходимо, находясь в профиле root, выполнить команду:
apt-get install sudo

Утилита sudo установлена, но для ее использования нужно получить права. Проще это сделать, выполнив следующее:
adduser UserName sudo
Где вместо «UserName» надо ввести имя пользователя, которому присваиваются права.

В завершение перезагрузите систему, чтобы изменения вступили в силу.
Шаг: 3: Настройка репозиториев
После установки Debian репозитории настроены только для получения программного обеспечения с открытым кодом, но этого недостаточно, чтобы установить в систему программы и драйвера последней версии.
Настроить репозитории для получения проприетарного ПО можно двумя способами: используя программу с графическим интерфейсом и выполняя команды в «Терминале».
Software & Updates
Чтобы провести настройку репозиториев с помощью программы с графическим интерфейсом, сделайте следующее:
-
Запустите Software & Updates из меню системы.

На вкладке «Debian Software» поставьте галочки рядом с теми пунктами, где в скобках указано «main», «contrib» и «non-free».

Из выпадающего списка «Загрузить с» выберите сервер, который расположен ближе всего.

После этого программа предложит вам обновить всю имеющуюся информацию о репозиториях — нажмите кнопку «Обновить», после чего дождитесь окончания процесса и приступайте к выполнению следующего шага.
Терминал
Если по какой-то причине вы не смогли осуществить настройку с помощью программы Software & Updates, то эту же задачу можно выполнить в «Терминале». Вот что нужно делать:
-
Откройте файл, в котором находится список всех репозиториев. Для этого в статье будет использоваться текстовый редактор GEdit, вы же можете ввести в соответствующем месте команды другой.
sudo gedit /etc/apt/sources.list
По итогу ваш файл должен выглядеть примерно так:

Теперь, чтобы изменения вступили в силу, обновите список пакетов командой:
sudo apt-get update
Шаг 4: Добавление Backports
Продолжая тему репозиториев, рекомендуется добавить в список Backports. В нем содержатся самые свежие версии программного обеспечения. Этот пакет считается тестовым, но все ПО, которое в нем находится, стабильное. Не попало оно в официальные репозитории только по той причине, что было создано после релиза. Поэтому, если вы хотите обновить драйвера, ядро и другое ПО до последней версии, вам необходимо подключить репозиторий Backports.
Сделать это можно как с помощью Software & Updates, так и «Терминала». Рассмотрим оба способа подробнее.
Software & Updates
Для добавления репозитория Backports с помощью Software & Updates вам необходимо:
- Запустить программу.
- Перейти во вкладку «Other Software».
- Нажать кнопку «Add…».

В строку APT ввести:
deb http://mirror.yandex.ru/debian stretch-backports main contrib non-free (для Debian 9)
deb http://mirror.yandex.ru/debian jessie-backports main contrib non-free (для Debian 8)
Нажать кнопку «Добавить источник».

После проделанных действий закройте окно программы, дав разрешение на обновление данных.
Терминал
В «Терминале» для добавления репозитория Backports необходимо внести данные в файл «sources.list». Для этого:
-
Откройте нужный файл:
sudo gedit /etc/apt/sources.list
В нем установите курсор в конце последней строки и, нажав дважды клавишу Enter, сделайте отступ, после чего впишите следующие строки:
deb http://mirror.yandex.ru/debian stretch-backports main contrib non-free
deb-src http://mirror.yandex.ru/debian stretch-backports main contrib non-free (для Debian 9)
deb http://mirror.yandex.ru/debian jessie-backports main contrib non-free
deb-src http://mirror.yandex.ru/debian jessie-backports main contrib non-free (для Debian 8)
Чтобы применить все внесенные параметры, обновите список пакетов:
sudo apt-get update
Теперь, для инсталляции в систему программного обеспечения из этого репозитория, используйте следующую команду:
sudo apt-get install -t stretch-backports [package name] (для Debian 9)
sudo apt-get install -t jessie-backports [package name] (для Debian 8)
Где вместо «[package name]» впишите наименование пакета, который хотите установить.
Шаг 5: Установка шрифтов
Немаловажным элементом системы являются и шрифты. В Debian их предустановлено очень мало, поэтому пользователям, которые часто работают в текстовых редакторах или с изображениями в программе GIMP, обязательно нужно пополнить список уже имеющихся шрифтов. Помимо прочего, программа Wine не сможет корректно работать без них.
Для установки шрифтов, использующихся в Windows, вам нужно выполнить следующую команду:
sudo apt-get install ttf-freefont ttf-mscorefonts-installer
Добавить можно также шрифты из набора noto:
sudo apt-get install fonts-noto
Вы можете устанавливать и другие шрифты, просто ища их в интернете и перемещая в папку «.fonts», что находится в корне системы. Если этой папки у вас нет, то создайте ее самостоятельно.
Шаг 6: Настройка сглаживания шрифтов
Установив Debian, пользователь может наблюдать плохое сглаживание системных шрифтов. Эта проблема решается довольно просто — нужно создать специальный конфигурационный файл. Вот как это делается:
-
В «Терминале» перейдите в директорию «/etc/fonts/». Для этого выполните:

Создайте новый файл с именем «local.conf»:
sudo gedit local.conf
В открывшийся редактор введите следующий текст:
/.fonts
Нажмите кнопку «Сохранить» и закройте редактор.

После этого во всей системе шрифты будут иметь нормальное сглаживание.
Шаг 7: Отключение звука системного динамика
Эту настройку необходимо проводить не всем пользователям, а только тем, кто слышит характерный звук из своего системного блока. Дело в том, что в некоторых сборках этот параметр не отключен. Чтобы исправить этот недочет, вам необходимо:
-
Открыть конфигурационный файл «fbdev-blacklist.conf»:
sudo gedit /etc/modprobe.d/fbdev-blacklist.conf
В самом конце прописать следующую строку:
blacklist pcspkr
Только что мы занесли модуль «pcspkr», который отвечает за звук системного динамика, в черный список, соответственно, проблема устранена.
Шаг 8: Установка кодеков
В только установленной системе Debian отсутствуют мультимедийные кодеки, это связано с их проприетарностью. Из-за этого пользователь не сможет взаимодействовать со многими форматами аудио и видео. Чтобы исправить ситуацию, необходимо их установить. Для этого:
sudo apt-get install libavcodec-extra57 ffmpeg
В процессе установки вам необходимо будет подтвердить действие, набрав на клавиатуре символ «Д» и нажав Enter.

Теперь нужно установить дополнительные кодеки, но они находятся в другом репозитории, поэтому его нужно предварительно добавить в систему. Для этого выполните поочередно три команды:
su
echo "# Debian Multimedia
deb ftp://ftp.deb-multimedia.org stretch main non-free" > ‘/etc/apt/sources.list.d/deb-multimedia.list’ (для Debian 9)
su
echo "# Debian Multimedia
deb ftp://ftp.deb-multimedia.org jessie main non-free" > ‘/etc/apt/sources.list.d/deb-multimedia.list’ (для Debian 8)

В выдаче можно заметить, что произошла ошибка — система не может получит доступ к GPG-ключу репозитория.

Чтобы это исправить, выполните эту команду:
apt-key adv —recv-key —keyserver pgpkeys.mit.edu 5C808C2B65558117

Примечание: в некоторых сборках Debian утилита «dirmngr» отсутствует, из-за этого команда не выполняется. Ее необходимо установить, выполнив команду «sudo apt-get install dirmngr».

Видим, что ошибки нет, значит репозиторий добавлен успешно.
Установите необходимые кодеки, выполнив команду:
apt install libfaad2 libmp4v2-2 libfaac0 alsamixergui twolame libmp3lame0 libdvdnav4 libdvdread4 libdvdcss2 w64codecs (для 64-разрядной системы)
apt install libfaad2 libmp4v2-2 libfaac0 alsamixergui twolame libmp3lame0 libdvdnav4 libdvdread4 libdvdcss2 (для 32-разрядной системы)
После выполнения всех пунктов вы установите все необходимые кодеки себе в систему. Но это еще не конец настройки Debian.
Шаг 9: Установка Flash Player
Те, кто знакомы с Linux, знают, что разработчики Flash Player уже давно не обновляют свой продукт на этой платформе. Поэтому, а также потому, что это приложение проприетарное, его нет во многих дистрибутивах. Но есть простой способ установить его в Debian.
Для установки Adobe Flash Player нужно выполнить:
sudo apt-get install flashplugin-nonfree
После этого он будет установлен. Но если вы собираетесь пользоваться браузером Chromium, то выполните еще одну команду:
sudo apt-get install pepperflashplugin-nonfree
Для Mozilla Firefox команда другая:
sudo apt-get install flashplayer-mozilla
Теперь все элементы сайтов, которые разработаны с использованием Flash, будут вам доступны.
Шаг 10: Установка Java
Если вы хотите, чтобы ваша система корректно отображала элементы, сделанные на языке программирования Java, необходимо инсталлировать этот пакет себе в ОС. Для этого нужно выполнить всего одну команду:
sudo apt-get install default-jre
После выполнения вы получите версию Java Runtime Environment. Но к сожалению, она не подходит для создания программ на Java. Если эта опция вам нужна, то выполните установку Java Development Kit:
sudo apt-get install default-jdk
Шаг 11: Установка приложений
Отнюдь не обязательно в десктопной версии операционной системы пользоваться только «Терминалом», когда есть возможность использовать ПО с графическим интерфейсом. Мы предлагаем вашему вниманию набор программного обеспечения, рекомендованного к установке в систему.
- evince – работает с файлами PDF;
- vlc – популярный видеоплеер;
- file-roller – архиватор;
- bleachbit – чистит систему;
- gimp – графический редактор (аналог Photoshop);
- clementine – музыкальный проигрыватель;
- qalculate – калькулятор;
- shotwell – программа для просмотра фото;
- gparted – редактор дисковых разделов;
- diodon – менеджер буфера обмена;
- libreoffice-writer – текстовый процессор;
- libreoffice-calc – табличный процессор.
Некоторые программы из этого списка уже могут быть установлены в вашей операционной системы, все зависит от сборки.
Чтобы выполнить установку какого-то одного приложения из списка, используйте команду:
sudo apt-get install ProgramName
Где вместо «ProgramName» подставьте название программы.
Чтобы установить сразу все приложения, просто перечислите их названия через пробел:
sudo apt-get install file-roller evince diodon qalculate clementine vlc gimp shotwell gparted libreoffice-writer libreoffice-calc
После выполнения команды начнется довольно продолжительная загрузка, после окончания которой, все указанное программное обеспечение будет установлено.
Шаг 12: Установка драйверов на видеокарту
Установка проприетарного драйвера видеокарты в Debian – это процесс, успешность которого, зависит от множества факторов, особенно если у вас AMD. К счастью, вместо подробного разбора всех тонкостей и выполнения множества команд в «Терминале», можно использовать специальный скрипт, который самостоятельно все скачивает и устанавливает. Именно о нем сейчас и пойдет речь.
Важно: при установке драйверов скрипт закрывает все процессы оконных менеджеров, поэтому перед выполнением инструкции сохраните все необходимые компоненты.
- Откройте «Терминал» и перейдите в директорию «bin», что находится в корневом разделе:
cd /usr/local/bin
Загрузите с официального сайта скрипт sgfxi:
sudo wget -Nc smxi.org/sgfxi
Дайте ему права на выполнение:
sudo chmod +x sgfxi

Получите права суперпользователя:
su
Запустите скрипт, выполнив команду:
sgfxi
На этом этапе скрипт просканирует ваше оборудование и предложит установить на него драйвер последней версии. Вы же можете отказаться и выбрать версию самостоятельно, использовав команду:
sgfxi -o [версия драйвера]
Примечание: все доступные версии для установки вы можете узнать с помощью команды «sgfxi -h».
После всех проделанных действия скрипт начнет загрузку и установку выбранного драйвера. Вам остается лишь дождаться окончания процесса.
Если по какой-то причине вы решите удалить установленный драйвер, то сделать это вы можете с помощью команды:
Возможные проблемы
Как и любое другое программное обеспечение, скрипт sgfxi имеет недостатки. При его выполнении могут случаться некоторые ошибки. Сейчас мы разберем самые популярные из них и дадим инструкцию по устранению.
- Не удалось удалить модуль Nouveau. Решить проблему довольно легко — вам необходимо перезагрузить компьютер и снова начать работу скрипта.
- Виртуальные консоли переключатся автоматически. Если в процессе установки на экране вы увидите новую виртуальную консоль, то для возобновления процесса просто вернитесь на прежнюю, нажатием клавиш Ctrl+Alt+F3.
- Скрип в самом начале работы выдает ошибку. В большинстве случаев это происходит из-за отсутствующего в системе пакета «build-essential». Скрипт при установке скачивает его автоматически, но бывают и оплошности. Для решения проблемы установите пакет самостоятельно, введя команду:
apt-get install build-essential
Это были наиболее частые проблемы при работе скрипта, если среди них вы не нашли свою, то можете ознакомиться с полной версией руководства , что находится на официальном сайте разработчика.
Шаг 13: Настройка автоматического включения NumLock
Все основные компоненты системы уже настроены, но напоследок стоит рассказать, как настроить автоматическое включение цифровой панели NumLock. Дело в том, что в дистрибутиве Debian по умолчанию этот параметр не настроен, и панель нужно включать каждый раз самостоятельно при запуске системы.
Итак, чтобы произвести настройку, вам необходимо:
-
Загрузить пакет «numlockx». Для этого введите в «Терминал» эту команду:
sudo apt-get install numlockx
Открыть конфигурационный файл «Default». Этот файл отвечает за автоматическое выполнение команд при запуске компьютера.
sudo gedit /etc/gdm3/Init/Default
Вставить нижеуказанный текст в строку перед параметром «exit 0»:
if [ -x /usr/bin/numlockx ]; then
/usr/bin/numlockx on
fi

Теперь при запуске компьютера цифровая панель будет включаться автоматически.
Заключение
После выполнения всех пунктов руководства по настройке Debian вы получите дистрибутив, который отлично подходит не только для решения повседневных задач рядового пользователя, но и для работы за компьютером. Стоит уточнить, что вышеперечисленные настройки являются базовыми, и обеспечивают нормальную работу только наиболее используемых компонентов системы.
Отблагодарите автора, поделитесь статьей в социальных сетях.
man — эта команда выводит справочную информация по нужной вам команде, такую как синтаксис, ключи, описание и т.д. Синоним info.
sudo — переход в режим суперпользователя (после первой команды sudo необходимо ввести пароль пользователя).
Для запуска в терминале команды с правами администратора просто наберите перед ней sudo. Пример: sudo reboot
reboot — перезагрузка системы
poweroff — выключение компьютера
reset — очищает окно терминала, работает даже если вы потеряли курсор
passwd — позволяет пользователю поменять свой пароль, а суперпользователю — поменять пароль любого зарегистрированного в
системе пользователя
free — получить информацию об оперативной памяти (всего, занято, свободно, в swap).
Команды для работы с файлами
pwd – показать текущий каталог
cd — переход в заданную папку
ls — показывает список файлов текущей папки, с ключом -l показывает дополнительные сведения о файлах
cp — копирование файлов/папок
mv — перемещение файлов/папок
rm — удаление файлов/папок, с ключем -R удаляет и все вложенные папки
mkdir — создать папку
rmdir — удаление пустой папки
chmod — изменить права доступа к файлу.
Команды для работы с пакетами
Это одна команда (утилита) с разными ключами.
apt-get update — обновление информации о пакетах из репозиториев
apt-get upgrade — обновление всех пакетов
apt-get clean — очищает локальный репозиторий, т.е. удаляет всё, что вы ранее скачивали. Очень полезно иногда прогонять для очистки диска.
apt-get autoremove — удаление ранее скачаных, но более ненужных пакетов
apt-get remove — удаление пакета из системы, с сохранением его конфигурационных файлов
apt-get purge — удаление пакета со всеми зависимостями
apt-get install — установка пакета.
Управление процессами
ps — показывает текущие активные процессы
kill — команда отправляет сигнал прекращения работы тому или иному процессу, используется для прекращения работы зависшего приложения
killall — прекращение работы всех процессов, соответствующих заданным параметрам
top — интерактивный список текущих процессов, отсортированных по % использования центрального процессора.
Сетевые команды
ifconfig — выводит информацию о сетевых интерфейсах (в windows используется ipconfig)
pppoeconf — комманда настройки подключения к интернет
ping host – пропинговать host и вывести результат
whois domain – получить информацию whois для domain
route host — показать путь прохождения пакетов, от вас к host
wget file – скачать file
ssh user@host – подключится к host как user
ufw enable — включить фаервол
ufw disable — выключить фаервол.
Как и любая другая операционная система, Debian нуждается в дополнительной настройке после установки, чтобы приспособить систему для пользователя, сделать её более удобной. Из-за лицензий многие программы, например кодеки, не поставляются по умолчанию, также устанавливаемые программы ограничены размером установочного образа.
В этой статье мы рассмотрим, как выполняется настройка Debian 9 после установки. Разберём, какие репозитории стоит добавить, что установить и как сделать систему лучше.
Настройка Debian 9 после установки
Начнеём, как обычно, с обновления системы, поскольку первое, что нужно сделать — это привести систему к самому актуальному состоянию.
Шаг 1. Обновление системы
Debian 9, также как и Ubuntu, использует пакетный менеджер apt, поэтому для обновления достаточно набрать несколько команд. Но выполнять их нужно от имени суперпользователя.
su —
$ apt update
$ apt full-upgrade
Шаг 2. Установка sudo
Работая в других дистрибутивах, мы привыкли использовать sudo для запуска программ от имени суперпользователя. Но в Debian она не установлена по умолчанию. Поэтому, перед тем как что-то настраивать, давайте ее инсталлируем:
apt install sudo
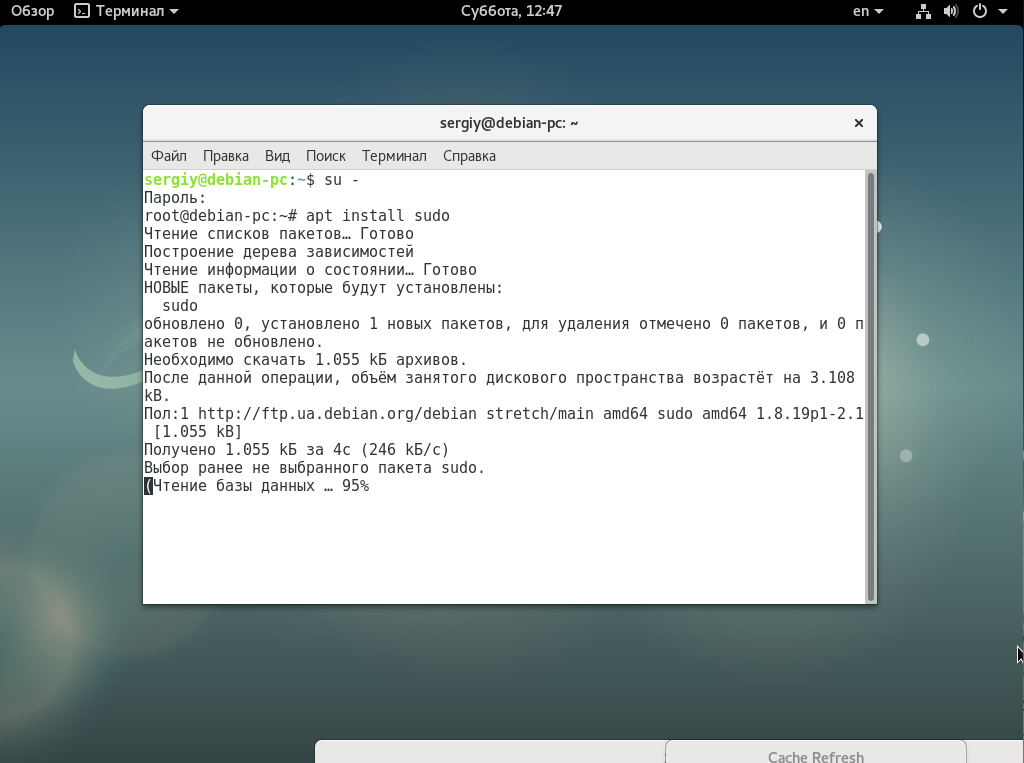
Затем добавьте вашего пользователя в группу wheel:
usermod -a -G sudo sergiy
Теперь утилита должна работать.
Шаг 3. Настройка репозиториев
По умолчанию Debian поставляется только с репозиториями, в которых содержится свободное ПО. Если вы хотите получать несвободные программы, нужно подключить специальные репозитории. Запустите программу "Software & Updates" из главного меню:
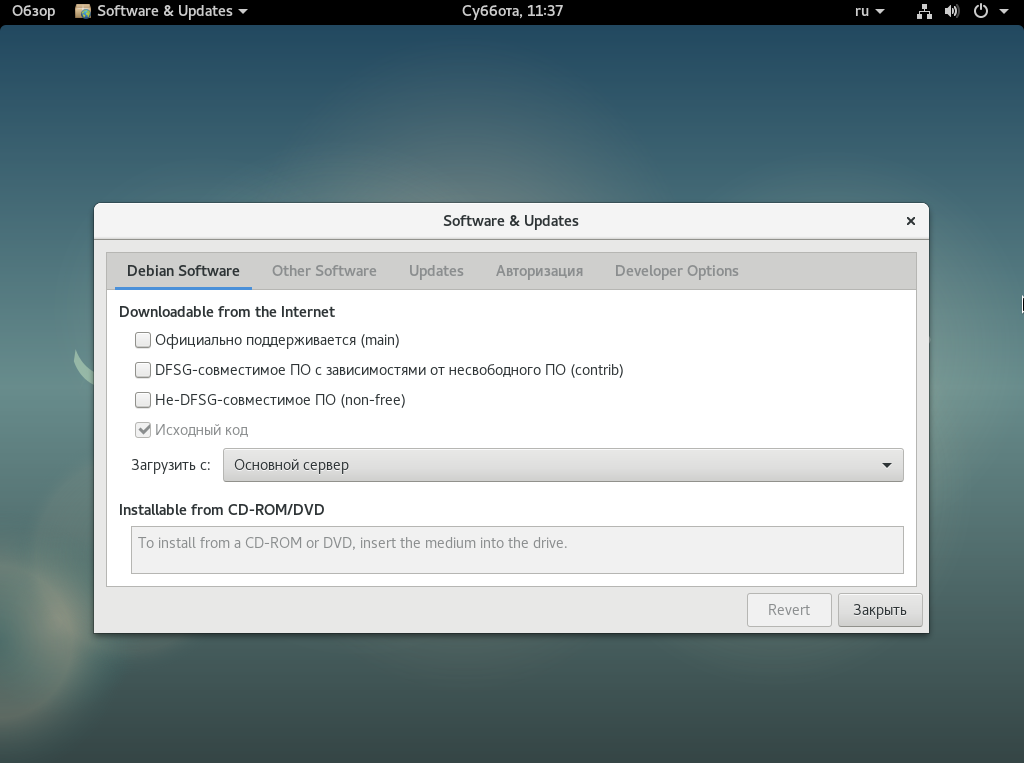
Здесь отметьте галочками такие пункты, как main, contrib и non-free. Также вы можете добавить и другие сторонние репозитории, например, репозиторий Backports, в котором содержатся тестовые версии пакетов. Для добавления репозитория перейдите на вкладку "Другие источники", нажмите кнопку "Add" и вставьте туда такую строку:
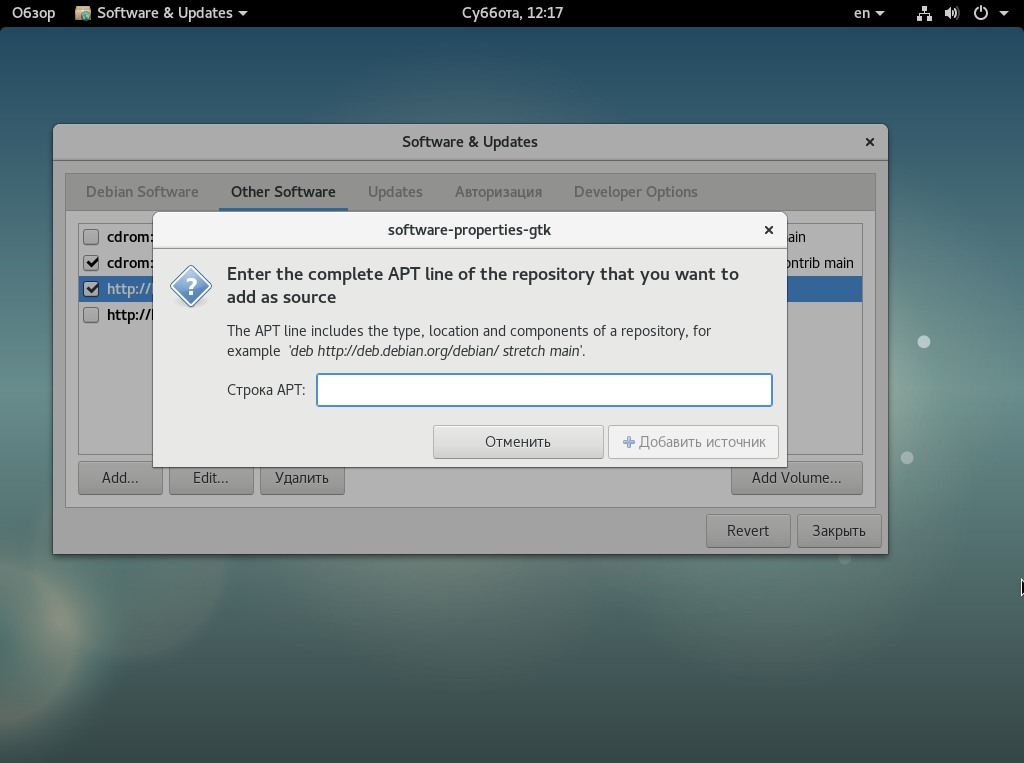
deb http://httpredir.debian.org/debian stretch-backports main contrib non-free
Далее, нажмите "Ok", и система автоматически обновит списки пакетов. Таким образом, вы можете добавить любой репозиторий к системе.
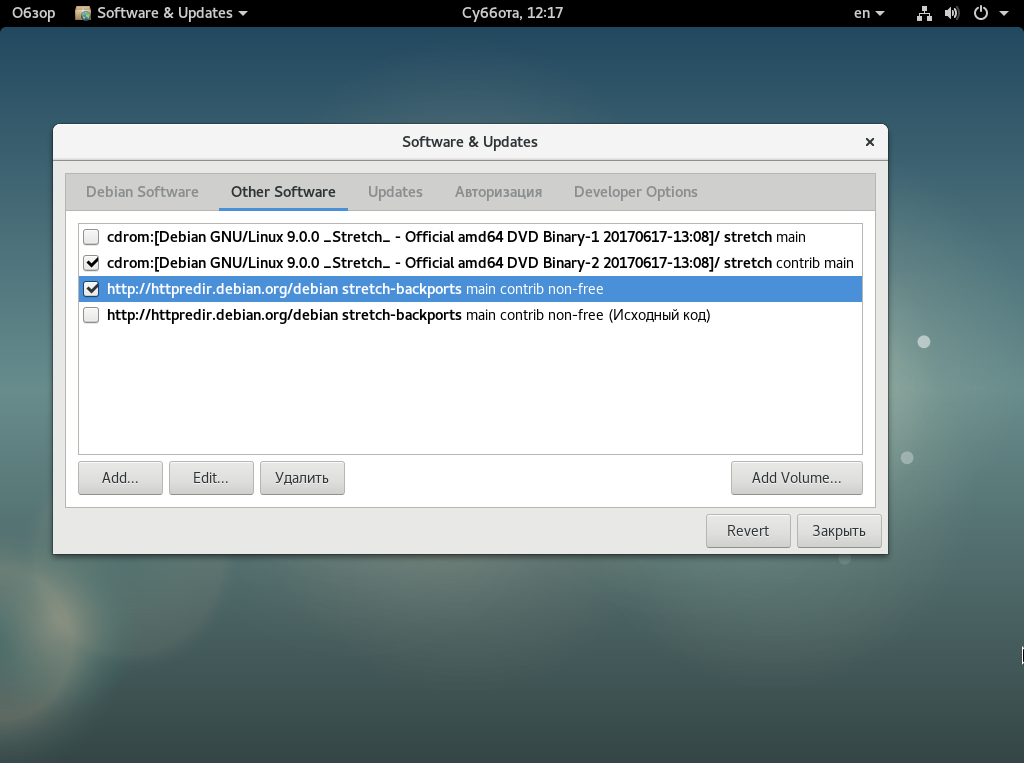
Также чуть ниже выберите ближайший к вам сервер пакетов Debian.
Шаг 4. Установка кодеков
Если вы собрались слушать музыку или смотреть фильмы с DVD в своей системе, то вам обязательно будут нужны кодеки, которые не поставляются по умолчанию из-за своей закрытой лицензии. Для их установки выполните:
apt install libavcodec-extra57 ffmpeg
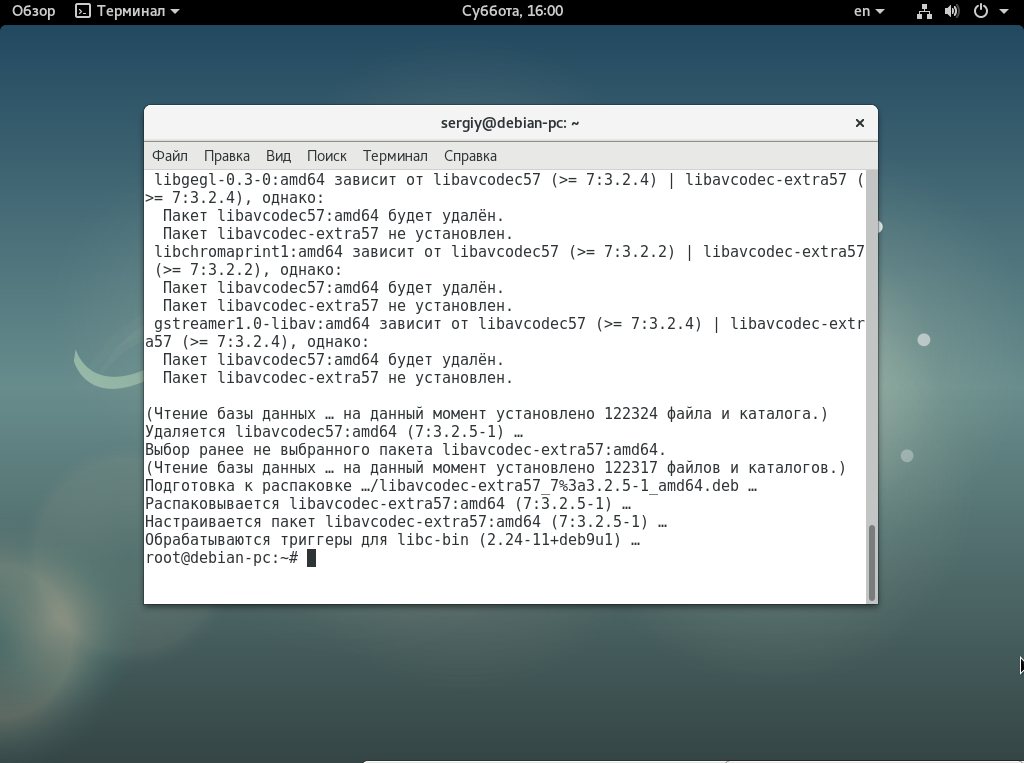
Также вы можете установить дополнительные кодеки для DVD из стороннего репозитория deb-multimedia.org. Для его добавления выполните:
echo "# Debian Multimedia
deb ftp://ftp.deb-multimedia.org/ $
apt update
# apt -y —force-yes install deb-multimedia-keyring
Теперь можно установить необходимые кодеки:
sudo apt install libfaad2 libmp4v2-1 libfaac0 alsamixergui twolame blades libmp3lame0 libdvdnav4 libdvdread4 libdvdcss2 w64codecs
Шаг 5. Установка Flash Player
Технология Flash уходит в прошлое, но всё же она достаточно часто используется на различных сайтах. Поэтому желательно иметь эту программу в своей системе:
sudo apt install flashplugin-nonfree
Если вы используете браузер Chromium, то нам понадобиться ещё один пакет:
sudo apt install pepperflashplugin-nonfree
Шаг 6. Установка Java
Многие программы используют для своей работы Java-машину. Для установки версии Java Runtime Environment из официальных репозиториев выполните:
sudo apt install default-jre
Для сборки Java-программ версии JRE недостаточно, вам понадобиться Java Development Kit. Чтобы ее установить используйте:
sudo apt install default-jdk
Шаг 7. Настройка шрифтов
В программах Wine, различных текстовых редакторах и офисных пакетах вам могут понадобиться шрифты, которые используются в Windows. Для их установки выполните:
sudo apt install ttf-freefont ttf-mscorefonts-installer
Также можно установить шрифты из набора noto:
sudo apt install fonts-noto
Чтобы улучшить внешний вид Qt и GTK+ приложений в системе, можно использовать утилиту Qt4config:
sudo apt install qt4-qtconfig
Шаг 8. Установка программ
Несмотря на то, что вместе с системой поставляется множество различного программного обеспечения, часто его недостаточно. Вот основные программы, которые пользователи чаще всего скачивают после установки Debian и других дистрибутивов:
- evifile-roller — менеджер архивов;
- evince — читалка PDF;
- doidon — менеджер буфера обмена;
- qalculate — калькулятор;
- clementine — аудио плеер;
- vlc — видео плеер;
- gimp — редактор изображений;
- shotwell — программа для управления фотографиями;
- gparted — менеджер разделов;
- gnome-disk-utility — утилита управления дисками;
- libreoffice-writer — редактор документов;
- libreoffice-calc — редактор таблиц;
- libreoffice-impress — редактор презентаций;
- bleachbit — утилита для очистки системы.
Для установки наберите:
sudo apt install file-roller evince doidon qalculate clementine vlc gimp shotwell gparted gnome-disk-utility libreoffice-writer libreoffice-calc libreoffice-impress
Шаг 9. Настройка брандмауэра
Безопасность — это один из самых важных моментов в использовании операционной системы. Поэтому важно правильно настроить фаервол, чтобы злоумышленники не смогли ничего сделать, даже если в системе будут какие-либо уязвимости. В Debian можно использовать Gufw для настройки:
sudo apt install gufw
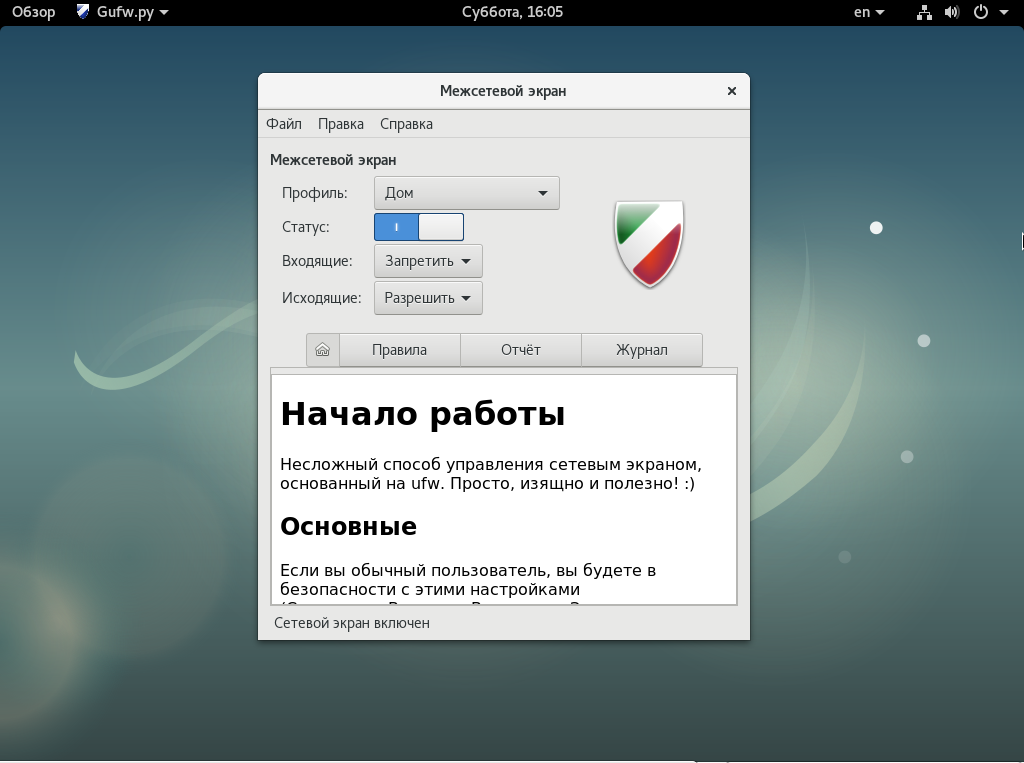
Сразу запустите программу и включите ее, новые входящие подключения нужно заблокировать. Переключатель статуса нужно установить в положение "Включен". Настройка Gufw описана более детально в отдельной статье.
Шаг 10. Графические драйверы
Если вы играете в игры, где необходимо аппаратное ускорение, то вам не обойтись без проприетарного драйвера. Для видеокарт Nvidia драйвер можно установить такой командой:
sudo apt install nvidia-driver
Для видеокарт от AMD пакет драйвера будет немного отличаться:
sudo apt install fglrx-driver
Выводы
В этой статье была рассмотрена настройка Debian 9 после установки. Большинство действий стандартны и уже привычны для опытных пользователей. Но для новичков, это всё ещё может быть сложно. Надеюсь, эта информация была полезной для вас.
