Содержание
В этой статье мы рассмотрим подробный процесс ремонта HDD и поделимся с вами информацией о том как можно восстановить данные даже в условиях тяжело поврежденного диска. Однако прежде рекомендуем вам ознакомиться с некоторой технической информацией, которая позволит вам понять суть неполадки.

Тяжело переоценить роль информации в современном мире. От нее зависит не только уровень наших знаний, но и, зачастую, профессиональная карьера — то, что всегда дается большим трудом. Любое повреждение физических дисков компьютера способно повлечь за собой самые неприятные последствия, включая крах устройства и полную потерю личных данных. Как поступить в случае, если на диске обнаружились битые сектора и существует риск его гибели?
Содержание статьи:
Что такое битый сектор?
Битый сектор — это определенное пространство жесткого диска, которое невозможно использовать в связи с его физическим повреждением или отсутствием доступа к нему. Данная неполадка проявляется прежде всего в медленной работе HDD, неспособности системы полноценно загрузиться и отказе WIndows в запросе на форматирование устройства. Возникновение этих явлений может уверенно свидетельствовать о наличии битых секторов на диске.
Виды повреждений HDD
Существует всего два типа битых секторов жесткого диска: физический и логический. Давайте рассмотрим их подробнее.
Физически битый сектор — это кластер жесткого диска, который был поврежден физически. Если головка HDD в процессе работы касается вращающейся пластины, то она гарантированно будет повреждена. Отремонтировать такой сектор невозможно.
Логически битый сектор — это кластер, который перестал работать должным образом. Когда операционная система пытается считать с него данные или записать новые, она сталкивается с ошибкой и теряет любую возможность взаимодействия с сектором. Такие сектора могут быть с легкостью восстановлены.
Признаки повреждения HDD
Жесткий диск является, пожалуй, одним из самых хрупких компонентов компьютера. Если не следить должным образом за его состоянием, рано или поздно может настать момент его отказа и полной потери данных. Точно так же как и любое другое устройство, HDD обладает собственными уникальными симптомами, сигнализирующими о возникших ошибках. Давайте рассмотрим некоторые признаки, указывающие на явное повреждение секторов жесткого диска.
- Существенное увеличение времени обработки данных. ПК замедляет свою работу или вовсе “замораживается”.
- Жесткий диск приобретает статус RAW. Когда вы пытаетесь к нему подключиться, на экране появляются сообщения о недоступности устройства.
- HDD издает неестественные для него звуки.
- В момент форматирования диска, операционная система отображает сообщение с ошибкой “Windows не удалось завершить форматирование”.
- Операционная система не может загрузиться. Любая попытка запуска заканчивается синим экраном смерти.
- Периодически на экране возникает ошибка “Windows обнаружила проблему с жестким диском”, которая предлагает совершить резервное копирование данных.
Причины возникновения битых секторов
Кластеры жесткого диска могут быть легко повреждены по ряду причин. Они могут в существенной мере затруднить работу с ПК или вовсе приведут к гибели жесткого диска. Чтобы предотвратить данную неполадку, рекомендуем ознакомиться с некоторыми распространенными причинами ее возникновения.
- Устаревание жесткого диска.
Как и любое другое устройство, жесткий диск имеет свой строго отведенный срок службы и по его истечению вероятность возникновения разного рода ошибок существенно возрастает. - Некорректное выключение компьютера.
В связи с высокой скоростью вращения компонентов жесткого диска, внезапная перезагрузка или выключение питания могут привести к тому, что головка HDD коснется пластины и спровоцирует физическое повреждение. - Встряхивания и удары по жесткому диску.
Несмотря на то что производители HDD всячески стремятся упрочнить конструкцию своих устройств, неаккуратное обращение с ними может с легкостью привести к серьезным повреждениям. - Загрязнение устройства.
Пыль — одна из тех причин возникновения битых секторов, о которых пользователи вспоминают в последнюю очередь. Если накопится достаточное количество грязи, в жестком диске незамедлительно появятся поврежденные кластеры.
Итак, мы разобрались с технической стороной вопроса и теперь самое время приступить к практике!
Восстановление данных с поврежденного HDD приложением Starus Partition Recovery
К сожалению, в некоторых случаях спасти жесткий диск попросту невозможно. Он “сыпется” и, возможно, ему осталось работать не больше нескольких дней. Поэтому единственной важной для пользователя задачей остается спасение личных данных.
Рекомендуем воспользоваться приложением Starus Partition Recovery. Данная программа разработана специально для восстановления файлов в тяжелых условиях работы с поврежденными накопителями, когда другой софт теряет любую эффективность.
- Совместимость со всеми версиями Windows.
- Удобный, интуитивно понятный русскоязычный интерфейс.
- Наличие пошаговой инструкции, которая проведет вас по всем этапам работы с программой.
- Возможность глубокого анализа.
- Распределение найденных файлов по сигнатуре (формату).
- Наличие окна предпросмотра. Вы сможете заранее изучить как графические, так и текстовые документы.
- Наличие всех видов экспорта.
Воспользуйтесь приведенным ниже руководством, чтобы восстановить данные с поврежденного HDD:
1. Запустите приложение Starus Partition Recovery.

2. Укажите диск, который необходимо просканировать.
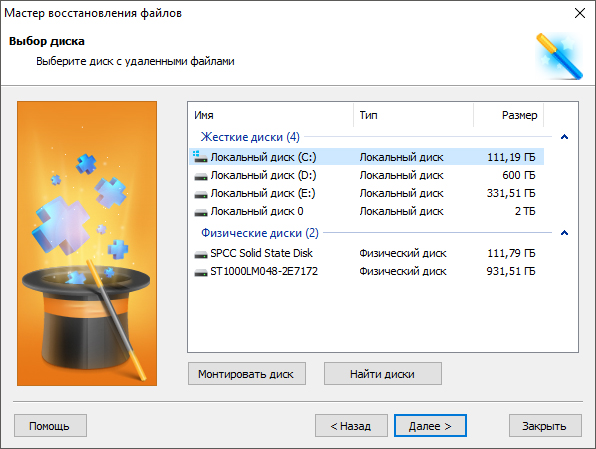
3. Выберите нужный тип анализа.
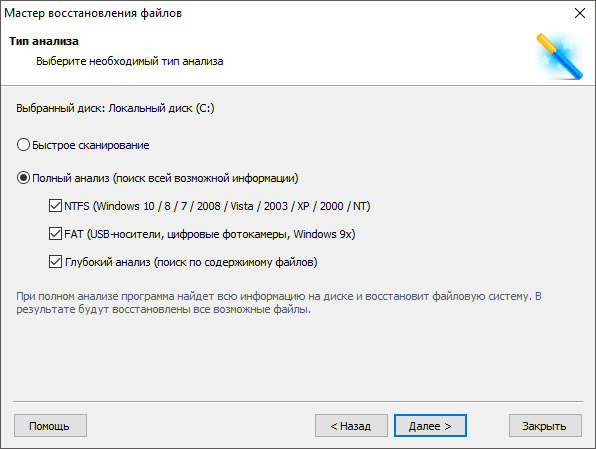
4. Выберите файлы, которые необходимо восстановить.
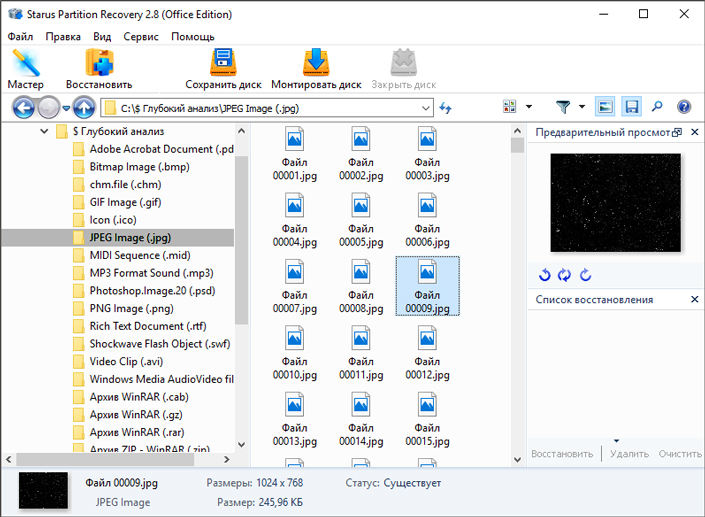
5. Выберите подходящий тип экспорта и завершите процесс восстановления.
Примечание!
Ни при каких обстоятельствах не экспортируйте документы на диск, с которого вы их восстанавливаете. Данное действие может привести к их перманентной потере.
Сканирование и ремонт HDD
Как вы наверняка знаете, существует большое количество всевозможных приложений цель которых помочь пользователю проверить и восстановить поврежденный диск. Тем не менее не все они отличаются эффективностью или доступностью к пониманию интерфейса, что в определенной степени усложняет процесс восстановления устройства. Поэтому мы подготовили для вас список, на наш взгляд, лучших приложений по ремонту HDD.
Проводник Windows
Открывает наш топ встроенная утилита операционной системы Windows — Проводник. Если вы не большой любитель эксплуатации стороннего ПО, то данная программа придется вам по душе, поскольку она избавляет вас от необходимости утомительных поисков подходящего софта на просторах интернета. Как ею воспользоваться?
1. Откройте Мой компьютер/Этот компьютер (горячие клавиши Win + E).
2. Перейдите в Свойства диска, с которым предстоит работать.
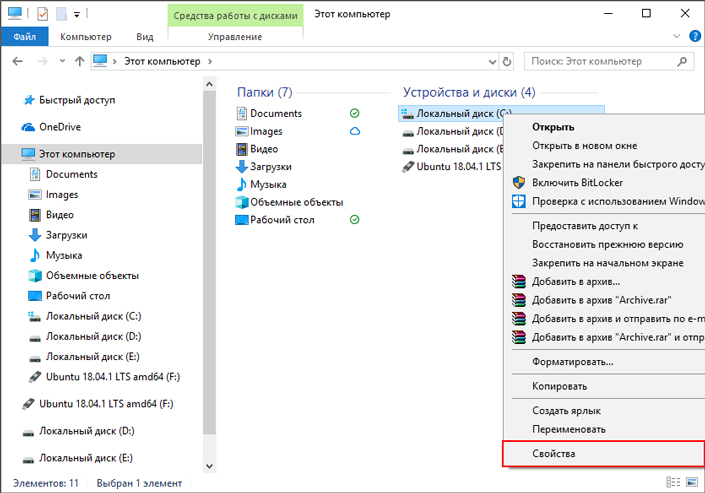
3. Перейдите в раздел Сервис и найдите утилиту Проверка на наличие ошибок. Запустите ее, щелкнув по клавише Проверить.
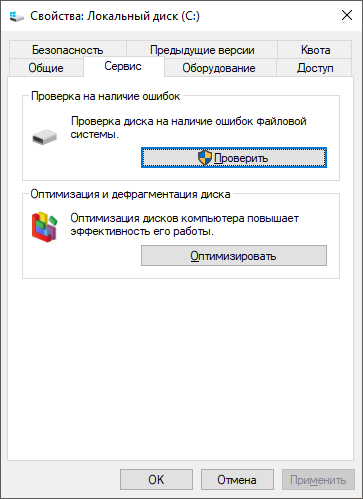
4. Кликните по клавише Проверить диск.
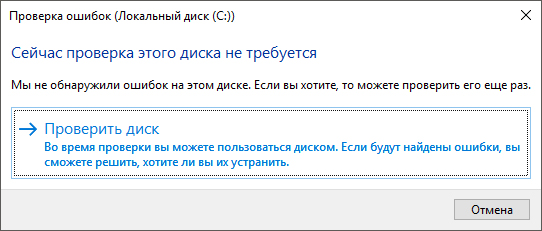
5. Дождитесь завершения сканирования.

6. Готово! Если Windows обнаружит логические повреждения HDD, то сразу же предложит вам их исправить.
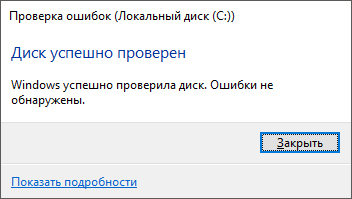
HDD Regenerator
Простая, но от этого не менее эффективная программа по ремонту поврежденных секторов жесткого диска. Согласно официальным источникам, HDD Regenerator способен отремонтировать почти 60% винчестеров, которые ранее считались безнадежными. Приложение сканирует диски исключительно на физическом уровне и, как следствие, может работать со всеми файловыми системами (FAT, NTFS и др.). Дополнительной приятной особенностью софта является возможность работы с неразмеченными дисками.
- Поддержка файловых систем FAT и NTFS.
- Предоставление подробной статистики производительности HDD.
- Режим быстрого сканирования.
- Мониторинг работы HDD в режиме реального времени.
Воспользуйтесь приведенной ниже инструкцией, чтобы восстановить поврежденные сектора жесткого диска:
1. Запустите приложение.
2. Щелкните по иконке Click here to repair physical sectors on damaged drive surface directly under Windows. Выбор данного параметра говорит о том, что вы будете работать исключительно с жесткими дисками ПК.
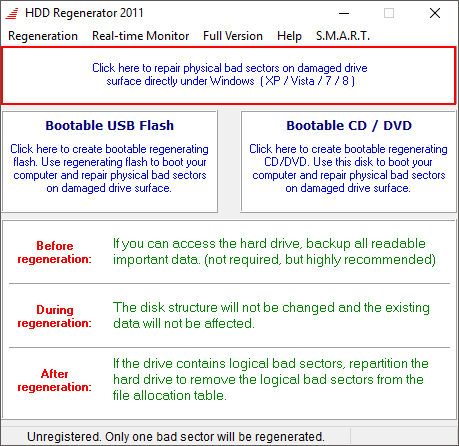
3. Выберите физический диск, который нужно просканировать и нажмите клавишу Start Process.
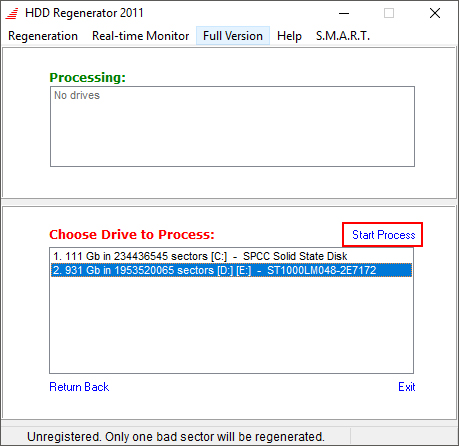
4. Дождитесь завершения сканирования и восстановления HDD.
SeaGate SeaTools
SeaTools представляет собой высокоэффективное приложение, предназначенное для бесплатной диагностики жесткого диска, исправления ошибок и логических повреждений. Программа позволяет своевременно обнаружить некоторые неполадки HDD перед тем как обратиться в сервисный центр, что существенно увеличивает шансы диска сохранить свою работоспособность.
- Наличие S.M.A.R.T. проверки.
- Восстанавливает файловую систему HDD.
- Восстанавливает логически битые сектора.
- Исправляет связанные с драйвером ошибки.
- Исправляет ошибку при которой диск перестает обнаруживаться.
- Исправляет ошибку несовместимости.
- Решает проблему с загрузчиком Windows (MBR).
- Уничтожает вредоносное ПО.
Краткое руководство по применению программы:
1. Запустите приложение.
2. Выберите нужный диск и откройте выпадающее меню Базовые тесты.
3. Выберите тест, которым вы хотите проверить ваш жесткий диск.
Мы выберем Короткий универсальный, поскольку он позволяет активно задействовать процесс чтения с накопителя.
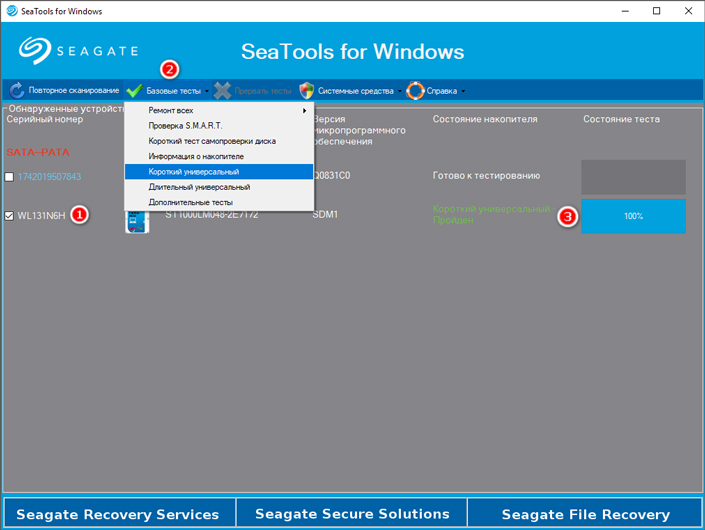
Важное примечание:
Хоть сканирование и доступно для жестких дисков всех производителей, ремонтировать приложение может только HDD под брендом SeaGate.
HDD Health
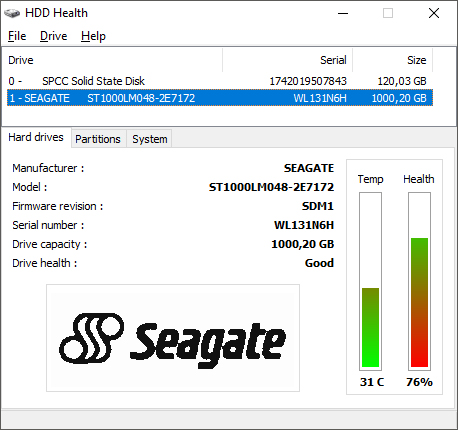
HDD Health представляет собой еще одно бесплатное приложения, предназначенное для диагностики дисков. Оно проверит ваш жесткий или твердотельный накопитель на наличие ошибок, установит их актуальный статус здоровья и создаст прогнозы.
- Наличие идентификатора производителя, модели и версии прошивки.
- Возможности мониторинга температуры диска.
- Возможность увидеть общую структуру диска.
Процесс работы с приложением заключается исключительно в мониторинге таких характеристик как “состояние” и “температура” диска.
HDDScan
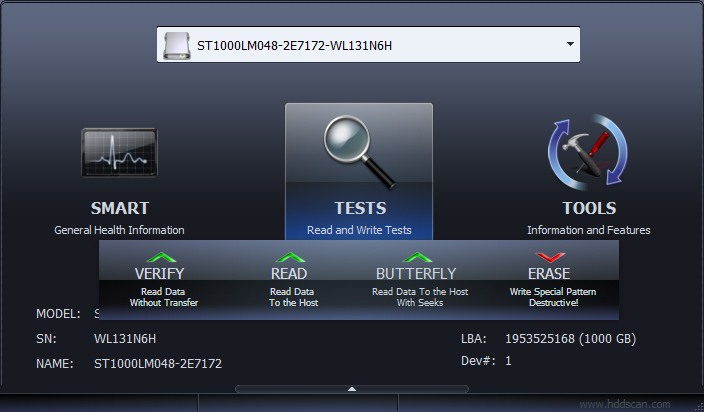
HDDScan — бесплатный инструмент диагностики накопителей на наличие различных повреждений. Отличительной особенностью программы является ее способность писать лог сканирования, благодаря которому вы можете изучить процесс диагностики максимально подробно.
- Возможность проверки ошибок, которые не могут быть обнаружены встроенными утилитами Windows.
- Возможность разнопланового тестирования жесткого диска (чтение, проверка и т.д.)
- Мониторинг температуры и прочих данных.
- Возможность записи лога сканирования.
Приложение просто в использовании. Просто нажмите клавишу Test и запустите нужный алгоритм тестирования.
Надеемся, статья оказалась для вас полезной и помогла найти ответы на поставленные вопросы.
Похожие статьи про восстановление данных:

Знакома ли вам ситуация при которой возникает необходимость получить дополнительное пространство на .

Должно быть, многим пользователям доводилось сталкиваться с неполадкой INACCESSIBLE_BOOT_DEVICE (нед.

Периодически по определенным причинам случается так, что жесткий диск начинает очень медленно работа.

- Просмотров: 266 403
- Автор: admin
- Дата: 28-10-2015
Как обрезать на жёстком диске участок со сбойными секторами
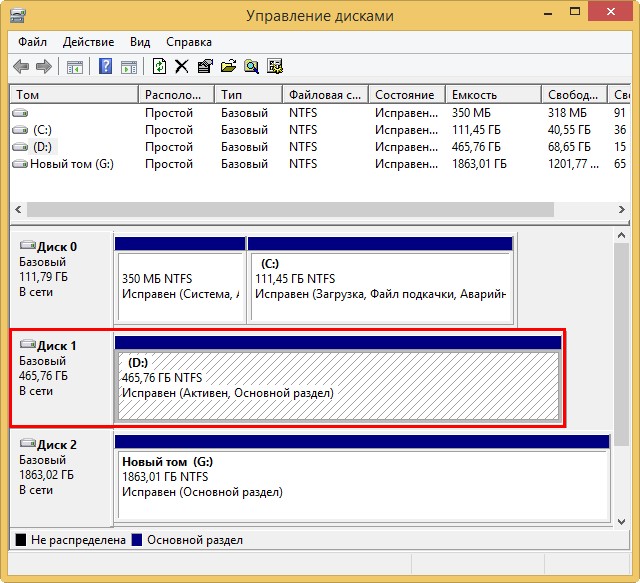
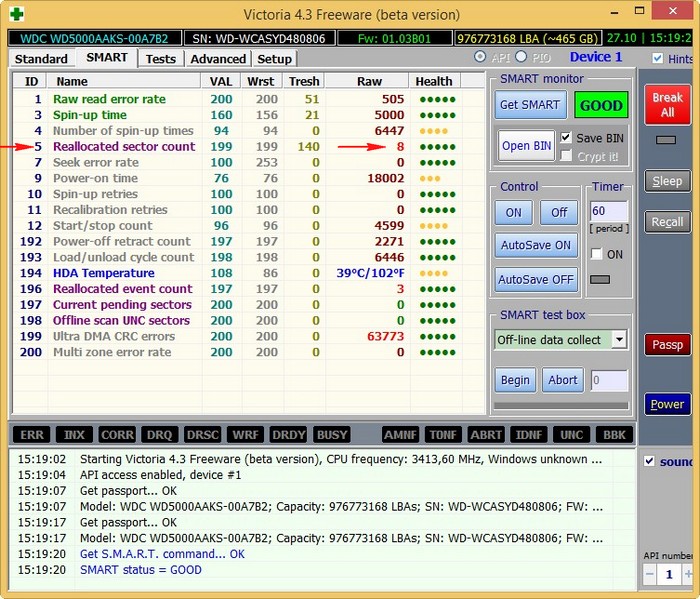
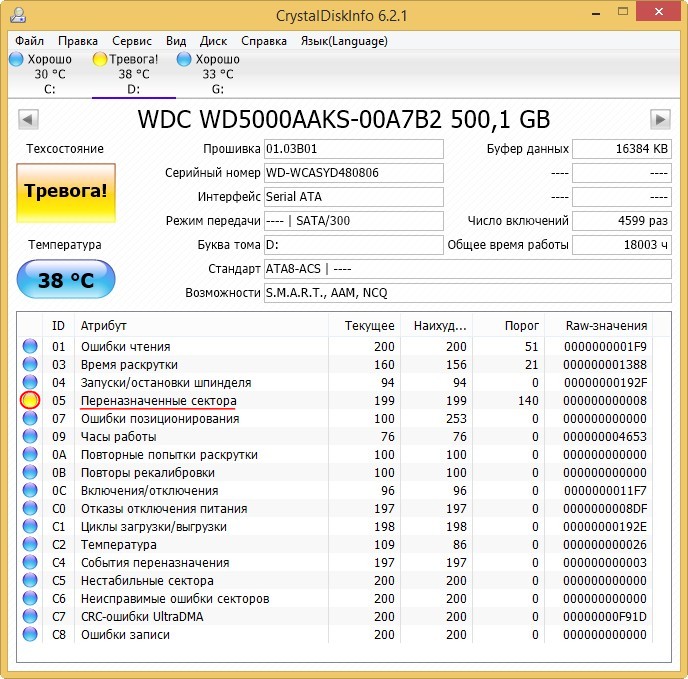
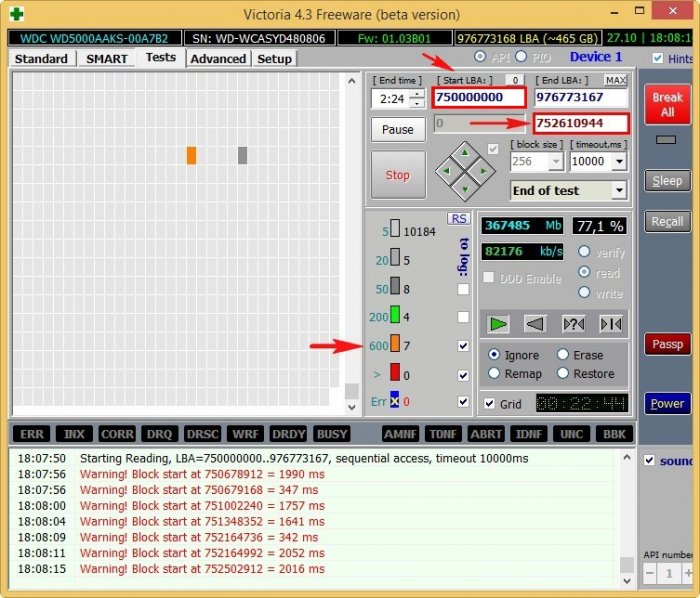
Именно с этого блока секторов начинают появляться бэд-блоки.
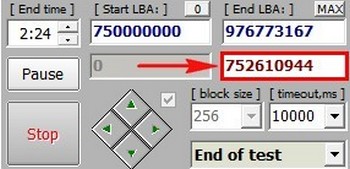
По окончании сканирования, секторов с неудовлетворительной задержкой чтения 600 ms, оказалось более двухсот, а бэд-блоков 8.
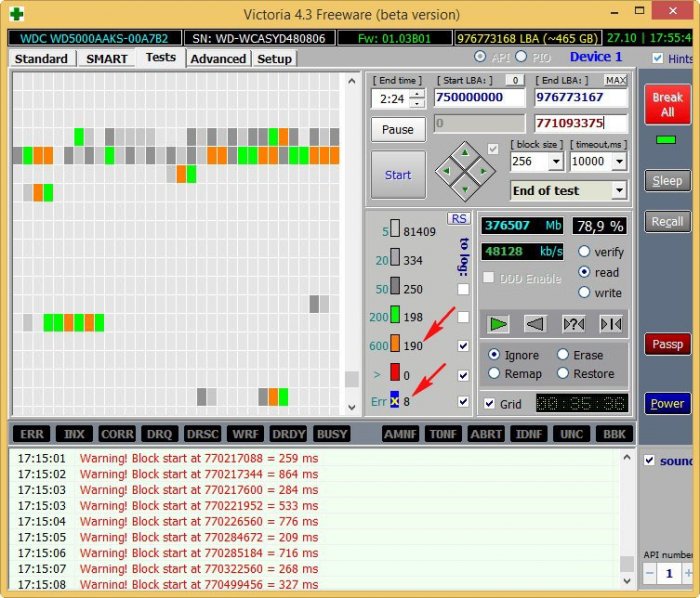
- Примечание : Если вам попадётся такой жёсткий диск, то сначала попробуйте избавиться об сбойных секторов в программе Victoria с помощью алгоритмов BB = Advanced REMAP, BB = Erase 256 sect и наконец, если ничего не поможет, произведите запись по всей поляне с помощью алгоритма Запись (стирание), вполне может быть бэд-блоки логические и они будут исправлены программой, именно этого нам удалось добиться в прошлых статьях. Если же состояние накопителя останется неизменным, то нам ничего не останется, как только обрезать на жёстком диске участок со сбойными секторами. Как это сделать.
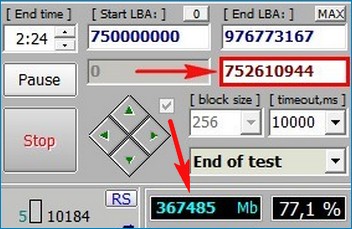
то есть мне нужно именно с этой точки отрезать всё остальное пространство жёсткого диска до его конца (превратить его в нераспределённое пространство). Так как наш накопитель в объёме 500 Гб, а точнее 465 Гб, значит мы с вами отрежем с конца жёсткого диска пространство от 465-367=98 Гб, а проще отрезать с запасом — 100 Гб
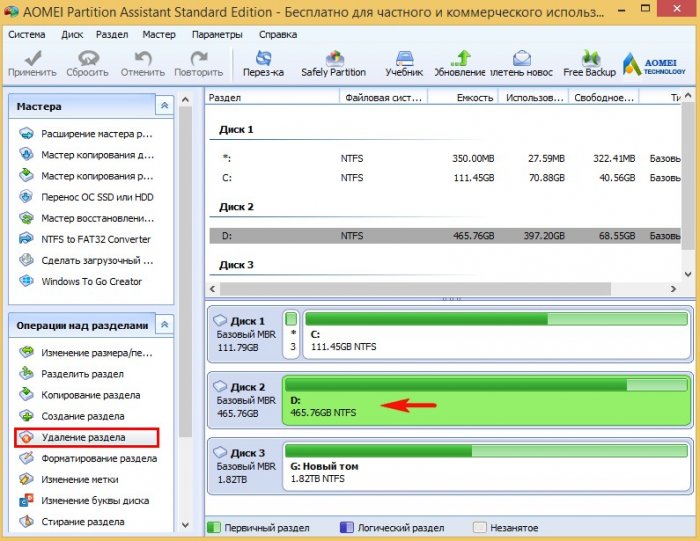
Быстро удалить раздел .
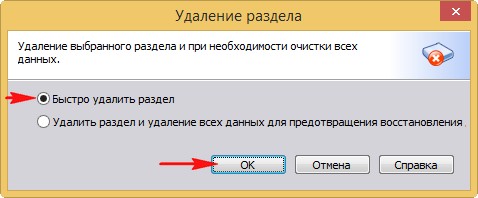
Жмём на кнопку Применить .
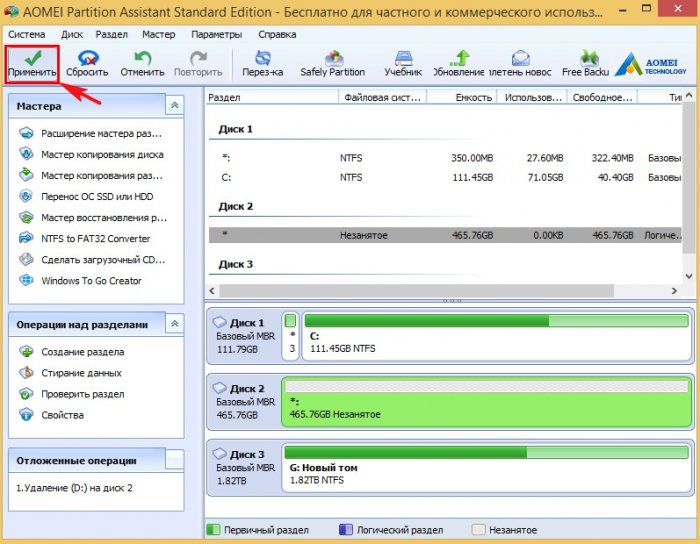
Перейти. В некоторых случаях программа может попросить перезагрузку. Далее начнётся п роцесс удаления раздела.

На месте диска (D:) образуется нераспределённое пространство, выделяем его левой мышью и жмём на кнопку Создание раздела.
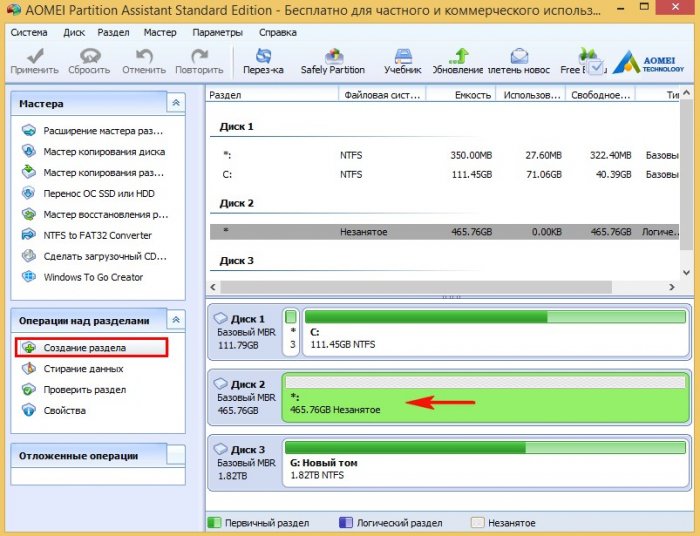
Жмём на кнопку Расширенный.

Выбираем Первичный раздел. Ведём разграничитель влево, но не до конца,
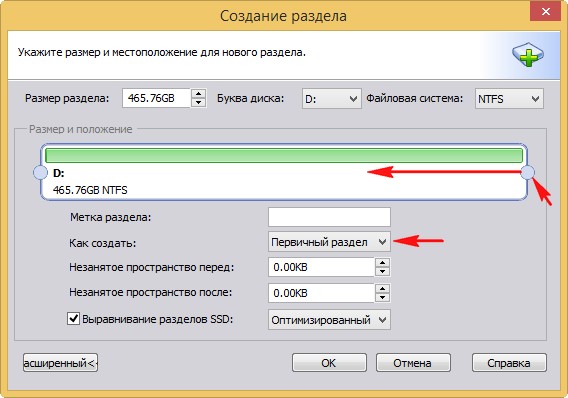
создавая диск D: оставляем нераcпределённую область объёмом 100 Гб, именно в этой области находятся сбойные сектора.

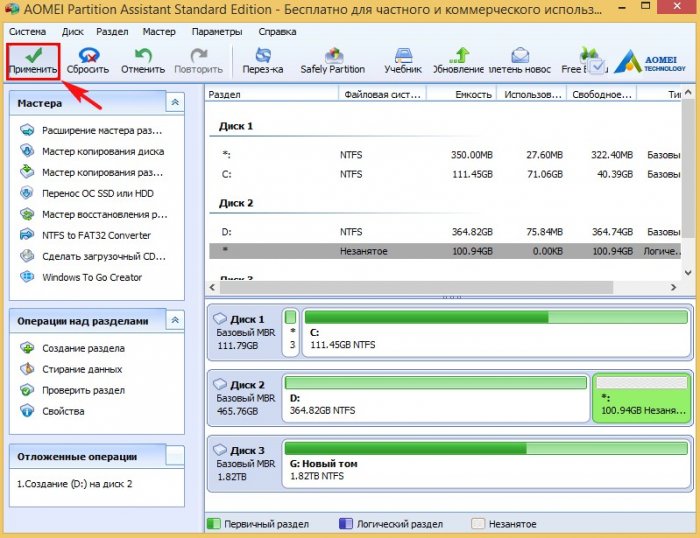

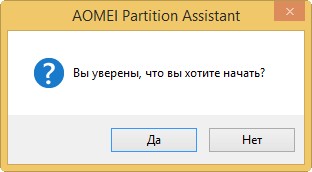
Начинается процесс создания диска (D:).


Результат наших действий. Мы создали на жёстком диске раздел, на котором можно хранить данные или даже установить на него операционную систему. В конце раздела находится нераспределённое пространство, где находятся сбойные сектора (бэд-блоки).
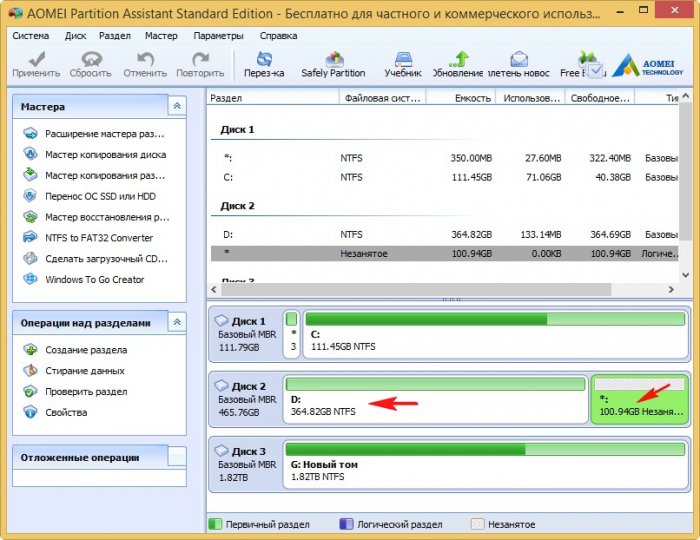
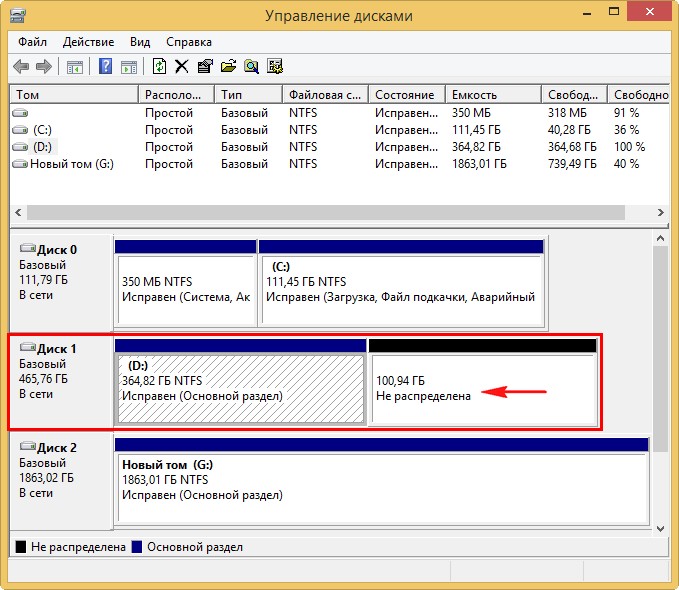
Вот таким способом мы и обрезали на жёстком диске участок со сбойными секторами, но наш HDD потерял в объёме 100 Гб.
Чтобы проверить, есть ли у вас сейчас на данный момент бэд-блоки на диске (D:), запустите командную строку от имени администратора и введите команду: chkdsk D: /f (где D: буква проверяемого диска) и утилита (CHKDSK) проверки жёсткого диска на ошибки запустится со специальным параметром поиска повреждённых секторов на указанном разделе (в моём случае D:).
Если бэд-блоков не будет обнаружено, то CHKDSK выведет по окончании сканирования соответствующую информацию:
Если компьютер начал внезапно «зависать», или при его загрузке периодически запускается проверка на ошибки жесткого диска (HDD), или с HDD перестали нормально копироваться данные – все это может указывать на наличие на диске поврежденных секторов, которые необходимо устранить.

Вокруг HDD магнитным способом создаются специальные, логически размеченные области, или кольца, называемые дорожками, разделенные на кластеры и сектора. Информация на диске записывается в сектора размером 512 или 4096 байт, но фактически сохраняется в кластерах, размером от 1 до 128 секторов.

Битый (поврежденный, сбойный, bad) сектор на HDD – это место, которое потеряло потенциал для записи или чтения, и операционная система (ОС) не может найти в нем данные, а также записать на него информацию.
Сбойные сектора возникают или из-за физического повреждения поверхности диска, или из-за программных ошибок и исправляются с помощью системных утилит, в частности, «Chkdsk».
Эти утилиты восстанавливают логические секторы сопоставлением их с индексом в файле MFT (главной файловой таблицы), и маркируют физические, чтобы они не использовались системой.
Устранение bad-секторов в Windows XP и Windows 7
Перед использованием утилиты «chkdsk» необходимо закрыть все запущенные программы, т.к. утилита не сможет восстановить поврежденные сектора при их использовании системой.
Шаг 1. Для этого нужно нажать на клавиатуре «Win», и удерживая ее, «R» (Win находится между Ctrl и Alt слева), и в стартовавшем окне «Выполнить» набрать «taskmgr», нажав «OK».

Шаг 2. В открывшемся «Диспетчер задач Windows» перейти на вкладку «Приложения» и закрыть поочередно все запущенные в операционной системе приложения, выделяя их кнопкой мыши и нажимая «Снять задачу».

Шаг 3. Далее открыть проводник Windows клавишами Win+E, нажать правой кнопкой мыши на значке проверяемого HDD, и щелкнуть левой кнопкой «Свойства».

Шаг 4. В появившемся окне нажать на вкладку «Сервис» и в сегменте «Проверка ошибок» (Error-Checking) нажать кнопку «Проверить сейчас».

Шаг 5. На экране появится диалоговое окно «Проверить диск». Если необходимо проверить и устранить только неисправные сектора, отключить флажок «Автоматически исправлять ошибки файловой системы» (верхний пункт).

Шаг 6. Нажать кнопку «Запуск» (Start), чтобы начать процесс проверки и исправления плохих секторов.

Шаг 7. Если проверяемый HDD является загрузочным диском для ОС, «Chkdsk» предложит выполнение выбранных процедур при следующем ее запуске. Нажать «Да» в качестве ответа.

При следующей загрузке системы появится синее окно с отсчетом времени (таймером). В это время не нужно нажимать никаких кнопок. Как только отсчет времени дойдет до нуля, начнется проверка диска. После ее завершения компьютер самостоятельно перезагрузится.
Когда «chkdsk» выполнит задание по восстановлению битых секторов жесткого диска, он создаст об этом отчет. Код «0» означает, что во время сканирования диска не было обнаружено ошибок, а код «1» означает, что ошибки были обнаружены, и они исправлены.

Важно! Если процесс проверки диска не удался, это означает, что имеется проблема с диском и для защиты данных важно создать их резервную копию. В Windows XP и Windows 7 для этих целей существует встроенная в операционную систему утилита под названием NTBackup.
Устранение битых секторов в Windows 8 и Windows 10
Шаг 1. Открыть проводник Windows сочетанием Win+E, нажать правой мышью на значок требуемого HDD, и щелкнуть «Свойства».

Шаг 2. Перейти на вкладку «Инструменты» и нажать «Проверить» (на этом шаге может потребоваться ввести данные учетной записи администратора).

Шаг 3. Сканер проверки ошибок сообщит, есть ли на жестком диске плохие сектора или нет. Если ошибок не обнаружено, приложение все равно позволит запустить поиск ошибок на диске. Нажать «Проверить диск» (Scan drive).

Шаг 4. Во время проверки можно будет пользоваться диском. Если будут обнаружены ошибки, можно будет их устранить. По окончании проверки диска система выдаст отчет о результатах. Нажать «Закрыть».

Справка! Несмотря на то, что Windows 8 и 10 позволяют использовать приложения ОС во время работы утилиты, делать этого не рекомендуется во избежание прерывания процесса проверки.
Если на HDD имеется физический износ его участков, присутствуют «нестабильные» сектора и т.д., возможны «зависания» ОС при работе вышеназванных утилит. Принудительное же прерывание их работы может повредить системные файлы ОС.
Важно! Повреждение системных файлов ОС требует загрузки последней удачной конфигурации ОС (по кнопке F8) или восстановления Windows с установочного диска.
Несмотря на то, что, физические битые сектора не восстановимы, кроме маркировки с помощью chkdsk, возможно их переназначение (по-английски remap) или отрезание.
Определение места и объема битых секторов с помощью программы Victoria.
Шаг 1. Установить и запустить программу Victoria под учетной записью администратора. Выбрать в окне вкладку Standard. Если в системе несколько HDD, в правой части окна выделить необходимый мышью.

Шаг 2. Для определения местонахождения поврежденных секторов на HDD перейти во вкладку «Tests» и нажать «Start».

На примере видно, что с блока No771093375 имеются:
- «кандидаты» в bad-сектора с задержкой чтения 600 ms, всего их в примере 190 шт.;
- плохих же секторов (Err) в примере 8 шт. Чуть ниже счетчик показывает цифру 376507 Мб (376 Гб).
Также видно, что с точки 376 Гб можно отрезать все пространство HDD до его конца, отрезав плохие сектора, сгруппированные здесь в одном месте.

Справка! В представленном примере начало сканирования жесткого диска (Start LBA) установлено вручную с блока No750000000. При проведении тестового сканирования «своего» HDD это значение выставлять не нужно.
Показанный в примере HDD имеет точный объем 465 Гб, и подсчет отрезаемого объема будет выглядеть так: 465-376=89 Гб. При этом лучше отрезать объем диска с запасом – например, 100 Гб, на возможное появление в этой области дополнительных битых секторов.
Обрезка HDD с помощью AOMEI Partition Assistant
Для повышения скорости обрезания bad-секторов на HDD до «приемлемой» желательно, чтобы он не содержал в это время разделов. Важные данные с диска перед стартом процедуры необходимо, если получится, скопировать.
Шаг 1. Установить и запустить программу. В главном окне выделить нужный HDD и нажать «Удаление раздела».

Шаг 2. Выбрать опцию «Быстро удалить раздел» и нажать «ОК».

Шаг 3. Нажать «Применить».

Шаг 4. В следующем окне нажать «Перейти» (может потребоваться перезапуск ОС). Начнется процесс удаления раздела.

Шаг 5. На месте диска возникнет не распределенная область (Незанятое). Выделить его и нажать «Создание раздела».

Шаг 6. В появившемся окне нажать кнопку «Расширенный».

Шаг 7. В «Как создать» выбрать «Первичный раздел». Создавая диск, сместить ползунок мышью на определенную величину, оставив не распределенную область, где будут находиться битые сектора.


Справка! В программе имеются правый и левый ползунки (разграничители). Используется тот разграничитель, который требуется в конкретном случае обрезки жесткого диска. В представленном примере смещен правый ползунок влево на 100 Гб.
Шаг 8. Нажать «Применить».

Шаг 9. Нажать «Перейти».

Шаг 10. Нажать «Да».

Начнется процесс создания раздела на HDD.

В результате на HDD будет создан раздел, в конце которого находится нераспределенное пространство (Незанятая область) с битыми секторами.

Использование функции Remap в программе Victoria
Если плохие сектора, отмеченные в программе, не сгруппированы поблизости, а распределены по всему HDD, может помочь функция remap, присутствующая в Victoria.
Функция remap производит неоднократную запись в проблемный сектор, и если эти попытки неудачны, сектор заменяется назначением его адреса на здоровый сектор, берущийся со специального места на HDD.
-
В запущенной программе Victoria, в закладке «Tests», отметить пункты «Remap» и «read» (чтение), и нажать кнопку «Start».


Справка! При этом техническом раскладе необходимо создать загрузочный USB-накопитель (флешку), содержащую в себе программу Victoria, и после загрузки с USB-накопителя через ДОС избавится от bad-секторов на HDD.
В приведенном ниже видео можно посмотреть, как эти действия можно осуществить на практике.
Видео — Обрезка жесткого диска от битых секторов REMAP, Лечение BAD-секторов HDD
Проверка» HDD на наличие битых секторов
После лечения битых секторов, можно выяснить, имеются ли еще на диске поврежденные. Для этого нужно запустить вручную проверку «Chkdsk».
Нажать на клавиатуре «Win+R», и в открывшемся окне «Выполнить» набрать: chkdskH:/F/R, и «ОК».

Справка! Вместо «H» нужно напечатать букву проверяемого раздела жесткого диска. Флаг /F запускает исправления ошибок системы файлов, а флага /R – поиск поврежденных секторов.
Если неисправные секторы не будут обнаружены, по окончании работы «chkdsk» выведет в специальном окне информацию о 0 Кб, находящихся в поврежденных секторах.

Физическое повреждение HDD часто вызывается нарушениями его производства, перегревом, царапинами из-за ударов, попаданием пыли, и т.д. Программные (логические) bad-сектора вызываются конфликтом программного обеспечения, вирусами, внезапным завершением программы или ОС, в т.ч из-за проблем с питанием.
Исключение ситуаций, которые могут вызвать повреждение секторов HDD, позволит сохранить целостность важных данных, и избежать покупки нового HDD в случае исчерпания его физического ресурса.
Видео — Как убрать битые сектора на жестком диске
Понравилась статья?
Сохраните, чтобы не потерять!
>
