Содержание
Если Firefox не запускается, то для этого обычно есть свои причины. И нужно как-то решать проблему, так как если браузер используется для работы, то переустанавливать и заново настраивать его нет времени.
Решение
Главная проблема заключается в том, что определить конкретную причину такого поведения веб-обозревателя, иногда не представляется возможным. Поэтому приходиться перебирать все доступные способы решения проблемы.
Однако в некоторых случаях их слишком много. В данном материале мы собрали самые эффективные методы восстановления работоспособности Mozilla Firefox в том случае, если он просто не хочет запускаться.
Стоит отметить, что такое поведение браузера может быть связано как с повреждениями файлов самого веб-обозревателя, так и с некоторыми настройками операционной системы. Итак, начнем решать проблему. Вот первый способ.
Отключаем зависший процесс
Часто бывает так, что Firefox не запускается по той простой причине, что он уже запущен и не отвечает. Где-то в недрах системы висит процесс, который мешает запуску браузера. И увидеть его невооруженным глазом невозможно.
Однако проблему можно решить при помощи системных инструментов Windows. Для этого даже не нужно прибегать к помощи сторонних приложений. Вот подробная инструкция, рассказывающая о том, как и что нужно делать.
- Кликаем правой кнопкой мыши по меню «Пуск» и в появившемся контекстном меню выбираем «Диспетчер задач».
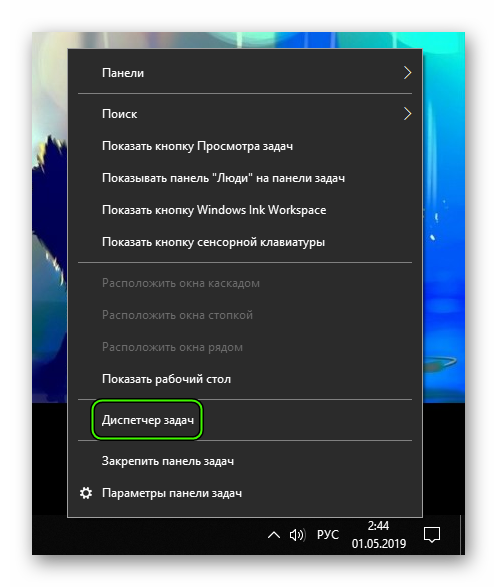
- Появится главное окно диспетчера. Разверните его, если нужно.
- Появится список процессов. Необходимо внимательно просмотреть его и найти там тот, который называется firefox.exe.
- Если он там есть, то нужно кликнуть по нему левой кнопкой мыши и нажать на кнопку «Снять задачу».
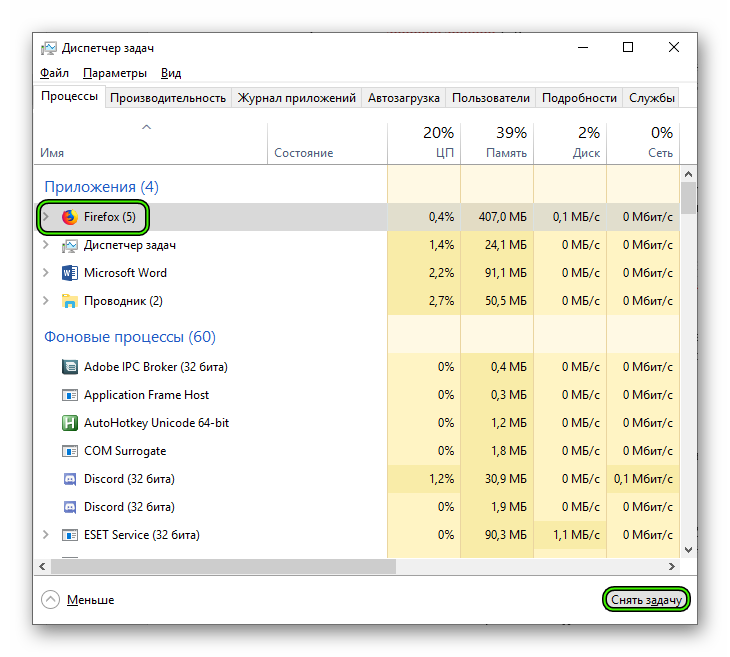
После этого можно пробовать запускать веб-обозреватель. Если старт прошел нормально, то это значит, что проблема была именно в этом. Если же ничего не изменилось, то стоит перейти к следующей главе нашего материала. Возможно, другой способ поможет.
Создаем новый файл профиля
Если Мазила не запускается, то виной этому может стать файл настроек пользователя, который хранится в системных папках. Если он был поврежден, то браузер не запустится ни под каким видом. Поэтому нужно что-то делать.
Восстановить данный файл мы не можем. А вот заставить веб-обозреватель создать новый – запросто. Но для этого нужно сначала удалить старый. И вот подробная инструкция, рассказывающая о том, как это сделать. Ничего сложного в данном процессе нет.
- Нажимаем Win + R.
- Теперь в текстовое поле вводим %APPDATA%MozillaFirefoxProfiles и нажимаем кнопку «ОК» или клавишу Enter.
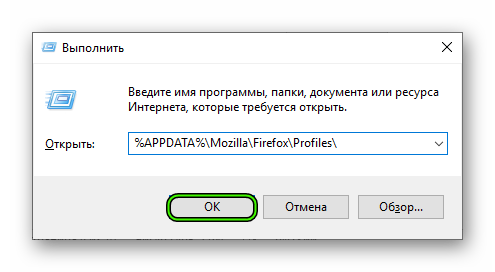
- Мы попадем в каталог с профилем Firefox. Нужно просто удалить папку, которая там находится.
Теперь остается только закрыть все окна и попробовать запустить веб-обозреватель. При новом запуске он создаст совершенно новый конфигурационный файл без каких-либо настроек. Если данная процедура ничего не дала, то переходим к следующему пункту.
Отключаем брандмауэр и защиту антивируса
Если не открывается Mozilla Firefox, то может быть и так, что его запуск блокируется сторонней антивирусной программой или пресловутым Брандмауэром Windows. Для того, чтобы это проверить придется выключить всю защиту.
Если с антивирусом все более или менее понятно, то брандмауэр просто так не отключишь. Придется импровизировать. Мы попытаемся выключить всю службу, отвечающую за работу брандмауэра. Для этого нужно сделать вот что.
- Вновь нажмите на Win + R.
- Выполните команду services.msc.
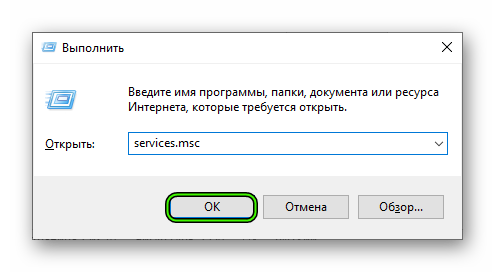
- Откроется список служб, работающих на данном компьютере. Ищем ту, которая называется «Брандмауэр Защитника Windows» и дважды кликаем по ней.
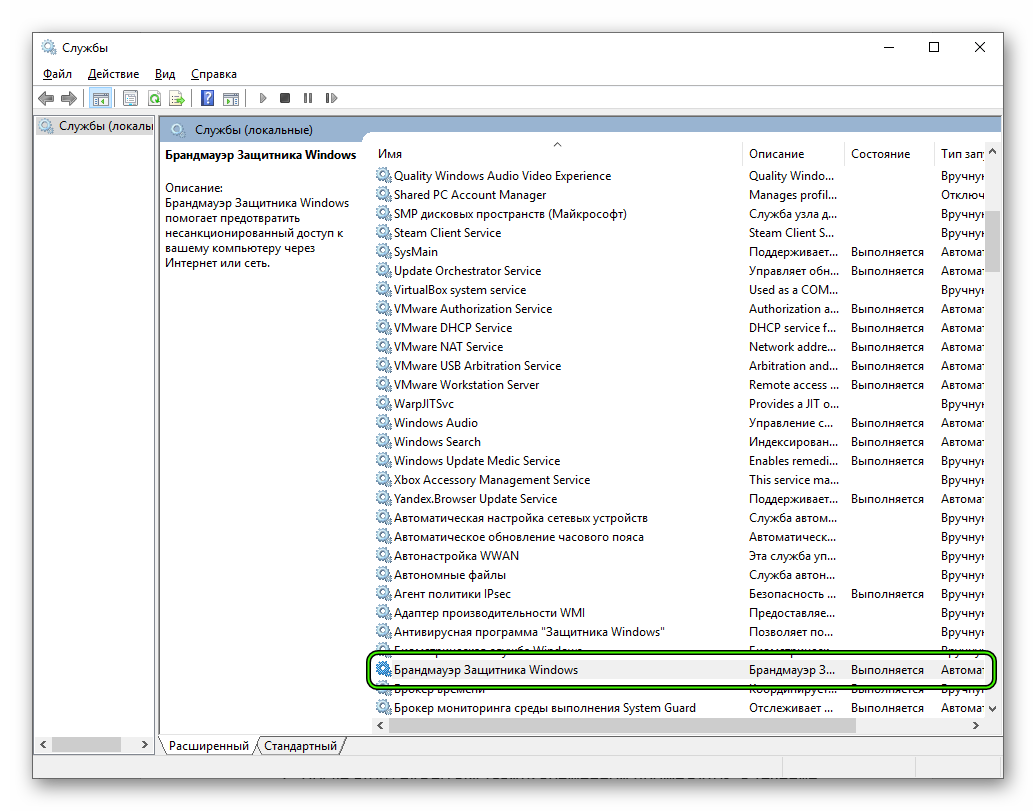
- Теперь выставляет тип запуска «Отключено» и нажимаем на кнопку «Остановить».
- После этого последовательно жмем «Применить» и «ОК».
Готово. Брандмауэр выключен. Искать нужные настройки в нем было бы долго и нудно. Поэтому мы выключили всю службу. Остается только временно деактивировать антивирус. Проще всего это сделать, кликнув ПКМ на его значок в трее и выбрав соответствующую опцию.
Заключение
А теперь стоит подвести итоги и сделать кое-какие выводы. Если Firefox не запускается, то этому обычно есть причины. Причем иногда весьма серьезные. Вот только диагностировать их для того, чтобы применить конкретный способ, не получается.
Поэтому пользователям приходится перебирать все возможные варианты в надежде, что хоть один поможет. В данном материале представлено несколько способов и все они довольно эффективные. Особенно последний вариант.
Однако наилучших результатов можно достичь при применении комплектного метода. Если последовательно выполнить все вышеописанные рекомендации, то ваш веб-обозреватель точно заработает. Главное – все делать в строгом соответствии с инструкцией.
Может так случится, что Ваш браузер Mozilla Firefox перестает правильно работать, падает или выдает ошибки. Для исправления этой ситуации можно произвести поиск решения проблемы в интернете или полностью переустановить Mozilla Firefox, удалив и скачав браузер по новой, но это долго и не всегда помогает.
Как переустановить Firefox
Функция сброса Firefox, которая появилась в новых версиях веб-браузера, поможет вернуть программу в изначальное состояния, удалив при этом расширения и темы, но сохранив закладки и другую важную информацию, такую как:
- куки
- окна, пароли
- открытые вкладки
- журнал посещённых страниц
- данные автозаполнения веб-форм
Способ первый
В верху окна Firefox нажмите на кнопку меню Справка , в подменю щелкните на Информация для решения проблем . Откроется новая вкладка:

В правом углу окна “Сброс Firefox в его изначальное состояние”, нажмите на кнопку Сбросить Firefox , браузер будет сброшен и перезагружен.


Способ второй
Переустановить Mozilla Firefox можно удалив профиль, в котором сохраняется Ваша личная информация.
Для этого закройте браузер.
 Далее запустите менеджер профилей. Нажмите кнопку Пуск->Выполнить или горячие клавиши Win+R
Далее запустите менеджер профилей. Нажмите кнопку Пуск->Выполнить или горячие клавиши Win+R

В диалоговое окно скопируйте и вставьте:
Для Windows 64-bit “C: Program Files (x86) Mozilla Firefox firefox.exe”-р
или “C:Program Files (x86)Mozilla Firefoxfirefox.exe” -ProfileManager
Для 32- bit “C: Program Files Mozilla Firefox firefox.exe”-р
или “C:Program FilesMozilla Firefoxfirefox.exe” -ProfileManager

Выберите профиль “default” и удалите его. Убедитесь, что вы также удалите и все файлы связанные с ним.

Внимание: Если Вы выберете опцию «Удалить файлы», то папка профиля и все находящиеся в ней файлы будут удалены. Это действие не может быть отменено.
Создайте новый профиль с именем “default”.

Все. Ваш Mozilla Firefox переустановлен и готов к работе 🙂
Александр Ануфриев, журналист, в свободное время любит работать с компьютерами, уделяя особое внимание браузерам.
Страница автора – ВКонтакте
Веб-браузер Mozilla Firefox завоевал свою популярность у пользователей сети интернет, благодаря, своей надежности, хорошему быстродействию и продвинутой системе расширения функционала путем использования специальных модулей-дополнений.
Однако именно применение подобных модулей (а многие из них, к слову, разработаны сторонними производителями софта) может привести к сбоям в работе веб-обозревателя Мазилла, а то и вовсе к потере работоспособности браузера-приложения
Восстановление функционирования Мозилла Файерфокс на компьютере
Существует несколько способов возврата интернет-обозревателя к жизни. Ниже приведены подробные инструкции по восстановлению Firefox.
Вариант 1: через диспетчер задач Windows
Возможно, сбой приложения носит временный характер. Чтобы это проверить, надо выполнить следующие действия:
- Открыть «Диспетчер задач» Виндовс.
- Перейти на вкладку «Процессы».
- Найти все записи, содержащие в названии слово «firefox».
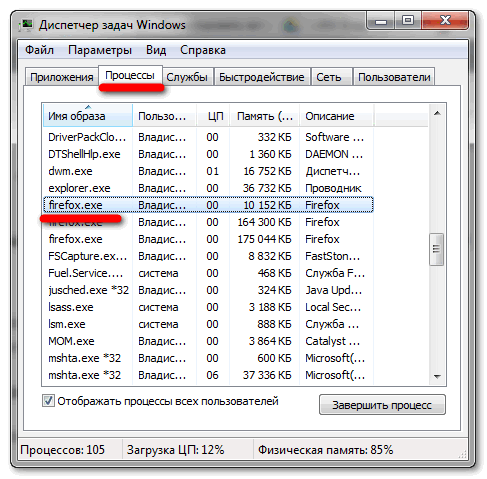
- Кликнуть по каждой строке правой кнопкой мышки и выбрать в контекстном меню пункт «Завершить процесс».
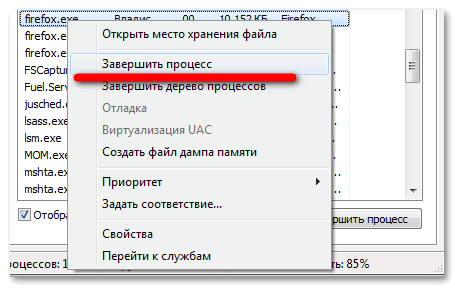
- Перезагрузить вычислительную систему.
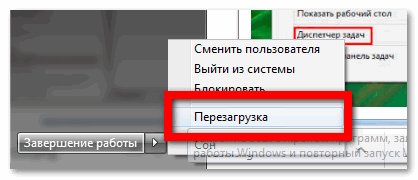
Если после данных манипуляций чуда не произошло, и Мазила не заработал, придется прибегнуть к более сложным способам.
Вариант 2: использование безопасного режима
Можно загрузить веб-обозреватель в безопасном режиме и попробовать с его помощью исправить ситуацию. Порядок действий таков:
- Вызвать командную строку системы сочетанием клавиш Win+R.
- Набрать строку «C:Program FilesMozilla Firefoxfirefox.exe» —safe-mode.
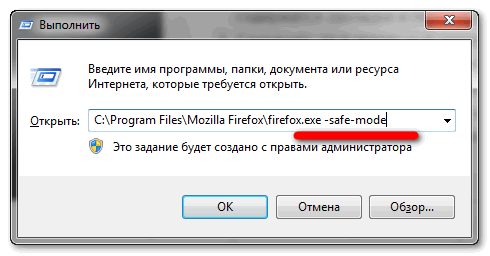
- Веб-браузер запуститься в особом виде: с деактивированными плагинами и расширениями. Теперь можно, войдя в главное меню обозревателя и открыв список дополнений, отключить те из них, которые, по мнению пользователя, могли вызвать проблемы с запуском Мозиллы.
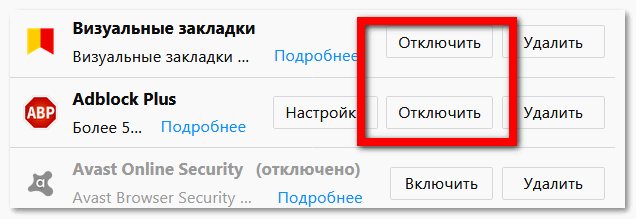
- Запустить Файерфокс в нормальном режиме.
Возможно, и этот метод не принесет желаемого результата. Тогда остается последнее: произвести переустановку интернет-браузера.
Вариант 3: повторная инсталляция Mozilla Firefox
Чтобы заново инсталлировать веб-обозреватель, надо сделать следующее:
-
Найти на жестком диске компьютера файл sqlite и папку bookmarkbackups. В них содержатся закладки и личные данные из профиля юзера.
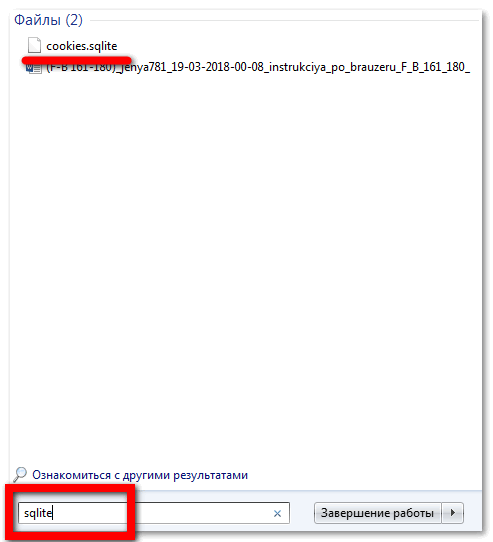
Представленный выше информационный материал поможет юзеру самостоятельно восстановить функционирование Mozilla Firefox.
