Содержание

Используй смартфон почти как профи.
Несмотря на огромное количество неординарных возможностей, большинство владельцев iPhone пользуются устройством только в качестве банальной звонилки или близко к тому. В большинстве случаев, они даже не догадываются о многих нюансах девайса, которые могут сильно облегчить жизнь.

Мы провели небольшой социологический опрос почти среди трех сотен разных пользователей iPhone, которых сложно назвать гиками. Среди большого числа проблем, с которыми все они сталкиваются каждый день, выделили пять ключевых и дали по пару простых советов, которые не потребуют из ряда вон выходящих навыков.
*Эта строчка специально для тех, кто не умеет читать. Если ты всё знаешь про iOS и вообще мега-эксперт, мы за тебя рады. Но есть миллионы тех, кто с айфоном не спит в обнимку, или просто не заморачивается гаджетами. Поэтому будь добр, оставь свой коммент про «все это знают!1» при себе. Но если не терпится, ок, проведём ещё один социальный эксперимент. Все, кто напишут такой комментарий ниже, официально могут считаться подругами Тима Кука. Если увидишь такого умника, не забудь его обрадовать 😉 Поехали!
1. Заряжаем смартфон быстрее

Сам я очень давно забыл о любых проблемах с долгой зарядкой личного iPhone. Сегодня меня куда больше беспокоят проценты оставшейся энергии на MacBook Pro, на который давно переехали все рабочие и развлекательные потребности. Более того, свой телефон заряжаю не самой комплектной зарядкой, которая быстрее.
Используй мощный адаптер

Не буду вникать в многочисленные физико-технические нюансы, которые неоднократно становились поводом для бесконечных холиваров. Поделюсь личным опытом — последние пять поколений iPhone, которые прошли через мои руки, я заряжал более мощным адаптером от iPad. Подойдет любой аналогичный на 2,1 А или около того.
Включи авиарежим

Если времени совсем нет, а зарядить iPhone очень нужно, переведите его в авиарежим. Он отключит все беспроводные интерфейсы устройства и уменьшит скорость потери энергии. До покупки дополнительного внешнего аккумулятора от Xiaomi такой прием спасал мою ситуацию неоднократно, но это уже совсем другая история.
2. Увеличиваем время автономной работы

Помню, пару лет назад писал большую такую «простынь» про экономию заряда аккумулятора iPhone. Как показало наше исследование, сегодня вопрос не потерял своей актуальности. Но сейчас я бы выделил всего два ключевых совета по уменьшению разряда батарейки.
Настрой фоновую геопозицию
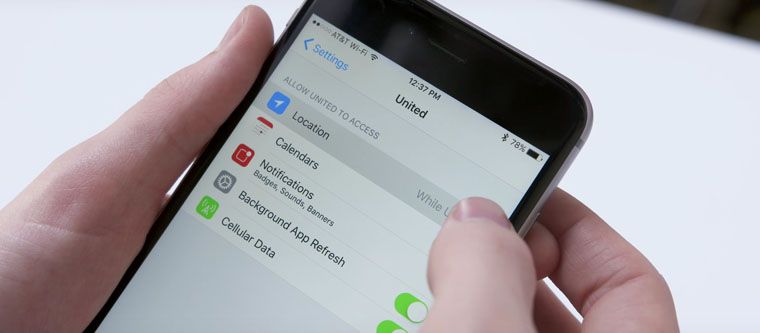
Некоторые приложения планируют постоянно контролировать перемещение пользователя в пространстве для каких-то собственных «коварных» целей. Тем не менее, владельцу iPhone для какого-нибудь Twitter это абсолютно ненужно. Поэтому функцию можно отключить или ограничить только в момент использования из системных настроек (Конфиденциальность — Службы геолокации).
Выключи фоновое обновление приложений
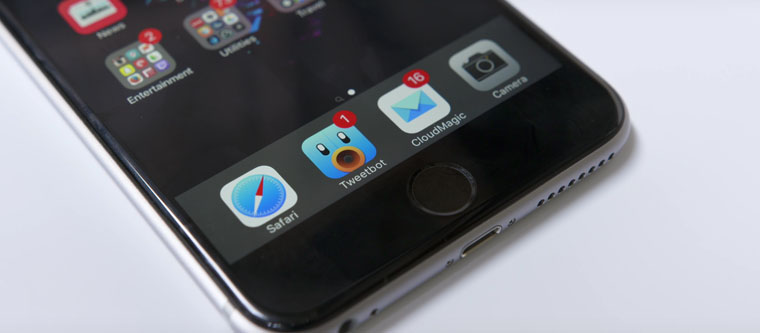
Некоторые программы могут подгружать информацию даже в не запущенном состоянии — например, новостные агрегаторы, мессенджеры, календари, списки дел и так далее. Во многих случаях новые данные от приложения нужны только в момент его работы, поэтому функцию также стоит настроить (Основные — Обновление контента).
3. Делаем систему быстрее и понятнее

Этим моментом сам лично был очень сильно удивлен. На третьем по популярности месте среди трудностей опрошенных нами пользователей оказалось медлительность iOS, а также абсолютная неочевидность наличия-отсутствия многих кнопок и общая неинтуитивность.
Отключи лишние анимации
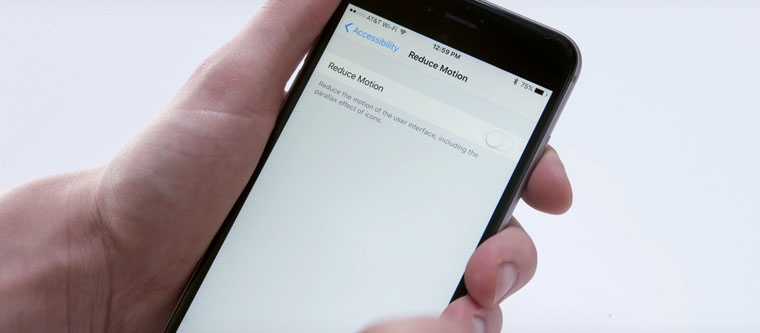
Чтобы ускорить работу iOS, нужно отключить все лишние анимации, без которых операционная система iPhone многим нравится куда больше (Основные — Универсальный доступ — Уменьшение движения). Сегодня это единственный вариант по ускорению работы системы без проведения процедуры джейлбрейка, которая недоступна на актуальных прошивках.
Добавь форму кнопкам
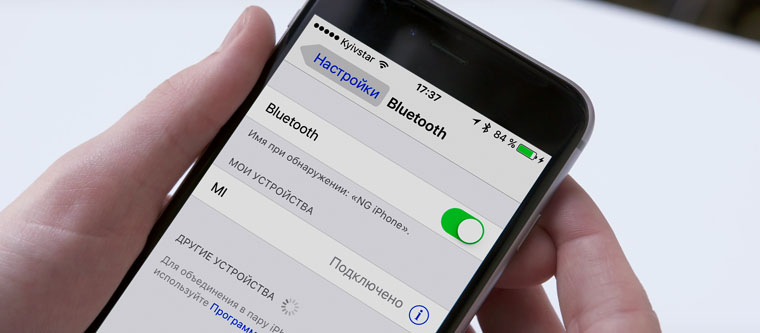
С релизом iOS 7 подавляющее большинство разработчиков приложений отказалось от традиционного тогда скевоморфизма в пользу актуального сегодня современного минимализма. Жаль, но в абсолют в данном случае возводится не удобство, а дизайн. Многие кнопки, например, здесь указываются банальным текстом, возможность нажать на который неочевидна (Основные — Универсальный доступ — Формы кнопок).
4. Настраиваем камеру и учимся ей пользоваться на 100%

Одной из самых популярных социальных сетей сегодня является Instagram. Сервис позволяет просто и быстро делиться художественными и не сильно снимками со своими подписчиками. Многие опрошенные отметили, что не умеют нормально фотографировать, поэтому проводим короткий ликбез.
Включи, наконец, сетку

В подавляющем числе случаев при построении композиции большинство фотографов использует пресловутое правило третей. Оно неразрывно связано с законами золотого сечения, но сегодня сильно касаться этого не станем. Нужно лишь четко понимать, что ключевые объекты в кадре должны располагаться именно на линиях сетки (Фото и Камера — Сетка).
Разберись с фокусом и экспозицией
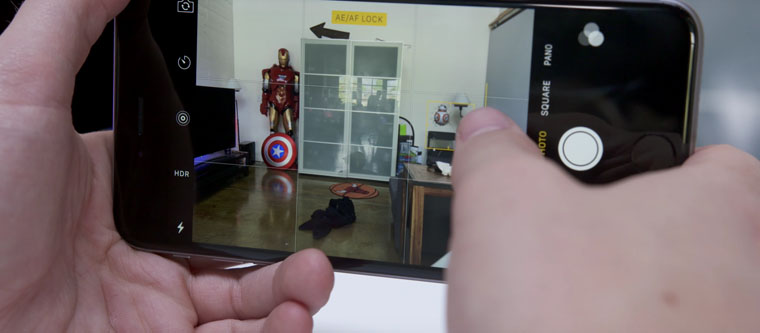
Чтобы изменить объект для фокусировки и автоматической подстройки экспозиции, нужно банально тапнуть по нему на экране видоискателя. Если совершить длинный тап для фиксации этих параметров на конкретном месте снимка, можно настроить дополнительный параметр — яркость.
5. Создаём скриншоты и записываем видео с экрана
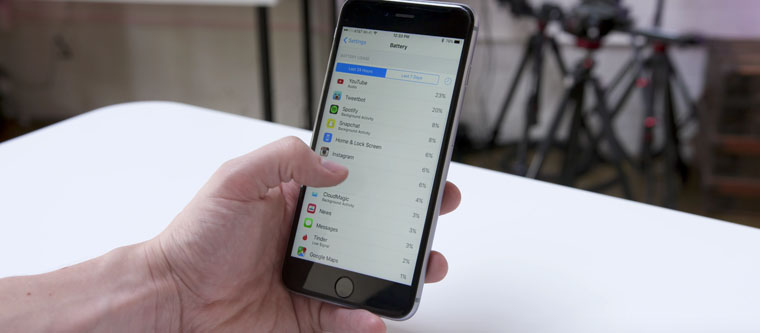
На пятом месте в топе проблем, с которыми часто сталкиваются начинающие или просто непродвинутые пользователи iPhone, оказалась невозможность максимально быстро передать любую информацию — текст, фото и так далее. Для этого нужно совершить слишком много неочевидных действий.
Да, научись делать скриншоты
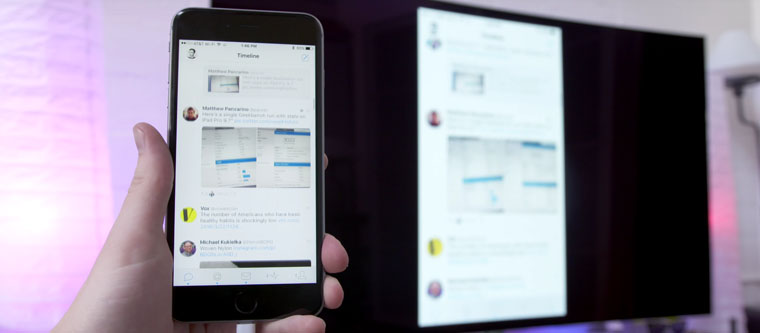
Тут нетривиальный совет — активно пользуйтесь скриншотами. Для создания снимка экрана достаточно зажать кнопки Home и Power. Изображение сохранится в галерее, и его можно будет отправить кому-угодно любым удобным способом. Думаю, ничего более простого пока не придумали.
Сними первое видео с экрана
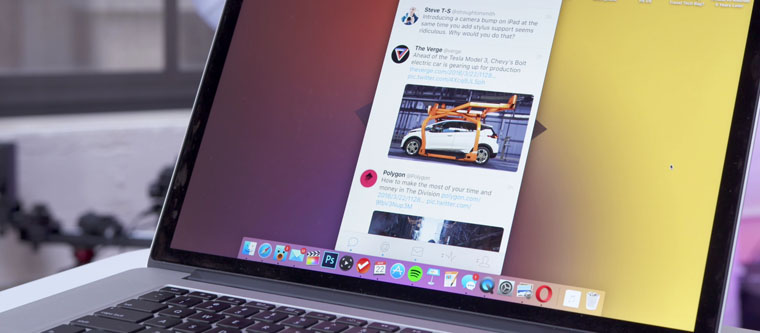
Раз уж заговорили о скриншотах, отметим также возможность снятия видео с экрана iPhone. К сожалению, только силами смартфона тут не справиться — понадобится компьютер. Проще всего подключить iPhone к Mac по Lightning и записать происходящее с помощью QuickTime (Файл — Новая видеозапись — Выбрать источник). Но можно заморочиться и с беспроводными решениями — например Reflector, который работает и на PC.
Выводы? Предложения?

Если знаешь что-то ещё интересное, милости прошу в комментарии.




 (3.80 из 5, оценили: 5)
(3.80 из 5, оценили: 5)
время чтения: 10 минут
Компания Apple разработала и поддерживает собственную операционную систему, отличную от ОС Android. Так как пользоваться Айфоном 6 для новичков может быть затруднительно, мы решили подготовить эту информационную статью.

Как пользоваться iPhone 6, 6S для новичков. Первый запуск
Для запуска смартфона следует нажать и удерживать боковую кнопку. Телефон включится, на дисплее появится яблоко, потом появится стрелка. Для разблокировки экрана следует потянуть за неё. Затем выбрать язык, государство и подключить геопозиционирование, что позволит использовать навигатор.
Следующий шаг – первоначальная настройка Айфона, выполняется в зависимости от того, новый смартфон или нет. Перед тем как пользоваться Айфоном 6 s, для новичков стоит прояснить, что при покупке уже активированного телефона, необходимо взять у бывшего владельца те данные, которые он вводил во время активации. Если IPhone новый – настраивать самостоятельно.

Как активировать и настроить новый Айфон
Затем нужно подключить Айфон к компьютеру, используя прилагаемый usb-кабель, либо присоединиться к домашней Wi-Fi сети. После этого гаджет автоматически отправит на сервер Apple данные и предложит владельцу настроить операционную систему.

Основные настройки
Персональный аккаунт Apple ID позволит владельцу пользоваться смартфоном, скачивать приложения, использовать почтовый сервис Apple, пользоваться iCloud и т.д. Для начала следует выбрать пункт в меню телефона «Настроить как новый iPhone».

Шаг 1. Появится новое меню, при активации нового гаджета нужно нажать пункт: «Создать Apple ID бесплатно».

Шаг 2. Указать дату своего рождения.
Шаг 3. Заполнить графу «Электронный адрес».
Также доступен для регистрации бесплатный e-mail сервиса iCloud. После выполнения всех действий смартфоном можно пользоваться.
iCloud
Перед началом настройки нужно убедиться, что на гаджете установлена последняя версия iOS. Для этого перейти в раздел «Настройки» => «Основные» => «Обновление ПО». Проверить, доступно ли обновление.

Если ПО актуально, выполнить:
Шаг 1. Проследовать в раздел «Настройки» и произвести вход с помощью указанного ранее идентификатора Apple ID. После этого служба iCloud включится автоматически.
Шаг 2. В разделе «Настройки», нажать на строке со своим именем, выбрать iCloud.
Шаг 3. Указать те программы (пример: «Фото», «Контакты», «Календари», иные программы), которые необходимо использовать с помощью iCloud.

Перенос контактов на iPhone
Перенести контакты с сим-карты можно через меню «Настройки»:
Шаг 1. В разделе «Почта, адреса, календари» нужно отыскать пункт «Импортировать контакты SIM».

Шаг 2. Программа поинтересуется, куда нужно поместить контакты: в учетную запись iCloud или на сам iPhone.
Шаг 3. Следует выбрать второй пункт, информация попадёт в память телефона.

App Store: как запустить и пользоваться
Сервис позволяет покупать и скачивать полезный контент: программы, музыку, видео. Для подключения следует найти значок App Store и нажать на него, затем выполнить последовательность действий:
- Кликнуть на значке.
- Ввести е-мейл, указать страну.
- Программа попросить принять правила использования сервиса.
- Ввести имя и дату рождения.
- Указать номер банковской карты. Если не вводить, то при каждой покупке придётся вводить реквизиты.
- Затем подтвердить номер телефона и нажать «Далее».
- На электронную почту придёт письмо, нужно активировать аккаунт, выполнив инструкцию.

Первое знакомство с гаджетом завершено. Айфон 6 — как пользоваться, обучение основным настройкам и функции известны. Но можно продемонстрировать и ряд тонкостей.
11 секретов для новичков
Так как пользоваться Айфоном 6s и постепенно совершенствовать навыки несложно, следует рассказать о некоторых нюансах. Даже не все бывалые пользователи знают о них.
- Если вы не можете дозвониться по номеру телефона, не обязательно набирать его каждый раз, особенно при его отсутствии в телефонной книжке. Нужно лишь просто нажать на кнопку вызова и Айфон предложит набрать последний номер.

- Разработчики Apple позаботились о том, чтобы телефоном могли пользоваться и люди с плохим зрением. Но функция масштабирования дисплея может быть полезна не только им, но и другим пользователям: дизайнерам, фотографам. Чтобы включить её, нужно:
- Зайти в «Настройки».
- Перейти в «Основные».
- Далее «Универсальный доступ».
- Включить «Увеличение».

- Включить Caps lock во время набора текста можно, дважды щёлкнув на кнопке shift. Тогда кнопка загорится синим.

- Чтобы узнать свой номер телефона, нужно перейти в «Контакты» и потянуть пальцем экран вниз. Вверху появится номер телефона.
- Если требуется быстро убрать из поля набранный текст, то достаточно энергично встряхнуть гаджет, символы будут удалены.
- Чтобы зарядить Айфон быстрее, можно подключить более мощное зарядное устройство. Важно, чтобы это было ЗУ компании Apple.

- Чтобы сделать снимок без помощи сенсорного экрана, можно прибегнуть к услугам Siri, если долго удерживать кнопку «Home», а потом попросить голосом включить камеру. Теперь для создания фото следует нажать на любую кнопку громкости на гаджете или гарнитуре, если она используется.

- iOS поддерживает функцию «Экран вслух». Чтобы её использовать, нужно переместить ползунок в настройках речи: «Настройки» => «Основные» => «Универсальный доступ». Чтобы текст на экране был озвучен через динамик, нужно провести двумя пальцами сверху вниз.
- Сири может разговаривать не только женским, но и мужским голосом. Изменить настройку можно во вкладке «Звуковые настройки».

- Удалять старые сообщения можно через определённый промежуток времени. Во вкладке «Оставлять сообщения» следует задать, через какое время старые записи будут удалены.
- Определять приоритет загрузки приложений с помощью технологии 3D Touch. На нужном приложении применить твердое нажатие 3D Touch и выбрать «Приоритет загрузки» в списке параметров.
Нужен ли чехол для iPhone
Некоторые новички не носят гаджеты в защитных чехлах. Однако при падении даже на не очень твёрдую поверхность стекло Айфона может разбиться. Специальная защитная плёнка и твёрдый или мягкий чехол помогут уберечь экран от повреждений.

5 действенных советов про iPhone для начинающих
Несколько лайфхаков, которые помогут гаджету работать дольше и продуктивнее.
1 Заряжаем смартфон быстрее
Включение авиарежима позволяет отключить приём звонков и сообщений. Интернет также не будет работать. Опция нужна во время авиаперелётов, на конференциях, и иных ситуациях, когда телефон должен быть выключен.
Увеличение времени автономной работы – отключите или удалите программы, которые не используете, выключите интернет, геолокацию.

2 Увеличиваем время автономной работы
Настройка фоновой геопозиции – функцию можно либо настроить на непрерывную работу, либо разрешить её использование определённым программам. Это можно сделать в разделе «Настройки» —> «Конфиденциальность» —> «Службы геолокации».

Выключение фонового обновления приложений – автоматические обновления приложений также следует отключить, чтобы продлить «жизнь» батарее. Для этого:
- В «Настройках» выбрать «Основные».
- Открыть секцию «Обновление контента».
- Отметить пункт и поставить галочку рядом с «Выкл».

3 Делаем систему быстрее и понятнее
Отключение лишней анимации увеличит производительность гаджета – освободит ресурсы. Для этого нужно:
- Открыть «Настройки».
- Зайти в «Основные».
- Выбрать «Универсальный доступ».
- Нажать «Assistive Touch».
- Активировать тумблер напротив опции «Assistive Touch».
- На дисплее возникнет значок «джойстик» – виртуальная кнопка, заменяющая кнопку Home. Используя клавишу Home, нужно перетащить «джойстик» в правый нижний угол экрана.
- Далее вызвать меню поиска Spotlight (следует потянуть сверху вниз от центра экрана).
- Когда джойстик Assistive Touch поднимется над клавиатурой, следует кликнуть по пустой области меню.
- Повторить операцию с Spotlight до тех пор, пока анимация не ускориться. Это будет означать, что визуальная анимация отключена.
- Последний шаг – отключение Assistive Touch.

Добавление формы кнопкам – опция позволяет менять внешний вид кнопок. Для изменений следует:
- Перейти в "Настройки".
- Зайти в "Основные".
- Переместить тумблер в "Формах кнопок".

Важно: когда переключатель будет помещён во второе положение, подсветка кнопки «Основные» изменится. Но не для всех кнопок произойдут изменения. Ряд из них будет выглядеть по-старому.
4 Настраиваем камеру и учимся пользоваться ею
Делать снимки в iOs проще простого. Но есть несколько нюансов.
Включить сетку – разбиение дисплея на ячейки помогает ориентировать объектив во время снимка. Для активации следует:
- Перейти в «Настройки».
- Зайти «Фото и Камера».
- Выбрать режим «Сетка», переместив ползунок вправо.

Настройки фокуса и экспозиции – по умолчанию это происходит в автоматическом режиме, но можно использовать ручной. Нажать пальцем на точке фокуса (центральный объект будущего снимка). Появится жёлтый квадратик.
Для изменения экспозиции необходимо нажать ещё раз пальцем в любом месте (за пределами метки) и провести вверх или вниз до достижения нужного результата.

5 Создаём скриншоты и пишем видео с экрана
Когда нужно «сфотографировать» то, что изображено на дисплее, достаточно одновременно нажать кнопку HOME и боковую кнопку. Скриншот будет отправлен в папку “Фотопленка”.
Функция записи видео с экрана предусмотрена разработчиками, но нужно её включить:
- Зайти в «Настройки».
- Открыть «Пункт управления».
- Нажать «Настроить элементы управления».
- В списке «Еще элементы управления» есть пункт «Запись экрана».
- Нужно нажать на значок «плюс» рядом с ним.

На главном экране появится новая кнопка в виде зелёного прямоугольника.
Мы разобрались, как пользоваться Айфоном 6 s для новичков. Начинать обучение следует с общих настроек, а затем постепенно изучать новые опции, пробовать скачивать приложения, делать фото и видео, редактировать их, размещать в соцсетях. А о том, как настроить Айфон 7 при первом включении есть дополнительная статья, которая может быть полезной.
Как пользоваться Айфоном: инструкция для владельцев
Огромное количество обладателей iPhone используют далеко не все его возможности, несмотря на то, что данный смартфон является одним из наиболее простых и удобных в эксплуатации. Если же вы обзавелись новеньким гаджетом и хотите узнать побольше информации о его возможностях, данная статья поможет ответить вам на вопрос, как правильно и по максимуму пользоваться Айфоном.

Первый запуск устройства
Распаковав коробку и поместив в iPhone SIM-карту, его можно включать. После запуска на дисплее появляется надпись «iPhone», а потом стрелочка, за которую необходимо потянуть, чтобы разблокировать экран смартфона. В первую очередь следует выбрать язык, который будет для вас максимально удобным для эксплуатации мобильного устройства, затем выбрать государство и разрешить телефону использовать информацию о местоположении. Геопозиционирование не обязательно подключать, но вследствие его деактивации использование навигации в картографических приложениях будет недоступно.
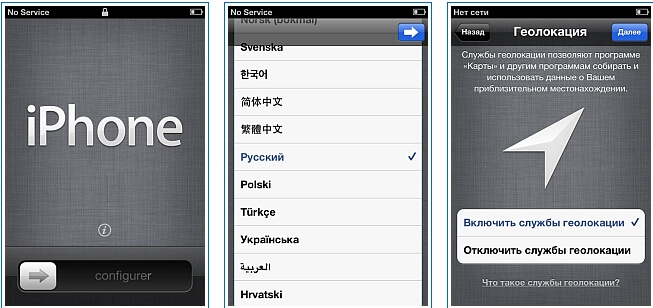
Чтобы настроить новый iPhone, его следует подсоединить к ПК с открытой программой iTunes, или же подключить телефон к какой угодно сети Wi-Fi. Смартфон отправит в Apple информацию о первом включении, в результате чего появится предложение о настройке его с применением данных с предыдущего устройства или же как нового.
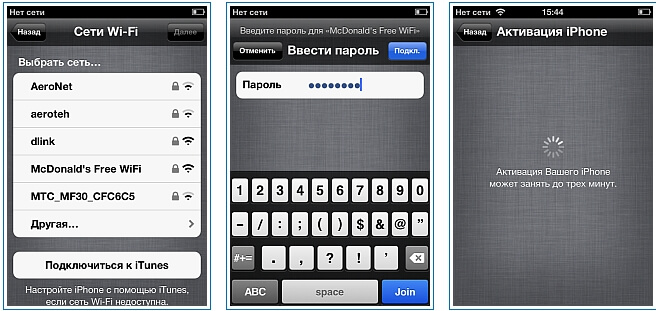
Если вам еще не приходилось использовать сервисы, а также устройства Apple, для окончания настройки нужно будет создать Apple ID, выступающий идентификатором, привязанным к личному адресу электронной почты. Этот код предоставляет возможность скачивания приложений, видео, а также аудиоматериалов из магазина iTunes, использования iCloud, а также иных сервисов компании. Для полной эксплуатации абоненту потребуется ввести информацию о банковской карточке. В противном случае можно будет использовать исключительно бесплатные программы.
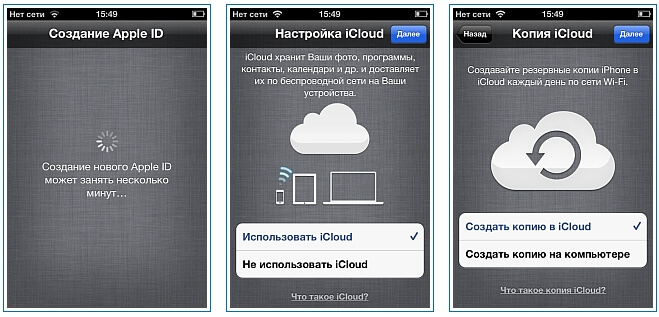
При регистрации в роли Apple ID можно использовать какой угодно адрес почты. Особое внимание следует уделить подбору пароля. Придумать его очень легким и простым нельзя – система отклонит ненадежную комбинацию. Чрезмерно тяжелый код тоже не следует устанавливать, так как iPhone требует его ввода довольно часто, на что уходит лишнее время.
После выполнения всех упомянутых действий осталось лишь подтвердить пользовательское соглашение iOS – такое имя носит ОС iPhone. Помимо этого, нужно будет определиться с решением, использовать ли «облачное» хранилище iCloud. После этого действия новый iPhone полностью готов к функционированию и службе.
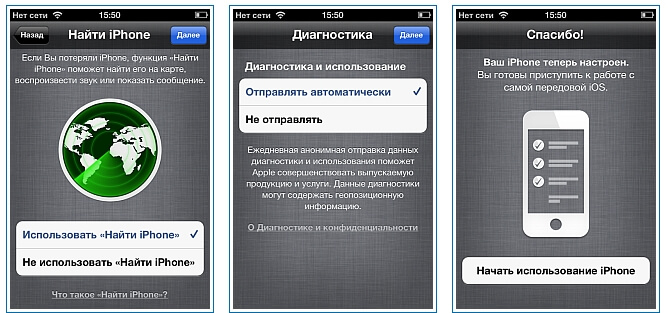
Первое, что предоставляется вниманию абонента после разблокировки устройства, это домашний дисплей с ярлыками стандартных приложений, а именно почты, телефона, браузера и т.д. Их местоположение можно с легкостью изменять, но удаление подобных значков недоступно. Чтобы попасть в режим редактирования, человеку нужно задержать палец на ярлыке на полторы секунды. Наиболее часто используемые приложения лучше выносить в нижний рядок, отображаемый на всех экранах.
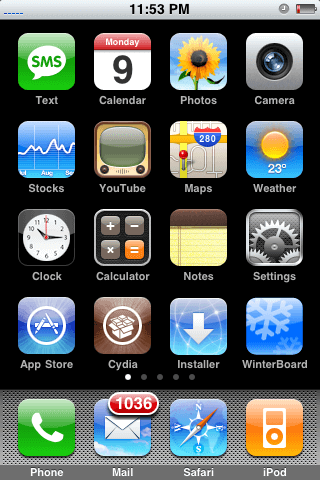
Приложения также можно группировать в папки, в результате чего пользоваться ими стает намного комфортней. Такое явление позволяет сэкономить пространство на дисплее, а также систематизировать огромное количество различных программ. Для создания папки нужно перетащить один значок на какой-то иной. Для удаления приложения достаточно нажать на ярлык крестика, который появляется в режиме перемещения значков. Помимо различных приложений на экране также можно сохранять различные страницы из браузера.
Если вы хотите попасть на домашнюю страницу, нужно всего лишь кликнуть по кнопке «домой», находящуюся прямо под ней. Если же листнуть направо либо кликнуть упомянутую выше кнопку, пребывая на домашней странице, на дисплее появится экран для поисков. Вводя какой-то запрос в строку поиска, абонент может искать информацию и материалы абсолютно среди всего содержания iPhone, отыскивать приложения, видео, аудиоматериалы и многое другое. В самом низу перечня предлагаемых во время ввода запроса вариантов существуют разделы для поиска в сети либо же «Википедии».

Еще одним довольно важным элементом интерфейса, на который следует обратить внимание, является панель уведомлений. Ее можно увидеть, если протянуть палец вниз от верхней области дисплея. В верхней ее области сосредоточены различные виджеты, представляющие маленькие панели с коротенькими данными о предстоящей погоде, курсах валют и т.п. Ненужные виджеты можно с легкостью спрятать. Для этого нужно зайти в «Настройки», перейти к разделу «Центр уведомлений» и отметить важные виджеты, которые нужно показывать.
Основная же опция упомянутого выше центра заключается в сборе всех уведомлений от всевозможных программ. Перейдя туда, каждый абонент может просмотреть свои непрочитанные сообщения, упоминания, новости и многое другое.
Инструкция по использованию iPhone/iPad для чайников
Итак, вы стали счастливым обладателем смартфона или таблета от компании Apple. Вы так много слышали о том, насколько чудесен девайс, но в действительности мало себе представляете как использовать ваш новенький iPhone/iPad и вообще с чего начать. В таком случае предлагаем вам наш вариант инструкции по использованию iPhone/iPad для неопытных пользователей.

Нужен ли чехлы для iPhone/iPad
Зайдем издалека и попробуем ответить на один из достаточно спорных вопросов, волнующих новоиспеченных владельцев яблочного мобильного устройства, а именно – нужен ли чехол для iPhone или iPad?
Чехлы для iPhone
Чехлы, защитные пленки, бампера – все это, как правило, необходимо для выполнения двух важных функций – защитной и эстетической. Если вы не славитесь чрезвычайной ловкостью, ведете активный образ жизни или просто не выносите вида свежих царапин, сколов от падения, то чехлы – ваш выбор. Некоторые предпочитаю минималистичному дизайну Apple, в котором выполнен iPhone, что-то поярче и это тоже является неплохим аргументом одеть свой гаджет в более привлекательный для вас «наряд».
Однако есть среди пользователей и своеобразные эстеты, считающие, что никакие чехлы и угрозы приобретения многочисленных царапин не сравнятся с ощущениями от использования девайса в его натуральном виде. В таком случае, если вы не гонитесь за новинками и не планируете менять смартфон каждый год, перепродавая старый, от использования чехла можно отказаться.
Ко всему вышесказанному о защитных аксессуарах для iPhone, можно добавить еще один аспект, особенно актуальных для владельцев iPad – дополнительные функции. Например, чехол для iPad – это еще и удобная подставка, существенно упрощающая жизнь владельцам девайса. Смотреть фильмы, общаться по FaceTime или Skype, играть, читать книгу и многое другое выполнять на коленях,вытянутых руках или положив устройство на стол неудобно. Чехлы-подставки помимо того, что удерживают девайс в вертикальном положении, позволяют задать нужный угол наклона.
Если вы загорелись идей приобретения чехла для iPhone или iPad, не обязательно приобретать аксессуар у Apple. В настоящем на рынке представлен огромный выбор самых разнообразных защитных чехлов на любой вкус. С обзорами некоторых из них можно ознакомиться в одном из разделов нашего сайта – «Apple и прочее: обзоры».
Активация и настройка iPhone/iPad
Перед использование девственно чистого девайса, необходимо для начала включить, активировать и настроить iPhone или iPad. Сделать это достаточно просто, поскольку мобильная операционная система iOS содержит массу подсказок и достаточно интуитивная в освоении.
Обращаю ваше внимание на то, что iPhone нельзя активировать без SIM-карты. Более того, в разных моделях iPhone используется SIM-карта различного стандарта. В последних моделях это NanoSIM. Не обязательно идти в салон сотовой связи для того, чтобы поменять SIM-карту, сделать из обычной SIM её более миниатюрную версию можно самостоятельно дома, обрезав лишнее. Инструкция здесь – «Как сделать из обычной SIM-карты Nano или Micro SIM».
Вставить SIM-карту достаточно просто. Отыщите в коробке вашего устройства специальную скрепку или воспользуйтесь обычной, канцелярской и, как показано на изображении ниже, воткните скрепку в небольшое отверстие на боковой панели девайса. При нажатие должен выскочить лоток с SIM-картой.
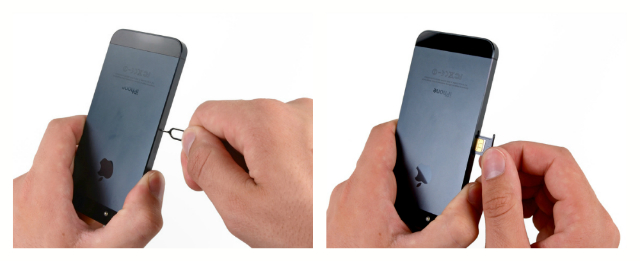
Итак, SIM-карта внутри, идем дальше: жмем кнопку Power, находящуюся у iPhone 6 и iPhone 6 Plus сбоку, а у всех предыдущих моделей и iPad – в верху. Далее просто следуем инструкции ассистента настройки: указываем язык, страну, подключаемся к сети Wi-Fi, включаем службу геолокации или пропускаем этот этап. Затем программа «Ассистент настройки» спросит, как вы желаете настроить ваше устройство:
- как новое;
- восстановить из копии iCloud;
- восстановить из копии iTunes.
Принимая во внимание, что ранее вы не использовали iPhone или iPad и у вас, соответственно, нет резервных копий данных, выбираем первый вариант «Настроить как новый iPhone (или iPad)». Далее ассистент предлагает нам либо ввести уже имеющийся Apple ID или создать новый. Обратите внимание, создание Apple ID – процесс простой и абсолютно бесплатный!
Как создать Apple ID
Создать Apple ID можно заранее или сразу при настройке iPhone/iPad. При выборе варианта «Настроить как новый iPhone», вам сразу же будет предложено выбрать между «Войти с Apple ID» или «Создать Apple ID бесплатно». Первый вариант для тех, кто уже успел создать свой Apple ID на странице «Мой Apple ID». а второй, соответственно, для тех, кто готов получить идентификатор сейчас.
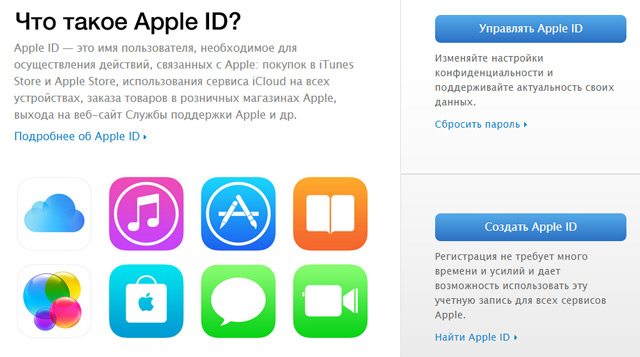
Как создать учетную запись iCloud
В действительности имеющийся у вас Apple ID – это и есть ключ к сервису iCloud, поэтому для входа в учетную запись достаточно зайти в приложение «Настройки» на вашем iPhone/iPad, перейти в раздел iCloud и указать ваш Apple ID и пароль к нему.
К слову, в виду не так давно произошедшей утечки фотографий из облачного хранилища данных пользователей iPhone и iPad, обращаем ваше внимание на дополнительные настройки iCloud. «Почта», «Контакты», «Календари», «Напоминания», «Заметки», «Фото» и так далее – внимательно прочтите весь список приложений, информация из которых будет сохраняться в облаке и отключите синхронизацию у тех, данные из которых вы не хотите транслировать в iCloud.
Еще одной важной функцией, включающейся автоматически при входе в учетную запись iCloud является функция «Найти iPhone» и активируемая ею «Блокировка активации». В тандеме, эти две функции призваны защитить ваш смартфон от кражи, а в случае пропажи помочь отыскать устройство, заблокировать или удаленно стереть всю хранящуюся на нем информацию. Получить больше информации можно тут – «»Блокировка активации» и функция «Найти iPhone»: как включить и пользоваться».
Как перенести контакты на iPhone
Большинство владельцев iPhone, ранее пользующихся телефонами других производителей, бывают озадачены вопросом переноса контактов на новое устройство. Некоторые, так и не найдя решения, начинаю вручную, по одному, методично заполнять приложение «Контакты» или одноименный раздел в приложении «Телефон». Другие не сдаются и все-таки находят решение.
Итак, если вы хотите перенести контакты с SIM-карты на iPhone, идем в «Настройки» > «Почта, адреса, календари» и ищем строчку «Импортировать контакты SIM». Далее устройство спросит вас куда именно вы желаете импортировать контакты SIM, в учетную запись iCloud или на iPhone. Дело в том, что если у вас включена синхронизация «Контактов» с iCloud, то данный выбор лишен смысла, но если синхронизация отключена, при выборе «в учетную запись iCloud», контакты так и не попадут на iPhone.
Получить больше информации по вопросу переноса контактов c SIM-карты на iPhone можно тут – «Как перенести контакты с другого телефона или SIM-карты на iPhone».
В случае если вас интересует перенос не только номеров телефона с SIM-карты, но и других контактов, таких как e-mail, skype, адреса и прочей информации, при этом ранее все данные хранились на телефоне под управлением Android, то воспользуйтесь этой инструкцией – «Как перенести данные с Android на iOS (iPhone, iPad)».
App Store: что за зверь и как им пользоваться
App Store – это один из разделов официального магазина купертиновцев iTunes Store, в котором можно найти игры и программы с самым разнообразным функционалом для вашего iPhone или iPad.
При настройке вашего девайса как нового, в вашем распоряжении окажутся лишь штатные программы Apple, с лихвой покрывающие базовые потребности пользователей. Но если вы захотите расширить функционал, зайдите в приложение App Store. Здесь вы найдете массу всего полезного. Часть приложений имеет свободную форму распространения, а за другие все же придется заплатить.
Все приобретенные вами игры и программы навсегда будут закреплены за вашим Apple ID. Поэтому, если даже вы удалите приложение с iPhone или iPad, его всегда можно будет вновь скачать из App Store, но уже бесплатно. Исключением являются те приложения, что были удалены из магазина по тем или иным причинам.
Не ленитесь периодически посещать App Store или заглядывать на app-s.ru в поисках интересных и полезных новинок. позволяющих по-максимуму использовать все возможности вашего iPhone или iPad. Это поможет вам существенно упростить жизнь и сделать её более комфортной.
На этом можно считать, что все базовые настройки вашего iPhone выполнены, «жизненно важные» сервисы активированы, а само устройство готово к использованию. Если что-то осталось вам непонятным – задавайте вопрос в комментариях или на форуме app-s.
Если вы не нашли ответа на свой вопрос или у вас что-то не получилось, а в комментаряих ниже нет подходящего решения, задайте вопрос через нашу форму помощи. Это быстро, просто, удобно и не требует регистрации. Ответы на свой и другие вопросы вы найдете в данном разделе.
К слову, следите за новостями app-s.ru через нашу группу Вконтакте или в Telegram. У нас чертовски интересная лента новостей.
iPhone инструкция: 11 трюков и секретов для новичков
Нажимая на кнопку, вы даёте согласие на обработку своих персональных данных
Tap Tap Tap — это студия, которая занимается разработкой приложений для iPhone. Самые известные ее программы — это Camera+. Calcbot. Convert, Classics. А еще они ведут интересный блог, где делятся с разработчиками секретами успеха, а с читателями — полезными советами. Ниже — iPhone инструкция и подборка самых клевых трюков, о которых вы могли и не знать.
1. Быстрый повторный набор номера
На большинстве стационарных телефонов есть специальная кнопка Redial, которая повторяет набор последнего набранного номера. Эта особенность весьма полезна. Представьте, что вы звоните в службу поддержки, а там занято. Или во время последнего разговора вы забыли сообщить собеседнику важную информацию. Снова набирать номер? Проще нажать кнопку Redial. В iPhone такой кнопки нет, однако если снова нажмете кнопку вызова, телефон предложит позвонить по последнему номеру:
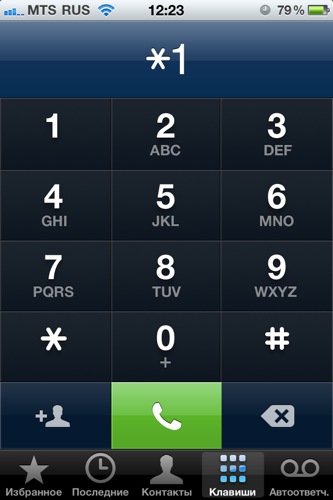
2. Установка экспозиции для фотографии
Представим, что вы собираетесь сделать фотографию при помощи стандартного приложения Camera.app. В этой программе есть базовые возможности для работы с экспозицией. Если вы коснетесь светлой части экрана во время съемки, снимок будет темнее, а если тапните по темной части — фото станет светлее.
(Однако требовательным фотографам стоит все же обратить внимание на платное приложение Camera+. Одна из особенностей программы — Clarity — позволяет сделать снимок светлее и четче).
3. Сокровищница кнопки Home
По двойному нажатию кнопки Home можно посмотреть список запущенных приложений (знают все, наверное):
«Отмотав» приложения влево, мы увидим кнопку блокировки ориентации, копки управления iPod:

Снова скроллим. Видим возможность регулировки системного уровня громкости:
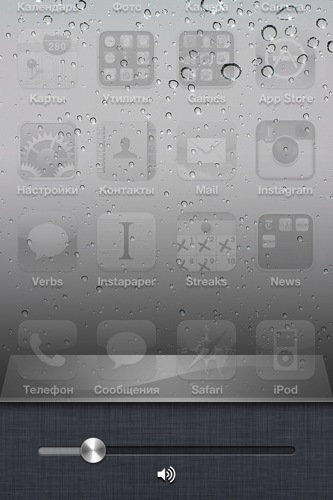
4. Масштабирование экрана
Apple позаботилась о том, чтобы телефоном могли пользоваться и люди с ослабленным зрением. Однако функция масштабирования экрана может быть полезна не только им, но также и дизайнерам, фотографам и др. Отправляемся в Настройки → Основные → Универсальный доступ и включаем Увеличение:
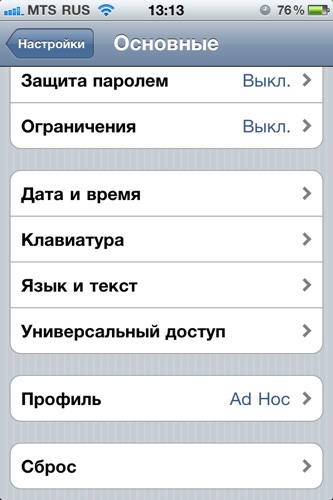
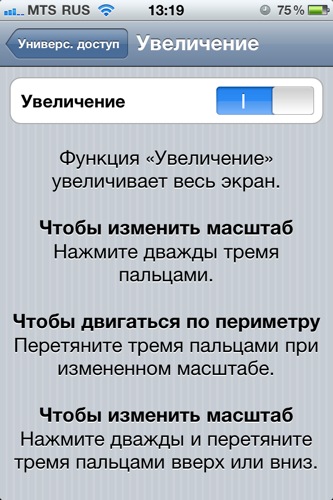
5. Показ дополнительных возможностей
Прикосновение к элементу интерфейса и удерживание зачастую открывает дополнительные возможности. В Safari и Mail можно сохранять картинку, открывать ссылку в новом окне, копировать и т.д.
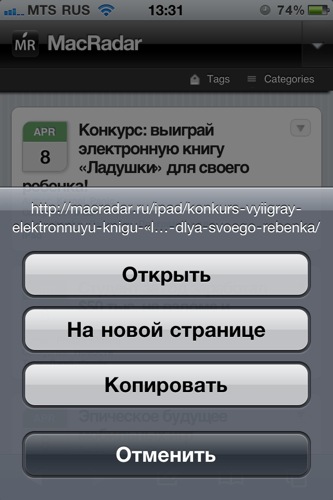
В «Картах Google» мы так ставим булавку:

В разделе «Фотопленка» приложения «Камера» это открывает нам путь к копированию фотографии.
Когда вы хотите ввести новый адрес в браузере, как поступаете? Наверное, щелкаете по адресной строке, нажимаете знак крестика справа и вводите новый адрес. Однако делать это не обязательно. Уже после тапа по адресной строке можно вводить новый адрес.
Другой «таймсейвер». Набрав домен второго уровня (например, macradar) не обязательно печатать .ru. Шелкните по кнопке .com и удерживайте ее. Появится такой вариант завершения адреса:
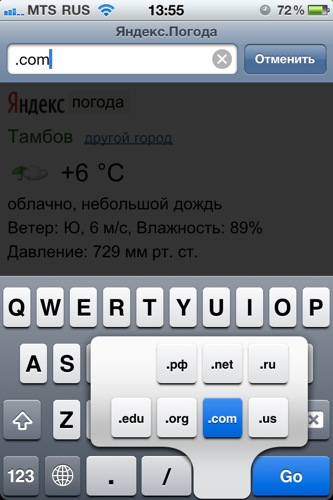
Двойной тап по слову позволяет выделить это слово целиком. Возможность, известная всем. Она позаимствована из мира компьютеров, где для этой цели служит двойной клик. Четыре тапа подряд выделяют уже весь абзац, что может быть полезным, когда надо отправить фрагмент текста.

8. Поиск по странице
Как найти нужно слово на странице в Safari? Решение, предложенное спецами Apple, сложно назвать удачным, настолько оно нетривиально. Итак, если вы хотите найти слово или фразу, нужно перейти в окно поиска Google, ввести запрос, но не нажимать кнопку Search. Вы увидите список предложений, который надо отскроллить вверх. Теперь щелкните по пункту «На этой стр.»:
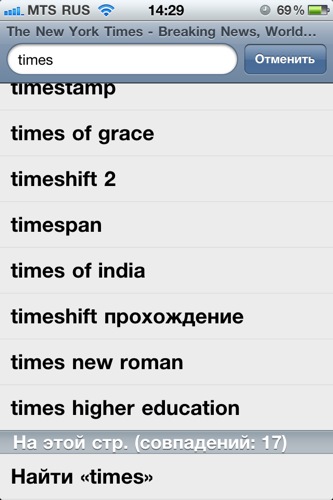
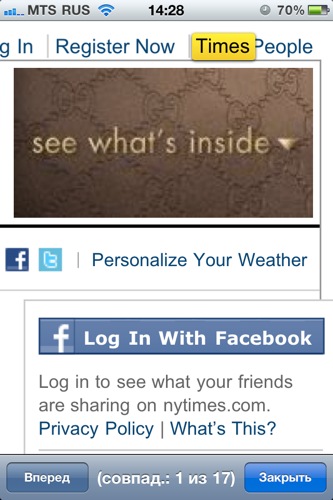
9. Включаем Caps lock
Отдельной клавиши на клавиатуре iPhone нет, однако включить Caps lock можно, дважды нажав shift. Тогда кнопка загорится синим:

10. Быстрый просмотр своего номера
В приложении «Телефон» щелкните по кнопке «Контакты». Теперь, если потянуть экран вниз, мы увидим номер телефона (уверен, не все помнят его!):
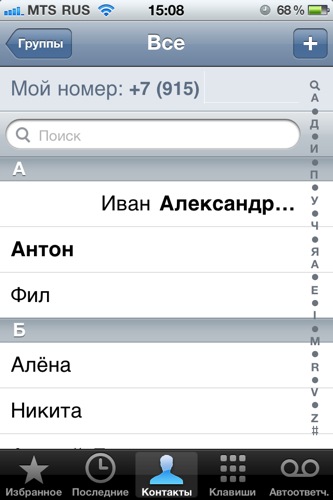
11. Отмена набранного текста
Бывает так, что надо стереть набранный текст. Как это сделать быстро? Например, встряхнуть айфон:
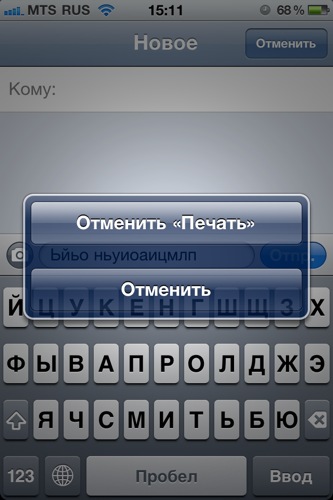
Знаете какие-то интересные приемы? Расскажите о них в комментариях!
