Содержание
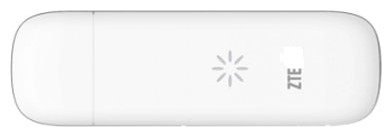
Не подключая модема к компьютеру, установите вот этот драйвер — ZTEDrvSetup.zip
- Далее подключаем наш модем. В Диспетчере устройств, далее будем использовать аббревиатуру «ДУ» (в windows 8/8.1 нажимаем win+x), найдите ветку, соответствующую порту, к которому подключен модем. Если никаких действий по его конфигурации не предпринималось и софт с не устанавливался, то с помощью операции "извлечения" CD-ROMа, переводим модем в рабочий режим. А если софт установлен, то модем уже должен быть в нужном режиме.
- Введите в адресной строке браузера строку http://192.168.0.1/goform/goform_process?goform >, модем должен ответить так: <"result":"FACTORY:ok">. В результате, модем будет переключен в другой режим (P >9, то измените его в свойствах ДУ на порт из диапазона 1. 9. Запомните этот номер. Для примера, пусть это будет COM3. Если номер пришлось изменить, то отключите модем и подключите его снова.
- Скачайте этот файл – m _100_3.zip (распаковать обязательно!) и сохраните его в в корень локального диска C:.
- Запустите консоль (командную строку Windows) и перейдите в папку, в которой сохранён bin-файл (cd , если в корне диска C:).
- Отправьте файл в диагностический порт модема: copy /b diag1F40_F0AA.bin COM3 . Номер порта должен быть тем, что Вы запомнили на этапе 4, естественно. Если Вы получили сообщение "Скопировано файлов: 1.", то, скорее всего, операция прошла успешно.
- Подготовьте модем к возврату в исходный режим. Для этого подключитесь терминалом (в качестве терминального клиента можно использовать Putty ) к любому из двух командных портов и введите команду AT+ZCDRUN=F . А если Вы хотите, чтобы модем при подключении сразу переходил в рабочий режим RNDIS (без включения CD-ROMа), то перед этой командой запуститеAT+ZCDRUN=8.
- Переподключите модем. Работайте с любыми сим картами J
Все действия описанные в этой статье вы делаете на свой страх и риск. Никто кроме вас не несет ответственности за оборудование, вышедшее из строя, по причине того, что вы сделали что-то не так.
debian, linux, php, mongo, oracle, bash


Использованные ссылки:
Статья на 4PDA, это первое что мне попалось:
Ещё одна версия на GSMForum:
Статья на ArchWiki о том как его юзать на линуксе:
Что нам нужно
Базовая настройка производится в Windows
Нам потребуется файл с командой перевода в диагностический режим
Драйвера для интерфейсов диагностического режима
Рекомендую скачать файлы например в директорию c:zte предварительно создав её.
Подготовка модема
— красный — нет сети
— синий — найдена сеть 2G или 3G
— зелёный — найдена сеть LTE
— светодиод горит постоянно — сеть найдена
— светодиод моргает — есть подключение к сети
Перевести модем в диагностический режим
После подключения модема перейдём по следующей ссылке:
Модем ответит так:
Перейдём в c:zte. там у Вас уже должен лежать архив ZTEDrvSetup.zip, распакуем его и запустим ZTEDrvSetup.exe, далее>далее>готово, уверен сложностей не возникнет. После установки драйверов ОС сообщит нам, что найдены драйвера для нашего модема.
Для этого ПКМ на Компьютер, там Свойства, далее Диспетчер устройств. Тут мы должны увидеть следующие интерфейсы:
ZTE Proprietary USB Modem (нажмите на нём Свойства во вкладке Модем посмотрите порт, на котором доступен данный модем (например COM5), а так же Скорость порта (921600))
ZTE Diagnostics Interface (нажмите на нём Свойства и узнаем номер COM-порта (например COM4))
Переключения модема в нормальный режим

После открытия соединения с COM-портом скорее всего отобразится пустое окно терминала, либо что-то вроде этого:
Итак, принудительно включать режим модема, не запуская ZeroCD с дровами от мегафона
Ответ будет таким:
Close autorun state result(0:FAIL 1:SUCCESS):1
Запомнить и применить настройки, после чего выйти из диагностического режима
Ответ будет таким:
Close autorun state result(0:FAIL 1:SUCCESS):1
После этого модем можно выключить/включить и модем будет работать, как обычный сетевой адаптер Windows.
В Linux-е же после подключения появится устройство usb0, далее его можно через network-manager добавить в системные подключения. Рекомендую оставить режим dhcp-client, но можно и вручную указать адрес из сети 192.168.0.0/255.255.255.0 со шлюзом 192.168.0.1
Если капнуть глубже
PING 192.168.0.1 (192.168.0.1) 56(84) bytes of data.
64 bytes from 192.168.0.1: icmp_seq=1 ttl=46 time=38.5 ms
64 bytes from 192.168.0.1: icmp_seq=2 ttl=46 time=37.0 ms
64 bytes from 192.168.0.1: icmp_seq=3 ttl=46 time=36.7 ms
— 192.168.0.1 ping statistics —
3 packets transmitted, 3 received, 0% packet loss, time 2002ms
rtt min/avg/max/mdev = 36.789/37.455/38.564/0.804 ms
Как видно модем с точки зрения ОС — это некий шлюз, который сам выполняет маршрутизация в интернет, на мой взгляд это очень крутое решение.
Копаем дальше, вывод команды nmap -T5 -p0-65535 192.168.0.1 показал, что у данного хоста имеется web-сервер (что было понятно раньше) и порт telnet, очевидно, что для удалённого администрирования.
Выполнение команды ls -la / покажет нам, что это самый обыкновенный встраиваемый линукс, а благодаря утилитам df -h и du -hs / узнаём более подробно что и где занимает на флешке. То есть данный модем может быть кастомизирован под наши нужды, например установкой софта или разруливанием iptables, можно поставить nano, пользоваться crontab для выполнения каких-либо задачек, теоретически можно поставить какой-нибудь перехватчик паролей или снифер трафика и подарить кому-нибудь этот модем 😉
Дальнейшая настройка
Убедимся что web-сервер модема доступен, для этого перейдём по адресу:
Должна быть ошибка:
Access Error: Site or Page Not Found
Cannot open URL
Активируем сетевое соединение вручную:
После этого лампочка на модеме должна начать моргать голубым светодиодом (то есть включится в режим 2g или 3g). Переведём модем в режми 3g или lte:
Опять же будет сообщение вида:
Список доступных режимов:
NETWORK_auto (автоматический режим)
WCDMA_preferred (предпочитать 3G)
GSM_preferred (предпочитать 2G)
Only_GSM (только 2G)
Only_WCDMA (только 3G)
Only_LTE (только 4G)
WCDMA_AND_GSM (3G+2G)
WCDMA_AND_LTE (3G+4G)
GSM_AND_LTE (2G+4G)
Опросы
Новости
Разблокировка 4G (LTE) модема ZTE MF823 (Мегафон M100-3)
 (с) способ описан пользователем vvevvevve
(с) способ описан пользователем vvevvevve
- Не подключая модема к компьютеру, установите вот этот драйвер — ZTEDrvSetup.zip
- Подключите модем. Запустите Диспетчер устройств Windows (ДУ), включите в нём вид "Устройства по по подключению" и найдите ветку, соответствующую порту, к которому подключен модем. Переведите его в рабочий режим с доступным адаптером RNDIS и, соответственно, web-интерфейсом. Напомню, что если никаких действий по его конфигурации не предпринималось и софт с CD-ROMа не устанавливался, то это можно сделать с помощью операции "извлечения" CD-ROMа в Проводнике Windows. А если софт установлен, то модем уже должен быть в нужном режиме. Для уверенности, можно проконтролировать P >. В результате, модем будет переключен в другой режим (P >9, то измените его в свойствах ДУ на порт из диапазона 1. 9. Запомните этот номер. Для примера, пусть это будет COM5. Если номер пришлось изменить, то отключите модем и подключите его снова.
- Скачайте этот файл — diag1F40_F0AA.zip (распаковать обязательно!) и сохраните его в папку с простым именем, например, в C: — корень диска C:.
- Запустите консоль (командную строку Windows) и перейдите в папку, в которой сохранён bin-файл (cd , если в корне диска C.
На этом этапе рекомендую сделать бэкап NVRAM модема с помощью QPST, хотя вероятность нанесения каких-либо повреждений модему таким способом оценивается как очень малая. - Отправьте файл в диагностический порт модема: copy /b diag1F40_F0AA.bin COM5 . Номер порта должен быть тем, что Вы запомнили на этапе 4, естественно. Если Вы получили сообщение "Скопировано файлов: 1.", то, скорее всего, операция прошла успешно.
- Подготовьте модем к возврату в исходный режим. Для этого подключитесь терминалом (в качестве терминального клиента можно использовать Putty) к любому из двух командных портов и введите команду AT+ZCDRUN=F . А если Вы хотите, чтобы модем при подключении сразу переходил в рабочий режим RNDIS (без включения CD-ROMа), то перед этой командой запустите AT+ZCDRUN=8.
- Переподключите модем. Он должен быть разблокированным.
Все действия описанные в этой статье вы делаете на свой страх и риск. Никто кроме вас не несет ответственности за оборудование, вышедшее из строя, по причине того, что вы сделали что-то не так.
Еще одна инстукция по разблокировке данного модема была найдена нами здесь — Разблокировка 4G (LTE) модема ZTE MF823 (он же Мегафоновский M100-3) в Windows 7. Автор (Pol Nill) совершает те же самые действия, что и описанные здесь, в способе от vvevvevve.
