Содержание
По умолчанию обычные пользователи, не обладающие правами администратора системы, не могут управлять системными (и большинством прикладных) службами Windows. Это означает, что они не могут останавливать, запускать (перезапускать), изменять настройки и разрешения таких служб. В некоторых случаях все-таки требуется, чтобы у пользователя были права на перезапуск и управление определенными службами. В этой статье мы разберем несколько способов управления правами на службы Windows. В частности, мы покажем, как предоставить обычному пользователю, без прав администратора Windows, права на запуск, остановку и перезапуск определенной службы.
Предположим, нам нужно предоставить доменной учетной записи contoso user права на перезапуск службы печати (Print Spooler) с системным именем Spooler.
Простого и удобного встроенного инструмента для управления разрешениями на службы в Windows нет. Мы рассмотрим несколько способ предоставления пользователю прав на службу:
Какой из них проще и удобнее – решать Вам.
Встроенная утилита SC.exe (Service controller)
Стандартный, встроенный в Windows способ управления правами на службы системы предусматривает использование утилиты sc.exe (Service Controller).
Главная, проблема – зубодробительный синтаксис формата предоставления прав на сервис (формат SDDL).
Получить текущие права на службу можно так:
sc.exe sdshow Spooler

Что значат все эти символы?
Первая буква после скобок означает: разрешить (A, Allow) или запретить (D, Deny).
Следующая пачка символов – назначаемые права.
Последние 2 буквы, объекты (группа пользователей или SID), котором предоставляются права. Есть список предустановленных групп.
AO Account operators
RU Alias to allow previous Windows 2000
AN Anonymous logon
AU Authenticated users
BA Built-in administrators
BG Built-in guests
BO Backup operators
BU Built-in users
CA Certificate server administrators
CG Creator group
CO Creator owner
DA Domain administrators
DC Domain computers
DD Domain controllers
DG Domain guests
DU Domain users
EA Enterprise administrators
ED Enterprise domain controllers
WD Everyone
PA Group Policy administrators
IU Interactively logged-on user
LA Local administrator
LG Local guest
LS Local service account
SY Local system
NU Network logon user
NO Network configuration operators
NS Network service account
PO Printer operators
PS Personal self
PU Power users
RS RAS servers group
RD Terminal server users
RE Replicator
RC Restricted code
SA Schema administrators
SO Server operators
SU Service logon user
Можно вместо предустановленной группы явно указать пользователя или группу по SID. Получить SID пользователя для текущего пользователя можно с помощью команды:
или для любого пользователя домена с помощью PowerShell комаднлета Get-ADUser:
Get-ADUser -Identity ‘iipeshkov’ | select SID
К примеру, права пользователю на службу spooler могут быть предоставлены следующей командой:
SubInACL: назначаем права на службы с помощью утилиты Sysinternals
Гораздо проще воспользоваться консольной утилитой SubInACL из комплекта Sysinternals от Марка Руссиновича (права на которую вместе с автором теперь принадлежат Microsoft). Синтаксис этой утилиты гораздо проще и удобнее для восприятия. Как предоставить права перезапуска на службу с помощью SubInACL:
- Скачайте msi со страницы (https://www.microsoft.com/en-us/download/details.aspx? />
- В командной строке с правами администратора перейдите в каталог с утилитой: cd “ C:Program Files (x86)Windows Resource KitsTools) ”
- Выполните команду: subinacl.exe /service Spooler /grant=contoso user=PTO

Если нужно предоставить права на службу, запущенную на удаленном компьютере, синтаксис будет такой:
subinacl /SERVICE \msk-buh01spooler /grant=contoso user=F
net stop spooler
net start spooler
Если вы все сделали верно, служба должна остановиться и запуститься заново.
Process Explorer: Установка разрешений на службу
Достаточно просто изменить разрешения на службу с помощью еще одной утилиты Sysinternals — Process Explorer. Запустите Process Explorer с правами администратора и найдите в списке процессов процесс нужной вам службы. В нашем примере это spoolsv.exe (диспетчер очереди печати — C:WindowsSystem32spoolsv.exe). Откройте свойства процесса и перейдите на вкладку Services.

Нажмите на кнопку Permissions и в открывшемся окне добавьте пользователя или группу, которой нужно предоставить права на сервис и уровень полномочий.

Шаблон безопасности (Security Template)
Более наглядный (но и требующий большего количества действий) графический способ управления правами на службы – с помощью шаблонов безопасности. Для реализации, откройте консоль mmc.exe и добавьте оснастку Security Templates.
 Создадим новый шаблон (New Template).
Создадим новый шаблон (New Template).
 Задайте имя нового шаблона и перейдите в раздел System Services. В списке служб выберите свою службу Print Spooler и откройте ее свойства.
Задайте имя нового шаблона и перейдите в раздел System Services. В списке служб выберите свою службу Print Spooler и откройте ее свойства.
Установите тип запуска (Automatic) и нажмите кнопку Edit Security.

С помощью кнопки Add добавьте учетную запись пользователя или группы, которым нужно предоставить права. В нашем случае, нам достаточно права Start, Stop and pause.
 Сохраните шаблон (Save).
Сохраните шаблон (Save).
Если открыть этот файл, можно увидеть, что данные о правах доступа сохраняются в уже ранее упомянутом SDDL формате. Полученная таким образом строка может быть использована в качестве аргументы команды sc.exe.
 Осталось с помощью оснастки Security Configuration and Analysis создать новую базу данных (Open Database) и импортировать наш шаблон безопасности из файла Spooler User Rights.inf.
Осталось с помощью оснастки Security Configuration and Analysis создать новую базу данных (Open Database) и импортировать наш шаблон безопасности из файла Spooler User Rights.inf.
 Применим шаблон, вызвав из контекстного меню команду Configure Computer Now.
Применим шаблон, вызвав из контекстного меню команду Configure Computer Now.

Теперь можно под пользователем проверить, что у него появились права на управление службой Print Spooler.
Управление правами служб через групповые политики
Если нужно раздать пользователям права запуска/остановки сервиса сразу на множестве северов или компьютерах домена, проще всего воспользоваться возможностями групповых политик (GPO).
- Создайте новую или отредактируйте существующую GPO, назначьте ее на нужный контейнер с компьютерами в Active Directory. Перейдите в раздел политик Computer configuration -> Windows Settings -> Security Settings -> System Services.

- Найдите службу Spooler и аналогично ранее рассмотренной методике предоставьте права пользователю. Сохраните изменения.
Назначаем разрешения на службу с помощью PowerShell
В галерее TechNet имеется отдельный неофициальный модуль PowerShell для управления разрешениями на разные объекты Windows — PowerShellAccessControl Module (скачать его можно здесь). Этот модуль позволяет он управлять правами на службы. Импортируйте модуль в свою сессию:
Получить эффективные разрешения на конкретную службу из PowerShell можно так:
Get-Service spooler | Get-EffectiveAccess -Principal corp user
Чтобы предоставить обычному пользователю права на запуск и остановку службы, выполните:
Get-Service spooler | Add-AccessControlEntry -ServiceAccessRights Start,Stop -Principal corp user
Итак, мы разобрали несколько способов управления правами на службы Windows, позволяющих предоставить произвольному пользователю любые права на службы системы. В том случае, если пользователю требуется удаленный доступ к службе, без предоставления ему прав локального входа в систему, нужно разрешить пользователю удаленно опрашивать Service Control Manager.
По умолчанию большинство сервисов запускаются автоматически при открытии сеанса Windows с полномочиями системы или учетной записи пользователя, открывшего сеанс, но вы можете перенастроить этот режим таким образом, что служба будет запускаться при загрузке системы от имени учетной записи другого пользователя. Для этого:
1. Откройте консоль Службы (Services).
2. Выделите требуемую службу в Панели сведений и щелкните на ее заголовке правой кнопкой мыши.
3. В контекстном меню выберите пункт Свойства (Properties).
4. В открывшемся диалоговом окне перейдите ко вкладке Вход в систему (Log on, Рис. 3).
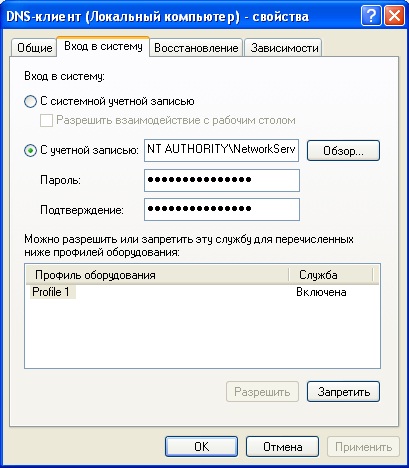 |
Рис. 3. Настройка полномочий сервиса при входе в систему
5. Если вы хотите, чтобы при загрузке Windows служба запускалась с полномочиями операционной системы, установите переключатель Вход в систему (Log on) в положение С системной учетной записью (Local system account). Чтобы запускать сервис от имени другого пользователя, установите переключатель в позицию С учетной записью (This account), и введите название учетной записи в расположенном рядом поле, а в размещающихся ниже полях Пароль (Password) и Подтверждение (Confirm password) дважды наберите присвоенный данному профилю пароль. Для выбора профиля можно воспользоваться кнопкой Обзор (Browse).
6. Чтобы разрешить или запретить автоматический запуск службы для различных учетных записей, выберите соответствующий профиль в расположенном в нижней части окна списке и нажмите кнопку Разрешить (Enable) или Запретить (Disable).
7. Если установлен флажок Разрешить взаимодействие с Рабочим столом (Allow service to interact with desktop), служба автоматически подключит интерфейс, с которым сможет взаимодействовать любой пользователь, вошедший в систему после запуска службы.
8. Щелкните мышью на кнопке ОК чтобы внесенные вами изменения вступили в силу.
Примечание. Далеко не все сервисы поддерживают возможность настройки запуска от имени другой учетной записи.
Дата добавления: 2015-09-18 ; просмотров: 1087 ; ЗАКАЗАТЬ НАПИСАНИЕ РАБОТЫ
Включение службы "Запуск от имени" или "Вторичный вход в систему" на компьютере под управлением Windows XP, Windows Vista, Windows 7.
Служба, необходимая для запуска команды Запуск от имени, по умолчанию загружается автоматически при установке Windows.Однако эту службу может отключить администратор или дурной банк-клиент. Если служба была отключена, то для ее включения выполните следующие действия.
Войдите в систему с помощью учетной записи администратора или пользователя с правами администратора.

Щелкните правой кнопкой мыши значок Мой компьютер и выберите пункт Управление.
В оснастке «Управление компьютером» разверните узел Службы и приложения и выберите элемент Службы.

На панели сведений щелкните правой кнопкой мыши службу Вторичный вход в систему и выберите команду Свойства.
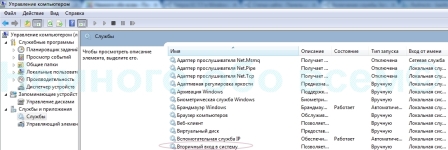
В диалоговом окне Свойства установите Тип запуска в Авто и нажмите кнопку Пуск.
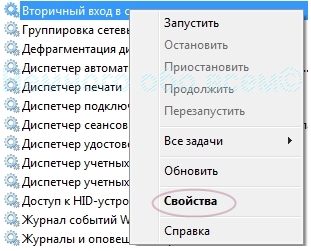
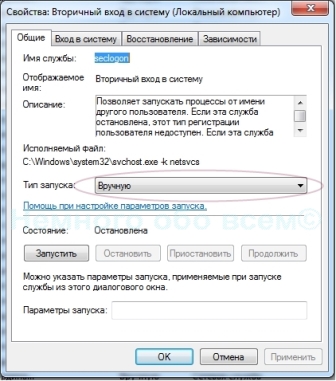
После запуска службы нажмите OK, чтобы закрыть диалоговое окно Свойства, а затем закройте оснастку «Управление компьютером».

Установить галочку взаимодействие с рабочим.
Необходимая для работы команды Запуск от имени служба активирована на компьютере. При попытке запустить программу, например консоль MMC или элемент панели управления, из сетевой папки с помощью команды Запуск от имени она может не запуститься, если учетные данные, используемые для подключения к общему сетевому ресурсу, отличаются от учетных данных, используемых для запуска программы. Учетные данные, используемые для запуска приложения, могут не обеспечивать доступ к сетевому ресурсу. Службы «Запуск от имени» и «Вторичный вход в систему» принимают только проверку подлинности пароля. Если политики требуют входа с помощью смарт-карты, то команда Запуск от имени работать не будет. Команда Запуск от имени не может использоваться с учетной записью LocalSystem в Windows XP с пакетом обновления 2 (SP2). Следует учесть, что при инсталляции некоторых банк-клиентов служба "Запуск от имени" не работает из-за того, что отключается "Контроль учетных записей" (UAC). Необходимо включить "Контроль учетных записей" (UAC) и перезагрузить компьютер.
