Содержание
Всем привет! Сегодня я публикую гостевой пост от Олега из Одессы, который делает фотоблог на WordPress и с которым мы решали некоторые технические моменты по этому вопросу. Итак, прошу любить и жаловать.
Вы даже не представляете, сколько мне пришлось перелопатить информации, чтобы узнать, как устроить безболезненный перенос сайта с локального сервера на локальный сервер или проще говоря – с localhost на localhost. Сайт я делал на своем ПК, а не сразу на хостинге. CMS была выбрана для моих целей – WordPress.
Давайте сначала разберемся, что такое локальный сервер! Локальный сервер – это, своего рода, хостинг, только он сейчас является нашим компьютером и без наличия сети Интернет мы и web-разработчики сможем работать над сайтом от установки шаблона до его видоизменения и наполнения контентом. Наступит этап, когда определенные настройки потребуют на специальных сервисах ввода домена сайта, тут начнется переезд с localhost на хостинг.
Локальным сервером наш компьютер могут сделать специальные программы. Назову две, т.к. другими аналогами я не пользовался потому, что не видел смысла, когда хватало тех, что я знаю. Первая – всем известная Denwer. Вторая, которую я использую сейчас и буду описывать ее в статье – XAMPP.
Денвером я перестал пользоваться по своим причинам года 1,5 назад:
- На тот момент были конфликты с антивирусом Аваст от бесплатной до платных версий. Искать другой антивирус не хотел, т.к. была куплена лицензия и терять деньги впустую не видел смысла.
- Были конфликты с портами, которые использует Скайп: 80 и 443. Скайпу я эти порты закрыл, но Денвер все равно не запускался.
- Вопрос решался эмуляцией Денвера в Windows 7 SP1 под Windows XP SP
- Приходилось в антивирусе (брандмауэре) давать полный «карт-бланш» программе Denwer.
Это весомые аргументы, почему я не вернулся спустя 1,5 года к этому продукту, а как понадобилось мне сделать себе сайт, я начал искать альтернативы. Таким денверозаменителем стала программа XAMPP. Я ее установил по рекомендации одного блогера. Тут пришлось отключить у скайпа возможность занимать указанные номера портов.
Зачем устраивать перенос сайта с локального сервера на локальный сервер?
У меня такой причиной стала невозможность больше работать на Windows 8.1. На моем стареньком ноутбуке звук хрипел, браузеры тормозили и напрочь отключали реагирование ноутбука на мои мольбы, клики, танцы с бубном. Захотел вернуть Семерку. Тут и встал вопрос о переносе сайта с диска на диск без потерь, чтобы не пришлось начинать все сначала.
Хочу отметить, что систему я всегда устанавливаю только на отформатированный локальный диск C, а там этот XAMPP с моим сайтом. Лезу я в интернет, а ответы имеются только по Денверу. Ищу по своей программе ответы, но там рассказывают только о том, как переехать на хостинг или как переносить XAMPP в связке с CMS Joomla. У нас WordPress, отчего пришлось работать вслепую на свой страх и риск.
Немного лирики и как я все-таки перенес локальный сервер на другой жесткий диск
Анатолий, на чьем блоге вы сейчас находитесь, подсказал мне сделать резервную копию базы данных сайта в phpmyadmin. Спасибо ему за этот совет). Естественно, погуглив, я нашел в картинках, как сделать сказанное Анатолием.
Пошел с вопросами о переносе сайта с локального сервера на локальный сервер к блогеру, который рекомендовал мне XAMPP. «Подскажи, как перенести сайт с диска на диск? У меня ксамп». Его ответ был таков: «Возьми и перенеси!». Я задал очередной вопрос «Знал бы как, ну да ладно. Мне один человек рекомендовал сделать резервную копию БД (базы данных). Правда это необходимо сделать?». Его ответ просто гениален: «Ну возьми и сделай эту резервную копию». Расстроился ли я? Естественно! Он мой земляк, по его статьям я узнал, как установить движок, установить шаблон. Я раньше работал только с Joomla, отчего с WordPress было тяжко в начале пути, вот и искал уроки по вордпрес. На его странице «Обо мне» я прочел, что он программист. Удивился я этому и с переписки понял, что человек не понимает, о чем говорит или прямо не готов сказать, что не компетентен в вопросе. Ему тоже спасибо, т.к. такие люди делают нас сильнее и пронырливее!
По совету Анатолия я создал ту самую резервную копию БД. Я на свой страх и риск просто скопировал всю папку XAMPP на локальный диск D, резервную копию БД туда же сохранил. Детальной информации не нашел, отчего смирился, что могу переделывать шаблон с самого начала, устанавливая слайдер и галереи, вновь переводя всю тарабарщину на русский язык и т.д.
Операционная система была переустановлена. Часть жесткого диска (системный диск C) была отформатирована. Я копирую папку XAMPP в то самое место, откуда я ее выдирал (тут запомните корень папок, где хранился наш локальный сервер). Думал, что нужно заново скачать сервер и установить поверх того, что я скопировал сейчас. Перед этим я решил зайти в папку, открыл локальный сервер, тот запустился. Проверил базу данных, та стояла невредимая и резервную копию вкручивать не пришлось. Сайт работал и все мои настройки сохранились. Вот даже не пришлось заново локальный сервер устанавливать поверх только что скопированного!
Конечно, вы можете скопировать локальный сервер со всеми его вложениями и не делать копию БД, но лучше поберегите нервы, мало ли что!
Прошу прощения за столько текста, но все-равно спасибо Вам, что читали! Надеюсь, что помог. Сейчас я заканчиваю допиливать шаблон, перевожу его на днях на хостинг и начну вести свой тематический блог о фотографии).
В этой статье, я подробно расскажу о том, как перенести WordPress сайт на локальный сервер.
Вопрос переноса сайта работающего на CMS с хостинга провайдера на локальный сервер рано или поздно встает перед каждым веб-мастером. Иногда, это необходимо для проверки некоторых плагинов, работу которых не особо хочется испытывать на работающем сайте, поэтому их тест производится на копии сайта установленной на локальном сервере. Иногда, сайт переносят на локальную машину для отладки, или изменения дизайна. Одним словом, причин для переноса может быть много, а навыков для выполнения этого процесса мало.
Содержание заметки:
Устанавливаем локальный сервер у себя на компьютере
Итак, первое, что необходимо сделать это скачать программу, которая создаст у вас на компьютере локальный сервер, где и будет работать перенесенная копия вашего сайта. Я для этого использую бесплатное приложение XAMPP, в котором присутствует целый набор инструментов для создания веб-сервера: Apache, MySQL, интерпретатор скриптов PHP, язык программирования Perl и большое количество дополнительных библиотек.
Заходим на официальный сайт приложения XAMPP. Скачиваем необходимый инсталлятор (Windows, Linux, OS X), запускаем его на выполнение после скачки и следуем появляющимся диалоговым окнам. В процессе установки (мой случай — Windows 10), могут появляться предупреждения об обнаруженном антивирусном программном обеспечении, которое вам будет предложено немедленно закрыть, в противном случае установщик XAMPP пугает проблемами при инсталляции. Я благополучно игнорировал данное предупреждение, установщик XAMPP, скорее всего, ругался на приложение Microsoft Malware Protection, так как иных антивирусов у меня установлено на тот момент не было.
 XAMPP показывает предупреждение о работающем антивирусе
XAMPP показывает предупреждение о работающем антивирусе
Также, в процессе установки может появиться сообщение о том, что на вашем ПК работает стандартное приложение User Account Control, которое налаживает некоторые ограничения на работу XAMPP. В таком случае, вам посоветуют не устанавливать XAMPP в директорию Program Files на диске С, а установить сервер прямо в корень диска С. Соглашаемся с предложением и заканчиваем процесс установки.
 XAMPP предупреждает о запущенном User Account Control
XAMPP предупреждает о запущенном User Account Control
После установки XAMPP на Windows 10 я столкнулся с еще одной проблемой: веб-сервер Apache не запускался. Проблема решилась очень просто, но подробно на ее решении я здесь останавливаться не буду, так как о ней можно прочесть в отдельной моей заметке «WAMP и XAMPP не Работают на Windows 10».
 Apache не работает в Windows 10
Apache не работает в Windows 10
Работа на хостинге по переносу сайта локальный сервер
Итак, теперь у нас все готово для старта процесса переноса сайта WordPress с хостинга провайдера на локальную машину. Первое, что нам нужно – скачать базу данных и сам сайт. Для начала запустим любой FTP-клиент. Я использую бесплатный FileZilla Client. Прописываем свои данные для входа на свой хостинг через «быстрое» FTP-соединение (ftp-адрес, логин, пароль).
 Использование FileZilla для ftp-доступа к WordPress сайту
Использование FileZilla для ftp-доступа к WordPress сайту
И видим справа каталоги своего рабочего сайта. Нас интересует папка «backup», так как в ней хранятся 2 файла: ежедневно обновляемая версия базы данных вашего сайта, а также весь дистрибутив установленного и работающего сайта WordPress (картинки, плагины, темы и т.д.). Оба файла заархивированы. Выделяем оба файла, кликаем по ним правой кнопкой мыши, в появившемся меню выбираем «скачать» и закачиваем их в выбранную папку на вашем компьютере (левая часть окна FileZilla).
Важно: версия базы данных, хранящаяся в папке «backup», может оказаться не самой свежей, так как обновляется только раз в день. Для получения самой свежей версии БД, вам потребуется зайти в phpMyAdmin своего сайта и выполнить последовательность, отображенную на картинке ниже. В этом примере, мы экспортируем базу данных под названием cdcol.
 Экспорт БД в phpMyAdmin
Экспорт БД в phpMyAdmin
Важно: на некоторых хостингах, может отсутствовать папка backups. В таком случае, вам необходимо выделить все содержимое директории htdocs и закачать в заранее подготовленную папку на вашем компьютере. В этом нет ничего страшного, но времени этот процесс займет больше. Базу данных, в таком случае, необходимо скачивать из phpMyAdmin вашего хостинг-провайдера, как показано на картинке выше.
Работа на локальном сервере по переносу сайта с хостинга
После того, как вы скачали оба файла, пришел черед «заливки» их на локальный сервер. Как я уже писал выше, XAMPP у нас установлен в корневой каталог диска С. Заходим на диск С, ищем папку xampp, в которой нас интересует директория htdocs. Именно здесь будет храниться наш локальный сайт на WordPress. Придумываем имя нашему «тестовому» сайту, к примеру test, и создаем в директории htdocs каталог с названием test. После установки базы данных и заливки всех файлов CMS WordPress, наш сайт будет открываться по адресу localhost/test. Но это в будущем, а пока вернемся к настоящему.
 Переход в phpMyAdmin из XAMPP
Переход в phpMyAdmin из XAMPP
Теперь запускаем сам XAMPP, в появившемся окне жмем на расположенную второй сверху кнопку Admin, после чего вас перебросит в phpMyAdmin вашего локального сервера. Здесь нажимаем кнопку «Создать БД», придумываем на латинице название вашей базы данных. К примеру, назовем базу данных proverka, после нажатия кнопки «Создать», выделим ее имя в списке слева. Теперь переходим на вкладку «Импорт». Здесь жмем кнопку «Выбрать» и выбираем нашу базу данных. Никакие поля не трогаем, переходим в самый низ окна, где жмем кнопку «Вперед».
 Импорт БД в phpMyAdmin
Импорт БД в phpMyAdmin
Важно: иногда заархивированный формат хранящейся на хостинге резервной базы данных не совместим с теми форматами, которые «понимает» phpMyAdmin вашего XAMPP. В таком случае, можно разархивировать файл базы данных при помощи обычного архиватора WinRAR и загрузить его не в сжатом формате.
Важно: если переносимая база данных достаточно большая, ее импорт может останавливаться из-за превышения лимита прописанного в настройках XAMPP (2 МБ). Для того, чтобы увеличить этот лимит, зайдите в папке с установленным XAMPP, и найдите там директорию php, где, в свою очередь, откройте при помощи блокнота файл php.ini. В этом файле найдите и отредактируйте значение следующих строк post_max_size и upload_max_filesize на значения, которые позволят загрузить вашу базу данных (оба значения должны быть одинаковыми). После этого сохраняем файл php.ini и перезапускаем XAMPP.
 Успешно импортированная БД в phpMyAdmin
Успешно импортированная БД в phpMyAdmin
После успешной установки базы данных, необходимо закачать на локальный сервер файлы вашего сайта. Напомню, что все данные вашего WordPress сайта заархивированы в одном файле. Для облегчения этой процедуры разархивацию следует проводить в непосредственно для этого созданную папку – в нашем случае в папку test.
Итак, база данных создана, файлы сайта закачаны. Мы подошли к финишной прямой. Теперь нам необходимо отредактировать файл wp-config.php находящийся в директории test (полный путь: c/xampp/htdocs/test/wp-config.php).
Редактирование заключается в изменении 3 строчек:
- ищем строчку « define (‘DB_NAME’, ‘ИМЯ БД’); », где вписываем вместо «ИМЯ БД», название своей базы данных между одинарных кавычек.
- редактируем строчку расположенную ниже « define (‘DB_USER’, ‘ИМЯ ПОЛЬЗОВАТЕЛЯ БД’); », по умолчанию имя пользователя базы данных «root», поэтому вписываем его между одинарных кавычек;
- опускаемся еще на одну строчку – « define (‘DB_PASSWORD’, ‘ПАРОЛЬ БД’); » и вставляем пароль своей базы данных. По умолчанию XAMPP не ставит пароль для доступа к своим БД, поэтому если вы не ставили вручную никаких паролей, то между кавычек ничего вставлять не нужно.
 настройка файла wp-config на локальном сервере
настройка файла wp-config на локальном сервере
Все, на этом редактирование файла wp-config.php окончено, сохраняем файл и заходим по адресу localhost/test . Если все шаги выполнены правильно, то перед вами откроется копия вашего сайта, работающего на локальном сервере.
Работа с перенесенным WordPress сайтом на локальном хостинге
Казалось бы все. Однако осталось выполнить еще несколько небольших штрихов, для полного завершения процесса установки.
Итак, для начала попробуйте перейти на любую страницу вашего локального сайта. Увы и ах, вас перебросит на его же он-лайн версию или в окошко Apache. Для исправления этой оплошности, необходимо зайти в phpMyAdmin по адресу localhost/phpmyadmin/, выбрать свою базу данных, найти таблицу wp_options и отредактировать два поля home и siteurl (прописать адрес своего локального сайта – в нашем случае http://localhost/test/). Далее заходим в «Консоль» своего локального сайта, переходим Настройки -> Постоянные ссылки, где ничего не изменяя просто жмем на кнопку «Сохранить изменения».
На этом, работы по переносу работающего на WordPress сайта на локальный сервер полностью окончены.

Перенос сайта с локальной сборки на онлайн-сервер является один из самых распространенных случаев миграций WordPress. Если вы занимаетесь разработкой веб-сайта на локальном компьютере, и вам требуется загрузить его на хостинг, чтобы показать своим клиентам или членам команды разработки, вам понадобится переместить свой сайт на онлайн-сервер. В данном случае вам понадобится переместить три компонента:
- Сам WordPress – вам нужно будет установить систему на новом месте;
- Базу данных – вы можете ее перенести с помощью phpMyAdmin;
- Файлы вашей темы, ее загрузки и плагины;
Итак, процесс переноса сайта с локального компьютера на хостинг состоит из следующих шагов.
1. Выключаем постоянные ссылки.
Отключаем постоянные ссылки на экране «Permalinks», который находится в меню «Settings». Установим их по умолчанию, выбрав пункт «Default» и щелкнув по кнопке «Save Changes».
2. Делаем бэкап базы данных.
Создаем копию базы данных и даем ей новое название (к примеру, добавив префикс «old» к ее старому названию).
3. Устанавливаем WordPress на новом месте и загружаем контент.
Устанавливаем WordPress на онлайн-сервер. С помощью FTP или SFTP копируем файлы из локальной папки «wp-content» в аналогичную папку на сервере, сохраняя ту же самую файловую структуру, что и в локальной сборке.
Уходим пить кофе, поскольку эти файлы обычно загружаются достаточно долго.
4. Редактируем базу данных.
Просто открыть оригинальный файл базы данных из локальной сборки и отредактировать его не получится. Данные в БД сериализированы, поэтому их нельзя редактировать с помощью обычных текстовых редакторов. Лучше всего для этого воспользоваться специальным инструментом Search-Replace-DB. Замените старый URL-адрес, относящийся к локальной сборке, на новый URL-адрес, относящийся к онлайн-сайту.
К примеру, если ваш старый URL был http://localhost/example, то вам понадобится изменить его, допустим, на http://example.com.
Использование команды replace позволит заметно ускорить данный процесс – в базе данных могут быть храниться тысячи таких экземпляров. Сохраняем базу данных.
5. Удаляем существующую базу данных на хостинге.
Примечание: данный шаг применим только в том случае, если вы использовали для установки WordPress скрипты, такие как Softaculous или Fantastico, поскольку эти скрипты автоматически создают базу данных. Если вы устанавливали WordPress вручную, вы можете проигнорировать данный шаг.
В phpMyAdmin удалите базу данных, которая была создана на сайте при установке WordPress:
Выбираем базу данных, которая нам требуется.
Щелкаем по вкладке Structure
Сразу под списком таблиц выбираем Check All
В выпадающем меню выбираем пункт With selected, после чего пункт Drop.
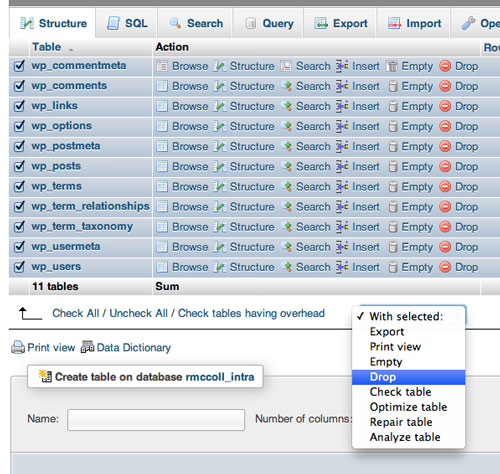
Вылезет предупреждение, спрашивающее, действительно ли вы желаете удалить все таблицы. Щелкаем Yes.
В конце концов вы увидите сообщение, которое сообщит вам, что все прошло успешно:
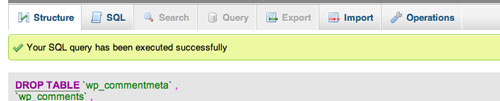
6. Загружаем новую базу данных.
Пока вы находитесь в phpMyAdmin, загрузите базу данных, которую вы ранее отредактировали:
Переходим к вкладке Import
Щелкаем по кнопке Choose file
Выбираем базу данных, сохраненную на шаге 4, после чего щелкаем Choose или OK.
Через некоторое время (в зависимости от размера базы данных) мы увидим сообщение, что загрузка была успешно завершена.
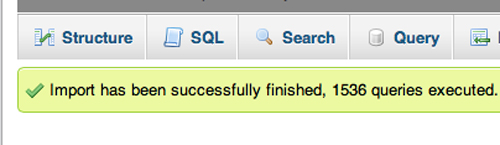
7. Чистим кэш браузера.
Чтобы избежать разных проблем, очистим на всякий случай кэш браузера (вдруг он будет использовать кэшируемый контент из старой версии удаленной базы данных).
8. Заходим в панель администратора на сайте и обновляем постоянные ссылки.
Ваш логин и ваш пароль будут теми же самыми, что и в локальной сборке. Если вы устанавливали иные данные для входа в консоль на сайте, они будут переписаны данными, хранящимися в импортируемой БД.
Переходим к экрану Permalinks и возвращаем обратно постоянные ссылки.
