
Повседневное использование Wi-Fi уже давно стало чем-то обыденным и повседневным, а сама технология не только вошла в нашу жизнь, но и стала символом современной эпохи. Используя Wi-Fi ежедневно, меньше всего хочется сталкиваться с внезапным и необъяснимым падением скорости соединения, однако, такая проблема периодические встречается как в Windows 10, так и в более ранних версиях операционной системы Microsoft.
Если вам кажется, что скорость работы Wi-Fi-подключения меньше заявленной вашим провайдером, то убедитесь, что проблема кроется не в вашем роутере. Для этого подключитесь к Wi-Fi сети с помощью других устройство и проверьте скорость работы, используя специализированное программное обеспечение для замера скорости или соответствующие сайты.
Убедившись, что проблема присутствует исключительно на вашем Windows-устройстве, можно приступать к устранению неисправности. Для начала сбросьте сетевую конфигурацию Windows. Откройте командную строку от имени администратора и последовательно введите следующие команды:
Nets int ip reset
Netsh int ipv4 reset
netsh int tcp reset
Netsh winsock reset
Далее попробуйте вновь подключиться к сети. Проверьте все параметры подключаемой сети, открыв «Панели управления» > «Сеть и интернет» > «Сетевые подключения». Нажмите правой кнопкой на нужно подключение и выберите «Свойства». Укажите DNS и IP-адреса, если ваше оборудование не выдает их автоматически. Убедитесь, что используете последние доступные драйвера для вашей сетевой карты. При необходимости обновите их.
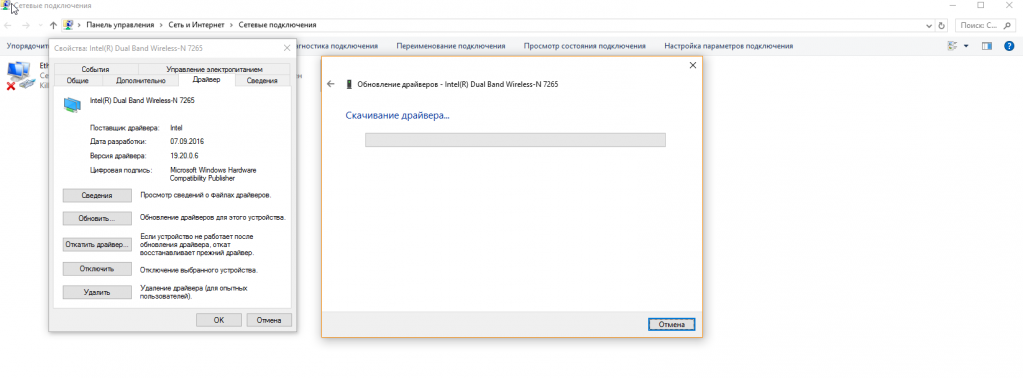
Если проблема сохранилась, то откройте редактор реестра. Для этого нажмите сочетание клавиш Win+X или правой кнопкой на «Пуск». Выберите пункт «Выполнить» и введите regedit. Оказавшись в редакторе реестра, откройте «Правка» > «Найти» и введите Wirelessmode. Выполните поиск.
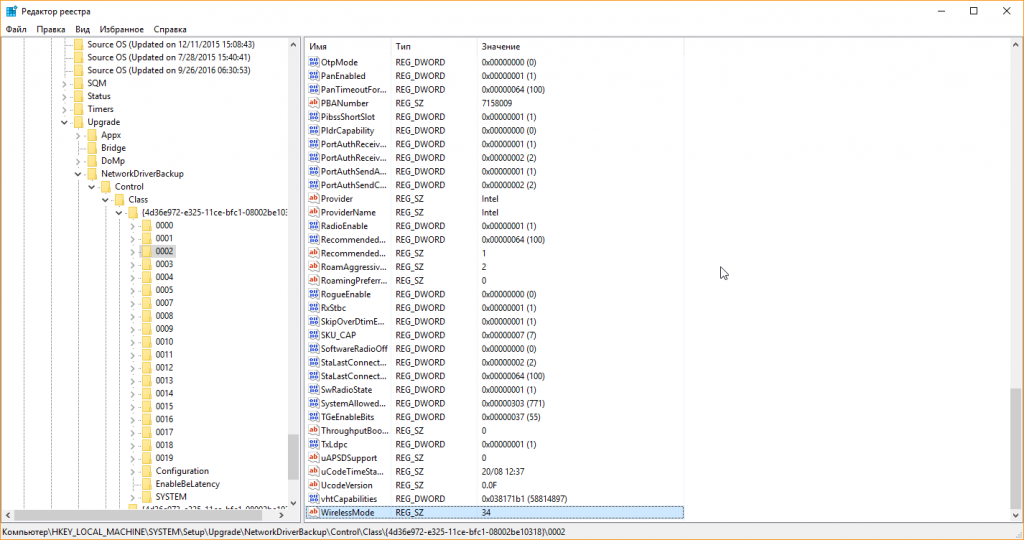
Если данный параметр не найден, то значит ваш сетевой адаптер работает некорректно, что приводит к уменьшению скорости подключения, и решение проблемы кроется в переустановке драйверов или его полной замене.
Также существует проблема с версиями драйверов, что не позволяют задействовать максимальный режим работы адаптера по умолчанию и приходится вручную вносить незначительные правки в системном реестре:
Значение WirelessMode для различных WI-FI 802.11n сетевых карт на примере Ralink RT3090
Если не работает Wi-Fi в режиме N на все 300 mbps возможно у вас искуственно в реестре ограниченно использование стандарта N и необходимо изменить значение ключа HKEY_LOCAL_MACHINESYSTEMCurrentControlSetControlClass<4D36E972-E325-11CE-BFC1-08002bE10318>XXXXWirelessMode в реестре Windows на следующие из таблицы:
HKEY_LOCAL_MACHINESYSTEMCurrentControlSetControlClass<4D36E972-E325-11CE-BFC1-08002bE10318>XXXXWirelessMode
где XXXX :
0010 – xp
0008 – vista
0011, 0012 – Seven
( подобраны экспериментально! Возможно на вашем компьютере будут другие ключи! Ветки для Windows 8 не знаю, если кто подскажет – добавлю в статью)
Список режимов (из доков под Линукс):
0: legacy 11b/g mixed
1: legacy 11B only
2: legacy 11A only
3: legacy 11a/b/g mixed
4: legacy 11G only
5: 11ABGN mixed
6: 11N only
7: 11GN mixed
8: 11AN mixed
9: 11BGN mixed
10: 11AGN mixed
Если в вашем ноутбуке/нетбуке/ультрабуке установлен беспроводной адаптер Ralink RT3XXX и устройство не подключается к Wi-Fi роутеру на скорости 150 мбит/сек и выше, при этом настройки роутера (точки доступа) установлены верно, необходимо выполнить следующие действия. Перед изменением настроек рекомендуется сделать резервную копию реестра или создать точку восстановления системы.
1) Загрузите и установите актуальные драйверы адаптера Ralink Wi-Fi для вашего устройства. Найти их можно на сайте производителя. По окончанию процесса установки перезагрузите ПК.
2) Откройте редактор реестра. Для этого нажмите сочетание клавиш Win+R, впишите regedit, затем нажмите Enter.
3) Нажмите сочетание клавиш Ctrl+F. В строке поиска введите CountryWirelessMode. Расположение ветви реестра с данным параметром определяется индивидуально для каждого устройства.
4) В случае обнаружения данного параметра, измените его значение с 10001000 на 11101110.
5) Ниже найдите параметр WirelessMode и присвойте ему значение 7.
6) Перезагрузите компьютер.
This WordPress.com site is the bee’s knees
Если не работает Wi-Fi в режиме N на все 300 mbps возможно у вас искуственно в реестре ограниченно использование стандарта N и необходимо изменить значение ключа HKEY_LOCAL_MACHINESYSTEMCurrentControlSetControlClass<4D36E972-E325-11CE-BFC1-08002bE10318>XXXXWirelessMode в реестре Windows на следующие из таблицы:
HKEY_LOCAL_MACHINESYSTEMCurrentControlSetControlClass<4D36E972-E325-11CE-BFC1-08002bE10318>XXXXWirelessMode
XXXX :
0010 – xp
0008 – vista
0011 – Seven
( подобраны экспериментально! Возможно на вашем компьютере будут другие ключи! Ветки для Windows 8 не знаю, если кто подскажет – добавлю в статью)
Список режимов (из доков под Линукс):
: legacy 11b/g mixed
1: legacy 11B only
2: legacy 11A only
3: legacy 11a/b/g mixed
4: legacy 11G only
5: 11ABGN mixed
6: 11N only
7: 11GN mixed
8: 11AN mixed
9: 11BGN mixed
10: 11AGN mixed
