Содержание
Где диспетчер задач хранит свои файлы на сервере Windows 2008?
2 ответа
Информация о задаче хранится в %WINDIR%System32Tasks (или C:WindowsSystem32Tasks ). Кажется, что они хранятся как один файл для каждой задачи в формате XML.
Затем они ссылаются на реестр в HKLMSOFTWAREMicrosoftWindows NTCurrentVersionScheduleTaskCache
Я не знаю о 2008 году, но 2003 хранит их в %WINDIR%Tasks . Если вы откроете свойства в запланированной задаче, полный путь будет указан в верхней части окна.
Как создать новую задачу в планировщике заданий Windows Server 2008 R2
Как создать новую задачу в планировщике заданий Windows Server 2008 R2
0. Задача:
Предположим, что нам надо запускать файл «С:Examplestart.bat» в течении суток каждые 20 мин. Файл start.bat будет просто записывать в текстовый файл log.txt время своего запуска. Вот его содержание:

Как создать новую задачу в планировщике заданий Windows Server 2008 R2-01
1. Добавление новой задачи
Запускаем диспетчер сервера («Пуск» — «Администрирование» — «Диспетчер сервера»). Раскрываем меню «Конфигурация» , затем «Планировщик заданий» и выделяем вкладку «Библиотека планировщика заданий» . Затем справа, в окне «Действия» , нажимаем «Создать папку…» .
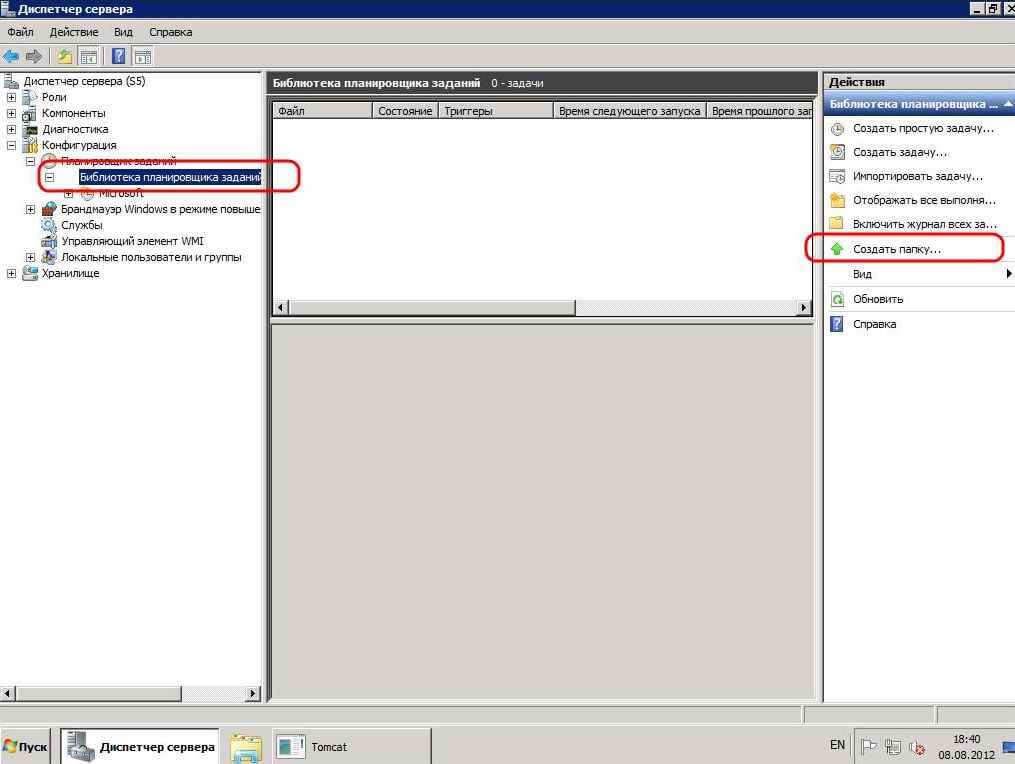
Как создать новую задачу в планировщике заданий Windows Server 2008 R2-02
Вводим имя — я ввожу «Мои задачи» — и видим что рядом с заданиями Microsoft появилась папка с только что введенным именем. Выделим ее и в меню «Действия» нажмем «Создать задачу» .
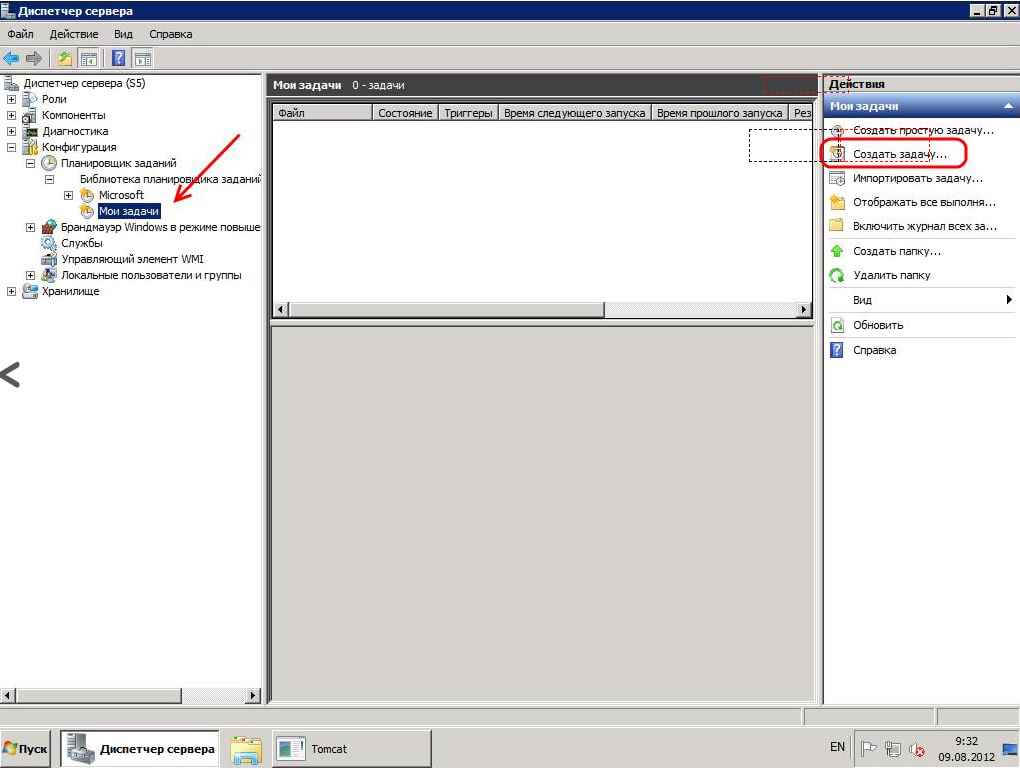
Как создать новую задачу в планировщике заданий Windows Server 2008 R2-03
Запустится окно «Создание задачи» . В поле «Имя» вводим название задачи, при желании можно заполнить «Описание задачи» . Ниже необходимо указать учетную запись для запуска задачи. Обычно со временем на сервере накапливается много разных задач, и я, как правило, создаю отдельную учетную запись для их выполнения. Если вы хотите сменить пользователя для задачи нажимаем «Изменить» , затем «Дополнительно» , в появившемся окне нажимаем «Поиск» и выбираем пользователя из списка.
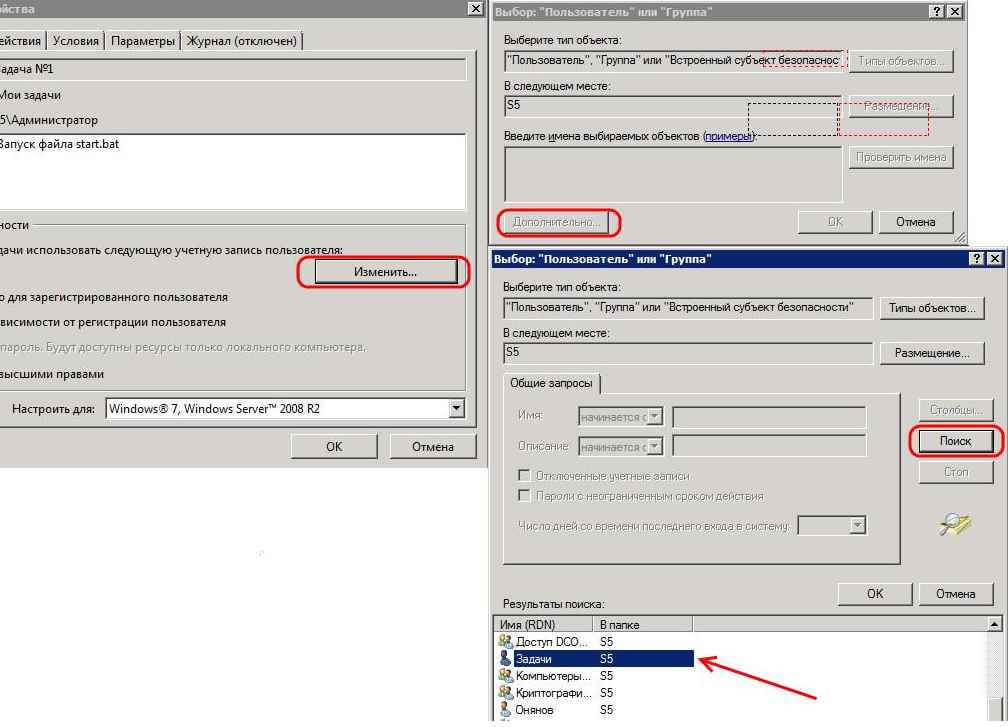
Как создать новую задачу в планировщике заданий Windows Server 2008 R2-04
Далее устанавливаем переключатель на «Выполнять вне зависимости от регистрации пользователя» и в меню «Настроить для» выбираем «Windows 7, Windows Server 2008 R2» .

Как создать новую задачу в планировщике заданий Windows Server 2008 R2-05
Теперь переходим на вкладку «Триггеры» и нажимаем «Создать» . Откроется окно «Создание триггера» . Здесь, в соответствии с поставленной задачей, выбираем:
- Параметры — «Ежедневно» ;
- Начинать с — устанавливаем время «11:00:00» ;
- Повторять каждые — «1 дн.» ;
- Установим флаг «Повторять задачу каждые:» и т. к. в списке нет нужного нам интервала, вручную напишем «20 мин.» в течение «Бесконечно» ;
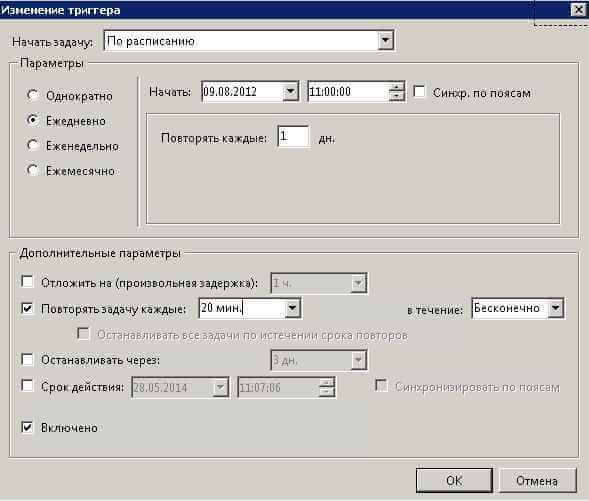
Как создать новую задачу в планировщике заданий Windows Server 2008 R2-06
Или же можно создать 3 разных триггера с интервалом исполнения 1 час и началом действия соответственно: 11:00, 11:20 и 11:40.

Как создать новую задачу в планировщике заданий Windows Server 2008 R2-07
В обоих случаях задача будет запускаться каждые 20 минут.
Далее, на вкладке «Действия» нажимаем «Создать» и указываем путь к нашему файлу.

Как создать новую задачу в планировщике заданий Windows Server 2008 R2-08
При необходимости можно заполнить вкладки «Условия» и «Параметры» . В нашем примере этого не требуется. После сохранения задачи, она должна появиться в списке задач. (При определении нескольких триггеров, время следующего запуска задачи показывается в таблице не правильно — по первому триггеру. Несмотря на это задача запускается как положено.)
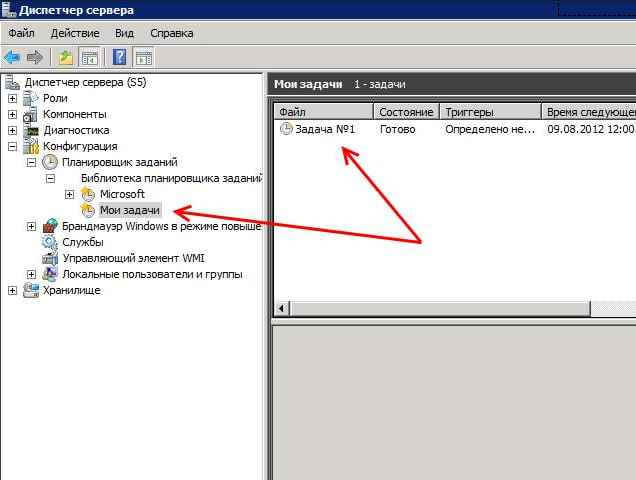
Как создать новую задачу в планировщике заданий Windows Server 2008 R2-09
Все, на этом создание новой задачи закончено. По прошествии часа файл log.txt должен содержать записи:

Как создать новую задачу в планировщике заданий Windows Server 2008 R2-10
На этой странице хочу рассказать, как создать назначенное задание в Windows 2008 и Windows 2008 R2.
Назначенные задания служат для выполнения какой-либо задачи по расписанию. Автоматический запуск программы по расписанию настраивается в планировщике заданий, основной задачей которого является запуск программы в зависимости от определенных условий:
- наступление определенного времени;
- смена состояния системы (выключение, ждущий режим и т.д.);
- ручной запуск через интерфейс планировщика заданий.
Процесс создания назначенного задания в Windows 2008 и в Windows 2008 R2 абсолютно ничем не отличаются. Для Windows XP и Windows 2003 аналогичный процесс описан здесь Создать назначенное задание в Windows XP и Windows 2003.
Итак, создание назначенного задания в Windows 2008:
1. Нажимаем кнопку «Пуск» и выбираем пункт «Панель управления»:

2. В появившемся окне выбираем «Администрирование»:

3. Далее выбираем «Планировщик заданий»:

4. В планировщике заданий создаем простую задачу:

5. Вписываем имя нашей задачи и ее описание. Жмем «Далее»:

6. Выбираем периодичность запуска. Жмем «Далее»:

7. Указываем время запуска. Жмем «Далее»:

8. Выбираем действие «Запустить программу». Жмем «Далее»:

9. Жмем кнопку «Обзор» и выбираем наш исполняемый файл, запуск которого мы хотим осуществить. Жмем «Далее»:

10. Указываем галочку дополнительных настроек. Жмем «Готово»:

11. По умолчанию назначенное задание запускается от имени того, кто его создал. Если необходимо изменить пользователя, нажмите кнопку «Изменить» и выберите нового пользователя. Поставьте отметку «Выполнить с наивысшими правами» и нажмите «ОК»:
