Содержание
Обновление версии Windows Server 2008 R2 Standard до Enterprise
Обновление версии Windows Server 2008 R2 Standard до Enterprise
 Добрый день! Уважаемые читатели и гости популярного IT блога Pyatilistnik.org. В прошлый раз мы с вами разобрали работу дедупликации в Windows Server 2019. Сегодняшний пост будет отголоском далекого 2010 года, который подарил нам Windows Server 2008 R2. Недавно ко мне поступила заявка в ManageEngine ServiceDesk, в которой необходимо было для одной виртуальной машины Vmware ESXI увеличить объем оперативной памяти с 32 ГБ до 64 ГБ. Это плевое задание, и я думал, что потрачу на него пару минут, но оказалось, что на уровне настроек виртуальной машины я это сделал, а вот операционная система его не увидела, так как это было ограничение ее редакции. Сегодня я вам покажу, как обновить редакцию Windows Server 2008 r2 Standard до Enterprise.
Добрый день! Уважаемые читатели и гости популярного IT блога Pyatilistnik.org. В прошлый раз мы с вами разобрали работу дедупликации в Windows Server 2019. Сегодняшний пост будет отголоском далекого 2010 года, который подарил нам Windows Server 2008 R2. Недавно ко мне поступила заявка в ManageEngine ServiceDesk, в которой необходимо было для одной виртуальной машины Vmware ESXI увеличить объем оперативной памяти с 32 ГБ до 64 ГБ. Это плевое задание, и я думал, что потрачу на него пару минут, но оказалось, что на уровне настроек виртуальной машины я это сделал, а вот операционная система его не увидела, так как это было ограничение ее редакции. Сегодня я вам покажу, как обновить редакцию Windows Server 2008 r2 Standard до Enterprise.
Ограничения Windows Server 2008 R2
Во времена уже Windows Server 2019, я уже совсем забыл, что ранее до Windows Server 2012 R2, редакции имели какие-то физические ограничения на работу с оборудованием, а не просто лицензирование функций или количества виртуальных машин. Вот вам сравнительная таблица в которой указаны все ограничения, которые накладываются на определенную редакцию Windows Server 2008 R2. Как видно версия Standard имеет ограничение на объем поддерживаемой оперативной памяти в 32 ГБ, а вот Enterprise уже имеет до 2 ТБ.
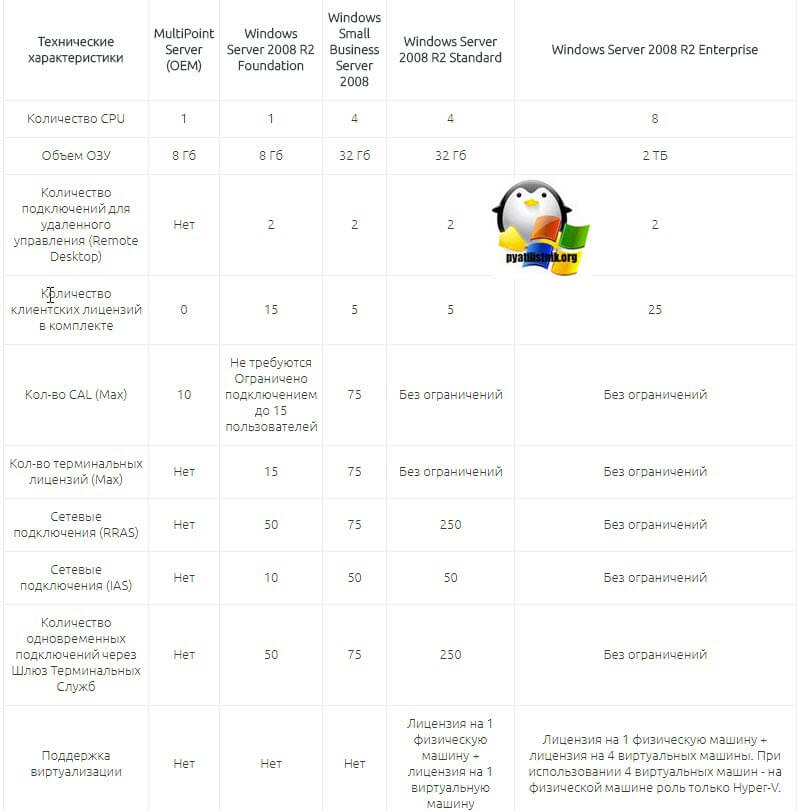
Чтобы решить нашу задачу и заставить виртуальную машину увидеть 64 ГБ памяти, нам необходимо провести Обновление Windows Server 2008 R2 Standard до Enterprise. Хорошо, что разработчики подумали, о такой возможности, без переустановки операционной системы и сервисов.
Хочу отметить, что есть некоторые ограничения и нюансы, которые не позволят вам провести обновление Windows Server 2008 R2 Standard до Enterprise.
- Во первых вы не сможете таким образов обновить редакцию на сервере, который несет на себе роль контроллера домена, это такая защита от дурака. При таком раскладе, вам с начало нужно передать роли FSMO на данном сервере, если они есть, затем понизить контроллер домена до обычного сервера, при условии, что у вас в сети еще есть сервера с ролью AD DS.Затем произвести процедуру обновления Windows Server 2008 R2 Standard до Enterprise, и далее установить заново роль Active Directory Domain Services. В противном случае вы получите ошибку:
- Вторая ошибка, это "Указанный ключ продукта недопустим для целевой версии. Повторите эту команду еще раз с ключом продукта, специфичным для целевой версии. (Error 1605. The specified product key is not valid for the target edition. Run this command again with a product key specific to the target edition)". Тут вам явно говорят, что у вас явно не валидный ключ, причины простые у вас редакция Volume, требующая GVLK ключа, а вы ему подсовываете MAC ключ. Читайте подробнее про типы ключей по ссылке слева. В обход проблемы можно использовать временный ключ:
Данный ключ позволит обновить редакцию, но затем попросит активацию системы.
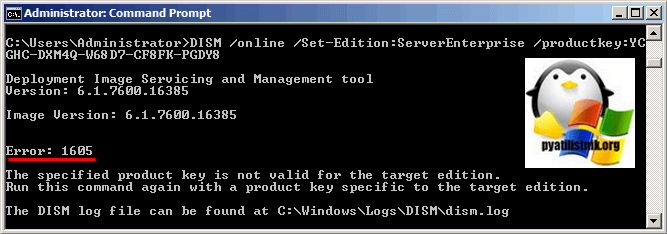
- Если вы в момент повышения редакции используете KMS ключ, то вам нужно будет чистить старые хвосты KMS записи, как при ошибке активации Windows 0x800700B и 0x87E10BC6. Единственное перед удаление ключей продукта нужно будет выполнить очистку KMS записи через вот такую конструкцию (slmgr.vbs -ckms).
Методы обновления редакции Windows Server 2008 R2
Существует два метода, позволяющие вам провести переход от версии Standard к Enterprise:
- Использование утилиты командной строки DISM, онлайн или оффлайн
- Использование дистрибутива Windows Server 2008 R2 и мастера обновления системы
Оба метода позволяют вам обновлять так Windows Server 2008 R2 в графическом режиме, так и в Core версии.
Напоминаю возможные пути обновления редакций:
- С Windows Server 2008 R2 Standard до Windows Server 2008 R2 Enterprise или Windows Server 2008 R2 Datacenter
- С Windows Server 2008 R2 Standard Server Core до Windows Server 2008 R2 Enterprise Server Core или Windows Server 2008 R2 Datacenter Server Core
- С Windows Server 2008 R2 Foundation до Windows Server 2008 R2 Standard
Учитывайте это при своей стратегии перехода от редакции к редакции.
Обновление редакции через утилиту DISM
Чем хорош данный метод, так это тем, что все необходимые файлы он скачает из интернета и вам потребуется всего одна перезагрузка. Что делаем, первым делом нам нужно идентифицировать вашу текущую редакцию Windows, для этого вы можете открыть окно свойств системы, через оснастку control /name Microsoft.System или сочетания клавиш WIN+Pause Break.
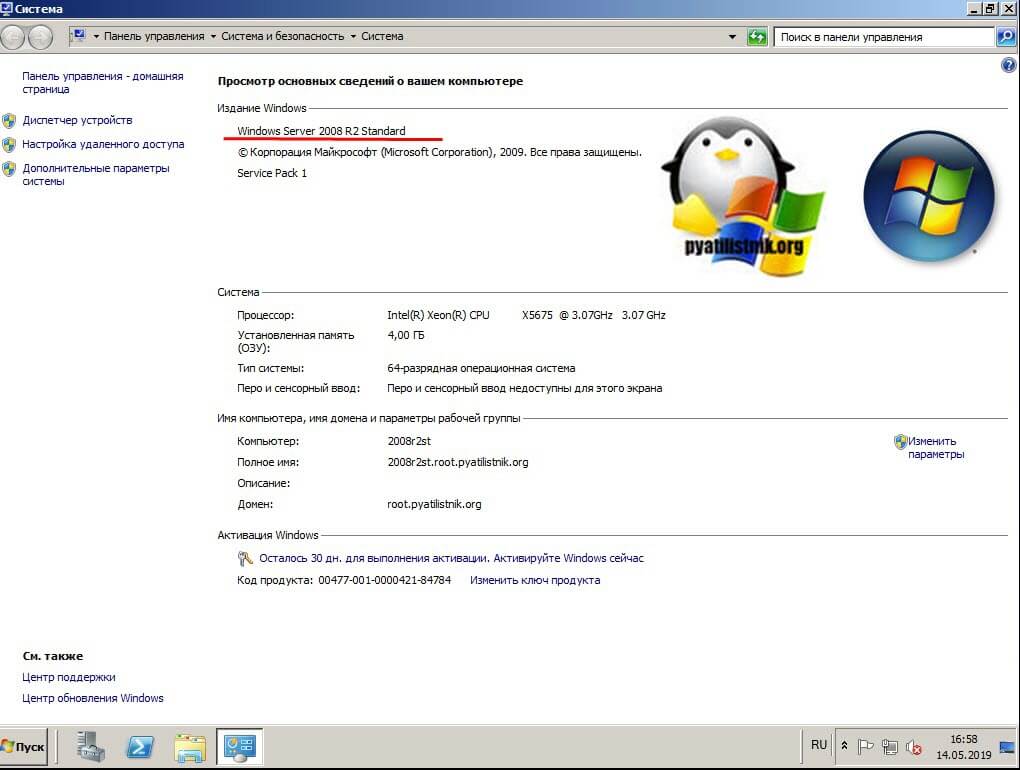
Но можно и самой утилитой DISM, если речь идет про Server Core версию. Для этого откройте командную строку или запустите оболочку PowerShell, после чего введите:
Видно, что текущий выпуск ServerStandard.
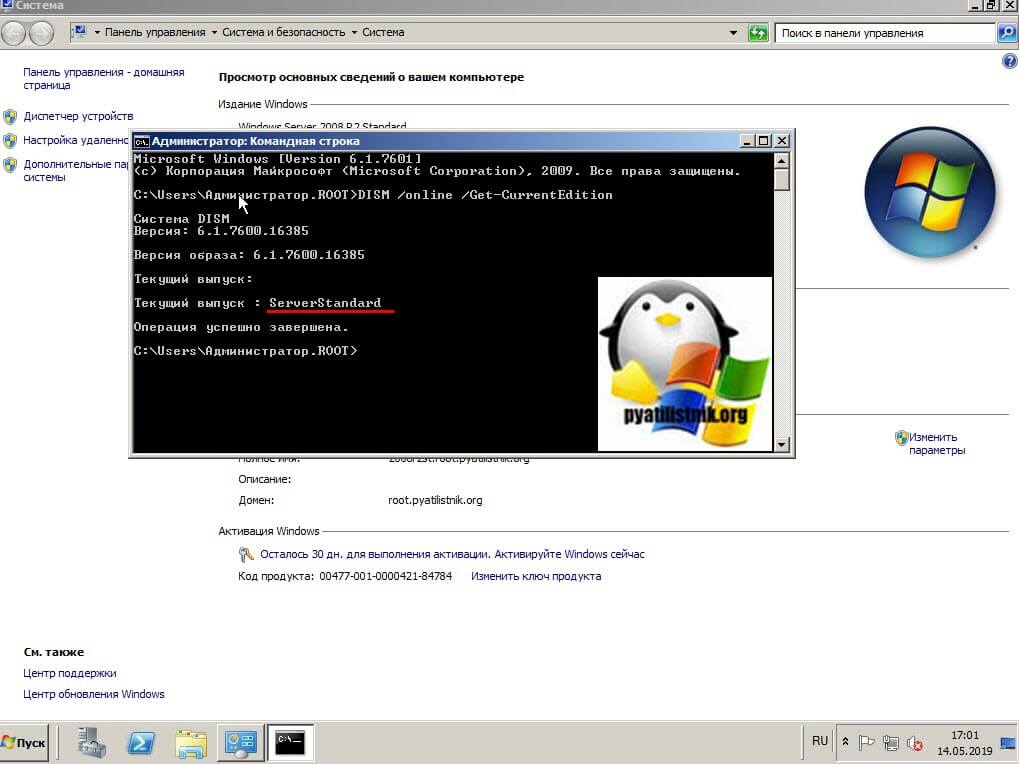
Теперь давайте мы удостоверимся, до каких выпусков мы можем обновиться, для этого введите:
Видно, что я могу провести обновление до двух выпусков, это
- Конечный выпуск : ServerDataCenter
- Конечный выпуск : ServerEnterprise
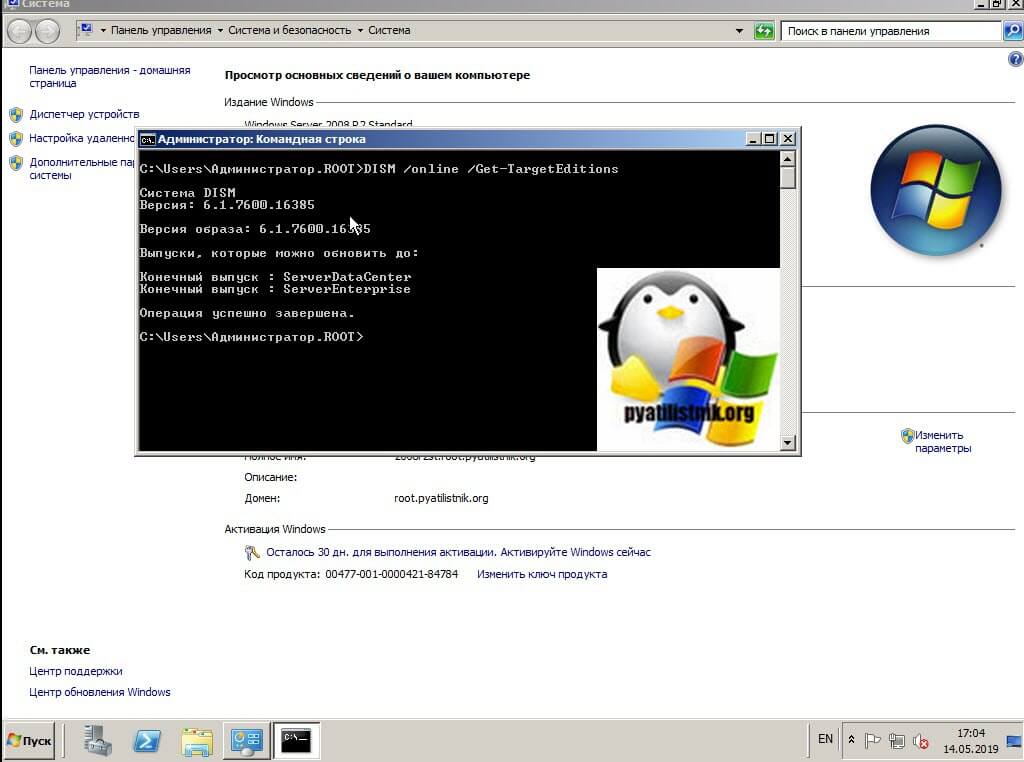
Я буду обновляться до ServerEnterprise, выше я приводил временный ключ или GVLK ключ, они потребуются для команды:
DISM /online /Set-Edition:ServerEnterprise /ProductKey: 489J6-VHDMP-X63PK-3K798-CPX3Y (ваш ключ приобретенный Вами для соответствующей редакции Windows 2008 R2).
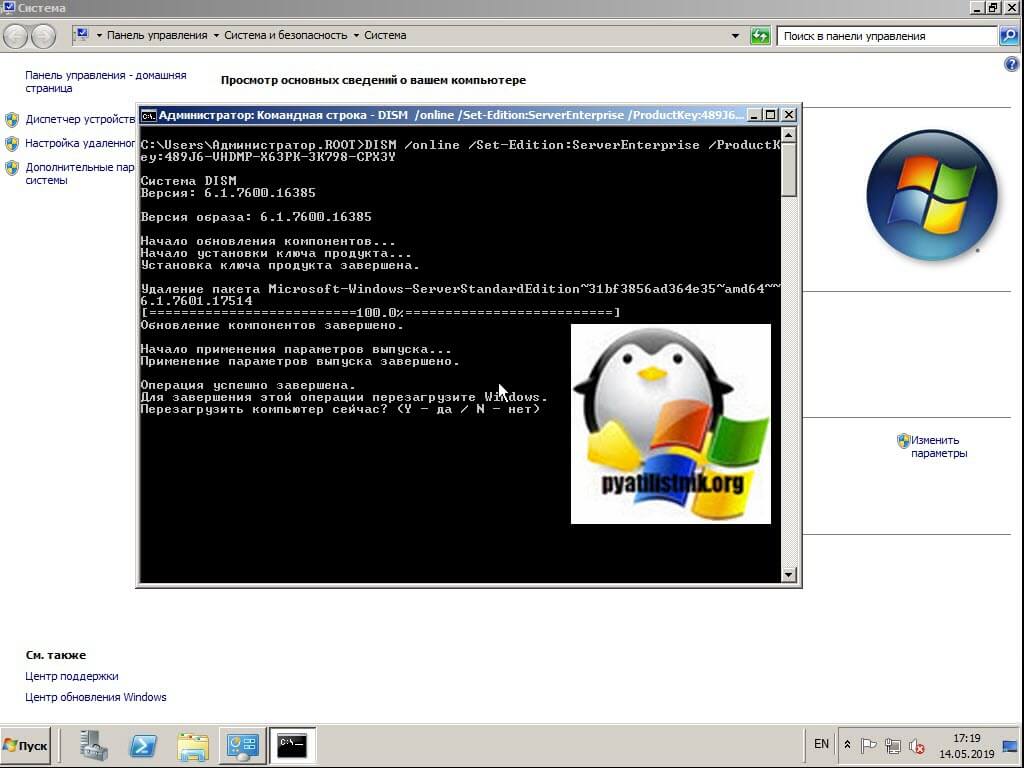
Соглашаемся с с выполнением обновления выпуска и пишем "Y", учтите, что нужен будет доступ к интернету и потребуется потом перезагрузка
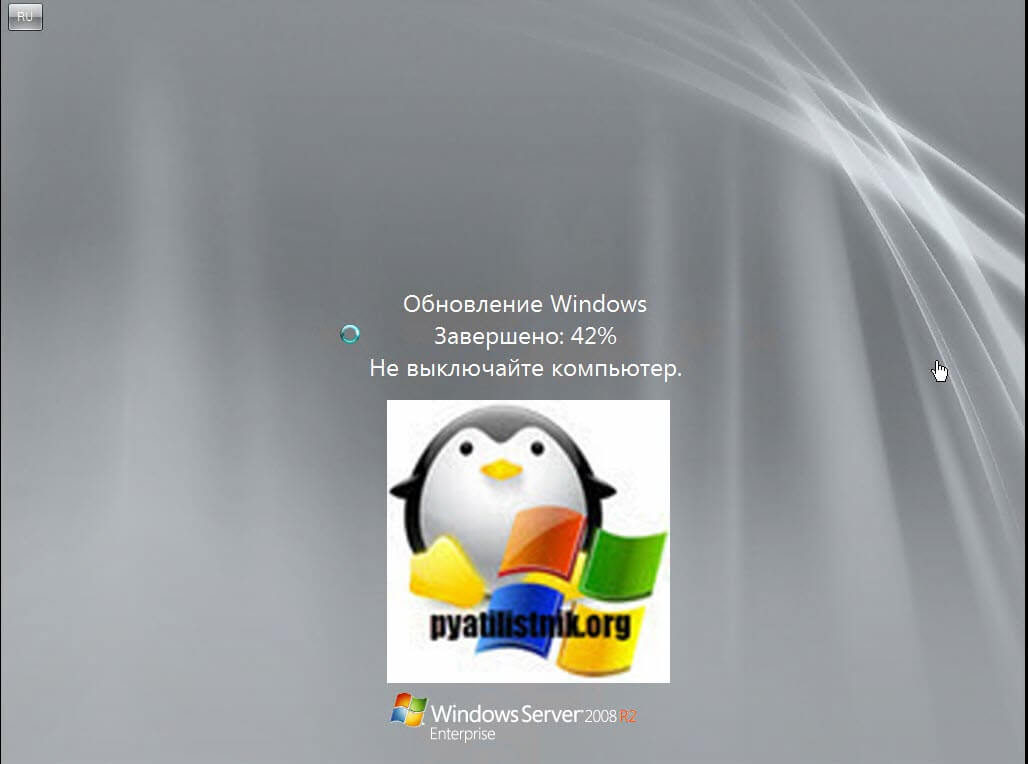
Проверяем после перезагрузки редакцию системы.
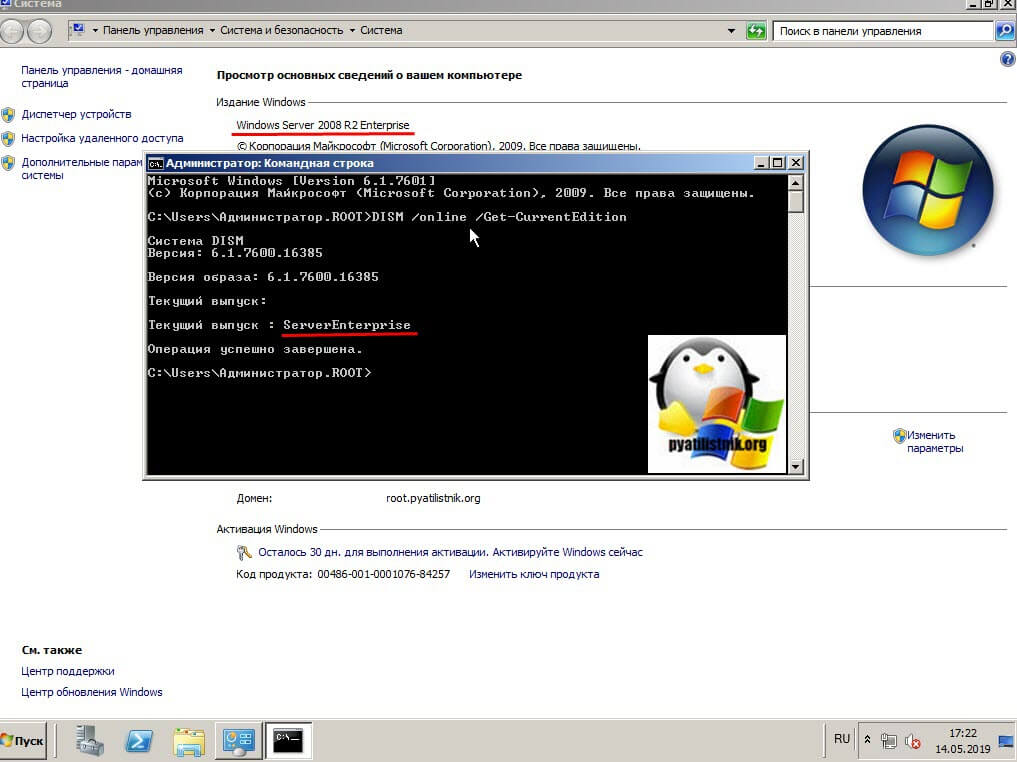
Обновление редакции через диск с дистрибутивом
Данный метод хорош тем, что не требует интернет соединения, подойдет для автономных сетей, но за то более длительный и требует иметь скачанный Windows Server 2008 R2. Выясняем, как я показывал выше текущий выпуск и до каких редакций вы можете обновиться. Далее монтируете ваш дистрибутив с нужным выпуском. Запускаем setup.exe и новую установку, пропускаем поиск обновлений Windows.
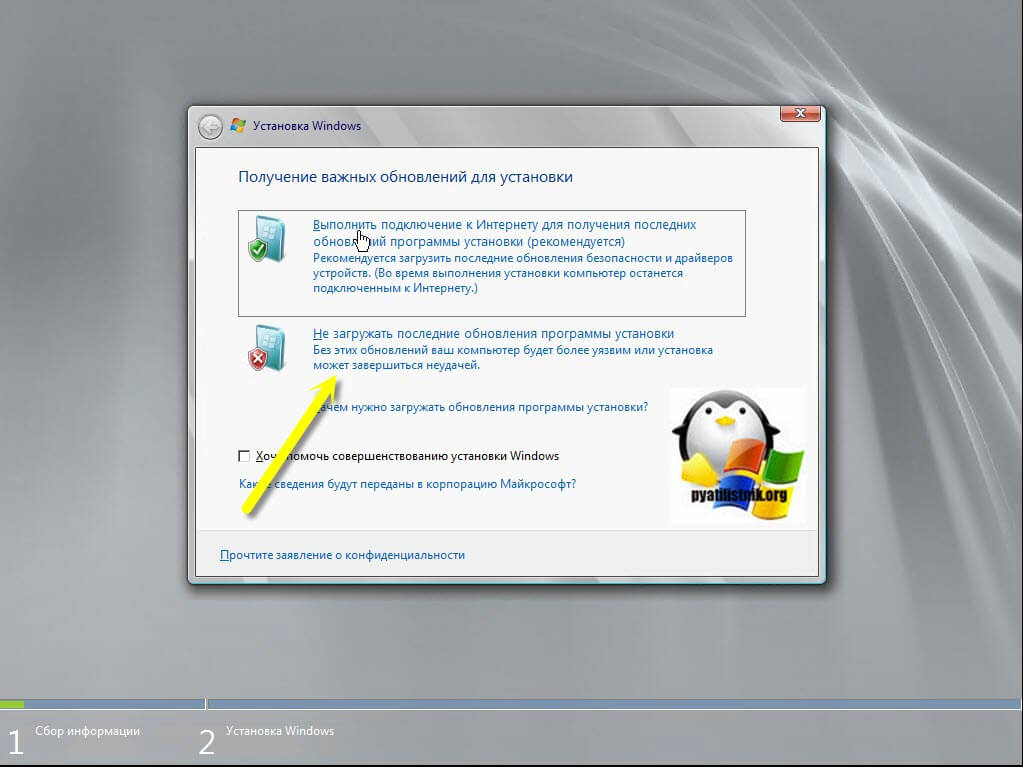
Принимаем лицензию и до ходим до момента выбора типа установки, выбираем верхний пункт "Обновление".
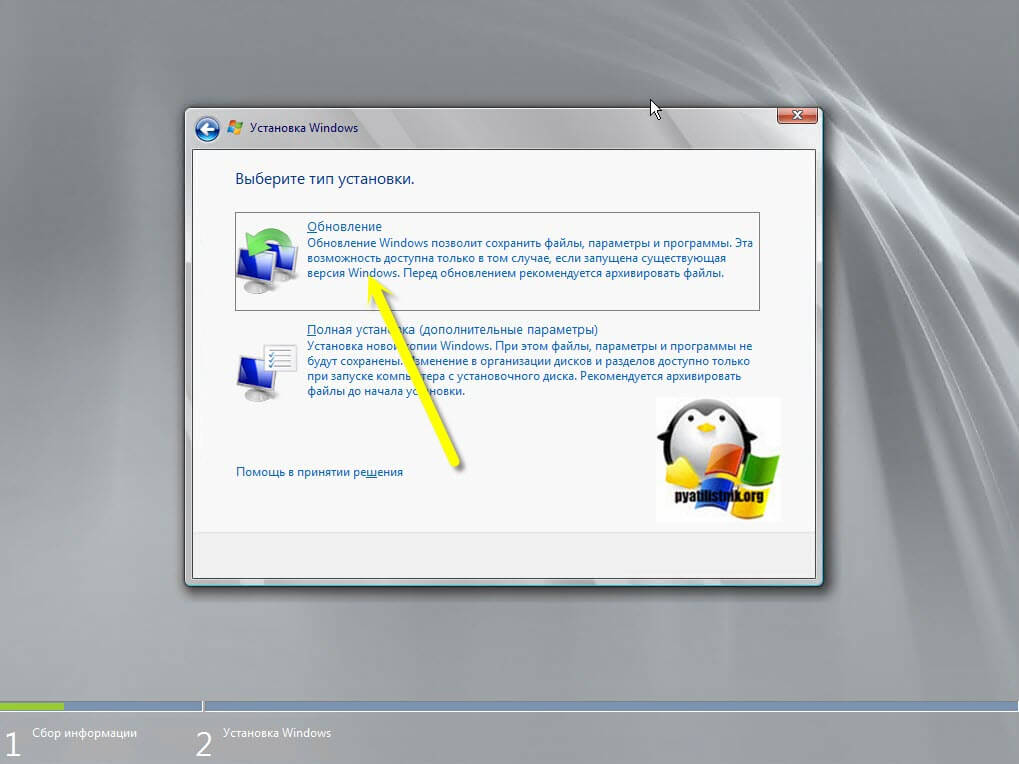
Начнется проверка совместимости.
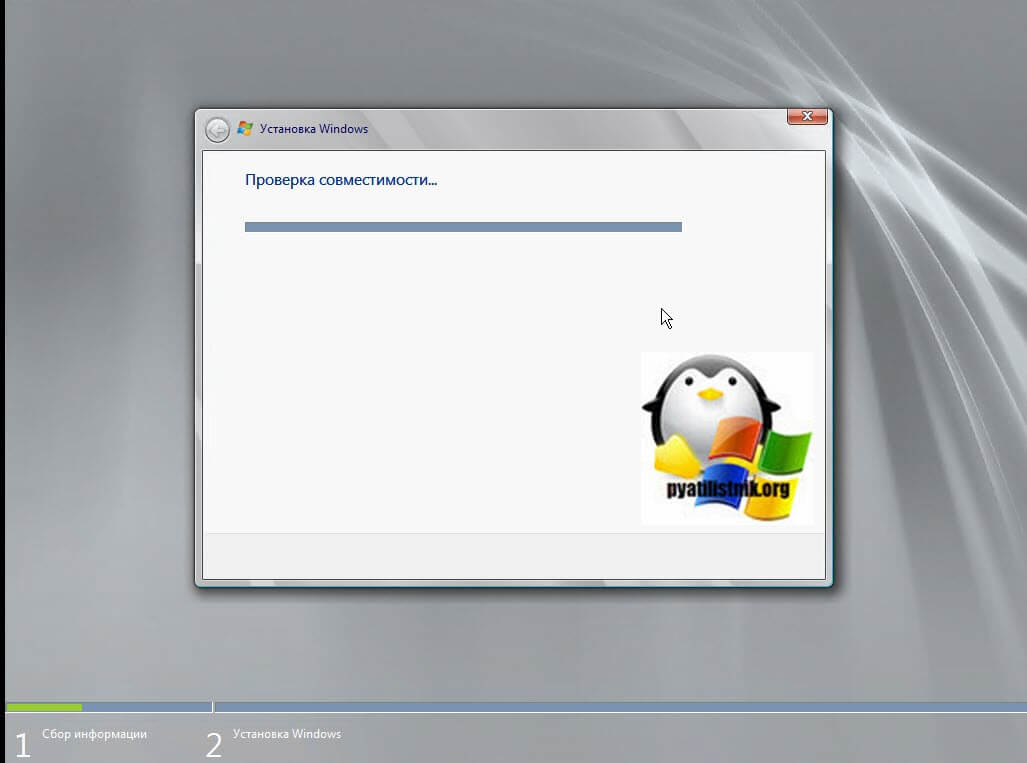
Если в отчете нет критических ошибок, то нажимаем далее.
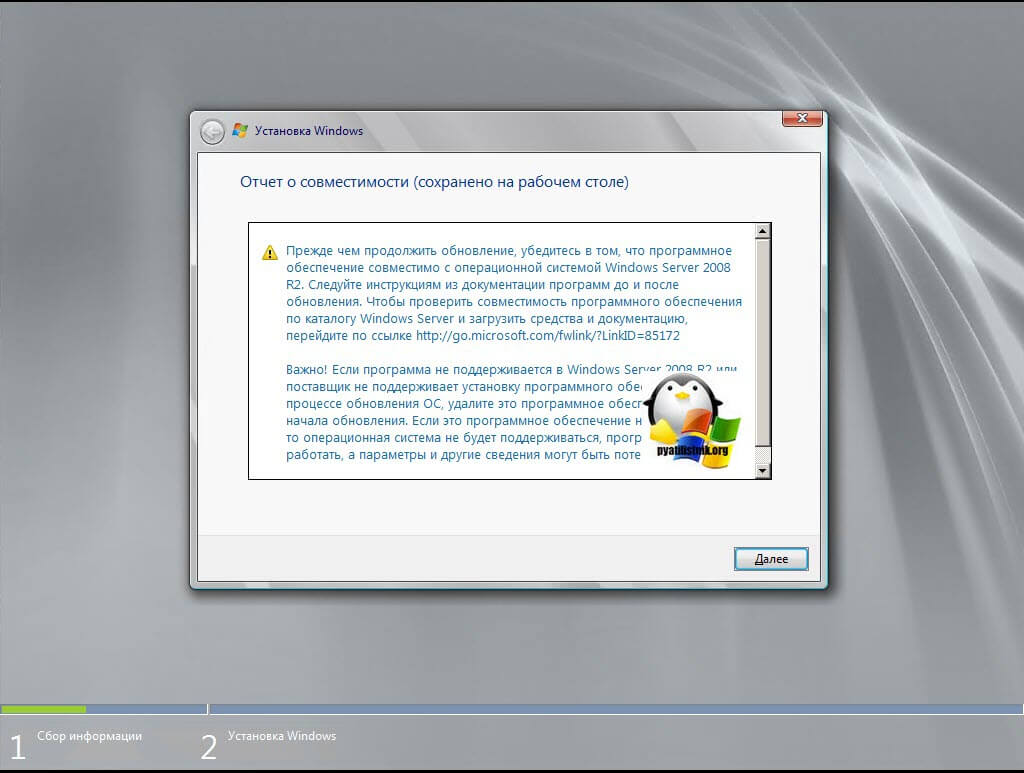
Начнется процесс распаковки и установки файлов обновления, после двух перезагрузок вы получите результат. В среднем такое обновление занимает минут 15-20.
Если вы хотите использовать одно и то же оборудование и все роли сервера, которые уже настроены без спрямления сервера, необходимо выполнить обновление на месте. If you want to keep the same hardware and all the server roles you’ve already set up without flattening the server, you’ll want to do an in-place upgrade. Обновление на месте позволяет перейти с более старой версии операционной системы на более новую, сохранив параметры, роли сервера и данные. An in-place upgrade allows you to go from an older operating system to a newer one, while keeping your settings, server roles, and data intact. Эта статья поможет вам перейти с Windows Server 2008 R2 на Windows Server 2012 R2. This article helps you to move from Windows Server 2008 R2 to Windows Server 2012 R2.
Чтобы выполнить обновление до Windows Server 2019, сначала используйте этот раздел для обновления до Windows Server 2012 R2, а затем выполните обновление с Windows server 2012 R2 до Windows server 2019. To upgrade to Windows Server 2019, use this topic first to upgrade to Windows Server 2012 R2, and then upgrade from Windows Server 2012 R2 to Windows Server 2019.
Перед началом обновления на месте Before you begin your in-place upgrade
Перед началом обновления Windows Server рекомендуется выполнить сбор данных с устройств для диагностики и устранения неполадок. Before you start your Windows Server upgrade, we recommend that you collect some information from your devices, for diagnostic and troubleshooting purposes. Так как эти сведения предназначены для использования только в случае сбоя обновления, необходимо убедиться в том, что информация хранится в месте, которое можно получить с устройства. Because this information is intended for use only if your upgrade fails, you must make sure that you store the information somewhere that you can get to it off of your device.
Получение сведений To collect your info
Откройте командную строку, перейдите к c:Windowssystem32 и введите systemInfo. exe. Open a command prompt, go to c:Windowssystem32 , and then type systeminfo.exe.
Скопируйте, вставьте и сохраните полученные сведения о системе в любом месте на устройстве. Copy, paste, and store the resulting system information somewhere off of your device.
Введите ipconfig/all в командной строке, а затем скопируйте и вставьте полученные сведения о конфигурации в то же расположение, как описано выше. Type ipconfig /all into the command prompt, and then copy and paste the resulting configuration information into the same location as above.
Откройте редактор реестра, перейдите к кусту HKEY_LOCAL_MACHINESOFTWAREMicrosoftWindowsNTCurrentVersion, а затем скопируйте и вставьте Windows Server буилдлабекс (Version) и EditionID (Edition) в то же расположение, что и ранее. Open the Registry Editor, go to the HKEY_LOCAL_MACHINESOFTWAREMicrosoftWindowsNTCurrentVersion hive, and then copy and paste the Windows Server BuildLabEx (version) and EditionID (edition) into the same location as above.
После сбора всех данных, относящихся к Windows Server, настоятельно рекомендуется создать резервную копию операционной системы, приложений и виртуальных машин. After you’ve collected all of your Windows Server-related information, we highly recommend that you backup your operating system, apps, and virtual machines. Кроме того, необходимо завершить работу, выполнить быструю миграциюили выполнить миграцию всех виртуальных машин, запущенных в данный момент на сервере. You must also Shut down, Quick migrate, or Live migrate any virtual machines currently running on the server. Во время обновления на месте не могут выполняться виртуальные машины. You can’t have any virtual machines running during the in-place upgrade.
Выполнение обновления To perform the upgrade
Убедитесь, что значение буилдлабекс говорит о том, что используется Windows Server 2008 R2. Make sure the BuildLabEx value says you’re running Windows Server 2008 R2.
Найдите установочный носитель Windows Server 2012 R2 и выберите файл Setup. exe. Locate the Windows Server 2012 R2 Setup media, and then select setup.exe.
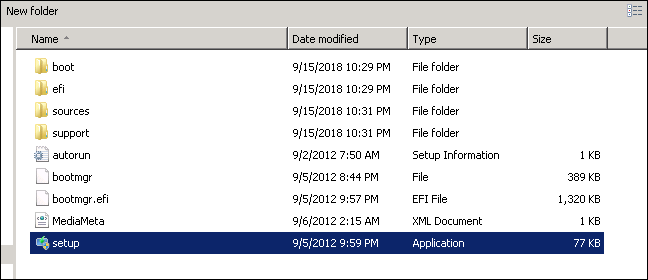
Выберите Да , чтобы начать процесс установки. Select Yes to start the setup process.
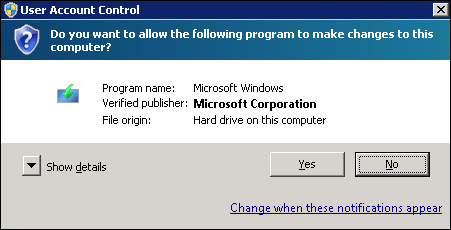
На экране Windows Server 2012 R2 выберите установить сейчас. On the Windows Server 2012 R2 screen, select Install now.
Для устройств, подключенных к Интернету, выберите подключиться к Интернету, чтобы установить обновления сейчас (рекомендуется) . For internet-connected devices, select Go online to install updates now (recommended).
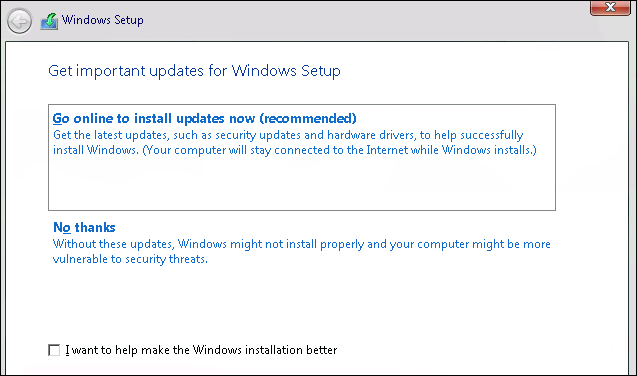
Выберите выпуск Windows Server 2012 R2, который требуется установить, и нажмите кнопку Далее. Select the Windows Server 2012 R2 edition you want to install, and then select Next.
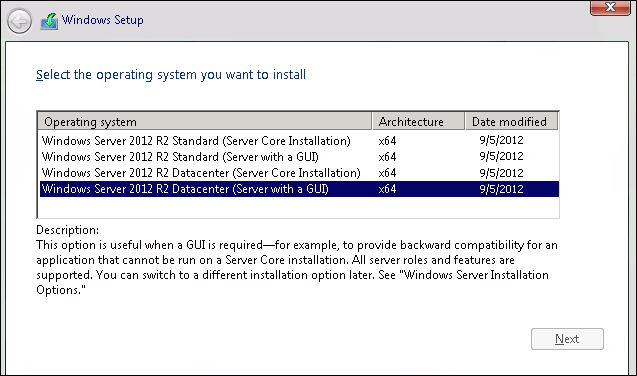
Установите флажок я принимаю условия лицензии , чтобы принять условия лицензионного соглашения на основе вашего канала распространения (например, розничная, Корпоративная лицензия, OEM, ОДМ и т. д.), а затем нажмите кнопку Далее. Select I accept the license terms to accept the terms of your licensing agreement, based on your distribution channel (such as, Retail, Volume License, OEM, ODM, and so on), and then select Next.
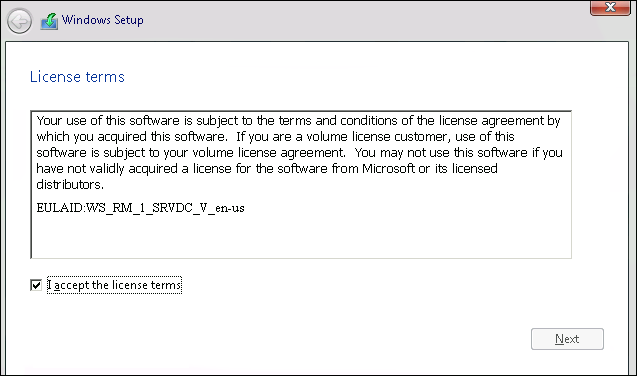
Выберите обновление: Установите Windows, сохранив файлы, параметры и приложения , чтобы выбрать обновление на месте. Select Upgrade: Install Windows and keep files, settings, and applications to choose to do an in-place upgrade.
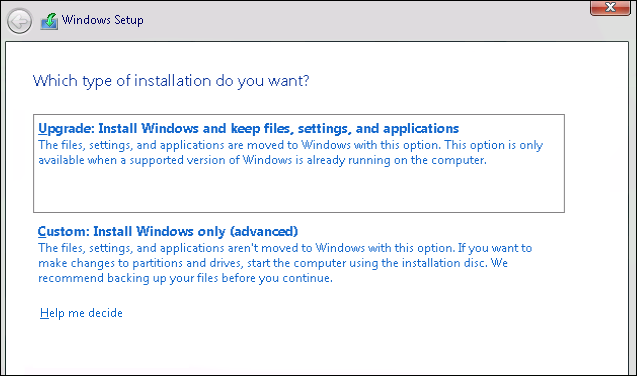
Программа установки напоминает о том, что приложения совместимы с Windows Server 2012 R2, используя сведения в статье об установке и обновлении Windows Server , а затем нажмите кнопку Далее. Setup reminds you to make sure your apps are compatible with Windows Server 2012 R2, using the information in the Windows Server installation and upgrade article, and then select Next.
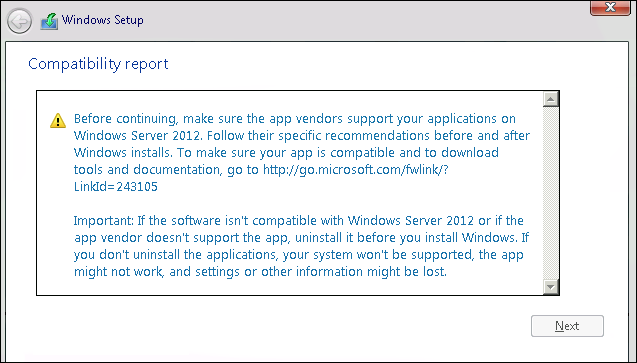
Если отображается страница с уведомлением о том, что обновление не рекомендуется, можно проигнорировать его и нажать кнопку подтвердить. If you see a page that tells you upgrade isn’t recommended, you can ignore it and select Confirm. Он был использован для запроса чистой установки, но это не обязательно. It was put in place to prompt for clean installations, but it isn’t necessary.
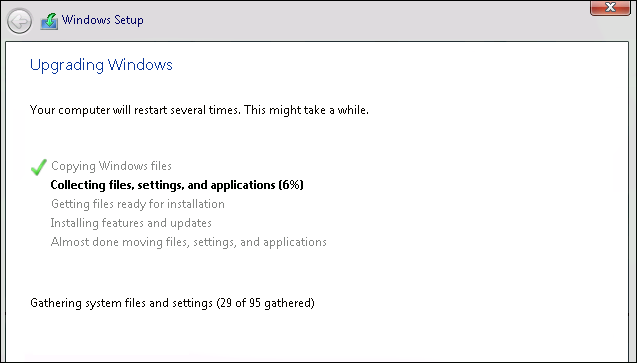
Начинается обновление на месте, в котором отображается экран обновления Windows с ходом выполнения. The in-place upgrade starts, showing you the Upgrading Windows screen with its progress. После завершения обновления сервер перезапустится. After the upgrade finishes, your server will restart.
После завершения обновления After your upgrade is done
После завершения обновления необходимо убедиться, что обновление до Windows Server 2012 R2 прошло успешно. After your upgrade completes, you must make sure the upgrade to Windows Server 2012 R2 was successful.
Чтобы проверить успешность обновления To make sure your upgrade was successful
Откройте редактор реестра, перейдите к кусту HKEY_LOCAL_MACHINESOFTWAREMicrosoftWindowsNTCurrentVersion и просмотрите поле ProductName. Open the Registry Editor, go to the HKEY_LOCAL_MACHINESOFTWAREMicrosoftWindowsNTCurrentVersion hive, and view the ProductName. Вы должны увидеть выпуск Windows Server 2012 R2, например Windows server 2012 R2 Datacenter. You should see your edition of Windows Server 2012 R2, for example Windows Server 2012 R2 Datacenter.
Убедитесь, что все приложения работают и что клиентские подключения к приложениям выполнены успешно. Make sure all of your applications are running and that your client connections to the applications are successful.
Если вы считаете, что во время обновления возникли проблемы, скопируйте и заархивировать каталог C:WindowsPanther (обычно) и обратитесь в %SystemRoot%Panther службу поддержки Майкрософт. If you think something might have gone wrong during your upgrade, copy and zip the %SystemRoot%Panther (usually C:WindowsPanther ) directory and contact Microsoft support.
Следующие шаги Next steps
Вы можете выполнить еще одно обновление, чтобы перейти с Windows Server 2012 R2 на Windows Server 2019. You can perform one more upgrade to go from Windows Server 2012 R2 to Windows Server 2019. Подробные инструкции см. в статье обновление Windows server 2012 R2 до Windows server 2019. For detailed instructions, see Upgrade Windows Server 2012 R2 to Windows Server 2019.
Updated 2010.05.17: Сегодня хочу рассказать вам о том, какие обновления на системы виртуализации я рекомендую к установке своим заказчикам. Windows Server 2008 R2 Service Pack 1 был собран 19 ноября, с тех пор прошло уже полгода, прогресс на месте не стоит: выходит новое оборудование, которое необходимо поддерживать, появляется новый функционал, запрашиваемый заказчиками, ну и, очевидно, что в коде продукта находятся ошибки, которые требуется исправлять. Я расскажу обо всех, известных мне обновлениях, которые могут вам помочь более эффективно использовать вашу систему. Часть обновлений доступна публично, часть доступна лишь через вашего менеджера Премьер поддержки. Из всего списка некоторые обновления устанавливаются всем через Windows Update, остальные рекомендуется ставить по необходимости. Моя задача рассказать вам о них. Если будет нужно, помогу их найти. В своей заметке я описываю обновления к Hyper-V, службе кластеризации и сопутствующим сервисам, например VSS/VDS или MPIO. Итак, начнём:
KB2263829 – Виртуальные машины могут терять сеть при большой сетевой нагрузке на сервере виртуализации. Это обновление нам уже знакомо как KB974909. Появилось оно ещё в конце 2009 года и исправляло эту ошибку на системам с Windows Server 2008 R2. По неизвестным науке соображениям, обновление не вошло в Service Pack 1 и было перевыпущено за новым номером для обновлённых систем. Доступно к заказу с сайта поддержки и немедленному скачиванию. Рекомендую всем.
KB2485986 – Hyper-V Best Practices Analyzer. Обновление BPA для Hyper-V. Как известно, многие BPA обновились после выхода Service Pack 1 и Hyper-V не исключение. Доступно через Windows Update и к заказу с сайта поддержки и немедленному скачиванию. Рекомендую всем.
KB2494016 – Виртуальные машины, расположенные на томе CSV доступном в режиме перенаправления (только по сети, при недоступности с SAN) падают в дамп при проблемах с приватным интерфейсом кластера. Если у вас отказал FC интерфейс, машина продолжает работать в redirected mode, используя по сети доступ к SAN с других узлов (функционал уникален только для Hyper-V). Однако, есть ошибка реализации, не учитывающая, что может существовать несколько различных интерфейсов, обслуживающих приватный трафик в кластере. При проблеме на первом из таких интерфейсов, машина теряет доступ по сети к хранилищу (помним, что это важно лишь когда отказал Fibre Channel на сервере) вместо того чтобы переключиться на другие интерфейсы доступа к SAN по сети. Обновление доступно к заказу с сайта поддержки и немедленному скачиванию. Рекомендую всем.
KB2494036– Наиболее интересное обновление. Не исправление, а добавление функционала, реализующее возможность контроля голосов (votes) в кластере и определения, какие узлы имеют право голоса для выбора кворума, а какие нет. Я написал отдельную статью на эту тему. Обновление доступно к заказу с сайта поддержки и немедленному скачиванию.
KB2494162 – Проблема со спонтанной остановкой службы кластера при одновременном резервном копировании нескольких машин с одного CSV тома. Досадная ошибка реализации кластерной службы. Появляется редко, так как обычно используется либо аппаратный VSS Provider, с которым ошибка не возникает, либо же LUN Serialization – рекомендованная настройка решения резервного копирования для бэкапа машин по одной с общего тома. Однако, всякое бывает, ошибка исправлена. Обновление доступно к заказу с сайта поддержки и немедленному скачиванию. Рекомендую всем.
KB2495089– Ошибка в реализации службы VMMS, приводящая к её неработоспособности при нескольких повторных ручных перезапусках. Для любителей часто перезапускать службу Virtual Machine Management Service (например, для ручной правки XML файлов конфигурации J). Сама по себе, недоступность VMMS, не влияет на работу виртуальных машин. Вы лишь не можете ими управлять через консоль Hyper-V или WMI. Обновление доступно к заказу с сайта поддержки и немедленному скачиванию. Рекомендую всем.
KB2512715– Мастер валидации состояния кластера иногда не видит разницы между Server Core и Hyper-V Server R2. Обновление Validation Wizard, который разрешает строить смешанные кластеры, хотя это явно не поддерживается. Ведь, например, в Server Core вы можете добавить другие роли, которые не смогут перенестись на узлы Hyper-V Server R2. А в Hyper-V Server R2 есть RemoteFX, которого нет в Server Core, и виртуальная машина при переезде на Core перестанет работать. Обновление доступно с Windows Update, видимо, скоро появится для самостоятельной загрузки с сайта поддержки. Рекомендую всем.
KB2517329 – Важное обновление для серверов с новыми процессорами Intel Westmere и Sandy Bridge. Новые процессоры появились после выхода Service Pack 1 RC (когда остановили добавление новых исправлений и сосредоточились на стабильности сборки), а поддержка новых MTRR регистров процессора требует выпуска обновления ОС. Мы уже встречали это с поколением Nehalem. Обновление доступно к заказу с сайта поддержки и немедленному скачиванию. Если у вас именно такой процессор и объём памяти превышает 32ГБ, — ставить обязательно, иначе память будет адресоваться неправильно. С меньшим объёмом памяти необходимости нет, так как новые регистры процессоров не будут использоваться.
KB2519946 – Исправление компонент RemoteFX на сервере и в виртуальных машинах. Требуется, если при работе с несколькими Direct3D приложениями встречается ошибка Timeout Detection and Recovery. Обновление доступно к заказу с сайта поддержки и немедленному скачиванию. Ставить всем, кто использует RemoteFX.
KB2520235– Ошибка мастера добавления дисков в кластере. Исправляет ошибку, при которой добавление в кластер дополнительных общих дисков иногда приводит к зависанию сервера. Обновление доступно к заказу с сайта поддержки и немедленному скачиванию. Рекомендую всем, кто использует несколько LUN для виртуальных машин или планирует расширяться.
KB2521348– Исправление VSS Writer. Обновление решающие проблему с резервным копированием запущенной виртуальной машины, если на уровне SAN настроена политика Offline All. Обновление доступно к заказу с сайта поддержки и немедленному скачиванию. Оно не обязательно к установке, если вы не встречаете проблемы с проблемами при резервном копировании запущенных виртуальных машин, при использовании лишь программного Hyper-V VSS Writer.
KB2523676– Исправление работы драйвера RemoteFX для случаев, кошда на вашем сервере часть машин нормально работает с RemoteFX, а в то же время, другие машины не могут стартовать, выдавая ошибку «Microsoft Synthetic 3D Display Controller : Failed to Power on with Error ‘Insufficient system resources exist to complete the requested service’». Обновление доступно к заказу с сайта поддержки и немедленному скачиванию. Оно не обязательно к установке, если вы не используете RemoteFX.
KB2529956– Если вам не удаётся установить Windows Server 2008 R2 на сервере, имеющем более 64 логических процессоров, то скорее всего это именно ваш случай. Варианта исправления ситуации два: отключить часть процессоров, установить ОС, установить обновление, а затем включить все процессоры; или же при помощи WAIK интегрировать обновление в дистрибутив ОС до установки. Обновление доступно к заказу с сайта поддержки и немедленному скачиванию. Рекомендую всем владельцем серверов с более чем 64 логическими процессорами.
KB2531907– При валидации кластера тест «SCSI Device Vital Product Data (VPD)» заканчивается неуспешно, если вы не перевели предварительно диски в состояние offline. Обновление исправляет файлы мастера валидации. Доступно к заказу с сайта поддержки и немедленному скачиванию.
На этом публично доступные обновления заканчиваются.. Существуют и другие обновления, которые в случае возникновения у вас конкретных симптомов могут быть предоставлены вам службой поддержки. Или мной. По реальной необходимости.
KB2526776 – Обновление необходимо для тех пионеров, которые используют в виртуальных машинах Hyper-V R2 ОС «следующую после Windows 7». По ряду соображений, а прежде всего для недопущения индексации, вы тут не услышите ласкающее слух название той самой ОС. Если вы запускаете виртуальную машину с vNext на Hyper-V R2, то сначала вы теряете контроль над самой машиной, а затем она начинает потреблять все больше ресурсов, приводя к проблемам на сервере. Это исправлено данным обновлением. Большинству из вас оно не нужно.
KB2525835 – Исправление работы виртуальных свичей Hyper-V. Детали опубликую через неделю, когда появится более деталей.
Если подобного типа статьи интересны, могу периодически дополнять и обновлять материал.
