Содержание
Многие программы имеют встроенную функцию автоматического запуска вместе с операционной системой – её можно включить в настройках. Но не у всех приложениях она имеется. Что в таком случае делать, если мы хотим добавить программу в автозагрузку Windows 10? 
Как добавить приложение в список автоматического запуска
Пользователи довольно часто устанавливают небольшие приложения или инструменты, которые вносят, например, изменение во внешний вид системы или добавляют другие полезные компоненты для комфортной работы за компьютером.
Тем не менее, не всегда эти программы можно автоматически запустить с системой и приходится после каждой перезагрузку включать их вручную. К счастью, любое приложение можно добавить в список автоматического запуска. Рассмотрим несколько способов, как добавить программу в автозагрузку.
Способ 1: Добавление ярлыка в автозагрузку
В любой версии Windows есть папка «Автозагрузка». Всё, что в ней находится, автоматически запускается при старте системы. Туда можно добавлять ярлыки некоторых утилит, которые мы хотим включать при запуске компьютера. В Windows 10 эта папка не так легко доступна, как в «семерке», но можно до неё добраться несколькими другими способами.
Чтобы посмотреть, какие приложения запускаются при старте ОС, нужно зайти в Диспетчер задач, используя набор клавиш Ctrl+Shift+Esc. Затем переходим на вкладку «Автозагрузка», где отображен их список. Здесь можно отключить их, для этого кликните правой кнопкой мыши и в выпадающем меню выберите соответствующий пункт.
Сама папка находится по пути:
По умолчанию эта папка в Windows 10 скрыта и чтобы в неё зайти нужно снять атрибут «Скрытый».
Более простой способ доступа к папке Startup через окно «Выполнить». Чтобы его открыть нажимаем Windows +R, а затем вводим:
shell:common startup (доступ до папки Startup для всех пользователей)
или
shell:startup (только для текущего пользователя)
После нажатия на ОК откроется папка Startup. В ней уже могут находится программы, которые грузятся с запуском системы.
Для добавления новой программы создайте для неё ярлык или перетащите его (например, с рабочего стола) в папку Автозагрузки. Теперь она будет включаться при загрузке Windows 10.
Способ 2: Создание задачи на автозагрузку в планировщике заданий
Теперь рассмотрим метод, как добавить программу в автозагрузку через Планировщика заданий.
Перейдите в меню Пуск и наберите в поиске соответствующее название или в окне Выполнить (Win+R) введите команду taskschd.msc
Затем в окне планировщика, выберите «Действия — Создать простую задачу». После появится мастер создания новой задачи.
В первом шаге будет предложено ввести имя для созданной задачи (например, название приложения). Во втором выбираем время, когда нужно его запустить – устанавливаем «При запуске системы».
В третьем шаге выбираем вкладку Действие и устанавливаем флажок «Запуск программы». Затем указываем путь к exe файлу. После приложение будет каждый раз автоматически выполняться при включении компьютера.
Способ 3: Как добавить в автозапуск через редактор реестра
Разберём ещё способ, как добавить программу в автозагрузку через редактор реестра Windows 10. Для этого, вызовите с помощью Win+R окно Выполнить и введите команду regedit. Перейдите к разделу: 
Здесь отображён список всех утилит, которые запускаются вместе с системой. Для добавления правой кнопкой мыши кликните на пустое поле, выберите Создать, затем в Строковом параметре задайте имя утилиты и путь к ней.
Чтобы она грузилась у всех пользователей, нужно зайти по тому самому вышеуказанному пути, но раздел находится не в HKEY_CURRENT_USER, а в HKEY_LOCAL_MACHINE.
В старых версиях операционной системы Windows в меню «Пуск» была доступна папка «Автозагрузка». Ее можно было открыть и поместить в нее ярлык программы, которая должна запускаться при старте Windows. Но, в Windows 10 данную папку убрали из меню «Пуск», что создало трудности для пользователей, которые привыкли ее использовать.
Если вы также столкнулись с подобной проблемой, то предлагаем ознакомиться с нашей статьей. Здесь мы рассмотрим сразу несколько вариантов, как можно добавить программу в автозагрузку в операционной системе Windows 10.
Папка «Автозагрузка» в Windows 10
На самом деле, папка «Автозагрузка» никуда не пропала из Windows 10. Ее просто убрали из меню «Пуск», но если вы знаете, где ее искать, то вы можете и дальше использовать ее для автозагрузки программ. В Windows 10 папка «Автозагрузка» находится на системном диске в папке:
Если у вас английская версия Windows 10, то путь к данной папке будет следующим:
Но, открывать данную папку вручную достаточно затратно по времени, намного быстрее воспользоваться меню «Выполнить» и командой «shell:startup». Для этого нажмите комбинацию клавиш Windows-R, в появившемся окне введите команду «shell:startup» и нажмите на клавишу ввода.

В результате выполнения данной команды перед вами откроется папка Автозагрузки для вашего пользователя. Для того чтобы добавить программу в автозагрузку Windows 10 просто поместите ярлык нужной программы в эту папку. Например, вы можете просто скопировать ярлык программы с рабочего стола в эту папку. После этой простой процедуры выбранная вами программа будет запускаться автоматически при старте компьютера и входе в вашу учетную запись.

Если вы хотите, чтобы программа запускалась автоматически для всех пользователей на этом компьютере, то ярлык программы нужно поместить в следующую папку на системном диске:
Как в предыдущем случае, открыть данную папку можно с помощью меню «Выполнить». Для этого нажмите Windows-R и в появившемся окне введите команду «shell:common startup».

С данной папкой можно работать точно также, как и с предыдущей. Просто копируете в нее ярлык программы, которую нужно добавить в автозагрузку Windows 10, и программа начинает запускаться автоматически при старте системы.
Автозагрузка в Windows 10 через Планировщик задач
Также вы можете добавить программу в автозагрузку Windows 10 с помощью «Планировщика заданий». Данный способ удобен тем, что позволяет добавлять программы в автозагрузку с некоторой задержкой от момента запуска системы. Это позволяет уменьшить количество программ, которые запускаются сразу после старта и уменьшить время загрузки.
Для того чтобы воспользоваться данным методом нужно сначала запустить «Планировщик задач». Нажмите комбинацию клавиш Windows-R и выполните команду «taskschd.msc».

После запуска «Планировщика задач» нажмите на кнопку «Создать простую задачу», которая находится в правой части окна.

В результате откроется мастер, с помощью которого можно создать новую задачу для «Планировщика задач». На первом этапе нужно ввести название задачи.

Дальше нужно выбрать вариант «При запуске компьютера».

После этого выбрать задачу «Запуск программы».

И воспользоваться кнопкой «Обзор» для выбора программы, которую нужно добавить в автозагрузку Windows 10. С помощью кнопки «Обзор» вы можете выбрать как саму программу, так и ее ярлык». После выбора программы в строке появится полный путь к exe-файлу.

Дальше завершающий шаг – проверка всех данных и подтверждение с помощью кнопки «Готово». После нажатия на кнопку «Готово» задача будет создана и сохранена. Теперь выбранная вами программа будет запускаться автоматически вместе с Windows 10.

Если хотите добавить задержку между запуском Windows 10 и выполнением программы, то найдите созданную задачу в «Планировщике задач» и откройте ее свойства. Здесь, на вкладке «Триггеры», нужно выделить триггер «При запуске» и нажать на кнопку «Изменить».

В результате появится окно, в котором можно более тонко настроить автозагрузку выбранной программ. Для того чтобы добавить задержку воспользуйтесь опцией «Отложить задачу».

После изменения настроек закройте все окна нажатием на кнопку «ОК» для того, чтобы сохранить изменения.
Автозагрузка в Windows 10 через реестр
Реестр – это еще один способ добавить программу в автозагрузку в Windows 10. Для того чтобы воспользоваться данным способом нажмите комбинацию клавиш Windows-R и в открывшемся окне выполните команду «regedit».

Таким образом вы откроете редактор реестра Windows 10. Если вы хотите добавить программу в автозагрузку только для вашей учетной записи, то здесь нужно открыть раздел:
- HKEY_CURRENT_USER — SOFTWARE — Microsoft — Windows — Current Version – Run
Если же программу нужно добавить в автозагрузку для всех пользователей, то открывайте раздел:
- HKEY_LOCAL_MACHINE — SOFTWARE — Microsoft — Windows — Current Version – Run
После того, как вы открыли нужный раздел реестра, кликните правой кнопкой мышки по пустому пространству и выберите вариант «Создать – Строковый параметр».

После этого откройте созданный параметр и введите путь к программе, которую вы хотите добавить в автозагрузку Windows 10

После сохранения параметра все готово, можно перезагружать компьютер и проверять как запустится программа.
Часть программ на ПК используется регулярно, а потому целесообразно сделать так, чтобы они запускались автоматически при включении компьютера. Рассмотрим, как добавить программу в автозагрузку в Windows 10 всеми доступными пользователю методами. Вам также может быть интересным: ( См. Как убрать ненужные приложения, Как добавить в автозагрузку).
Диспетчер задач
В «Десятке» проще всего управлять перечнем приложений, запускаемых вместе с операционной системой, через «Диспетчер задач». В нём появилась соответствующая вкладка.
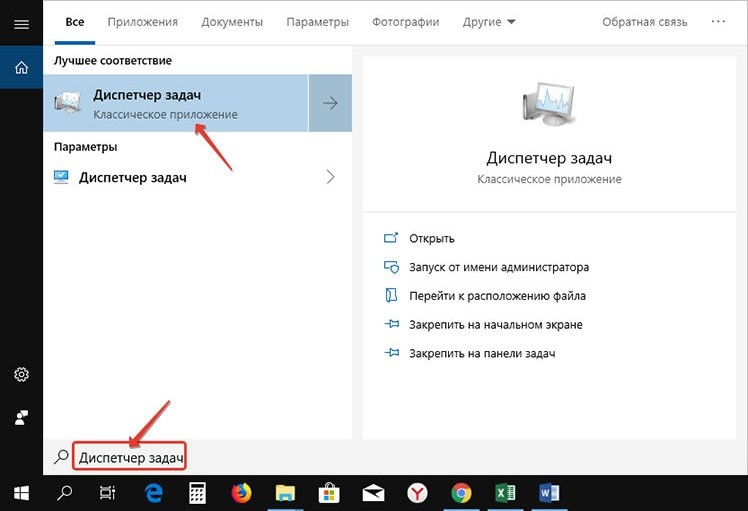
2. Если окно имеет миниатюрный вид, кликните по кнопке «Подробнее».
3. Перейдите во вкладку «Автозагрузка».

В ней можно только включать автоматический запуск приложений, который был отключен без удаления ярлыка программы из списка.
Местонахождение в Каталоге
Дальше разберёмся, как в автозапуск поставить приложение, ранее в нем отсутствующее.
1. Вызовите командный интерпретатор операционной системы посредством сочетания клавиш Win + R, пропишите в нём «shell:startup» и нажмите «ОК».
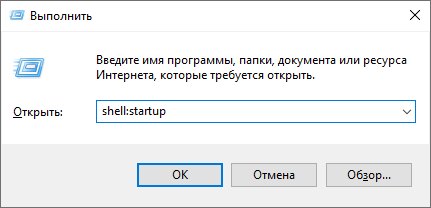
В Проводнике откроется каталог, куда можно добавлять (и удалять тоже) ярлыки программ, которые должны стартовать автоматически после загрузки всех системных файлов.
2. Создайте в каталоге ярлык на исполняемый файл удобным образом или скопируйте/переместите его.
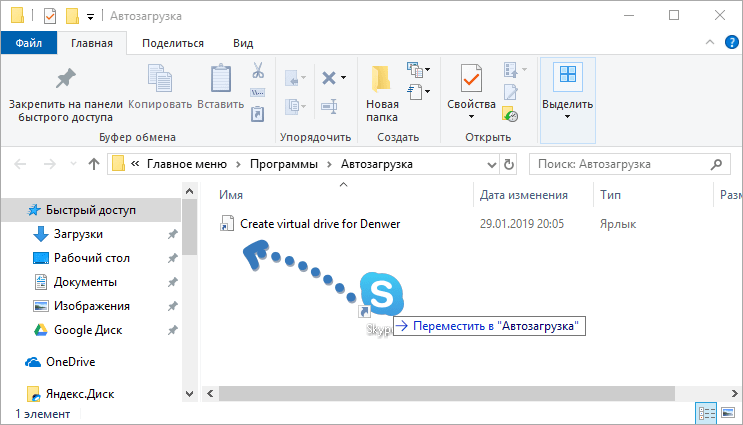
Редактор реестра
1. Одновременно зажмите клавиши Win + R.
2. Введите команду «regedit» и выполните её.

3. Перейдите в ветку:
4. Кликните правой клавишей по пустому месту в правой области окна и создайте строковый параметр.
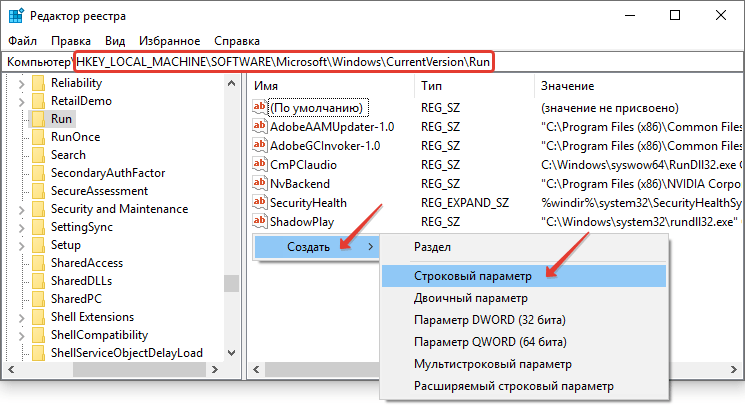
5. Введите его название (значения оно не играет).
Путь проще всего скопировать из строки «Объект» в свойствах ярлыка.
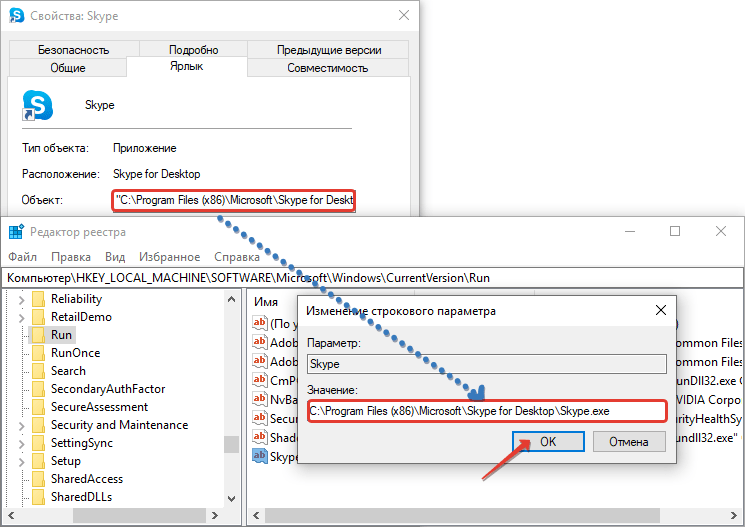
Этим действием программа добавилась в автозагрузку для всех учётных записей на данном компьютере. Если нужно изменить параметры автостарта для конкретного пользователя, все манипуляции осуществляйте в ветке HKEY_CU. Дальнейший путь без изменений. SOFTWARE — MicroSoft — Windows — Current Version – Run.
Планировщик заданий
1. Запустите Планировщик заданий (через поисковую строку).
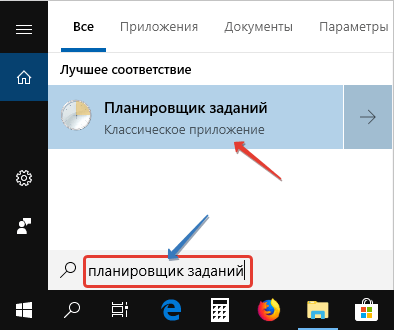
2. В правой части окна кликните «Создать задачу…».
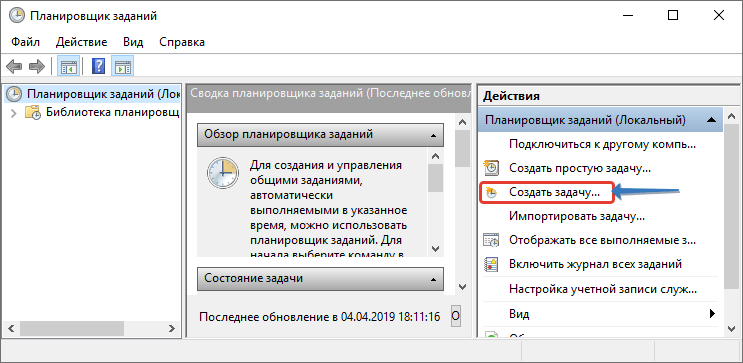
3. Введите имя задачи, а внизу укажите, что она адаптируется под Windows 10.
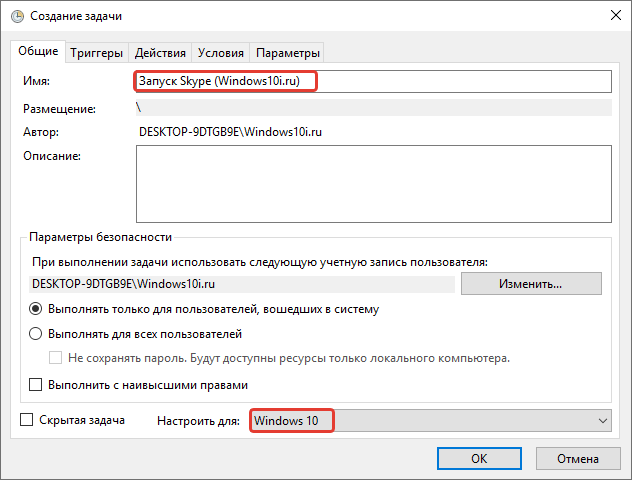
4. Во вкладке «Триггеры» кликните создать таким образом добавляем условия выполнения задачи.
5. В поле «Начать задачу…» выберите «При входе в систему» из выпадающего списка.
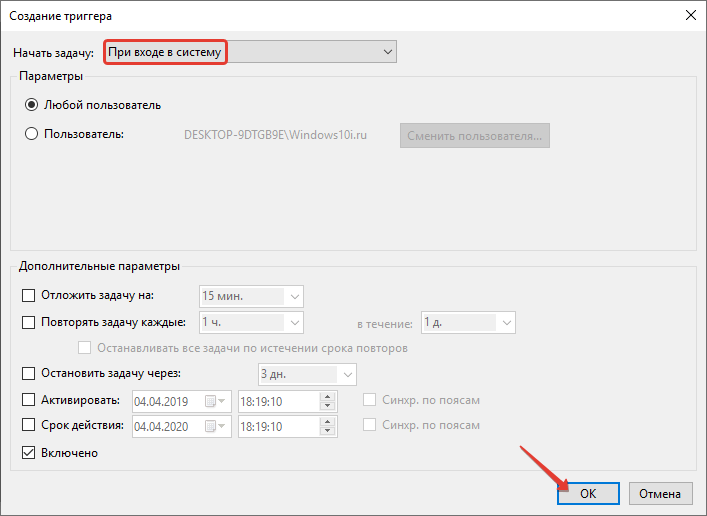
В дополнительных параметрах ниже можете указать время отсрочки выполнения задания (запуск приложения через 1-2 минуты после старта Windows, что даст возможность запуститься всем остальным сервисам).
6. Перейдите ко вкладке «Действия» и щелкните «Создать».
7. Кликните «Обзор» и укажите путь к исполняемому файлу приложения либо вставьте его в текстовую форму левее от кнопки.
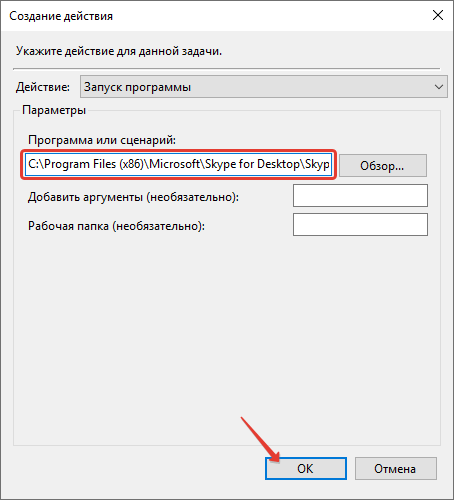
8. Сохраните все изменения для добавления записи.
В статье было рассмотрено 4 различных способа добавления программ/приложений в автозагрузку, все способы рабочие, каким воспользоваться решать вам. Также бывает, что нужно добавить в автозагрузку исполняемый файл, как это сделать узнать можно здесь.
