Содержание
Справочное руководство по Сбербанк Онлайн
На странице Главная Вы можете просмотреть список Ваших карт, вкладов и счетов, доступ к которым разрешен в Сбербанк Онлайн, список кредитов, счетов депо и металлических счетов, ознакомиться с персональными предложениями от Сбербанка, последними событиями Сбербанк Онлайн, а также выполнить необходимые операции.
Внимание! В данном руководстве приведено полное описание всего функционала Сбербанк Онлайн, но некоторые функции могут быть недоступны по техническим причинам.
Рядом с названием каждого блока продуктов расположены ссылки, с помощью которых Вы сможете выполнить, например, следующие действия:
- Для просмотра списка последних операций по каждому продукту в блоке щелкните ссылку Показать операции. Для того чтобы скрыть список последних операций, щелкните ссылку Скрыть операции.
- Для просмотра списка продуктов щелкните соответствующую ссылку, расположенную над блоком нужных продуктов (например, Все карты).
- Для изменения порядка расположения элементов главного меню и продуктов на главной странице щелкните ссылку Настройка.
Главная страница открывается после входа в систему, и Вы всегда можете вернуться к ней, выбрав пункт Главная в главном меню. С этой страницы Вы можете перейти на любую страницу Сбербанк Онлайн, выбрав интересующий пункт в главном меню или раздел бокового меню.
Примечание. Вверху каждой страницы Сбербанк Онлайн отображается информация о новых письмах, персональная информация, содержащая Ваше имя, отчество, первую букву фамилии, время последнего посещения, IP-адрес Вашего компьютера, территориальный банк Сбербанка, в котором Вы обслуживаетесь, и кнопка Выход.
Вы можете задать вопрос в Контактный центр Сбербанка, отправив письмо, а также просмотреть информацию о полученных письмах. Для этого щелкните значок в виде конверта в верхней правой части страницы или ссылку Письмо в банк внизу страницы.
Для просмотра телефонов, по которым Вы можете позвонить в Контактный центр, щелкните ссылку Контактный центр или значок радом с ней.
Также на главной странице могут отображаться баннеры с информацией об услугах Сбербанк Онлайн, а также различные информационные сообщения. Если Вас заинтересовала информация баннера, щелкните его. В результате Вы перейдете на соответствующую страницу и сможете выполнить необходимые действия.
Примечание. На главной странице Сбербанк Онлайн и на странице Переводы и платежи в боковом меню отображается информационный блок Курсы, в котором Вы можете:
- Просмотреть информацию о курсах покупки и продажи валют (EUR, USD) на текущий день.
- Купить или продать валюту. Для этого щелкните ссылку Обмен валюты.
- Просмотреть информацию о курсах покупки и продажи металлов.
- Купить или продать металл. Для этого щелкните ссылку Покупка и продажа металла.
Примечание. Получить подробную информацию о работе в системе Сбербанк Онлайн Вы можете следующим образом:
- Ознакомьтесь с ответами на часто задаваемые вопросы о Сбербанк Онлайн. Для этого в боковом меню щелкните ссылку Часто задаваемые вопросы.
- Вызовите веб-справку, которая позволит получить быструю помощь во время работы в Сбербанк Онлайн. Для этого щелкните ссылку Помощь в боковом меню или ссылку Помощь онлайн в нижней части страницы.
Список карт
На главной странице в списке Карты отображаются карты, выбранные для показа на главной странице. В списке карт для каждой карты отображается следующая информация: наименование карты (например, Visa, MasterCard), тип карты (например, дебетовая), последние четыре цифры номера карты, срок действия карты, основная или дополнительная (при наличии дополнительных карт), статус выпуска новой карты (для карт, подлежащих перевыпуску), сумма доступных средств.
При наличии дополнительных карт данные карты отображаются под основной картой в одном информационном блоке.
Примечание. Если статус интересующей Вас карты выделен в списке красным цветом, это означает, что операции по ней приостановлены по какой-либо причине.
Для добавления карты на главную страницу выберите пункт главного меню Карты. Затем в списке Ваших карт выберите интересующую Вас карту и на странице c информацией по данной карте установите галочку в поле Показывать на главной.
По каждой действующей карте можно просмотреть список последних операций. Для этого щелкните ссылку Показать операции, соответствующую интересующей карте. Откроется список, в котором для каждой операции отображаются наименование, дата и сумма операции. Для того чтобы скрыть список последних операций, щелкните ссылку Скрыть операции.
Если у Вас есть карты, подлежащие выдаче, или карты, у которых истекает срок действия, то Вы можете просмотреть информацию о текущем статусе готовности карты и месте ее выдаче. Для этого щелкните ссылку Статус выпуска новой карты, соответствующую интересующей карте. В результате откроется страница с информацией о выпуске карты. После этого текст ссылки Статус выпуска новой карты изменится на соответствующий статус (например, Карта готова к выдаче).
На главной странице в списке Карты для выбранной карты с помощью нажатия кнопки Операции и выбора соответствующего пункта меню Вы можете:
Примечание. С помощью кредитной карты Вы можете только оплачивать товары и услуги. Остальные операции по расходованию средств недоступны.
Также с главной страницы Вы можете перейти на страницу с детальной информацией по карте, чтобы просмотреть список выполненных операций, получить отчет по карте на e-mail, просмотреть и распечатать банковскую выписку, выполнить необходимые операции, просмотреть дополнительную информацию по карте и т.д. Для этого в списке Карты щелкните название интересующей Вас карты или значок рядом с названием.
На главной странице в списке Вклады отображаются Ваши вклады, выбранные для показа на главной странице. В списке вкладов по каждому вкладу отображается следующая информация: вид вклада, номер счета по вкладу, статус вклада (утеряна сберкнижка), сумму вклада, сумму, доступную для снятия, и процентную ставку (% годовых).
По вкладам, открытым для достижения цели, отображаются название и срок достижения цели, процент по вкладу и шкала достижения цели, на которой обозначена сумма, хранящаяся на вкладе, а также сумма, необходимая для осуществления цели.
Примечание. Если статус интересующего Вас вклада выделен красным цветом, это означает, что операции по нему приостановлены по какой-либо причине.
Для добавления вклада на главную страницу выберите пункт главного меню Вклады и счета. Затем в списке Ваших вкладов и счетов выберите интересующий Вас вклад/счет и на странице c информацией по данному вкладу/счету установите галочку в поле Показывать на главной.
По каждому вкладу или счету можно просмотреть список последних операций. Для этого щелкните ссылку Показать операции, соответствующую интересующему вкладу/счету. Откроется список, в котором по каждой операции Вы отображаются наименование, дата и сумма операции. Для того чтобы скрыть список последних операций, щелкните ссылку Скрыть операции.
На главной странице в списке Вклады для выбранного вклада или счета с помощью нажатия кнопки Операции и выбора соответствующего пункта меню Вы можете:
Также с главной страницы Вы можете перейти на страницу с детальной информацией по вкладу/счету, на которой можно просмотреть мини-выписку по вкладу и распечатать ее, получить расширенную выписку по вкладу, просмотреть дополнительную информацию по вкладу/счету и т.д. Для этого щелкните название или значок интересующего Вас вклада в списке.
Список кредитов
Также на главной странице в списке Кредиты отображаются полученные в Сбербанке кредиты, выбранные для показа на главной странице. В списке кредитов для каждого кредита отображается следующая информация: наименование кредита, Ваша роль в кредитном договоре (заемщик, созаемщик, поручитель), дата платежа, рекомендованный платеж. Если Вы просрочили платеж, то информация Внести до для данного кредита отображаться не будет.
Для добавления кредита на главную страницу выберите пункт главного меню Кредиты. Затем в списке Ваших кредитов выберите интересующий Вас кредит и на странице с информацией по данному кредиту установите галочку в поле Показывать на главной.
По каждому кредиту можно просмотреть список последних операций. Для этого щелкните ссылку Показать операции, соответствующую интересующему кредиту. Откроется список, в котором для каждой операции отображаются наименование, дата и сумма операции. Для того чтобы скрыть список последних операций, щелкните ссылку Скрыть операции.
На главной странице в списке Кредиты для выбранного кредита с помощью нажатия кнопки Операции и выбора соответствующего пункта меню Вы можете:
- Для аннуитетного кредита — просмотреть график платежей и информацию о том, как оплатить данный кредит.
- Для дифференцированного кредита — внести платеж по кредиту и просмотреть график платежей.
Вы можете перейти на страницу интересующего Вас кредита, на которой можно просмотреть детальную информацию о кредите и распечатать ее, подать заявку на погашение аннуитетного кредита, посмотреть тарифы на обслуживание по кредитам, воспользоваться кредитным калькулятором и т.д. Для этого в списке Кредиты щелкните название кредита или значок рядом с названием.
На главной странице в списке Счета депо отображаются Ваши счета депо, выбранные для показа на главной странице. В списке счетов депо для каждого счета отображается следующая информация: название и номер счета депо, номер договора на открытие счета депо, дата договора, сумма задолженности по счету перед депозитарием и статус счета, если счет закрыт.
Примечание. Если интересующий Вас счет депо выделен красным цветом, это означает, что операции по нему приостановлены по какой-либо причине.
Внимание! Для отображения Ваших счетов депо на странице Счета депо и главной странице выберите пункт главного меню Прочее > Счета депо и нажмите кнопку Подключить депозитарий. После этого счета депо, открытые Вами в Депозитарии Сбербанка, будут отображаться на странице Счета депо и на главной странице Сбербанк Онлайн.
Для добавления счета депо на главную страницу выберите пункт главного меню Прочее > Счета депо. Затем в списке Ваших счетов депо выберите интересующий Вас счет депо и на странице с информацией по данному счету установите галочку в поле Показывать на главной.
На главной странице в списке Счета депо для выбранного счета депо с помощью нажатия кнопки Операции и выбора соответствующего пункта меню Вы можете:
Зарегистрировать ценную бумагу или оформить заявление на прием/перевод ценных бумаг Вы можете на странице Счета депо, щелкнув соответствующую ссылку над списком счетов депо.
Также с главной страницы Вы можете перейти на страницу с детальной информацией по счету депо, на которой можно просмотреть позицию счета, перейти к информации о задолженности перед депозитарием и т.д. Для этого щелкните название или значок интересующего Вас счета депо в списке.
Если Вы хотите перейти к странице с информацией о задолженности по счету депо перед Депозитарием, щелкните сумму задолженности по интересующему Вас счету депо в списке.
На главной странице в списке Металлические счета отображаются Ваши обезличенные металлические счета (ОМС), выбранные для показа на главной странице. В списке металлических счетов по каждому счету отображается следующая информация: название и номер металлического счета, тип (буквенно-цифровой код металла, который учитывается на данном счете, например, (АRG)), дата открытия счета, остаток средств на счете в граммах, сумма покупки металла (в рублях по текущему курсу банка) и статус счета (например, "Закрыт").
Примечание. Если статус интересующего Вас металлического счета выделен красным цветом, это означает, что операции по нему приостановлены по какой-либо причине.
Для добавления обезличенного металлического счета на главную страницу выберите пункт главного меню Прочее > Металлические счета. Затем в списке Ваших металлических счетов выберите интересующий Вас счет и на странице с информацией по данному счету установите галочку в поле Показывать на главной.
По каждому металлическому счету можно просмотреть список последних операций. Для этого щелкните ссылку Показать операции, соответствующую интересующему ОМС. Откроется список, в котором по каждой операции отображаются дата операции, тип счета и количество металла в граммах, которое было зачислено или списано со счета. Для того чтобы скрыть список последних операций, щелкните ссылку Скрыть операции.
На главной странице в списке Металлические счета для выбранного металлического счета с помощью нажатия кнопки Операции и выбора соответствующего пункта меню Вы можете:
Также с главной страницы Вы можете перейти на страницу с детальной информацией по металлическому счету, на которой можно просмотреть мини-выписку по счету и распечатать ее, просмотреть дополнительную информацию и т.д. Для этого щелкните название, номер или значок интересующего Вас металлического счета в списке.
На главной странице в информационном блоке Пенсионные программы отображается информация о Вашем индивидуальном лицевом счете в Пенсионном фонде РФ — страховом номере индивидуального лицевого счета (СНИЛС).
Вы можете просмотреть список последних запросов, отправленных Вами в Пенсионный фонд в течение одного месяца для получения выписки по лицевому счету. Для этого щелкните ссылку Показать операции. Для того чтобы скрыть список последних операций, щелкните ссылку Скрыть операции.
Примечание. Для добавления или изменения страхового номера индивидуального лицевого счета (СНИЛС) выберите пункт главного меню Настройки > Личная информация.
Для добавления информации об индивидуальном лицевом счете на главную страницу выберите пункт главного меню Прочее > Пенсионные программы. Затем на странице ПФР перейдите по ссылке Выписка о состоянии индивидуального лицевого счета и на открывшейся странице установите галочку в поле Показывать на главной.
Вы можете получить выписку из Пенсионного фонда о состоянии индивидуального лицевого счета. Для этого в информационном блоке Пенсионные программы нажмите кнопку Операции и выберите Получить выписку.
С главной страницы Вы можете перейти на страницу Выписка о состоянии индивидуального лицевого счета со списком запросов на получение выписки по индивидуальному лицевому счету. Для этого щелкните ссылку Выписка о состоянии индивидуального лицевого счета или значок рядом с ней. На открывшейся странице Вы также можете создать заявку на получение выписки из ПФР о состоянии индивидуального лицевого счета. Для этого нажмите кнопку Получить выписку.
Спасибо от Сбербанка
Также на главной странице с помощью информационного блока Спасибо от Сбербанка Вы можете узнать информацию о накопленных баллах "Спасибо" и просмотреть список операций по бонусному счету.
Если Вы еще не подключены к бонусной программе "Спасибо от Сбербанка", нажмите кнопку Узнать баланс. В результате откроется страница заполнения заявки на подключение услуги.
Если Вы хотите в первый раз посмотреть количество накопленных баллов "Спасибо" в Сбербанк Онлайн, нажмите кнопку Узнать баланс. В результате будет отображено количество накопленных баллов, а также дата и время получения информации о состоянии бонусного счета.
Для повторного запроса баланса бонусного счета нажмите кнопку Обновить.
Для просмотра списка операций по бонусному счету щелкните ссылку Бонусный счет или значок Спасибо рядом с ней.
Для просмотра информации о партнерах Сбербанка по бонусной программе и акциях, за участие в которых начисляются повышенные баллы "Спасибо", щелкните ссылку Партнеры и акции с повышенными бонусами Спасибо.
В нижней части главной страницы отображается информационный блок Персональные предложения от Сбербанка с предложениями банка.
Примечание. Информация о персональном предложении также может отображаться в информационном сообщении в верхней части главной страницы.
Если Вы хотите воспользоваться предложением банка, нажмите соответствующую кнопку Подать заявку. В результате откроется страница, на которой Вы сможете выполнить дальнейшие действия по получению выбранного преложения.
Для просмотра всех предложений от Сбербанка щелкните ссылку Все предложения. В результате откроется страница Предложения банка со списком преложений.
Для получения выбранного преложения нажмите кнопку Оформить.
В нижней части главной страницы в списке События отображаются последние события (новости) Сбербанк Онлайн. Для каждого события отображаются дата его публикации и название.
Для просмотра события щелкните его название. В результате откроется страница с текстом события. После прочтения новости Вы можете вернуться к списку событий, щелкнув ссылку к списку событий.
Для просмотра событий текущего дня щелкните ссылку События дня. В результате откроется страница События дня. Для поиска нужного события Вы можете выбрать другую дату и воспользоваться поиском по дополнительным параметрам.
Для просмотра событий за определенный период щелкните ссылку Все события. В результате откроется страница События, на которой по умолчанию отображаются события за последний месяц. Вы можете отфильтровать события по дате и воспользоваться поиском по дополнительным параметрам.
15.08.2019 7,420 Просмотры
Веб-версия приложения — это дублирование функций основной программы (сервиса), доступ к которым можно получить непосредственно в интернет-браузере. Отличие веб-версии от мобильного приложения состоит в том, что благодаря веб-приложению войти в программное меню можно с любого компьютера (или со смартфона — для такого входа может быть удобной мобильная версия сайта-приложения, созданная и предназначенная специально для входа с мобильных телефонов).
Веб-версия сервиса Сбербанк Онлайн — это быстрый доступ ко всем своим финансам в любой точке РФ и мира вместе со всеми возможностями крупнейшего транснационального и универсального банка России. Пользоваться выгодными банковскими услугами прямо в интернет-браузере очень выгодно, что обладает своими преимуществами, в сравнение с другими известными способами взаимодействия с банковскими картами.

Для начала пользования достаточно получить в любом отделении Сбербанка банковскую карту и попросить менеджера подключить сервис Мобильного банка. После этого, клиенту банка потребуется всего лишь зарегистрироваться в личном кабинете, получить логин и пароль, и пользоваться открывающимися перспективами в свое удовольствие.

Сервис предоставляется абсолютно бесплатно, вход в личный кабинет доступен всегда, а интерфейс юзера очень простой и понятный.
Интернет-сервис позволяет дистанционно управлять счетами и хранящимися на них денежными средствами. Такая возможность присутствует и у этого банка. И чтобы воспользоваться ею нужно стать его клиентом, зарегистрироваться на сайте и активировать личный кабинет «Сбербанк Бизнес Онлайн». Для этого придется явиться в офис с регистрационной документацией согласно предоставленного перечня.
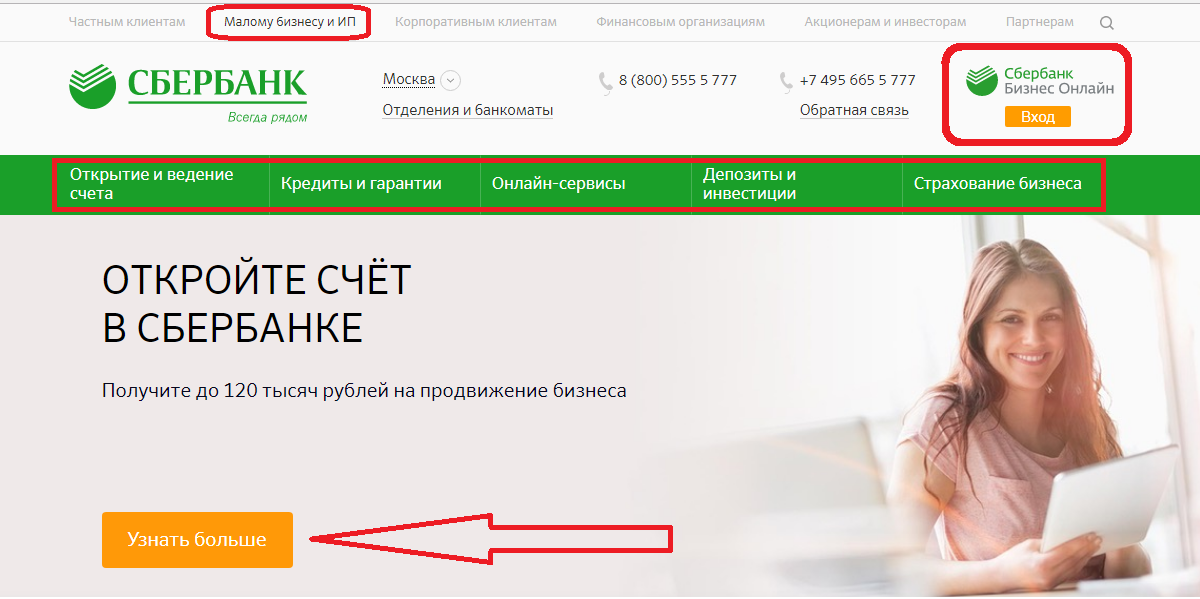
Вход в систему онлайн
Процедура предельно проста, но при этом безопасна. После перехода по ссылке sbi.sberbank.ru:9443 перед пользователем открывается страница с полями для заполнения. После ввода логина с паролем и нажатия кнопки «Войти» весь функционал предстанет перед взором пользователя. Но эта функция доступна только после регистрации в банковской клиентской системе. 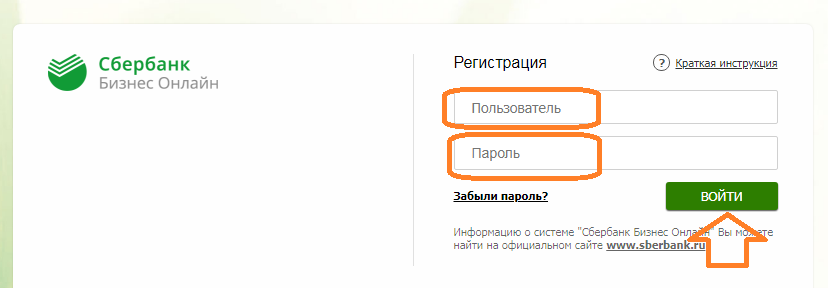
Регистрация личного кабинета Сбербанк Бизнес онлайн
Чтобы пройти процедуру нужно предварительно выполнить следующие действия:
- Явиться в банк для составления заявления и подписания договора на обслуживание.
- Ввести логин, указанный в приложении к договору (информационном листе).
- Первый вход производится на основании пароля, который приходит в СМС на телефон пользователя (указывается в тексте заявления).
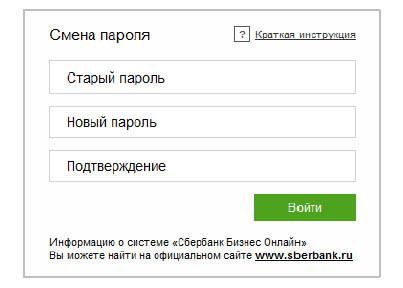
После первого успешного входа система предложит изменить пароль на новый. Его нужно будет ввести дважды. Дополнительным средством обеспечения конфиденциальности является СМС-аутентификация посредством разового пароля. После этого можно начинать пользоваться сервисом.
Личный кабинет для малого бизнеса
Система позволяет пользоваться всеми банковскими продуктами, которые необходимы для успешного роста и развития. В личном кабинете «Сбербанк онлайн» предприниматели могут:
- Открывать счета.
- Выпускать бизнес и зарплатные карты.
- Производить валютный контроль.
- Производить транзакции между собственными счетами.
- Рассчитываться с контрагентами.
- Оплачивать налоги, пошлины и сборы.
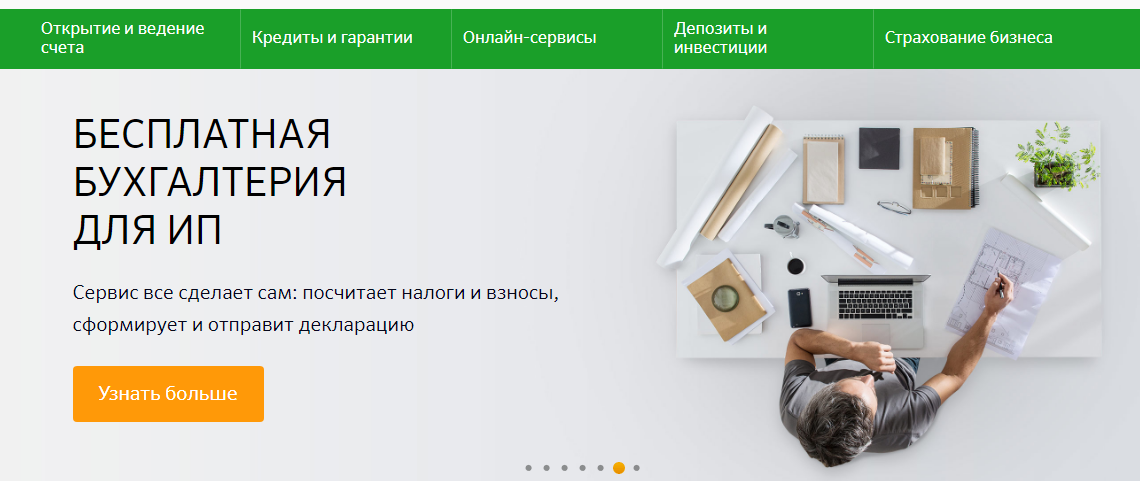
- Подавать заявки на кредиты.
- Получать банковские гарантии.
- Вкладывать средства на депозитные счета.
- Оформлять лизинг и т.д.
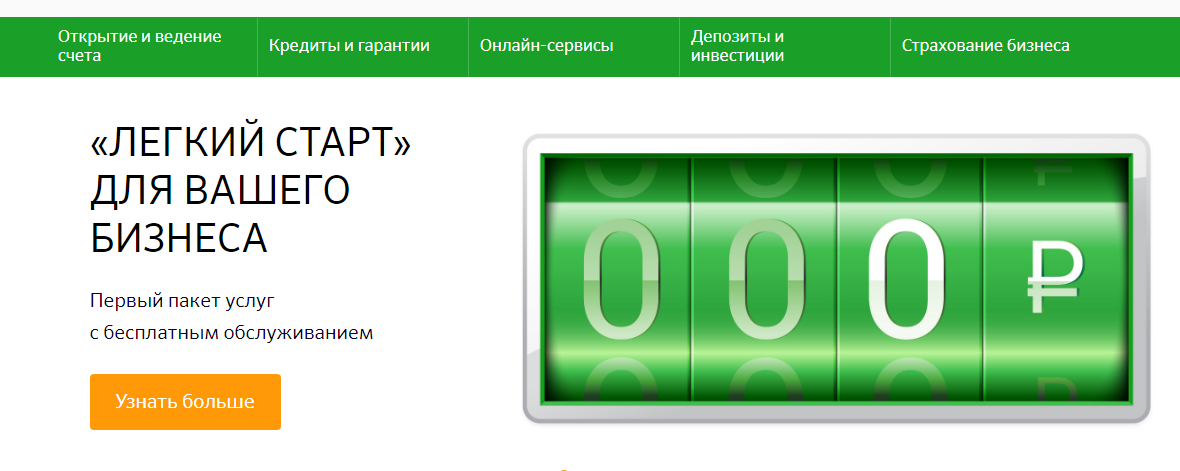
Корпоративным клиентам
Для корпораций разработан специальный набор функций, позволяющий поддерживать рост, пользоваться кредитными средствами и зарабатывать. Каждый корпоративный клиент может воспользоваться следующими продуктами:
- Банковское обслуживание.
- Кредитование.
- Денежное размещение.
- Инвестиционные программы и вложения на рынке капитала.
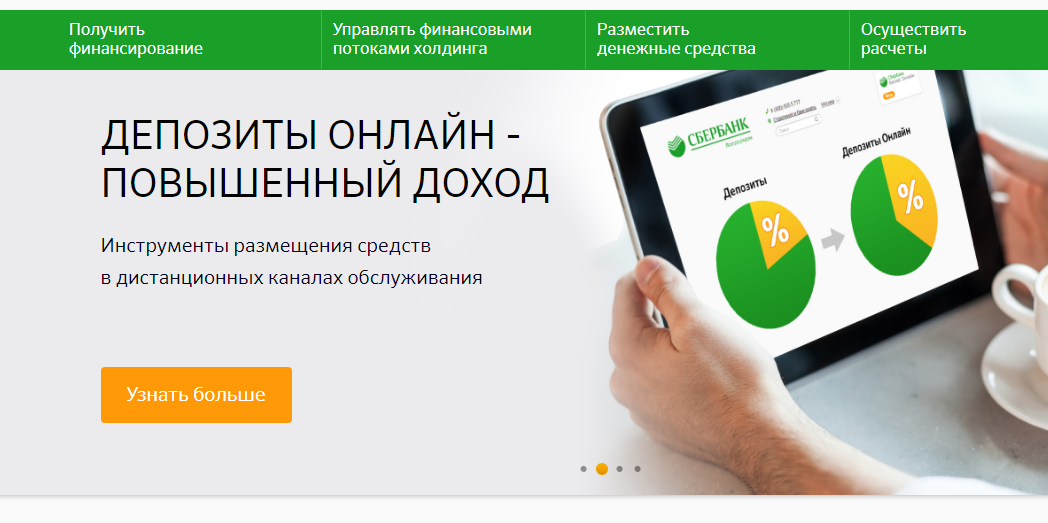
Доступны операции с векселями и другими ценными бумагами. Банк готов финансировать лизинговые сделки. Можно воспользоваться услугой рефинансирование ранее взятых кредитов других банков. Обслуживание ведется дистанционно. Производится самоинкассация. Присутствует возможность оформлять зарплатные карты, рассчитывать и оплачивать налоги и сборы, управлять финансовыми потоками. 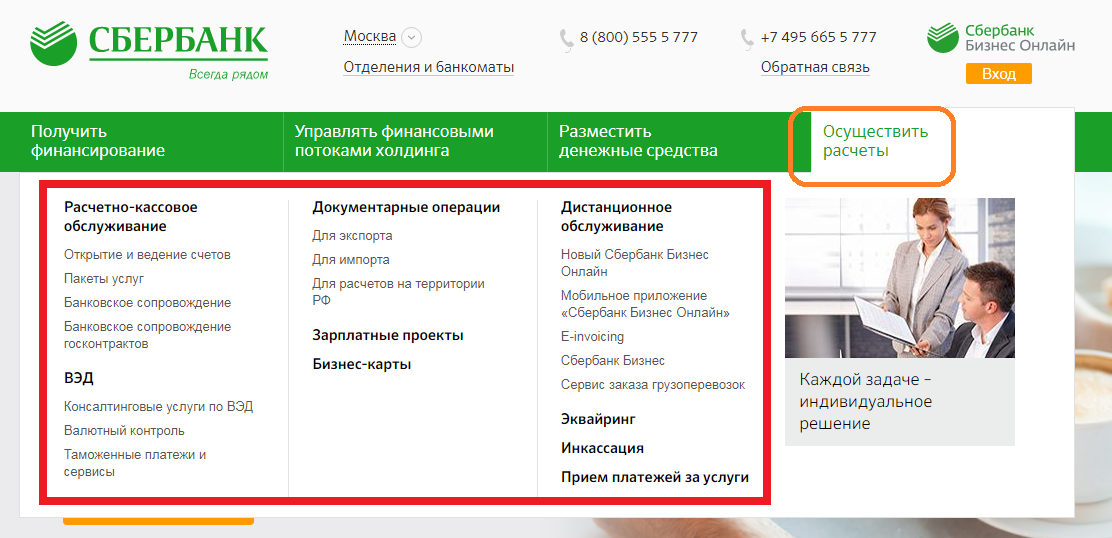
Интернет-клиент 9443
Это новейший инструмент, предоставляемый банком для корпоративных клиентов. Цифровая аббревиатура соответствует протоколу, на основании которого производится вход в личный кабинет «Сбербанк Бизнес Онлайн». Чтобы воспользоваться данной возможностью нужно явиться в отделение банка, подать заявление (бланк предоставляется) и подписать соответствующий договор.
Вход в систему происходит благодаря токену. Это может быть СМС или флешкарта, в памяти которой содержится электронный ключ доступа к личному кабинету «Сбербанк Бизнес Онлайн». В последнем случае, как только USB-носитель будет извлечен из порта, соединение прервется, и наоборот. Таким образом, упрощается вход и полностью исключается опасность несанкционированного вторжения. 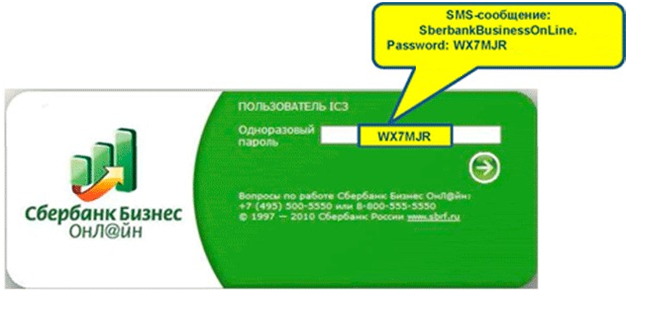
В случае с СМС-токеном, при каждом входе в систему помимо логина с паролем, нужно вводить разовый код безопасности, который приходит на телефон в текстовом сообщении. Для того, чтобы пользоваться данным протоколом, никакого дополнительного программного обеспечения не требуется.
