Содержание

Наличие на ПК возможности создания нескольких учетных записей довольно полезная вещь. Благодаря такой функции одним компьютером можно комфортно пользоваться сразу нескольким персонам. Windows 10, так же, как и другие операционные системы, позволяет создавать множество таких записей и активно пользоваться ними. Но изменение интерфейса новой ОС немного поставило в тупик начинающих пользователей, так как кнопка выхода из аккаунта немного изменила свое расположение по сравнению с более ранними версиями Виндовс и обрела новый облик.
Процесс выхода из учетной записи
Покинуть текущий аккаунт в Виндовс 10 очень просто и весь процесс у Вас займет не более нескольких секунд. Но для неопытных пользователей, которые только знакомятся с ПК, это может показаться настоящей проблемой. Поэтому давайте же более подробно рассмотрим, как это можно сделать, используя встроенные инструменты ОС.
Способ 1
- Кликните левой кнопкой мыши на элементе «Пуск».
- В меню с левой стороны нажмите иконку в виде картинки пользователя.


Примечание: Для выхода из учетной записи можно воспользоваться и комбинацией клавиш: просто нажмите «CTRL+ALT+DEL» и выберите пункт «Выйти» на экране, который появится перед вами.
Способ 2
- Кликните правой кнопкой мыши на элементе «Пуск».
- Далее нажмите пункт «Завершение работы или выход из системы», а потом «Выход».

Вот такими нехитрыми способами можно покинуть один аккаунт ОС Виндовс 10 и зайти в другой. Очевидно, что, зная эти правила, Вы достаточно быстро сможете осуществлять переход между пользователями операционной системы.
Отблагодарите автора, поделитесь статьей в социальных сетях.

Каждый пользователь в Windows 10 наделен определенными правами. При возникновении неполадок юзер может войти в операционную систему Windows 10 как администратор и внести коррективы, исправить ошибки, удалить приложения. При необходимости он может создать новую учетную запись. Однако что делать в случае, когда на ПК активна учётная запись Microsoft, а войти нужно в систему с локальной записи. Как выйти из учетной записи Майкрософт в Windows 10 или вовсе её удалить?
Выход из учетной записи Майкософт и включение локальной записи
Для того, чтобы осуществить выход из учетной записи Microsoft на Windows 10 и войти в локальную, стоит выполнить следующие действия:
- Жмём «Пуск», «Параметры» и выбираем «Учетные записи».
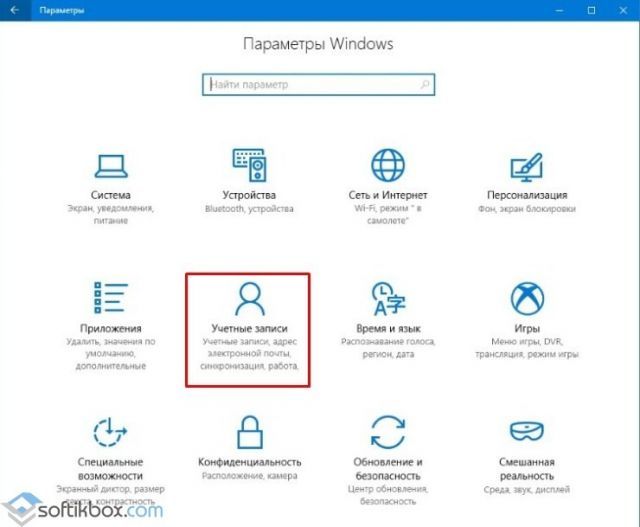
- В меню слева выбираем раздел «Электронная почта и учетные записи». Нажимаем на ссылку «Войти вместо этого с локальной учетной записью».
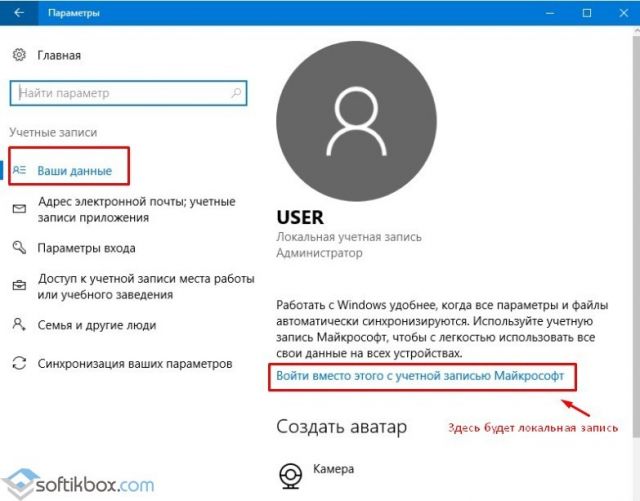
- Появится окно. Нужно ввести данные записи Microsoft, затем (на следующем этапе, окне) ввести логин и пароль локальной учетной записи Windows 10.
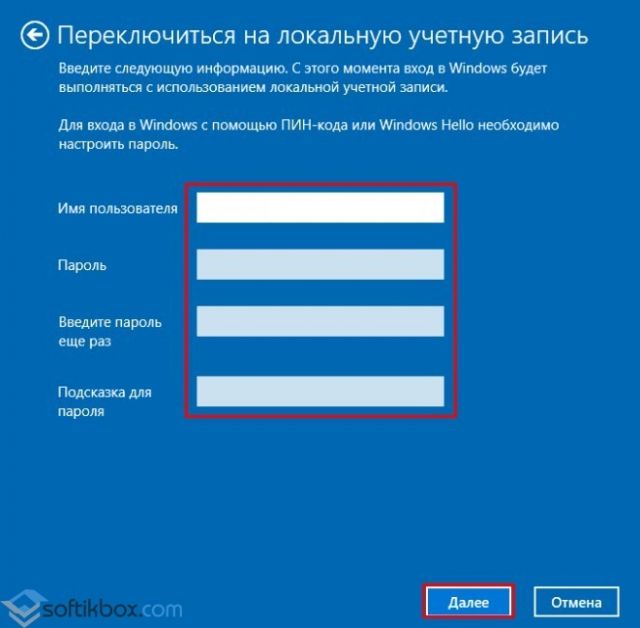
После этого нужно выйти из записи Microsoft и войти повторно, только уже как локальный пользователь.
Способы удаления учетной записи Microsoft на Windows 10
Если на Windows у вас уже есть одна учетная запись Майкрософт и вторую вам нужно удалить (или вовсе удалить первую), стоит воспользоваться следующими способами.
Способ №1. Удаление через раздел Параметры
- Нажимаем на кнопке «Пуск», «Параметры» и выбираем «Учетные записи». Далее в меню слева выбираем «Семья и другие пользователи».
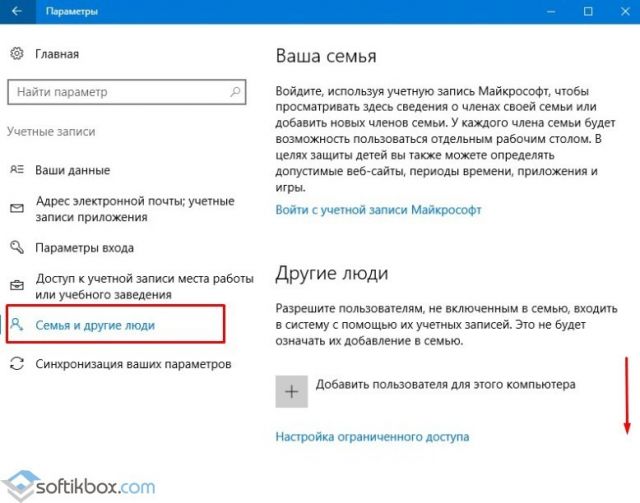
- Прокручиваем ползунок вниз и находим запись Майкрософт. Нажимаем «Удалить».
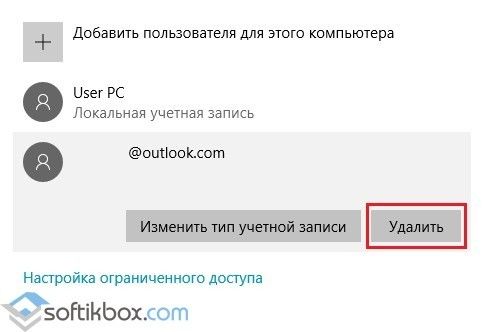
- Появится предупреждение о том, что все данные будут удалены. Подтверждаем выбор операции.

- Запустится удаление файлов учетной записи. Это может занять несколько минут.
Способ №2. Удаление аккаунта через Панель управления
- Нажимаем правой кнопкой мыши на значке «Пуск» и выбираем «Панель управления».
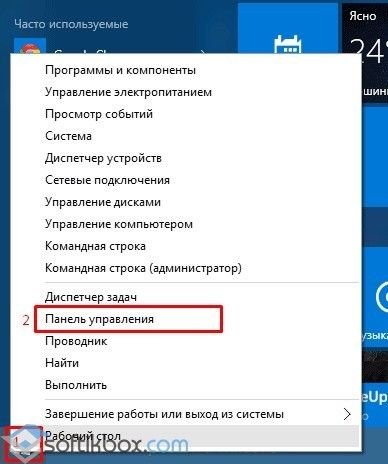
- Откроется новое окно. Выставляем режим просмотра «Мелкие значки» (или Крупные, не Категории) и выбираем «Учетные записи пользователей».
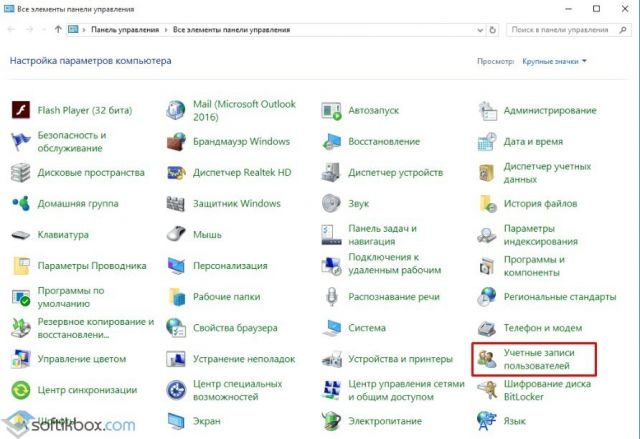
- Появится соответствующий раздел. В меню слева выбираем «Управление профилями пользователей». Выбираем «Управление другой учетной записью».
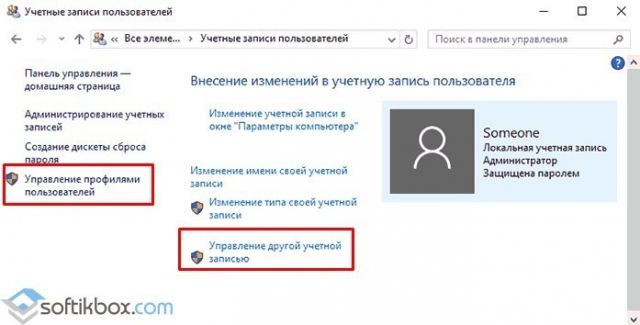
- Откроется новое окно. Нажимаем «Удаление учетной записи».
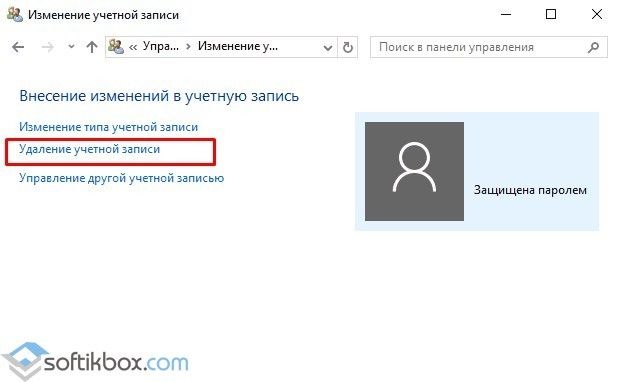
- Система спросит, стоит ли удалять записи пользователя. Жмём «Удалить файлы».
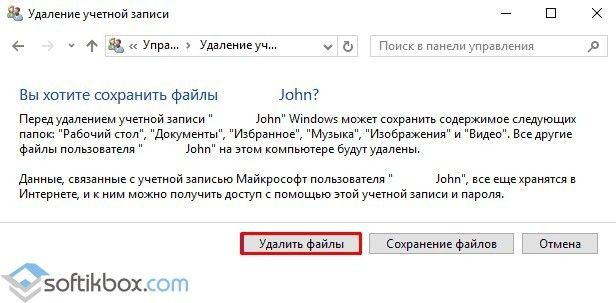
- Подтверждаем удаление и ожидаем завершение процесса.
Способ № 3. Удаление через строку Выполнить
- Жмём «Win+R» и вводим «netplwiz».
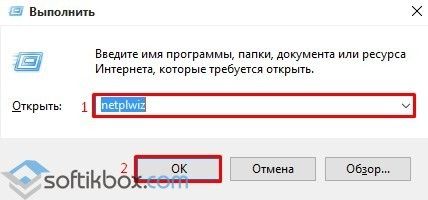
- Появится небольшое окошко. Из списка выбираем учетную запись, которую нужно убрать и кликаем «Удалить».
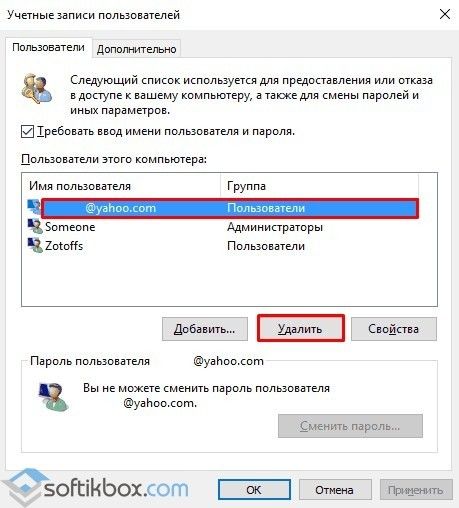
- Удаление займет несколько минут.
Этими способами можно убрать любую учетную запись с ПК, в независимости от редакции операционной системы.
Очередь просмотра
Очередь
- Удалить все
- Отключить
YouTube Premium
![]()
Хотите сохраните это видео?
- Пожаловаться
Пожаловаться на видео?
Выполните вход, чтобы сообщить о неприемлемом контенте.
Понравилось?
Не понравилось?
Текст видео
Как выйти из учётной записи Windows 10 Microsoft и удалить её на компьютере, чтобы не происходила синхронизация с серверами MS?
Делается это очень просто. Показываю на примере Виндовс 10 1903 — если у себя заметите отличия, то обязательно напишите об этом в комментариях к видео.
Чтобы удалить аккаунт Майкрософт в Windows 10 сначала необходимо выйти из учетной записи Microsoft, войти вместо этого с локальным аккаунтом, придумав имя и пароль (можно и без него, чтобы потом логинится в системе без кода).
При необходимости можно всё вернуть на свои места.
‼️ ПОДДЕРЖИТЕ РАЗВИТИЕ КАНАЛА, ЕСЛИ МОЖЕТЕ:
➡️ Номер кошелька — 41001384581552
➡️ Виртуальная карта — 5106211019398275
➡️ Ссылка на перевод — https://money.yandex.ru/to/4100138458.
➡️ WMR: R589073809069
➡️ WMZ: Z342081516646
