Содержание

Форматирование HDD — простой способ быстро удалить все хранимые на нем данные и/или изменить файловую систему. Также часто форматирование используется для «чистой» установки операционной системы, но порой может возникнуть проблема, при которой Windows не может выполнить данную процедуру.
Причины, по которым не форматируется жесткий диск
Есть сразу несколько ситуаций, при которых не получается отформатировать накопитель. Все зависит от того, когда пользователь пытается запустить форматирование, есть ли программные или аппаратные ошибки, связанные с работой HDD.
Другими словами, причины могут крыться в невозможности выполнить процедуру из-за определенных параметров операционной системы, а также из-за проблем, вызванных программной частью или физическим состоянием устройства.
Причина 1: Не форматируется системный диск
Самая легкоразрешимая проблема, с какой обычно сталкиваются только новички: вы пытаетесь отформатировать HDD, с которого в данный момент запущена операционная система. Естественно, в режиме работы Windows (или другая ОС) не может удалить себя сама.
Решение очень простое: вам необходимо загрузиться с флешки для выполнения процедуры форматирования.
Внимание! Такое действие рекомендуется проводить перед установкой новой версии ОС. Не забудьте сохранить файлы на другой накопитель. После форматирования вы больше не сможете загрузиться с операционной системы, которой пользовались ранее.
Настройте в BIOS загрузку с флеш-накопителя.
Далее шаги будут разными, в зависимости от ОС, которую вы хотите использовать. Кроме того, форматирование можно провести либо для последующей установки операционной системы, либо без дополнительных манипуляций.
Для форматирования с последующей установкой ОС (на примере Windows 10):
- Пройдите шаги, которые предлагает установщик. Выберите языки.

Нажмите на кнопку «Установить».

Введите ключ активации или пропустите этот шаг.

Выберите версию ОС.

Примите условия лицензионного соглашения.

Выберите тип установки «Обновление».


Для форматирования без установки ОС:
- После запуска установщика нажмите Shift+F10 для запуска cmd.
- Либо нажмите на ссылку «Восстановление системы».

Выберите пункт «Поиск и устранение неисправностей».

Затем — «Дополнительные параметры».

Запустите утилиту «Командная строка».

Узнайте реальную букву раздела/диска (может не совпадать с той, что отображалась в проводнике ОС). Для этого введите:
wmic logicaldisk get deviceid, volumename, size, description

Определить букву можно по размеру тома (в байтах).
Чтобы быстро отформатировать HDD, напишите:
format /FS:NTFS X: /q
format /FS:FAT32 X: /q

Вместо X подставьте нужную букву. Используйте первую или вторую команду в зависимости от типа файловой системы, которую вы хотите присвоить диску.
Если требуется произвести полное форматирование, не дописывайте параметр /q.
Причина 2: Ошибка: «Windows не удается завершить форматирование»
Эта ошибка может появиться при работе с вашим основным накопителем или вторым (внешним) HDD, к примеру, после внезапно прерванной установки системы. Часто (но вовсе необязательно) формат винчестера становится RAW и дополнительно к этому не получается отформатировать систему обратно в файловую систему NTFS или FAT32 стандартным способом.
В зависимости от степени тяжести проблемы, может потребоваться выполнить несколько шагов. Поэтому пойдем от простого к сложному.
Шаг 1: Безопасный режим
Из-за запущенных программ (например, антивирус, службы Windows или пользовательский софт) не получается завершить начатый процесс.
-
Загрузите Windows в безопасном режиме.
Шаг 2: chkdsk
Эта встроенная утилита поможет устранить существующие ошибки и вылечить битые блоки.
- Нажмите на «Пуск» и напишите cmd.
- Нажмите на результат правой кнопкой мыши для вызова контекстного меню, где выберите параметр «Запустить от имени администратора».

Введите:
Вместо X подставьте букву того раздела/диска, который следует проверить.

Шаг 3: Командная строка
- Через cmd тоже можно отформатировать накопитель. Запустите ее, как указано в Шаге 1.
- В окне напишите:
format /FS:NTFS X: /q
format /FS:FAT32 X: /q
в зависимости от необходимого вам типа файловой системы.

Шаг 4: Системная дисковая утилита
-
Нажмите Win+R и напишите diskmgmt.msc

Выберите ваш HDD, и запустите функцию «Форматировать», нажав по области правой кнопкой мыши (ПКМ).

В настройках выберите желаемую файловую систему и снимите флажок с «Быстрое форматирование».

Если дисковая область черная и имеет статус «Не распределена», то вызовите контекстное меню ПКМ и выберите «Создать простой том».

Запустится программа, которая поможет вам создать новый раздел с обязательным форматированием.

На этом этапе нужно выбрать, какой объем вы хотите отдать под создание нового тома. Оставьте все поля заполненными по умолчанию, чтобы задействовать все доступное пространство.
Выберите желаемую букву диска.

Настройте параметры форматирования, как на скриншоте ниже.

Завершите работу вспомогательной утилиты.

Шаг 5: Использование сторонней программы
Можно попробовать воспользоваться сторонним софтом, так как в некоторых случаях он успешно справляется с форматированием тогда, когда стандартные утилиты Windows отказываются это сделать.
-
Acronis Disk Director часто используется и при решении различных проблем с HDD. Имеет простой и понятный интерфейс, а также все необходимые инструменты для проведения форматирования. Основной минус — за использование программы нужно заплатить.
-
Выберите проблемный диск внизу окна, и в столбце слева появятся все доступные манипуляции.

Кликните по операции «Форматировать».

Установите необходимые значения (обычно все поля заполнены автоматически).


В другой нашей статье есть руководство по форматированию винчестера этой программой.
Урок: Форматирование диска программой MiniTool Partition Wizard
Простая и известная программа HDD Low Level Format Tool позволяет выполнить быстрое и полное (оно называется в программе «низкоуровневое») форматирование. При возникших проблемах мы рекомендуем пользоваться так называемым низкоуровневым вариантом. Ранее мы уже писали, как ей пользоваться.
Причина 3: Ошибка: «Ошибка данных (CRC)»
Вышеприведенные рекомендации могут не помочь справиться с проблемой «Ошибка данных (CRC)». Ее вы можете увидеть при попытке запустить форматирование через командную строку.
Это, скорее всего, свидетельствует о физической поломке диска, поэтому в этом случае требуется заменить его на новый. При необходимости, вы можете отдать его на диагностику в сервис, но это может быть финансово затратным.
Причина 4: Ошибка: «Не удалось произвести форматирование выбранного раздела»
Эта ошибка может обобщать несколько проблем сразу. Вся разница здесь в коде, который идет в квадратных скобках после текста самой ошибки. В любом случае, перед тем, как пробовать устранить проблему, проверьте HDD на ошибки утилитой chkdsk. Как это сделать, читайте выше в Способе 2.
Чаще всего появляется при попытке переустановить Windows. Пользователь не может произвести форматирование ни через установщик ОС, ни через безопасный режим, ни стандартным способом.
Чтобы устранить ее, необходимо сперва удалить проблемный том, затем создать новый и отформатировать его.
В окне установщика Windows это можно выполнить так:
- Нажмите на клавиатуре Shift+F10 для открытия cmd.
- Напишите команду для запуска утилиты diskpart:
и нажмите Enter.
Напишите команду для просмотра всех подключенных томов:
и нажмите Enter.
Напишите команду, выбирающую проблемный том:
и нажмите Enter.
Напишите команду, удаляющую неформатирующийся том:
и нажмите Enter.
Затем 2 раза напишите exit и закройте командную строку.

После этого вы снова окажетесь в установщике Windows на том же шаге. Нажмите «Обновить» и создайте (при необходимости) разделы. Установку можно будет продолжить.
[Ошибка: 0x80070057]
Также появляется при попытке установить Windows. Может возникать, даже если предварительно были удалены разделы (как в случае с аналогичной ошибкой, о которой шла речь выше).
Если программным методом не удается избавиться от данной ошибки, то значит она носит аппаратный характер. Проблемы могут крыться как в физической непригодности жесткого диска, так и в блоке питания. Проверить работоспособность можно, обратившись к квалифицированной помощи или самостоятельно, подключая устройства к другому ПК.
Мы рассмотрели основные проблемы, возникающие при попытке форматирования жесткого диска в среде Windows или при установке операционной системы. Надеемся, эта статья была для вас полезной и информативной. Если ошибка не была устранена, расскажите вашу ситуацию в комментариях, и мы постараемся помочь ее разрешить.
Отблагодарите автора, поделитесь статьей в социальных сетях.
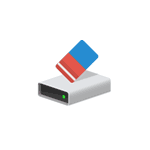 При форматировании диска, флешки или другого накопителя в Windows 10, 8 и Windows 7 различными способами вы можете выбрать быстрое форматирование (очистка оглавления) или же не выбирать его, выполнив тем самое полное форматирование. При этом, для начинающего пользователя обычно не ясно, в чем разница между быстрым и полным форматированием накопителя и какое из них следует выбрать в каждом конкретном случае.
При форматировании диска, флешки или другого накопителя в Windows 10, 8 и Windows 7 различными способами вы можете выбрать быстрое форматирование (очистка оглавления) или же не выбирать его, выполнив тем самое полное форматирование. При этом, для начинающего пользователя обычно не ясно, в чем разница между быстрым и полным форматированием накопителя и какое из них следует выбрать в каждом конкретном случае.
В данном материале — подробно о том, чем отличаются быстрое и полное форматирование жесткого диска или USB флешки, а также о том, какой из вариантов лучше выбрать в зависимости от ситуации (в том числе о вариантах форматирования для SSD).
Примечание: в статье речь идет о форматировании в Windows 7 — Windows 10, некоторые приведенные нюансы полного форматирования работают иначе в XP.
Отличия быстрого и полного форматирования диска
Для того, чтобы понять разницу между быстрым и полным форматированием накопителя в Windows, достаточно знать, что происходит в каждом из случаев. Сразу отмечу, что речь идет о форматировании встроенными средствами системы, такими как
- Форматирование средствами проводника (правый клик по диску в проводнике — пункт контекстного меню «Форматировать»).
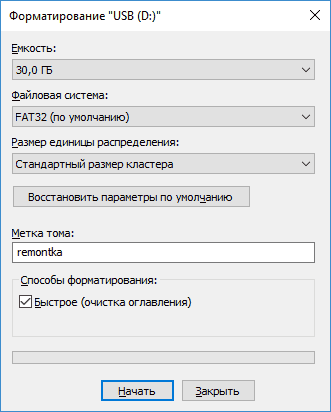
- Форматирование в «Управление дисками» Windows (правый клик по разделу — «Форматировать»).
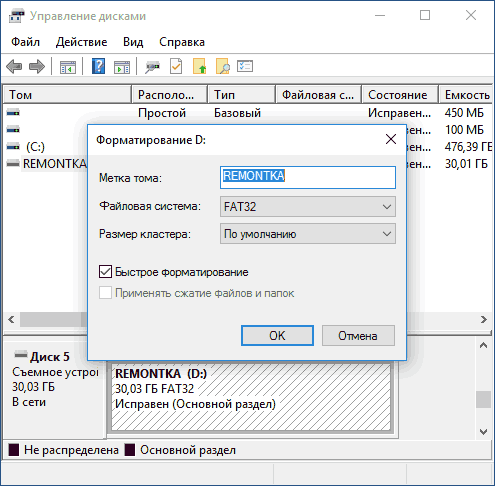
- Команда format в diskpart (Для быстрого форматирования в командной строке в данном случае следует использовать параметр quick, как на скриншоте. Без его использования выполняется полное форматирование).
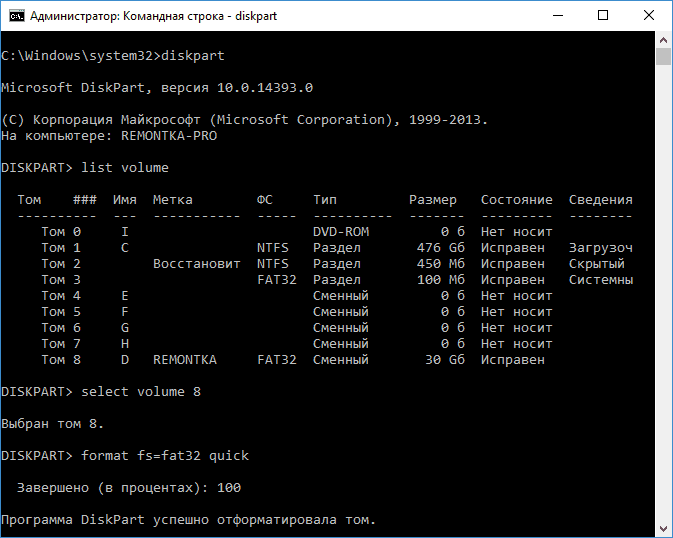
- В программе установки Windows.
Переходим непосредственно к тому, что такое быстрое и полное форматирование и что именно происходит с диском или флешкой в каждом из вариантов.
- Быстрое форматирование — в данном случае пространство на накопитель записывается загрузочный сектор и пустая таблица выбранной файловой системы (FAT32, NTFS, ExFAT). Пространство на диске помечается как неиспользуемое, без фактического удаления данных на нём. Быстрое форматирование занимает значительно меньше времени (в сотни-тысячи раз) чем полное форматирование того же накопителя.
- Полное форматирование — при полном форматировании диска или флешки, помимо указанных выше действий выполняется также запись нулей (т.е. очистка) во все секторы диска (начиная с Windows Vista), а также производится проверка накопителя на наличие поврежденных секторов при наличии которых они исправляются или помечаются соответствующим образом во избежание записи на них в дальнейшем. Занимает действительно продолжительное время, особенно для объемных HDD.
В большинстве случаев для обычных сценариев работы: быстрая очистка диска для дальнейшего использования, при переустановке Windows и в других подобных ситуациях достаточно использовать быстрое форматирование. Однако, в некоторых случаях может пригодиться и полное.
Быстрое или полное форматирование — какое и когда использовать
Как было отмечено выше, чаще всего лучше и быстрее использовать быстрое форматирование, однако могут быть исключения, когда полное форматирование может являться более предпочтительным. Следующие два пункта, когда может потребоваться полное форматирование — только для HDD и USB флешек, о твердотельных накопителях SSD — сразу после этого.
- Если вы планируете передать диск кому-то, при этом вас беспокоит вероятность того, что посторонний может восстановить данные с него, лучше выполнить полное форматирование. Файлы после быстрого форматирование восстанавливаются достаточно легко, см., например, Лучшие бесплатные программы для восстановления данных.
- Если вам требуется проверка диска или, когда при простом быстром форматировании (например, при установке Windows) последующее копирование файлов происходит с ошибками, вызывающих предположения о том, что диск может содержать поврежденные сектора. Однако, вы можете вручную выполнить проверку диска на поврежденные сектора, а уже после этого использовать быстрое форматирование: Как проверить жесткий диск на ошибки.
Форматирование SSD дисков
Особняком в этом вопросе стоят твердотельные накопители SSD. Для них во всех случаях лучше использовать быстрое, а не полное форматирование:
- Если это делать на современной операционной системе, то данные после быстрого форматирования с SSD не восстановишь (начиная с Windows 7, для SSD при форматировании используется команда TRIM).
- Полное форматирование и запись нулей может быть вредна для SSD. Однако, не уверен, что Windows 10 — 7 будет это делать на твердотельном накопителе даже если выбрать полное форматирование (к сожалению, фактической информации по данному вопросу не нашел, но есть основания предполагать, что это учтено, как и многое другое, см. Настройка SSD для Windows 10).
На этом завершаю: надеюсь, для кого-то из читателей информация оказалась полезной. Если остаются вопросы, задать их можно в комментариях к этой статье.
 Здравствуйте.
Здравствуйте.
Подобная ошибка довольно типична и происходит, обычно, в самый неподходящий момент (по крайней мере, по отношению ко мне :)). Если у вас новый диск (флешка) и на нем ничего нет — то произвести форматирование не составит труда (прим.: при форматировании все файлы на диске будут удалены) .
А вот что делать тем, у кого на диске не одна сотня нужных файлов? На этот вопрос, я постараюсь ответить в этой статье. Кстати, пример подобной ошибки представлен на рис. 1 и рис. 2.
В ажно! Если у вас выскакивает эта ошибка — не соглашайтесь с Windows на форматирование, сначала попробуйте восстановить информацию, работоспособность устройства (об этом ниже).
Рис. 1. Прежде чем использовать диск в дисководе G; его нужно отформатировать. Ошибка в Windows 7

Рис. 2. Диск в устройстве I не отформатирован. Произвести его форматирование? Ошибка в Windows XP
Кстати, если зайти в « Мой компьютер » (или « Этот компьютер «), а затем перейти в свойства подключенного диска — то, скорее всего, вы увидите следующую картину: «Файловая система: RAW. Занято: 0 байт. Свободно: 0 байт. Емкость: 0 байт» (как на рис. 3).
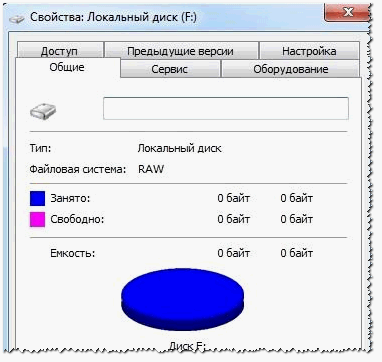
Рис. 3. Файловая система RAW
ИТАК, РЕШЕНИЕ ОШИБКИ
1. Первые действия…
Рекомендую начать с банального:
- перезагрузить компьютер (возможно произошла какая-то критическая ошибка, глюк и пр. моменты);
- попробовать вставить флешку в другой USB-порт (например, с передней панельки системного блока, подключить ее к задней);
- так же вместо порта USB 3.0 (помечен синим цветом) подключить проблемную флешку к порту USB 2.0 ;
- еще лучше, попробовать подключить диск (флешку) к другому ПК (ноутбуку) и посмотреть, не определиться ли она на нем…
2. Проверка накопителя на ошибки.
Бывает, что неаккуратные действия пользователя — способствуют появлению такой проблемы. Например, выдернули флешку из USB порта, вместо безопасного отключения (а в это время могли копироваться файлы на нее) — и при следующем подключении запросто получите ошибку, вида «Диск не отформатирован…».
В Windows есть специальная возможность проверки диска на ошибки и их устранение (команда эта ничего с носителя не удаляет, так что можно пользоваться без опасения) .
Чтобы ее запустить — откройте командную строку (желательно от имени администратора ). Самый простой способ ее запуска — это открыть диспетчер задач сочетанием кнопок Ctrl+Shift+Esc .
Далее в диспетчере задач нажмите « Файл/новая задача «, затем в строке открыть впишите « CMD «, поставьте галочку, чтобы задача создалась с правами администратора и нажмите кнопку OK (см. рис. 4).
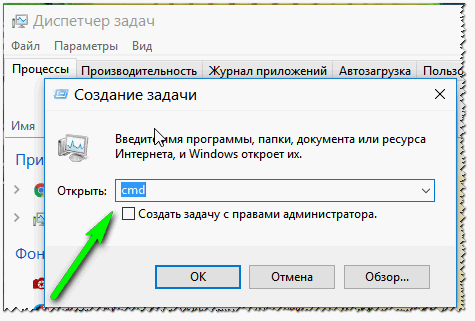
Рис. 4. Диспетчер задач: командная строка
В командной строке впишите команду: chkdsk f: /f (где f: — это буква диска, который у вас просит форматирования) и нажмите на ENTER .
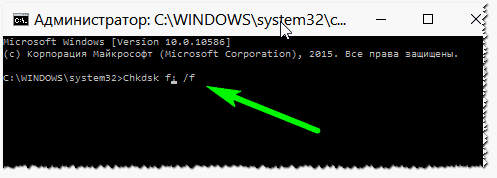
Рис. 5. Пример. Проверка диска F.
Собственно, должна запуститься проверка. В это время лучше не трогать ПК и не запускать посторонних задач. Время проверки занимает, обычно, не так много времени (зависит от размера вашего накопителя, который вы проверяете).
3. Восстановление файлов с помощью спец. утилит
Если проверка на ошибки ничем не помогла (а она могла и просто не запуститься, выдав какую-нибудь ошибку) — то следующее, что я посоветую, это попытаться восстановить информацию с флешки (диска) и скопировать ее на другой носитель.
Вообще, процесс этот достаточно длителен, так же есть некоторые нюансы при работе. Чтобы не описывать их в рамках этой статьи заново, я приведу пару ссылок ниже на свои статьи, где этот вопрос разобран подробно.

- https://pcpro100.info/programmyi-dlya-vosstanovleniya-informatsii-na-diskah-fleshkah-kartah-pamyati-i-t-d/ — большой сборник программ для восстановления данных с дисков, флешек, карт памяти и др. накопителей
- https://pcpro100.info/vosstanovlenie-dannyih-s-fleshki/ — пошаговое восстановление информации с флешки (диска) с помощью программы R-Studio
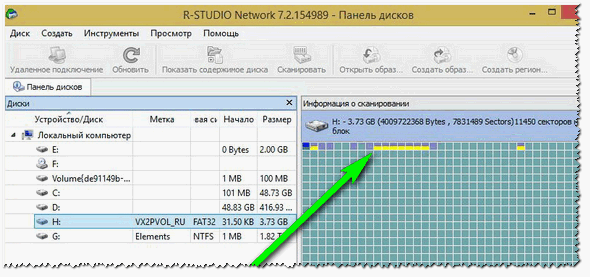
Рис. 6. R-Studio — сканирование диска, поиск уцелевших файлов.
Кстати, если файлы все были восстановлены, то теперь вы можете попробовать отформатировать накопитель и продолжить им пользоваться дальше. Если флешку (диск) отформатировать не удается — то можно попытаться восстановить ее работоспособность…
4. Попытка восстановить работоспособность флешки
Важно! Вся информация с флешки при этом способе — будет удалена. Так же будьте внимательны с выбором утилиты, если возьмете не ту — можете испортить накопитель.
К этому следует прибегать, когда флешку отформатировать не удается; файловая система, отображаемая в свойствах, RAW; зайти на нее тоже никак… Обычно, в этом случае виноват контроллер флешки, и если его заново переформатировать (перепрошить, восстановить работоспособность) — то флешка будет как новая (утрирую, конечно, но пользоваться ей будет можно).
Как это сделать?
1) Сначала нужно определить VID и PID устройства. Дело в том, что у флешек, даже в одном модельном ряду, могут быть разные контроллеры. А это значит, что нельзя использовать спец. утилиты только по одной лишь марке, которая написана на корпусе носителя. А VID и PID — это и есть идентификаторы, которые помогают в последствии правильно подобрать утилиту для восстановления работы флешки.
Самый простой и быстрый способ определить их — это зайти в диспетчер устройств (если кто не знает, то можно его найти через поиск в панели управления Windows ). Далее в диспетчере нужно раскрыть вкладку USB и перейти в свойства накопителя (рис. 7).
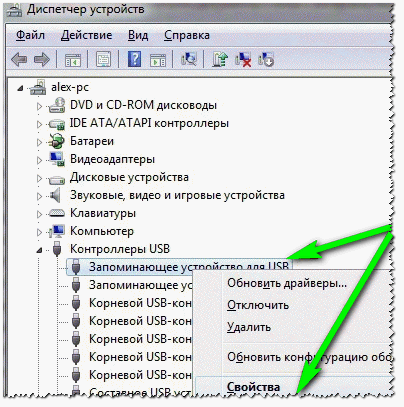
Рис. 7. Диспетчер устройств — свойства диска
Далее во вкладке « Сведения » нужно выбрать свойство « ИД Оборудования » и, собственно, все… На рис. 8 показано определение VID и PID: в данном случае они равны:
- VID : 13FE
- PID : 3600
2) Далее воспользуйтесь поиском Google или спец. сайтов (один из таких — (flashboot.ru/iflash/) flashboot) для нахождения специальной утилиты для форматирования вашего накопителя. Зная VID и PID, марку флешки и ее размер — сделать это не трудно (если, конечно, для вашей флешки такая утилита есть :))…
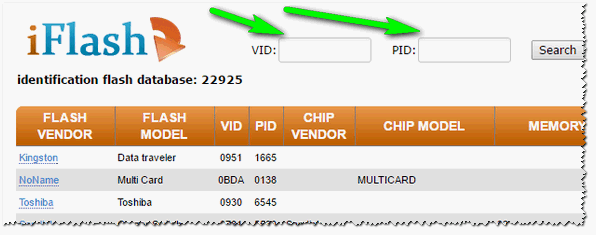
Рис. 9. Поиск спец. утилит для восстановления
Если остались темные и не понятные моменты, то рекомендую воспользоваться вот этой инструкцией по восстановлению работоспособности флешки (пошаговые действия): https://pcpro100.info/instruktsiya-po-vosstanovleniyu-rabotosposobnosti-fleshki/
5. Низкоуровневое форматирование накопителя с помощью HDD Low Level Format
1) Важно! После низкоуровневого форматирования — данные с носителя восстановить будет невозможно.
3) Официальный сайт утилиты HDD Low Level Format (используемая далее в статье) — http://hddguru.com/software/HDD-LLF-Low-Level-Format-Tool/
Проводить подобное форматирование рекомендую в тех случаях, когда остальные не могли, флешка (диск) так и осталась невидимыми, Windows отформатировать их не может и нужно что-то делать с этим…
После запуска утилиты, она покажет вам все накопители (жесткие диски, флешки, карты памяти и т.д.), которые подключены к вашему компьютеру. Кстати, покажет она накопители и те, которые не видит Windows (т.е., например, с «проблемной» файловой системой, типа RAW) . Здесь важно правильно выбрать диск (ориентироваться придется по марке диска и его объему, здесь нет названия диска, которое вы видите в Windows) и нажать кнопку Continue (продолжить) .
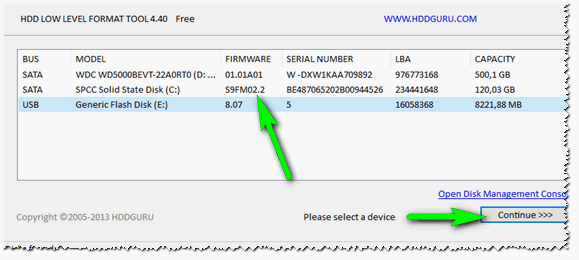
Рис. 10. HDD Low Level Format Tool — выбор накопителя, который будет отформатирован.
Далее нужно открыть вкладку Low-Level Format и нажать кнопку Format This Device . Собственно, далее останется только ждать. Низкоуровневое форматирование выполняется достаточно длительное время (кстати, время зависит от состояния вашего жесткого диска, от количества ошибок на нем, скорости его работы и пр.). Например, не так давно я проводил форматирование жесткого диска на 500 ГБ — потребовалось около 2-х часов (программа у меня бесплатная, состояние жесткого диска — среднее для 4-х летнего использования) .
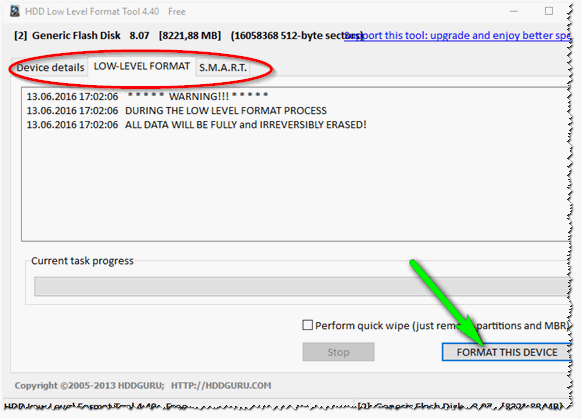
Рис. 11. HDD Low Level Format Tool — начать форматирование!
После низкоуровневого форматирования, в большинстве случаев, проблемный накопитель становится виден в «Моем компьютере» («Этом компьютере») . Осталось только провести форматирование высокого уровня и накопителем можно пользоваться, как ни в чем не бывало.
Кстати, под высоким уровнем (многие «пугаются» этого слова) понимается достаточно простое дело: зайдите в « Мой компьютер » и щелкните по своему проблемному накопителю правой кнопкой мышки (который сейчас стал виден, но на котором пока нет файловой системы) и выберите в контекстном меню вкладку « Форматировать » (рис. 12). Далее введите файловую систему, название диска и пр., завершите форматирование. Теперь диском можно пользоваться в полном объеме!
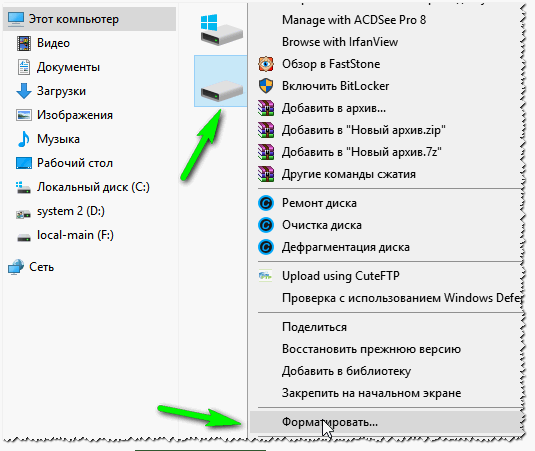
Рис 12. Форматировать диск (мой компьютер).
Дополнение
Если после низкоуровневого форматирования в « Моем компьютере » диск (флешка) не видны, то зайдите в управление дисками . Чтобы открыть управление дисками, сделайте следующее:
- В Windows 7: зайдите в меню ПУСК и найдите строку выполнить и введете команду diskmgmt.msc . Нажмите Enter .
- В Windows 8, 10: нажмите сочетание кнопок WIN+R и в строку введите diskmgmt.msc . Нажмите Enter .
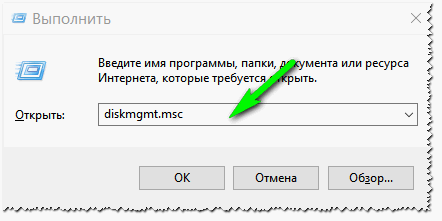
Рис. 13. Запуск управления дисками (Windows 10)
Далее вы должны увидеть в списке все диски, подключенные к Windows (в том числе и без файловой системы, см. рис. 14).
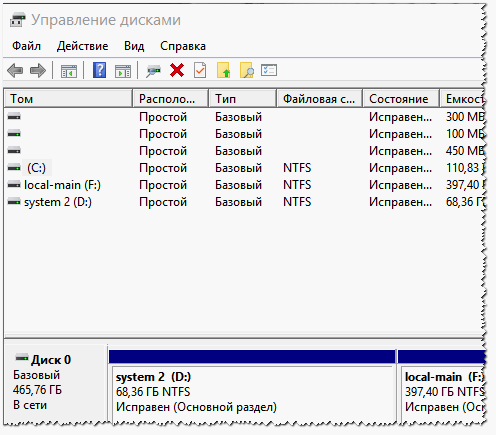
Рис. 14. Управление дисками
Вам останется только выбрать диск и произвести его форматирование. В общем-то, на этом этапе, как правило, вопросов не возникает.
На этом у меня все, всем удачного и быстрого восстановления работоспособности накопителей!
