Содержание
Примечание: Мы стараемся как можно оперативнее обеспечивать вас актуальными справочными материалами на вашем языке. Эта страница переведена автоматически, поэтому ее текст может содержать неточности и грамматические ошибки. Для нас важно, чтобы эта статья была вам полезна. Просим вас уделить пару секунд и сообщить, помогла ли она вам, с помощью кнопок внизу страницы. Для удобства также приводим ссылку на оригинал (на английском языке) .
Чтобы выделить части круговой диаграммы, не меняя базовые данные, можно извлечь отдельный сегмент, запросу друг от друга целого кругаили увеличить или сложить сегменты с помощью круга или линии круговой диаграммы.
Чтобы выделить отдельный сегмент круговой диаграммы, отодвиньте его от остальных сегментов круговой диаграммы, сделав следующее:
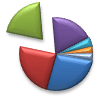
Нажмите круговую диаграмму.
Дважды нажмите нужный сегмент и перетащите его от центра диаграммы.
Полное разрезание круговой диаграммы

Самый быстрый способ выдвинуть все сегменты из круговой диаграммы — нажать диаграмму и перетащите от центра диаграммы.
Чтобы точнее управлять расширением выполните следующие действия:
Щелкните правой кнопкой мыши круговой диаграммы, а затем нажмите кнопку Формат ряда данных.
Перетащите ползунок Разрезанная круговая диаграмма, чтобы увеличить разделение, или введите число в поле процент.
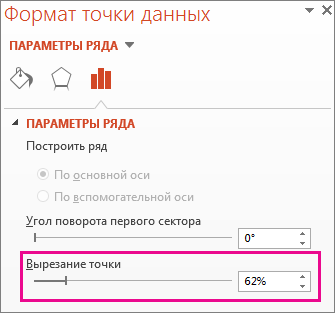
Совет: Вы также можете представить круговую диаграмму с другой стороны, поворачивая диаграммы.
Привлечь внимание к небольших секторов в вторичная или Вторичная круговая диаграмма
Вторичная круговая и Вторичная диаграммы упрощает для просмотра небольшого сегментам круговой диаграммы. Эти типы диаграмм небольшие сектора отдельно от основного круговой диаграммы и отображать их в вторичной круговой диаграммы — или Линейчатая диаграмма с накоплением.
В приведенном ниже примере Вторичная круговая диаграмма добавляет вторичной круговой диаграммы для отображения три наименьшее фрагменты. Сравнение обычной круговой диаграммы перед:
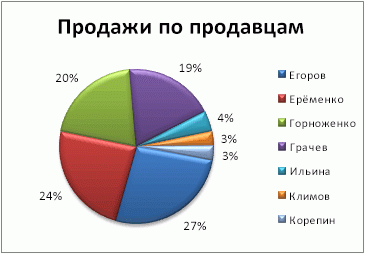
Вторичная круговая диаграмма после:
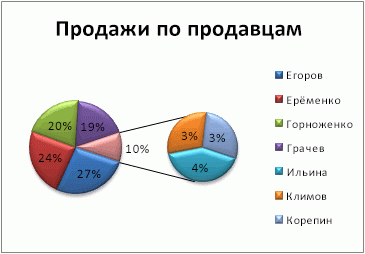
Если не указано, сколько точек данных должно отображаться во вторичной круговой или стопки, диаграммы будут автоматически выбраны три самых мелких сегмента. В этом примере 3%, 3% и 4%.
Выполните указанные ниже действия, чтобы сделать это вручную.
Щелкните диаграмму правой кнопкой мыши и выберите команду Изменить тип диаграммы для ряда.
Выберите пункт Круговая, а затем — Вторичная круговая или Вторичная линейчатая.
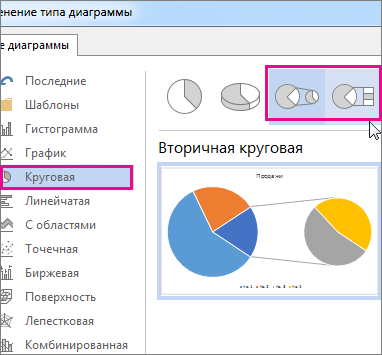
Чтобы изменить вторичной круговой диаграммы, щелкните фрагмент разворачивание круговой диаграммы, а затем в поле " Разделить ряд " в области Формат ряда данных, выберите тип данных для отображения во вторичной диаграмме.
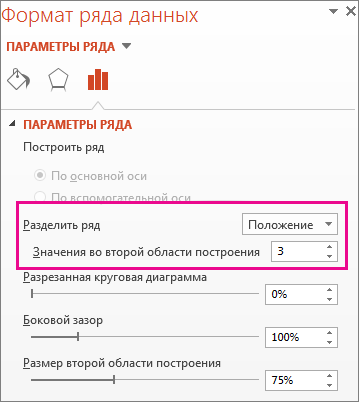
Изменить количество точек данных во вторичной диаграмме можно двумя способами.
Если вы ряд разделяется по позиции: в поле значения в второй области построения введите нужное количество позиций (например, 3, если вас интересуют 3 наименьшему).
Если вы ряд разделяется по или процентное значение: в значения меньше, чем введите другое число. В приведенном выше примере — с 3%, 3% и 4% — можно ввести 5%.
Диаграмма слева — всегда основная, а диаграмма справа — всегда вторичная. Изменить их порядок нельзя.
Автоматически добавит соединительные линии. Вы можете удалить их или Изменить соединительных линий.
В Excel могут округляться процентов меток данных. Если при этом таким образом, они скорее всего не более 100. Чтобы исправить ошибку, измените число десятичных знаков, заданному для процентов на вкладке " число " окна " Формат ячеек " (вкладка " Главная " > Группа номеров > Диалогового окна  ).
).
Данный тип диаграмм применяется чтобы детализировать кусочек круговой диаграммы. Официально она называется "Вторичная круговая" или "Вторичная гистограмма". Основная проблема построения заключается в расположении данных.
| Файл | Описание | Размер файла: | Скачивания |
|---|---|---|---|
| Пример | 16 Кб | 4708 |
Итак, мы хотим построить такую диаграмму:
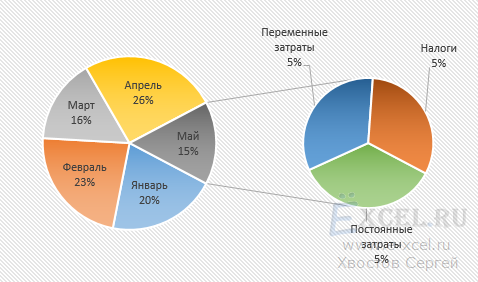
Что для этого нужно? Правильно расположить данные. Можно это сделать, например, таким образом:
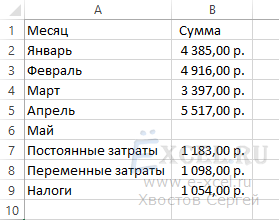
Чтобы построить интересующую нас диаграмму выделим таблицу, перейдем во вкладку "Вставка" в разделе "Диаграммы" нажмем кнопку "Круговая", в выпавшем списке выберем "Вторичная круговая":
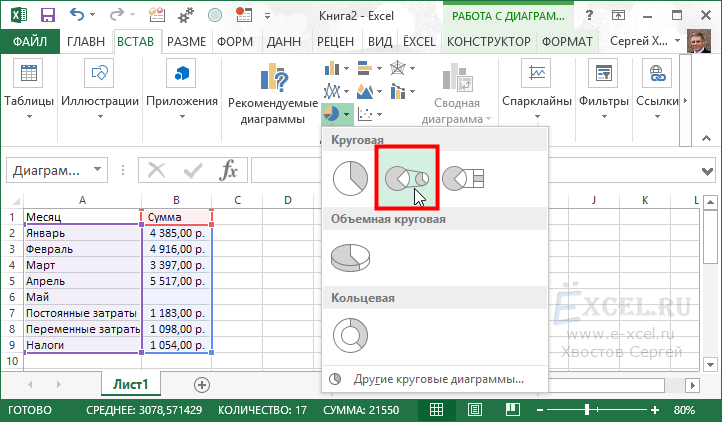
У нас получиться примерно такая диаграмма:
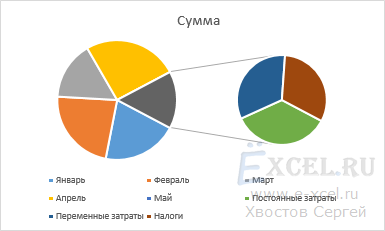
Удаляем название и легенду, для этого щелкаем на них левой клавишей мышки и нажимаем "Del" на клавиатуре. Растягиваем диаграмму до необходимых размеров:
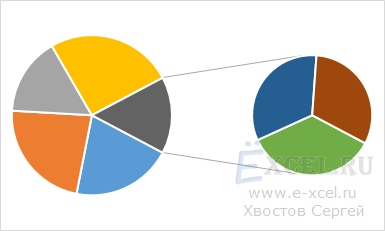
Щелкаем по любой "дольке" диаграммы левой клавишей мышки и нажимаем правую клавишу мышки, в контекстном меню выбираем "Добавить подписи данных":
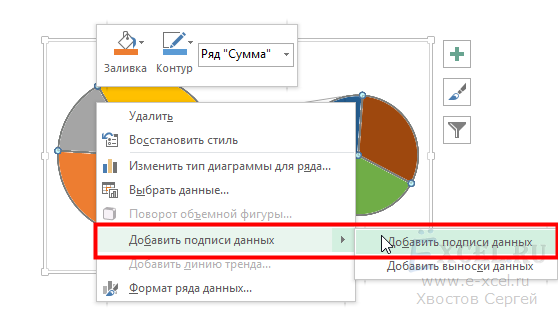
У нас должно получиться следующее:
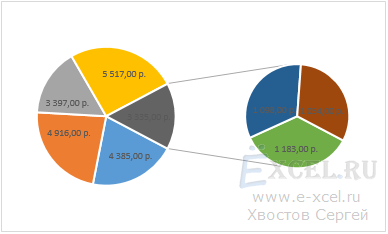
Теперь щелкаем левой клавишей мышки по любой подписи так чтобы подписи выделились и нажимаем правую клавишу мышки, в контекстном меню выбираем "Формат подписей данных. ":
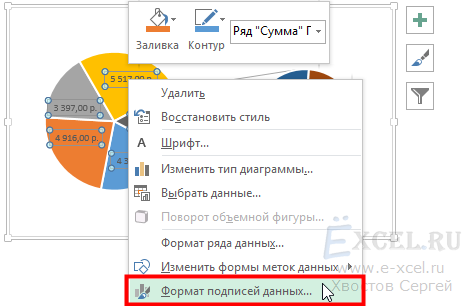
В открывшемся диалоговом окне в разделе "Включать в подпись" устанавливаем галочки напротив пунктов "имена категорий", "доли" и "линии выноски". Остальные галочки снимаем. В пункте "Разделитель" выбираем "(Новая строка)":
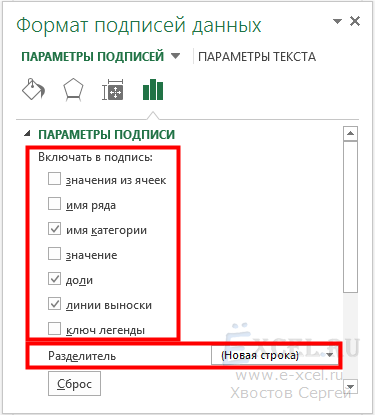
Должно получиться что-то вроде этого:
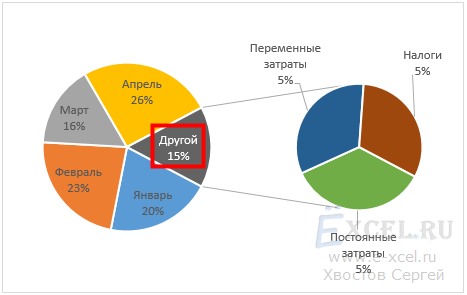
Три раза с длительным диапазоном щелкаем левой клавишей мышки по подписи "Другой 15%" так, чтобы появился курсор и меняем слово "Другой" на "Май". Должно получиться так:
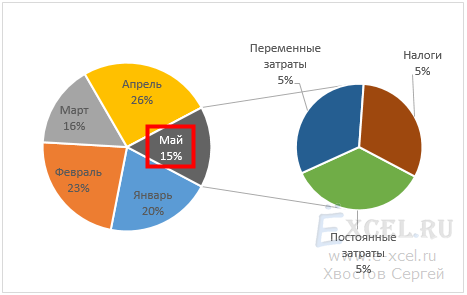
Меняем форматы и раскраску по своему вкусу и получаем окончательный вариант:
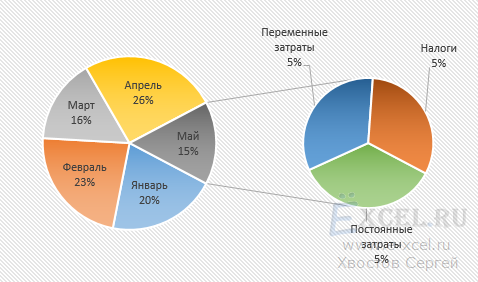
- В файле-примере в листе "Пример_2" доли вторичной диаграммы дают в сумме 100%.
Круговые диаграммы применяются для сравнения нескольких значений в одной точке. Сумма всех величин – 100 %. Они не подходят для сопоставления различных величин. Круг – целое. Сектора – составляющие части целого.
Случается так, что одна из долей круга получается очень маленькой. Чтобы улучшить восприятие, ее можно «раскрыть» с помощью вторичной круговой диаграммы. Рассмотрим построение в Excel.
Особенности представления данных
Чтобы построить вторичную круговую диаграмму, необходимо выделить таблицу с исходными данными и выбрать инструмент «Вторичная круговая» на вкладке «Вставка» в группе «Диаграммы» («Круговая»):
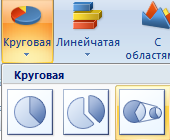
- Всегда размещаются две диаграммы в одной плоскости. Главный и вторичный круг находятся рядом друг с другом. Их нельзя переместить независимо. Главная диаграмма расположена слева.
- Главная и вторичная диаграммы – части одного ряда данных. Их нельзя отформатировать независимо друг от друга.
- Секторы на вторичном круге тоже показывают доли, что и на обычной диаграмме. Но сумма процентов не равняется 100, а составляет общую величину значения на секторе главной круговой диаграммы (от которой отделена вторичная).
- По умолчанию на вторичном круге отображается последняя треть данных. Если, например, в исходной таблице 9 строк (для диаграммы – 9 секторов), то последние три значения окажутся на второстепенной диаграмме. Исходное расположение данных можно менять.
- Связь между двумя диаграммами показана соединительными линиями. Они добавляются автоматически. Пользователь может их видоизменить, отформатировать, удалить.
- Чем больше десятичных знаков для дробных чисел в исходном ряду данных, тем точнее проценты на диаграммах.
Как построить вторичную круговую диаграмму в Excel
Имеются следующие данные по продажам определенных групп товаров:
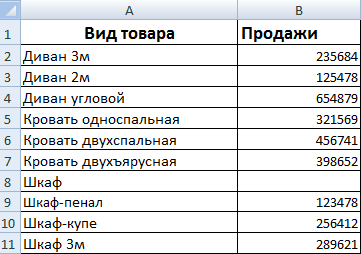
Они сразу расположены так, чтобы вторичная круговая диаграмма построилась правильно: нужно детализировать продажи разных шкафов.
Выделяем таблицу вместе с заголовками и переходим на вкладку «Вставка» в группу «Диаграммы». Выбираем «Вторичную круговую». Получится приблизительно такой результат:
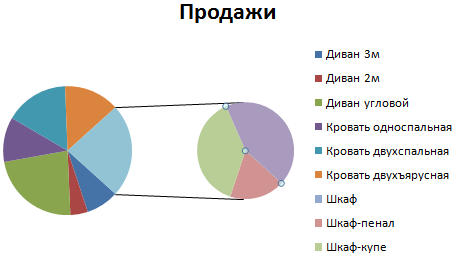
Щелкаем правой кнопкой мыши по любому сегменту круга и жмем «Добавить подписи данных».
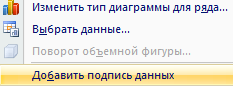
Появляются числовые значения из таблицы:
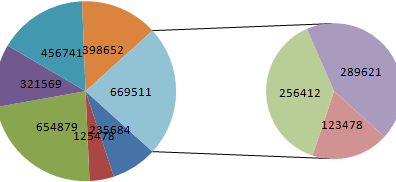
Щелкаем правой кнопкой мыши по любой подписи – выделиться должны все. Переходим на вкладку «Формат подписей данных».
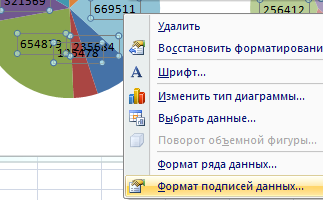
В контекстном меню «Параметры подписи» выбираем «Доли», а галочку напротив «Значений» убираем. Если оставить, то отобразятся и значения, и доли. Также отмечаем «Имена категорий». В поле «Разделитель» устанавливаем «Новая строка».
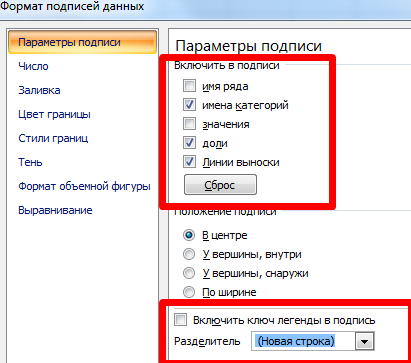
Удаляем легенду справа от круговых диаграмм (выделить – DELETE). Корректируем размеры окружностей, передвигаем подписи на секторах (выделить – зацепить мышкой – перенести). Получаем:
Слово «Другой» на главной диаграмме заменим словом «Шкафы». Щелкаем два раза по подписи, чтобы замигал курсор. Меняем.
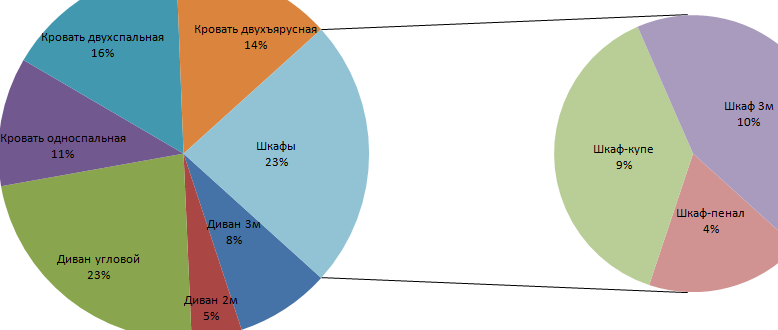
Можно поработать над стилями, над цветами частей диаграмм. А можно оставить так.
Теперь посмотрим, как детализировать сегмент обычной круговой диаграммы.
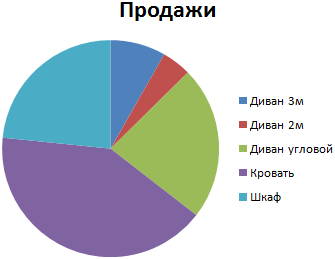
Добавляем подписи в виде процентов. Седлать это можно и другим способом (не тем, который описан выше). Переходим на вкладку «Конструктор» — инструмент «Макеты диаграмм». Выбираем подходящий вариант среди предложенных с процентами.
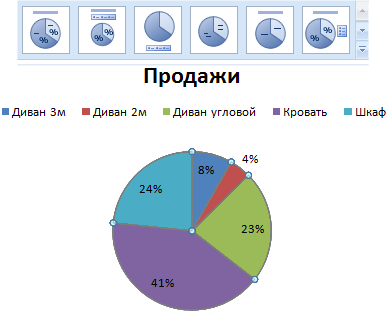
Сектор в 4% просматривается плохо. Детализируем его с помощью вторичной круговой диаграммы от меньшего к большему. Находим кнопку «Изменить тип диаграммы на вкладке «Конструктор»:

Автоматический вариант «перенес» последние два значения в таблице с исходными данными во вторичную диаграмму. В таком виде рисунок не решает поставленную задачу. Щелкаем по любой части любого круга так, чтобы выделились все сегменты. Правая кнопка мыши – «Формат ряда данных».
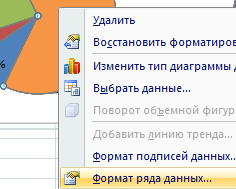
В меню «Параметры ряда» предлагаем программе разделить ряд по «процентам». Во вторичную диаграмму поместим значения меньше 10%.
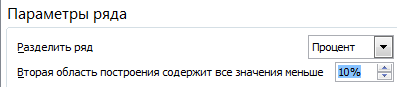
В результате получаем следующий вариант отображения:
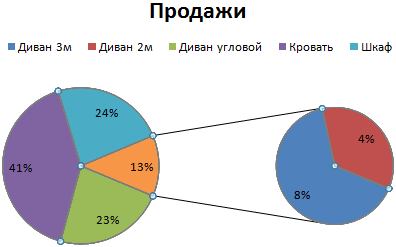
Области с минимальными процентами (4% и 8%) вынесены на дополнительную диаграмму. Сумма этих долей составила отдельный сектор на основной диаграмме.
