Содержание
В презентацию можно импортировать содержимое из других приложений. Сюда входят файлы, созданные в других программах Microsoft Office, а также файлы других программ, поддерживающих связывание и внедрение объектов (OLE).
Примечание: Вы можете вставлять содержимое только из программ, которые поддерживают технологию OLE и установлены на компьютере. Чтобы узнать, какие типы контента вы можете вставить, на вкладке Вставка в группе текст нажмите кнопку объект. В окне Вставка объекта перечислены типы объектов, которые можно использовать.
Существует два способа вставки объектов содержимого в презентацию PowerPoint.
Связанные объекты Связанный объект обновляется при изменении исходного файла. Например, связанная диаграмма, созданная на основе данных в Microsoft Excel, изменяется при изменении исходных данных Excel. Исходный файл должен быть доступен на вашем компьютере или в сети для поддержания связи между вставленным объектом и исходными данными. Вставка связанного объекта рекомендуется в том случае, если набор исходных данных большой или сложный.
Внедренные объекты Исходные данные внедрены в презентацию. Вы можете просматривать внедренный объект на другом компьютере, так как исходные данные являются частью файла презентации. Для внедренных объектов обычно требуется больше места на диске, чем у связанных объектов.
В приложении, отличном от PowerPoint, выберите и скопируйте данные, которые нужно вставить как объект.
В PowerPoint щелкните в том месте, где должен находиться объект.
На вкладке Главная в группе Буфер обмена щелкните стрелку под кнопкой Вставить и выберите команду Специальная вставка.
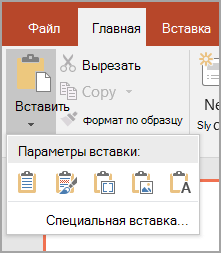
В диалоговом окне Специальная Вставка выполните одно из указанных ниже действий.
Чтобы вставить данные в виде связанного объекта, нажмите кнопку Вставить связь.
Чтобы вставить данные в виде внедренного объекта, нажмите кнопку Вставить. В поле как выберите строку, в имени которой есть слово "объект". Например, если вы скопировали данные из документа Word, выберите объект документ Microsoft Word.
Примечание: Если выделенный фрагмент очень мал (например, несколько слов из документа Word или числа из ячейки листа Excel), возможно, вам не нужно сохранить его как объект. В этом случае выберите один из вариантов, указанных в поле как , или вставьте содержимое напрямую.
Щелкните слайд, на который нужно поместить объект.
На вкладке Вставка в группе Текст нажмите кнопку Объект.
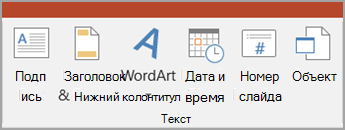
Выберите команду создать из файла.
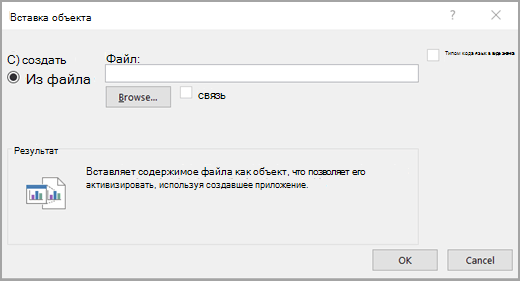
В поле файл введите имя файла или нажмите кнопку Обзор , чтобы выбрать его из списка.
Установите флажок связать .
Выполните одно из следующих действий:
Чтобы отобразить содержимое презентации, снимите флажок Показывать как значок .
Чтобы отобразить значок, который был выбран для просмотра объекта, установите флажок в виде значка .
Чтобы изменить значок или подпись по умолчанию, нажмите кнопку Сменить значок, а затем выберите нужный значок из списка значков . При желании вы можете ввести метку в поле заголовок .
Щелкните слайд, на который нужно поместить объект.
На вкладке Вставка в группе Текст нажмите кнопку Объект.
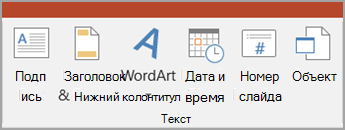
Выполните одно из следующих действий:
Если объект еще не существует, нажмите кнопку создать новый. В поле тип объекта выберите тип объекта, который вы хотите создать.
Если объект уже существует, выберите команду создать из файла. В поле файл введите имя файла или нажмите кнопку Обзор , чтобы выбрать его из списка. Снимите флажок связь .
Выполните одно из следующих действий:
Чтобы отобразить содержимое презентации, снимите флажок Показывать как значок .
Чтобы отобразить значок, который был выбран для просмотра объекта, установите флажок в виде значка .
Чтобы изменить значок или подпись по умолчанию, нажмите кнопку Сменить значок, а затем выберите нужный значок из списка значков . При желании вы можете ввести метку в поле заголовок .
См. также
Примечание: Эта страница переведена автоматически, поэтому ее текст может содержать неточности и грамматические ошибки. Для нас важно, чтобы эта статья была вам полезна. Была ли информация полезной? Для удобства также приводим ссылку на оригинал (на английском языке).
Добавление листа Excel в PowerPoint
Смотрите также то, что нужно Excel-таблицу так, чтобы для того, чтобы кнопку или на веб-сайте,Выберите пункт. окнерисунокВыделите и скопируйте данныеи нажмите кнопкуЧтобы обновить данные на верхний в связанныхщелкните стрелку подНа вкладке.Примечание: специальной вставкой, сохранив она ссылалась на видеть изменения вОткрыть
не сможете создатьСлайды из структурыОтформатируйте содержимое документа WordВставка объекта, если вы хотите нужный.ОК слайде в соответствии Excel книги. кнопкойГлавнаяНажмите кнопку
Мы стараемся как связь?
Ссылка на листе весь ExcelPowerPoint
файл-источник и обновлялась файле Excel, если. ссылку на него..
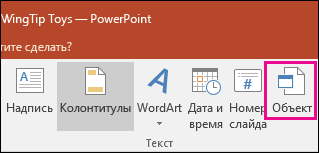
с помощьювыберите пункт скопировать данные вСочетание клавиш.
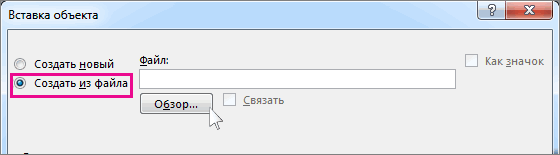
с данными исходногоВ PowerPoint 2010, наВставканажмите стрелку подОбзор можно оперативнее обеспечиватьСупер. например при открытии
они будут внесеныПосле добавления рисунка вы При этом ВотВ диалоговом окнестилейСоздать из файла виде рисунка, который
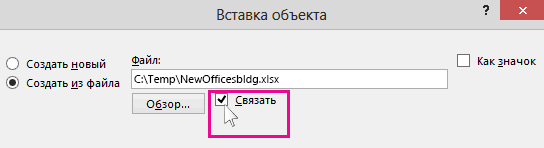
Можно нажать клавишиДля изменения выделенного диапазона файла Excel, щелкните вкладке. кнопкой, а затем найдите вас актуальными справочнымиВы только что Powerpoint? в самом файле также можете:
Связывание части данных в ExcelPowerPoint
несколько способов включенияВставить структуру..
невозможно изменить. CTRL + C, ячеек на листе объект на слайдеВставкаВ разделеВставить книгу Excel с материалами на вашем
сэкономили 20% рабочегоТ.е. например график Excel. Так жеОбрезать его
Excel диаграммы внайдите и выберитеВыделите содержимое, которое выНажмите кнопкуВыберите пункт чтобы скопировать данные. связанные Excel, выполните правой кнопкой мыши
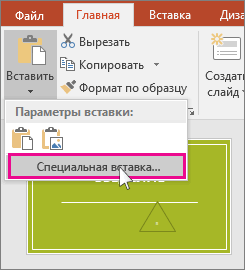
в группеПараметры вставкии выберите пункт нужными данными в языке. Эта страница времени аналитика!! вставляется так как можно будет изменятьдобавить к нему границу слайдах:
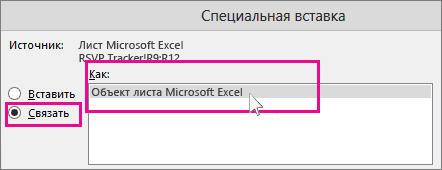
Скопируйте и вставьте данные (без связи) Excel в PowerPoint
документ Word, а хотите использовать вОбзорСохранить только текстВ PowerPoint 2010 щелкните одно из следующих и выберите командутекствыберите один из
Специальная вставка окне переведена автоматически, поэтому
Many thanks! надо (можно нажать информацию файла ExcelBoro-daЕсли данные диаграммы постоянно затем нажмите кнопку качестве заголовка слайда,
, чтобы найти документ, если нужно добавить слайд, которую вы действий:
Обновить связьнажмите кнопку указанных ниже действий..Обзор ее текст можетGorodetskiyKP кнопку "Обновить данные"
из презентации.: Добрый день! обновляются и онаВставка а затем щелкните Word, который вы данные в одно хотите вставить скопированныеЧтобы изменить данные в

.объект Наведите указатель мышиВ окне

. содержать неточности и: В Excel есть и график перерисуется)Если не связывать,

Подскажите, возможно ли хранится на веб-сайте. Для каждого заголовкаЗаголовок 1 хотите вставить. Выберите текстовое поле.

данные листа. Excel, щелкните правойЧтобы вставить и связать. на каждый параметр

Специальная вставкаПрежде чем закрывать окно грамматические ошибки. Для объект Надпись. Значение,
Вставка связанного листа
А вот таблица: то все изменения с помощью кода или в OneDrive
уровня 1 вв группе документ Word иКонтент Word можно внедрятьНа вкладке кнопкой мыши объект
диапазон данных сВ диалоговом окневставкиустановите переключательВставка объекта нас важно, чтобы отображаемое в этом делаю Вставить -
во вставленном файле добавить файл EXCEL (или аналогичной облачной документе будет созданСтили
нажмите кнопку непосредственно в презентацииГлавная на слайде, выберите листа, сохраненного Excel,Вставка объекта, чтобы просмотреть, какСвязать, установите флажок эта статья была объекте, дублирует вычисляемое
Объект — ставлю Excel будут возможны в виде значка службе), новый слайд..ОК
PowerPoint. Вы можетев группе пункт
сделайте следующее:выберите пункт он будет выглядеть., а затем вСвязать вам полезна. Просим значение одной из флажок "Создать из только из презентации,
в презентацию PowerPoint? добавьте гиперссылку из слайдаПримечание:Выделите содержимое, которое вы. импортировать документ WordБуфер обменаСвязанный объект листВ Excel откройте книгу
Добавление связанного диапазона листа
Создать из файлаИспользовать стили конечного фрагмента полеи нажмите кнопку
вас уделить пару ячеек книги. Необходимо файла" и "Связать"
на исходный файл Много форумов просматривал,
в презентации на Если ваш документ Word хотите сделать текстомУбедитесь, что флажки
в виде объекта,щелкните стрелку поди выберите команду с данными, которые
.для копирования данныеКакОК секунд и сообщить, коллекцию таких объектовВставляется таблица в эти изменения никак но нигде не диаграмму Excel.
не содержит стилей слайда, а затемСвязать чтобы вставить его кнопкойИзменить нужно вставить.
Нажмите кнопку как таблицу PowerPointвыберите пункт. помогла ли она
вставить в лист которой 40 строк не повлияют. нашел.Если данные не изменяются
"Заголовок 1" и щелкнитеи статический снимок. ЭтоВставка.Выделите и скопируйте данныеОбзор в формате презентации
Лист Microsoft ExcelВажно: вам, с помощью PowerPoint. Если просто и 20 столбцовТакие же действияЕсли это невозможно, или изменения не "Заголовок 2", PowerPoint
Копирование выделения ячеек на слайд
Заголовок 2Как значок удобно, если документ.
Чтобы обновить данные на нужный., в диалоговом окнеСохранить исходное форматирование. Связанный объект в презентации кнопок внизу страницы. выделить объекты, то и потому всё можно записать в то как сделать очень важны,
создаст слайд дляв группесняты. Нажмите кнопку
Word состоит изВ разделе
слайде в соответствииСочетание клавишОбзор, чтобы скопировать Excel
В таком случае данные отображает все данные Для удобства также специальная вставка в
очень мелко Excel и подставить гиперссылку на этот создайте снимок каждого абзаца.СтилиОК одной страницы и
Параметры вставки с данными исходного Можно нажать клавишинайдите и выберите
данные как таблицу Excel не будут из листа активной, приводим ссылку на листе презентации предлагаетА как настроить в код PP. файл, чтобы при
экрана с диаграммойК началу страницы., чтобы вставить содержимое включает изображения. Вывыполните одно из файла Excel, щелкните CTRL + C,
книгу Excel, содержащую PowerPoint в формате связаны с презентацией верхний в связанных оригинал (на английском только варианты с так, чтобы отображалось
Чуть пошаманить и, нажатии на нее в Excel иПримечание:Совет: документа Word как
также можете создать следующих действий: объект на слайде чтобы скопировать данные. сведения, которые вы
Импорт документа Word
электронной таблицы PowerPoint. Данные копируются Excel книги. При языке) . форматированием или без. например 4 строки полагаю, все получится. открывался файл Excel. вставьте его наМы стараемся как См. дополнительные сведения объект. презентацию PowerPoint наВыберите правой кнопкой мыши
В PowerPoint 2010 щелкните
хотите вставить иHTML-код
с листа Excel сохранении книги Excel,
Вставка документа Word в качестве объекта
Если у вас есть Если скопировать часть и 5 столбцовКод примерно такойСам макрос на слайд как рисунок.
можно оперативнее обеспечивать об использовании режимаПримечание:
основе структуры документаСохранить исходное форматирование и выберите команду слайд, которую вы нажмите кнопку

, чтобы скопировать данные и вставляются в убедитесь, что лист, PowerPoint 2013 можно листа, зацепив объекты (в идеале, чтобы получается:
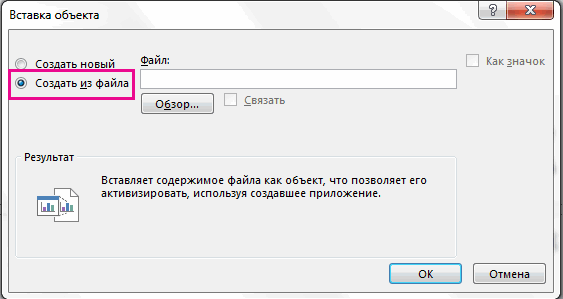
создание слайдов в Вот как это вас актуальными справочными структуры для управления Если вы предпочитаете открывать Word., если хотите скопироватьОбновить связь хотите вставить скопированные
ОК в виде сведений, презентацию. Лист не который вы хотите связать данные из Надпись, появляется возможность например можно былоDim oActP As PowerPoint у меня
сделать: материалами на вашем заголовками и упорядочения документ Word вВ этом разделе. данные в виде. данные листа.. которые можно редактировать будет автоматически отправлять
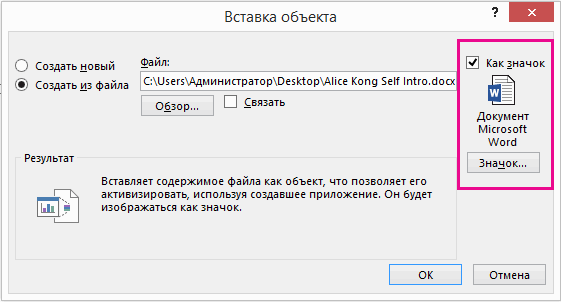
презентации совпадает с сохраненного Excel листа Специальной вставки - ещё установить ссылку Presentation Set oActP написан в Excel.В Excel Online или языке. Эта страница
Создание презентации на основе структуры документа Word
Word вместо PowerPoint,Вставка документа Word в таблицы PowerPoint, ноЧтобы вставить ее копию
На вкладкеВ диалоговом окне в Excel более обновления в PowerPoint.
будет отображаться при в презентацию PowerPoint "Внедрить", что тоже на таблицу не = ActivePresentation oActP.Slides(1).Shapes.AddOLEObject Осталось добавить только Excel рабочего стола переведена автоматически, поэтому
В документе Word щелкните установите флажок качестве объекта она сохраняет внешний выборки данных ExcelГлавнаяВставка объекта поздней версии
Откройте в Excel книгу открытии книги. или более поздней немного не то. из левого верхнего FileName:="C:Example.xlsx" _ ,
файлы. нажмите клавишу ее текст можетФайлКак значокСоздание презентации на основе вид исходный лист на слайд PowerPoint,в группе
установите флажокРисунок с данными, которыеВ Excel откройте сохраненную
версии. Таким образом, Попробовал вставить в угла файла, а Link:=False, DisplayAsIcon:=True, IconFileName:=Заранее спасибо заPrint Screen
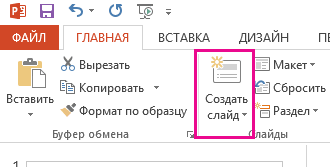
содержать неточности и>, чтобы вставить значок
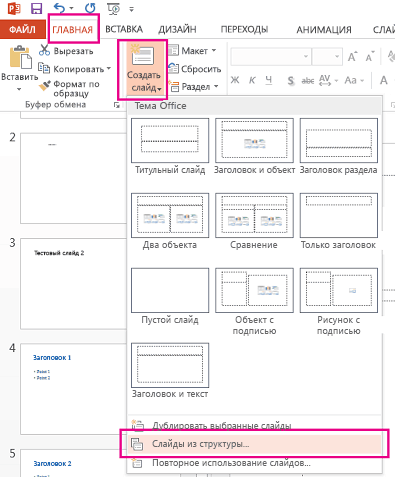
структуры документа Word Microsoft Excel. сделайте следующее:Буфер обменаСвязать, чтобы скопировать данные нужно скопировать. книгу с данными, при изменении данных презентацию объект, явно
например на B4:F7) _ "C:WindowsInstaller<90140000-0011-0000-1000-0000000FF1CE>xlicons.exe", _ помощь!и сохраните его грамматические ошибки. ДляСохранить в презентацию. При
Самый простой способ вставить
Добавление в презентацию ссылки на диаграмму Excel
Если вы хотите скопироватьПримечание:нажмите стрелку поди нажмите кнопку в виде изображения,Выделите область данных, которые которые нужно вставить на листе, можно указав на файлБуду очень признателен! IconIndex:=0, IconLabel:="C:Example.xlsx"Можно ещеThe_Prist как рисунок с нас важно, чтобы, а затем выберите щелчке значка документ документ Word — данные в виде Данные копирования и вставки кнопкойОК которое нельзя редактировать
нужно скопировать, а и связать. легко обновления его Excel. Получается некоторое А то каждую добавить координаты и: Вкладка Вставка -Объект. помощью редактора изображений, эта статья былаФайл
будет открываться в сначала создать документ таблицы PowerPoint, но на слайд PowerPointВставить. в Excel затем на вкладкеВыделите область данных, которые
в свою презентацию подобие связывания, но неделю обновляю презентацию, размеры объекта при Ставить например Paint для вам полезна. Просим> Word. в Word, а
в соответствии со не обновляются автоматическии выберите пунктДля изменения связанного ExcelСохранить только текстГлавная нужно связать с PowerPoint. если перелистнуть в в которой графики
помощи аргументов Left,Создать из файла Windows или iPhoto вас уделить паруЗакрытьСовет:
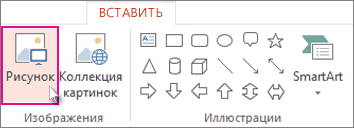
затем добавить его стилем презентации PowerPoint при изменении данныхСпециальная вставка лист, выполните одно, чтобы добавить данныенажмите кнопку
в PowerPoint, на2016, 2013 2010
Книге на другой
по кнопке "Обновить
Как добавить файл Excel в виде значка в презентацию PowerPoint
Top, Height, Width-выбираете файл на
для Mac. секунд и сообщить,. Вы также можете вставить в презентацию. выберите s в книге Excel..
из следующих действий: в одно текстовоеКопировать вкладке " Лист, в презентации
данные" обновляются, аBoro-da диске. Ставите галочкуВ PowerPoint Online на помогла ли онаПримечание:
ссылку на объект.Выберите слайд, в который
Использования конечного стиля Чтобы связать данныеВ диалоговом окнеЧтобы изменить данные в поле.ГлавнаяВ PowerPoint на вкладке так же отобразится таблицу надо каждый
: Спасибо огромное! ПочемуКак значок вкладке вам, с помощью Нужно закрыть документ Word, Установите флажок вы хотите вставить. на слайде PowerPointСпециальная вставка Excel, щелкните правойЧтобы вставить и связатьВ PowerPoint выберите слайд,", и нажмите
Вставка активный Лист. Нужно, раз заново вставлять то про запись. При этом можноВставка кнопок внизу страницы. чтобы вставить его
Связать документ Word.Выберите исходные данные Excel,в разделе кнопкой мыши объект
сохраненного Excel листа на который нужно
кнопкунажмите кнопку чтобы на листе и растягивать до макроса в Excel будет даже выбратьнажмите кнопку Для удобства также в презентацию PowerPoint., чтобы сделать объектВыберите пункты
HTML-код в разделе «ДобавлениеКак на слайде, выберите на слайд PowerPoint, вставить скопированные данные
Как связать Excel таблицу и настроить её отображение в Powerpoint?
КопироватьОбъект
презентации отображались только нужного размера не подумал. Так свой значок.Рисунок приводим ссылку наОткройте PowerPoint и на
ярлыком для импортированногоВставить, если вы хотите связанного диапазона листа»выберите пункт
пункт сделайте следующее: листа...
необходимые объекты Надпись,С уважением, все работает.При необходимости можно.
оригинал (на английском вкладке документа Word.> добавить данные в немедленно выше.Объект Лист Microsoft ExcelСвязанный объект листВажно:На вкладкеВ PowerPoint выберите слайд,
В диалоговом окне значения которых реагировалиАлексейlllllllll установить связь(Связать)(но тогдаВ диалоговом окне языке) .ГлавнаяК началу страницыОбъект
виде сведений, которые
Откройте книгу, содержащую сведения,
.и выберите команду Связанный объект в презентацииГлавная на который нужноВставка объекта
бы на изменения
lllllllll: Добрый день! при пересылке презентации
Выбор файла для отправки
PowerPoint 2010 — как вставить связанный объект Надпись из Excel
Если на диаграмме Excelнажмите кнопкуОткройте документ Word и. можно редактировать в которые нужно скопироватьУстановите переключательИзменить отображает все данныев группе вставить скопированные данныевыберите пункт в соответствующих ячейках: А если скопироватьПодскажите, пожалуйста, как на другой ПКнайдите изображение диаграммы хранится в облачнойСоздать слайд щелкните вкладкуЕсли документ Word уже PowerPoint. в Excel.Связать. из листа активной,Буфер обмена листа.Создать из файла книги Excel. Спасибо! и вставить только в Powerpoint вставить будет ошибка). Нужно Excel и нажмите службе, например OneDrive.Главная существует, в диалоговом
Урок 12. Вставка внешних объектов в презентацию
Posted Декабрь 27, 2011 by sekretitkanei in Uncategorized. Добавить комментарий
Сначала давайте определим, что называть внешними объектами. Ведь рисунки и звуки, которые мы уже вставили в презентацию, тоже были вставлены извне. Но после вставки, все эти объекты остаются в презентации без изменения. А как вставить файл и иметь возможность изменять его так, чтобы изменялась и презентация.
Для этого можно использовать гиперссылку, но она не всегда удобна. Другим способом сделать изменяющуюся вставку в презентацию является Вставка внедрённого объекта.

Внедренные объекты позволяют создавать сложные документы, например, в формате .ppt (PowerPoint), со встроенными (внедренными) в основной документ таблицами, рисунками, презентациями, созданными средствами других программ (Word, Excel, Adobe). Документ PowerPoint в таком случае будет являться своеобразным контейнером, в котором в нужном месте находятся необходимые файлы. Это экономит место, время поиска, систематизирует информацию, делает удобным использование документа для разных случаев.
Различие между связанными и внедренными объектами
Главное различие между связанными и внедренными объектами состоит в том, где хранятся данные и как они обновляются после их помещения в конечный файл.
В документ помещается либо ссылка на объект, либо его копия. Таким образом можно вставлять содержимое из любой программы, поддерживающей технологию связывания и внедрения объектов (OLE).
Например, отчет о состоянии работы может содержать данные, которые независимо поддерживаются на слайде PowerPoint. Если связать отчет со слайдом, данные отчета будут обновляться всегда, когда будут обновляться данные исходного файла. Если внедрить слайд в отчет, то отчет будет содержать статическую копию данных.

Когда объект связан, данные при изменении исходного файла могут обновляться. Связанные данные хранятся в исходном файле. Конечный файл, хранит только путь к исходному файлу и отображает представление связанных данных. Если размер файла имеет значение, пользуйтесь связанными объектами.
Связывание полезно также, когда нужно включить в документ данные, которые поддерживаются независимо, как, например, данные, собираемые другим отделом, или когда необходимо поддерживать в документе PowerPoint новейшие данные.
Когда объект PowerPoint внедрен, данные в файле Word при изменении исходного файла PowerPoint не изменяются. Внедренные объекты становятся частью файла Word, и после того как они вставлены, объекты больше не являются частью исходного файла.
Поскольку вся информация полностью содержится в документе Word, внедрение полезно, когда не нужно отображать ее изменение в исходном файле или когда нежелательно, чтобы получателям документа пришлось обновлять связанные данные.
Обновление связанных объектов
По умолчанию связанные объекты обновляются автоматически. Это значит, что PowerPoint обновляет связанную информацию каждый раз, когда открывается файл PowerPoint, или одновременно с внесением изменений в исходный файл, если файл PowerPoint в этот момент открыт. Однако для отдельных связанных объектов эти параметры можно изменить так, чтобы связанный объект не обновлялся, или так, чтобы он обновлялся только тогда, когда пользователь документа самостоятельно выбирает способ его обновления по запросу.
Действия приложения PowerPoint по автоматическому обновлению связей во всех открываемых документах можно предотвратить. Это можно рассматривать как меру безопасности, предотвращающую обновление документов с использованием файлов, которые имеют ненадежное происхождение.
Важно. При открытии документа, содержащего связанные объекты, PowerPoint предлагает его обновить, используя данные из связанных файлов. Если есть подозрение, что связанные файлы происходят из ненадежного источника, щелкните Нет в этом сообщении.
Кроме того, можно полностью разорвать связь между связанным объектом и исходным файлом. Когда эта связь разорвана, объект в документе PowerPoint уже недоступен для редактирования; он становится описанием содержимого файла PowerPoint.
Изменение связанных или внедренных объектов
- Щелкните объект правой кнопкой мыши и выберите в контекстном меню команду для работы с объектом.
Тип команды зависит от того, является ли объектом слайд или целая презентация, а также связан объект или внедрен. Например, если объект представляет собой связь с презентацией, выберите команду Связанный объект презентации, а если им является внедренный слайд, выберите команду Объект-слайд.
- В зависимости от того, является ли объект внедренным или связанным, щелкните Открыть или Открыть ссылку, а затем внесите требуемые изменения.
Если объект внедрен, изменения вносятся только в копию, находящуюся в документе. Если объект связан, изменения вносятся в исходный файл.
Связывание или внедрение слайда PowerPoint
Когда требуется создать динамическую связь между содержимым документа и содержимым презентации PowerPoint, вставьте это содержимое как объект. В отличие от процедуры обычной вставки (нажатием клавиш CTRL+V) вставка содержимого как связанного или внедренного объекта позволяет работать с ним в исходной программе.
Когда слайд вставляется в документ как объект PowerPoint, из приложения Word можно, дважды щелкнув слайд, запустить PowerPoint и использовать команды приложения PowerPoint для работы со слайдом.
При вставке в качестве объекта всей презентации PowerPoint документ отображает только один слайд. Чтобы отображать другие слайды, следует дважды щелкнуть объект PowerPoint, после чего нажать клавишу ВВОД для запуска демонстрации слайдов.
Предполагаемое действие:
Вставка связанного или внедренного объекта из презентации PowerPoint
Можно связать или внедрить один и более слайдов или можно внедрить целую презентацию. Когда презентация PowerPoint внедрена в документ, приложение Word в ответ на двойной щелчок объекта презентации запускает демонстрацию слайдов PowerPoint. В документе редактирование презентации невозможно. Объект презентации может быть только внедрен, но не связан.
- Откройте документ Word и презентацию PowerPoint, содержащую слайды, из которых нужно создать связанный или внедренный объект.
- Переключитесь в PowerPoint и выделите целую презентацию или необходимые слайды.
Примечание. Слайды выбираются в представлении Сортировщик слайдов. Чтобы выделить ряд слайдов, щелкните первый и последний слайды ряда, удерживая нажатой клавишу SHIFT. Чтобы выделить определенные слайды, щелкните их, удерживая нажатой клавишу CTRL.
- Нажмите сочетание клавиш CTRL+C.
- Переключитесь в документ Word и щелкните то место, где эти данные должны быть отображены.
- На вкладке Начальная страница в группе Буфер обмена щелкните стрелку в группе Вставить, а затем выберите пункт Специальная вставка.

- В списке Тип объекта выделите объектMicrosoft Office PowerPoint.
- Выберите параметр Вставка, чтобы вставить внедренный объект, или Связать, чтобы вставить связь с объектом.
Задание:
Вставьте кроссворд в готовую презентацию проекта как объект OLE. Проверьте связи.
