Содержание
Текст может быть разным: полужирным, курсивным, подчеркнутым, зачеркнутым – и все это с бесконечным сочетанием цветов. Копируя текст на сайте, мы берем текст со всеми этими значениями, но далеко не всегда они нужны в тексте. Чтобы убрать выделения текста в Ворде, можно использовать несколько разных методов – о них мы и поговорим.
Вставка чистого текста, без выделений шрифта
Шрифт может быть оформлен по-разному. И исправлять это придется тоже разными способами. Но вы можете предотвратить появление проблемы. Суть в том, чтобы вставить в Ворд «чистый» текст.
Нельзя избежать того, что при копировании сохраняется цвет и прочие данные. Но если вставлять текст не при помощи «Ctrl + V», используя «Сохранить только текст (С)», вы вставите в Ворд черные буквы на белом фоне. Для этого нажмите правую кнопку мыши на нужном месте, и выберите соответствующую кнопку.

Это работает для всех версий программы, но кнопка может называться по-разному. Как правило, она всегда стоит третьей в ряду.
Убираем полужирное выделение, курсив и подчеркивание
Для удаления ненужных параметров шрифта при копировании текста, вам следует проделать следующее:
- Выделите нужный текст.
- Перейдите во вкладку «Главная» – она находится в левом верхнем углу программы.
- Нажмите на подходящую кнопку, где Ж – полужирный, К – курсив, Ч – подчеркнутый, а abc – зачеркнутый.

Если в вашем тексте нет дополнительного форматирования, которое необходимо, то можно воспользоваться более простым методом. Найдите кнопку «Очистить все форматирование» – она находится в той же вкладке правее от шрифта. Выделите нужный текст и нажмите на нее.

Важно: название и внешний вид кнопки со временем менялись. Но она всегда выглядела как буква «А» с ластиком.
Изменяем цвет шрифта
Функция «Очистить все форматирование» работает и для цвета. Если она вам не подходит, то воспользуйтесь другой инструкцией:
- Перейдите во вкладку «Главная».
- Выделите нужный цвет.
- Нажмите на стрелочку справа от кнопки «Цвет шрифта» – она выглядит, как подчеркнутая буква «А».
- Выберите нужный текст. Черный расположен в самом верху.

Изменяем фон текста
Инструкция будет практически такой же, как и для цвета шрифта, но нужно выбрать стрелочку около кнопки «Цвет выделения текста» – она слева от «Цвет шрифта». Выберите подходящий вариант либо пункт «Нет цвета», если хотите белый фон.
Как в Ворде убрать выделение текста цветом? Иногда, когда вы просматриваете или редактируете какой-нибудь документ и вам нужно выделить какое-нибудь предложение или слово, вы наверняка используете выделение полужирным шрифтом. Прочитав эту статью вы узнаете о других методах выделения и удаления выделения текста в Microsoft Word.
В ворде существуют и другие виды выделения текста. К примеру можно использовать курсив или же зачеркнутый текст. Применение этих стилей, позволяет автору сделать акцент на выделенном фрагменте текста или слова. Давайте рассмотрим эти выделения на примере:

В примере у нас есть текст, в котором использованы разнообразные выделения. Каждая строка имеет свой способ выделения текста, хотя ворд имеет возможность комбинировать выделения, но для простоты рассмотрим каждую отдельно:
1 — использование полужирного начертания. Обычно применяется для выделения слова или фразы;
2 — курсивное начертание. При этом выделении производится наклон текста в правую сторону. Обычно используется для выделения цитат;
3 — подчеркнутый текст;
4 — выделение цветом, еще его называют маркерное выделение;
5 — выделение текста, с использованием другого цвета для текста;
6 — выделение текста, с использованием прописных букв, при этом вся фраза пишется заглавными буквами;
7 — выделение при помощи смены фона текста;
8 — выделение с использованием стилей текста.
Все эти выделения доступны в любой версии Microsoft Word. Давайте я отмечу на изображении, где располагаются инструменты для этих видов выделения текста:

Эти основные выделения, кроме выделения при помощи инструмента №4, можно убрать при помощи инструмента "Очистить формат". Эта кнопка находится на вкладке "Главная" в разделе "Шрифт":

Выделите нужную часть текста, или весь текст и нажмите на кнопку "Очистить формат". Все выделения, кроме маркерного выделения будут убраны. Также к тексту будет применен стиль оформления "Обычный". Для того, чтобы убрать оставшееся выделение цветом, выделите нужную часть текста и нажмите на инструмент "Выделение цветом" и выберите "Нет цвета":

Также существует и другой способ, более универсальный и менее практичный. Для этого вам потребуется выделить нужную часть документа, и применить на него тот инструмент выделения, от которого вам нужно избавиться. Давайте рассмотрим на примере. Я выбираю первую строку и нажимаю на кнопку "Полужирный". После чего текст становится обычным:
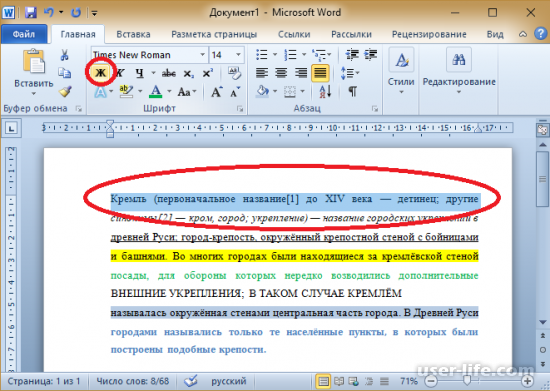
Этот способ, доступен для применения к любому выделению, кроме выделению стилем текста. В примере, в последних двух строках было произведено выделение текста при помощи стиля текста "Заголовок 2". Для того чтобы убрать такое выделение, вам нужно сменить стиль текста на "Обычный". Это можно сделать, выделив нужный участок текста и открыв окно выбора стилей нажатием на кнопку "Стили" на вкладке "Главная". После применения стиля "Обычный", текст будет иметь обычное форматирование:

Теперь вы сможете убрать, абсолютно любое выделение текста в Word. В скачанных из интернета документах, или просто в скопированном фрагменте текста, все выделения убираются при помощи инструментов описанных в статье.
Выделение цветом выбранного фрагмента текста
Выделите текст, который нужно выделить.
Перейдите на вкладку Главная и щелкните стрелку рядом с кнопкой Цвет выделения текста.
Перейти в нужное расположение
Выберите нужный цвет.
Примечание: Если вы планируете напечатать документ с помощью монохромной палитры или матричного принтера с точечной матрицей, используйте цвет светлого подсветки.
Выделение нескольких частей документа
Перейдите на вкладку Главная и щелкните стрелку рядом с кнопкой Цвет выделения текста.
Перейти в нужное расположение
Выберите нужный цвет.
При наведении указателя мыши на область документа, которая содержит текст, на кнопке " Цвет выделения текста " отображается выбранный цвет, а указатель на нем превращается в  .
.
Примечание: Если вы планируете напечатать документ с помощью монохромной палитры или матричного принтера с точечной матрицей, используйте цвет светлого подсветки.
Выделите текст или рисунок, чтобы выделить его.
Чтобы отменить выделение, щелкните стрелку рядом с кнопкой Цвет выделения текста  , а затем выберите команду остановить выделениеили нажмите клавишу ESC.
, а затем выберите команду остановить выделениеили нажмите клавишу ESC.
Указатель мыши становится  при наведении указателя на документ.
при наведении указателя на документ.
Удаление подсветки из части или всего документа
Выделите текст, в котором нужно снять выделение, или нажмите клавиши CTRL + A, чтобы выделить весь текст.
Перейдите на вкладку Главная и щелкните стрелку рядом с кнопкой Цвет выделения текста.
Перейти в нужное расположение
Выберите вариант Нет цвета.
Word с большим количеством выделенных фрагментов, чтобы текст не отображался на экране, как если бы ты выделяя бумагу с помощью дневного маркера. Вы можете выделять текст или изображение, а затем выделять его, а также использовать инструмент выделения, чтобы помечать различные части документа. Вы также можете снять выделение или быстро найти выделенные элементы в документе.
Выделение цветом выбранного фрагмента текста
Выделите фрагмент текста, который требуется выделить цветом.
Перейдите на вкладку Главная и щелкните стрелку рядом с кнопкой Цвет выделения текста.

Выберите нужный цвет.
Примечание: Если вы планируете напечатать документ с помощью монохромной палитры или матричного принтера с точечной матрицей, используйте цвет светлого подсветки.
Выделение нескольких частей документа
Этот метод наилучшим образом подходит для высветки нескольких частей документа, так как инструмент «Выделение» остается включенным, пока вы не решите его отключить.
Перейдите на вкладку Главная и щелкните стрелку рядом с кнопкой Цвет выделения текста.

Выберите нужный цвет.
При наведении указателя мыши на область документа, которая содержит текст, на кнопке " Цвет выделения текста " отображается выбранный цвет, а указатель на нем превращается в  .
.
Примечание: Если вы планируете напечатать документ с помощью монохромной палитры или матричного принтера с точечной матрицей, используйте цвет светлого подсветки.
Выделите текст или рисунок, который вы хотите выделить.
Чтобы отменить выделение, щелкните стрелку рядом с кнопкой Цвет выделения текста  , а затем выберите команду остановить выделениеили нажмите клавишу ESC.
, а затем выберите команду остановить выделениеили нажмите клавишу ESC.
Указатель мыши становится  при наведении указателя на документ.
при наведении указателя на документ.
Удаление подсветки из части или всего документа
Выделите текст, из которого вы хотите удалить выделение, или нажмите клавиши CTRL + A, чтобы выделить весь текст.
Перейдите на вкладку Главная и щелкните стрелку рядом с кнопкой Цвет выделения текста.

Выберите вариант Нет цвета.
Быстрый поиск выделенного текста
Если вы используете Word 2016 или Word 2013, нажмите кнопку найтиWord 2016 Расширенный поиск.
Если вы используете Word 2010, нажмите кнопку найти.
Откроется диалоговое окно Поиск и замена .
Выберите формат > выделения.

Если кнопка Формат не отображается, нажмите кнопку Дополнительно.
Нажмите кнопку Найти далее.
Выделение цветом выбранного фрагмента текста
Выделите фрагмент текста, который требуется выделить цветом.
Перейдите на вкладку Главная и щелкните стрелку рядом с кнопкой Цвет выделения текста.

Выберите нужный цвет.
Примечание: Если вы планируете напечатать документ с помощью монохромной палитры или принтера, вы можете использовать светло-цветную подсветку.
Выделение нескольких частей документа
Этот метод наилучшим образом подходит для высветки нескольких частей документа, так как инструмент «Выделение» остается включенным, пока вы не решите его отключить.
Перейдите на вкладку Главная и щелкните стрелку рядом с кнопкой Цвет выделения текста.

Выберите нужный цвет.
При наведении указателя мыши на область документа, которая содержит текст, на кнопке " Цвет выделения текста " отображается выбранный цвет, а указатель на нем превращается в  .
.
Примечание: Если вы планируете напечатать документ с помощью монохромной палитры или принтера, используйте цвет подсветки с светлым тонедом.
Выделите текст или рисунок, который вы хотите выделить.
Чтобы отменить выделение, щелкните стрелку рядом с кнопкой Цвет выделения текста  , а затем выберите команду остановить выделениеили нажмите клавишу ESC.
, а затем выберите команду остановить выделениеили нажмите клавишу ESC.
Указатель мыши становится  при наведении указателя на документ.
при наведении указателя на документ.
Удаление подсветки из части или всего документа
Выделите текст, из которого вы хотите удалить выделение, или нажмите клавиши CTRL + A, чтобы выделить весь текст в документе.
Перейдите на вкладку Главная и щелкните стрелку рядом с кнопкой Цвет выделения текста.

Выберите вариант Нет цвета.
Быстрый поиск выделенного текста
Нажмите кнопку найти > Расширенный поиск.
Откроется диалоговое окно Поиск и замена .
Выберите формат > выделения.

Если кнопка Формат не отображается, нажмите кнопку Дополнительно.
Нажмите кнопку Найти далее.
Примечание: Эта страница переведена автоматически, поэтому ее текст может содержать неточности и грамматические ошибки. Для нас важно, чтобы эта статья была вам полезна. Была ли информация полезной? Для удобства также приводим ссылку на оригинал (на английском языке).
