Содержание
Достаточно часто многие пользователи, работающие во Всемирной паутине, сталкиваются с неприятной проблемой пропадания связи, когда система выдает сообщение о наличии подключения без доступа к Интернету или, что еще хуже, предупреждение о том, что шлюз, установленный по умолчанию, недоступен. Windows 10 при рассмотрении проблемы и способов ее устранения будет взята в качестве основного примера, хотя в версиях 7 и 8 проблема аналогична.
Что такое шлюз?
Прежде чем рассматривать проблему подключения, следует немного остановиться на теории и объяснить, что такое шлюз.
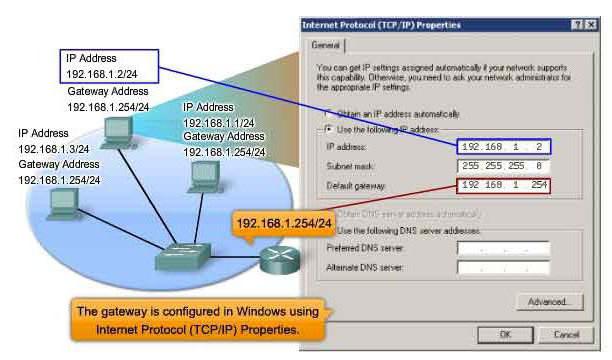
Не вдаваясь в дебри компьютерной терминологии и технологии функционирования, отметим, что в операционных системах Windows шлюз – специальное ПО (программное обеспечение) в виде маршрутизатора, которое позволяет преобразовывать (конвертировать) протоколы сетевых подключений между собой. По сути, сетевым шлюзом можно назвать и роутер, но он отправляет, передает и принимает пакеты данных только в сетях с одинаковыми протоколами.
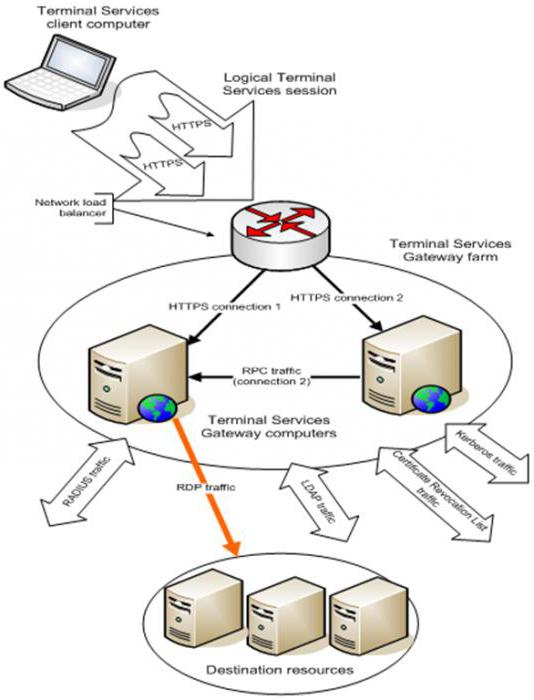
Программный шлюз в Windows не зависит от этого и способен работать с подключениями, использующими разные протоколы. По сути, это средство обмена данными между компьютерами, серверами и целыми сетями, независимо от используемого способа их подключения к Интернету или объединения в одну сеть.
Что значит «Шлюз, установленный по умолчанию, недоступен»?
В принципе, если возникает такая проблема, это говорит только о том, что текущие настройки не позволяют произвести вышеуказанные процессы. Ошибка шлюза чаще всего появляется в случае использования встроенных или внешних сетевых Wi-Fi-адаптеров, причем в «операционках» Windows, начиная с седьмой версии и выше. Как уже понятно, «десятка» тоже исключением не является.
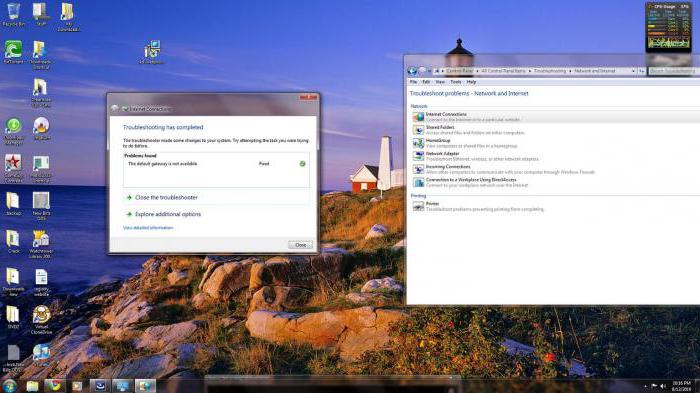
С другой стороны, примерная ситуация может выглядеть следующим образом: к домашней сети мобильный телефон или планшет подключается без проблем, загружаются страницы, активируются загрузки и т. д., а ноутбук почему-то с завидным постоянством выдает сообщение о том, что шлюз, установленный по умолчанию, недоступен (Windows 10 в нашем случае).
Проблем тут может быть достаточно много. Основные причины – «слетевшие» настройки электропитания, самого подключения к Интернету или некорректно установленные (или неофициальные, хоть и рабочие) драйверы сетевого адаптера. В общем, где-то что-то неладно. Из-за этого прием-передача пакетов данных не представляется возможным, то есть канал просто заблокирован или недоступен.
Очень часто блокировку можно наблюдать при работе с Torrent-клиентами, когда скорость обратной раздачи установлена выше скорости загрузки.
Сбой «Шлюз, установленный по умолчанию, недоступен»: что делать?
Сейчас вопросы, связанные с проникновением в систему вирусов, рассматриваться не будут, поскольку такие ситуации встречаются крайне редко. Остановимся на некоторых наиболее известных причинах и методах их устранения.
Дело в том, что настройки Windows по умолчанию таковы, что иногда именно из них могут возникать проблемы. Впрочем, паниковать не надо. Преобразование отвечающих за подключение параметров производится достаточно просто. Остановимся на каждом типе настроек более подробно.
Настраиваем параметры электропитания
Итак, пользователь видит на экране предупреждение о том, что шлюз, установленный по умолчанию, недоступен. Windows 10 позволяет производить настройки нужной конфигурации достаточно просто. А выполнить такие действия может любой, даже совершенно неподготовленный пользователь.
Для этого можно использовать либо командную строку, либо стандартную «Панель управления» в Windows 10, либо администрирование (разницы особой нет). В первую очередь следует обратить внимание на питание, параметры экономии электроэнергии которого очень часто и вызывают такие неполадки.
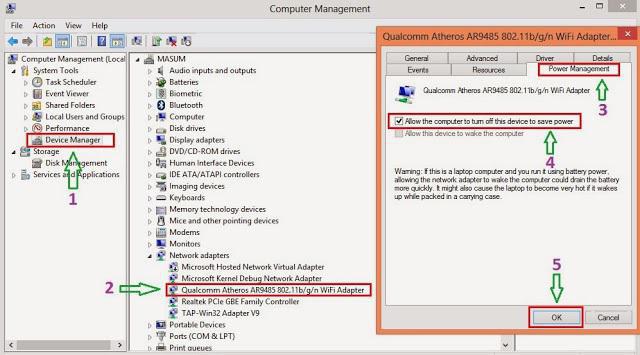
Итак, сначала используем «Панель управления» в Windows 10 и выбираем там раздел диспетчера устройств (его также можно вызвать из меню «Выполнить» (Win + R), где прописывается команда devmgmt.msc). Здесь находим наш сетевой адаптер и в контекстном меню выбираем строку свойств. На вкладке управления электропитанием снимаем «птичку» с параметра, разрешающего отключение устройства для экономии электроэнергии. Те же настройки можно произвести в разделе администрирования компьютера.
Если это не помогло, и снова появляется ошибка «Шлюз, установленный по умолчанию, недоступен», Windows 10 предлагает произвести аналогичные настройки в самой системе (раздел электропитания в «Панели управления»). Здесь также выбирается беспроводный адаптер, а устанавливаемое значение должно соответствовать максимальной производительности.
Изменяем параметры TCP/IP
Однако, как показывает практика, в основном сбои такого типа связаны с неправильной конфигурацией протокола TCP/IP, в частности, когда параметры получения IP-адреса настройки маски подсети, шлюза, DNS- или прокси-сервера установлены не в автоматическом, а в ручном режиме.
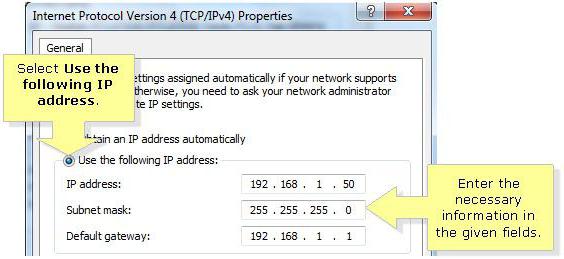
Заходим в раздел свойств Интернета, выбираем строку с соответствующим протоколом (IPv4) и используем кнопку свойств. В строке параметров шлюза смотрим на указанные значения. Очень важно! Здесь должен быть прописан адрес шлюза, указанный на маршрутизаторе (роутере). Может быть два варианта: 192.168.0.1 или 192.168.1.1 (например, при раздаче Wi-Fi с ноутбука). На шильдике, расположенном на обратной стороне роутера, имеется корректное значение. Вписываем правильный адрес – только и всего. Часто можно наблюдать, что значения IP-адреса и шлюза могут совпадать, но это касается единичных терминалов, а не нескольких сетевых.
Устанавливаем официальные драйверы
Достаточно распространенным явлением является и то, что ошибку «Шлюз, установленный по умолчанию, недоступен» Windows 10 выдает по причине неправильно установленных или неофициальных драйверов Wi-Fi-адаптера. Что делать в этом случае?
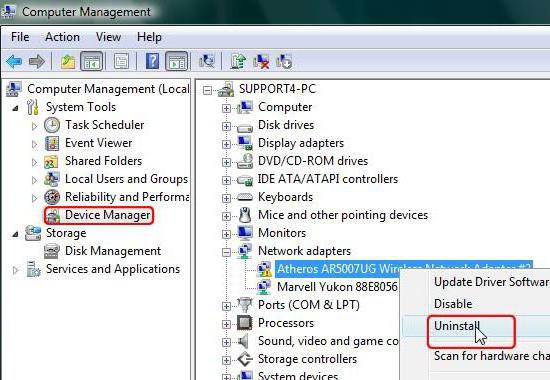
В «Диспетчере устройств» сначала из контекстного меню со входом в раздел свойств (или без него) удаляем установленные драйверы или само устройство. Теперь нужно будет с другого компьютера скачать с сайта производителя оборудования самую последнюю (актуальную на текущий момент) версию официального драйвера, а при повторной инсталляции указать системе установку из выбранного места. Во многих случаях проблема решается именно так.
Другие возможные ситуации
Конечно, это только самые распространенные случаи. Иногда проблема может заключаться, допустим, в неработоспособности самого адаптера или сетевой карты. Ничего не поделаешь, придется провести тест оборудования, а при необходимости и заменить его.
Редко, но все же можно встретить проблемы с включенным вирусным ПО или брэндмауэром, не до конца установленными обновлениями самой «операционки», задействованием параметров Task Offload, Flow Control и т. д. Но в данном случае они не рассматривались, поскольку процент их возникновения мизерный.
Заключение
Остается добавить, что возникающая ошибка ничего особо серьезного собой не представляет и устраняется достаточно просто. Другое дело, что, если все вышеперечисленное не помогает, проблему следует искать глубже (скорее всего, придется менять соответствующее оборудование). Но что касается стандартных способов исправления, они работают практически всегда.

Ни одна из систем, обеспечивающих соединение с интернетом на стационарных компьютерах или ноутбуках, не работает идеально. Время от времени могут появляться различные сбои, связанные с ошибками операционной системы, драйверов или с какими-то внешними факторами подключенных устройств. Иногда это приводит к появлению ошибки с текстом «Шлюз, установленный по умолчанию, не доступен». В рамках сегодняшней статьи мы хотим показать, как решается эта ситуация на примере Windows 10.
Решаем ошибку «Шлюз, установленный по умолчанию, не доступен» в Windows 10
В большинстве случаев упомянутая ошибка возникает на ноутбуках, которые используют беспроводное соединение, но обладатели ПК с подключением через Ethernet тоже могут столкнуться с подобной неполадкой. Из-за этого некоторые из приведенных далее способов будут нацелены только на определенный тип сети, о чем мы заранее сообщим. Сейчас мы предлагаем перезагрузить компьютер и роутер, если вы не сделали этого ранее. При условии, что ситуация не была исправлена и интернет все еще недоступен, переходите к следующим вариантам.
Способ 1: Управление электропитанием сетевого адаптера
Самый простой и одновременно эффективный метод решения поставленной задачи — изменение свойств электропитания адаптера. В первую очередь он предназначен для обладателей беспроводных адаптеров, но и тем, кто использует Ethernet, может тоже пригодиться. По умолчанию система может отключить комплектующее, чтобы обеспечить минимальное потребление энергии, поэтому нужно переназначить параметр, что осуществляется так:
- Откройте «Пуск» и через поиск перейдите в раздел «Диспетчер устройств».

Здесь разверните раздел с сетевыми адаптерами, выберите активный, щелкните по нему ПКМ и через контекстное меню откройте в «Свойства».

В появившемся окне вас интересует вкладка «Управление электропитанием».


Примените изменения, кликнув «ОК».

После этого рекомендуется перезагрузить компьютер или роутер, чтобы обновить сетевые параметры и произвести повторное подключение. Запустите браузер или проверьте доступность сети любым другим удобным вариантом.
Способ 2: Изменение параметров электропитания адаптера беспроводной сети
Следующая инструкция уже предназначена исключительно для тех пользователей, кто использует Wi-Fi для подключения к сети. Его суть заключается в настройке параметров электропитания на максимальную производительность, чтобы во время функционирования устройства не происходило никаких сбоев, в том числе и с доступом к шлюзу.
- Откройте «Пуск» и через поиск отыщите приложение «Панель управления».

Опуститесь вниз списка, чтобы перейти оттуда в раздел «Электропитание».

Вы увидите список доступных схем. Откройте настройки той, которая обозначена маркером как основная.

Щелкните по надписи «Изменить дополнительные параметры питания».

Разверните категорию «Параметры адаптера беспроводной сети».

Установите параметр энергосбережения в состояние «Максимальная производительность». После этого примените изменения и закройте окно.

В обязательном порядке создайте новую сессию Windows, перезагрузив компьютер, а также не забудьте про маршрутизатор.
Способ 3: Ручная установка IP-адреса адаптера
Изначально IP-адрес маршрутизатора в операционной системе получается автоматически через настройки и параметры программного обеспечения. Иногда это вызывает конфликты, приводящие к проблемам с доступом к сети. Мы рекомендуем выполнить ручную настройку IP, чтобы попробовать решить возникшую неполадку.
-
Откройте «Пуск» и перейдите в «Параметры», кликнув по соответствующему значку в виде шестеренки.

Здесь вас интересует раздел «Сеть и Интернет».

Воспользуйтесь панелью слева, чтобы перейти к параметрам своего подключения. Выбирайте строку в зависимости от типа соединения — «Ethernet» или «Wi-Fi».

Следом кликните по строке «Настройка параметров адаптера».

Нажмите по подключенному устройству ПКМ и выберите «Свойства».

Выделите строку «IP версии 4 (TCP/IPv4)» и кликните по активной кнопке «Свойства».

Отметьте маркером пункт «Использовать следующий IP-адрес». Посмотрите на наклейку, которая располагается сзади роутера. Найдите там IP-адрес. Чаще всего он имеет вид 192.168.0.1 или 192.168.1.1 . Впишите его в первую строку, изменив последнее число на произвольное. В строку «Основной шлюз» введите полученный адрес без изменений.

Если после внесения изменений никакого результата наблюдаться не будет, лучше вернуть ту конфигурацию, которая была раньше, чтобы в будущем не возникло дополнительных неполадок из-за неподходящей ручной настройки.
Способ 4: Переустановка драйверов
Следующий вариант заключается в переустановке драйверов сетевого адаптера. Иногда именно из-за некорректной работы программного обеспечения комплектующих и появляется ошибка «Шлюз, установленный по умолчанию, не доступен». Для начала потребуется избавиться от старого драйвера, а затем установить новую версию. Если рассматриваемая сегодня ошибка появляется время от времени и в целом интернет работает, скачайте драйвер перед тем, как будете удалять старую его версию, иначе могут возникнуть проблемы с загрузкой новой версии этого ПО. Детальные инструкции по этому поводу ищите в другом материале на нашем сайте, щелкнув по указанной ниже ссылке.
-
Откройте «Диспетчер устройств» точно таким же образом, о котором уже шла речь ранее.

Перейдите к свойствам сетевого адаптера.

На вкладке «Драйвер» откатите его или выберите вариант «Удалить устройство», если первый вариант недоступен.

Осталось установить драйвер последней версии, загрузив его с официального сайта.
Способ 5: Включение функции FIPS
В операционной системе Windows присутствует множество технологий безопасности, обеспечивающих надежный обмен информацией. Сюда относится и FIPS. Эта опция связана с сетевым адаптером и отвечает за входящий и исходящий трафик. Если вы до сих пор получаете уведомление об недоступности установленного по умолчанию шлюза при соединении через Wi-Fi, советуем активировать FIPS для беспроводного адаптера, что осуществляется следующим образом:
-
Давайте вкратце рассмотрим альтернативный метод перехода к параметрам адаптера. Для этого откройте «Пуск» и перейдите в «Панель управления».

Здесь зайдите в раздел «Центр управления сетями и общим доступом».

Воспользуйтесь левой панелью, чтобы переместиться в категорию «Изменение параметров адаптера».

Дважды кликните по значку активной беспроводной сети.

Нажмите левой кнопкой мыши на надпись «Свойства беспроводной сети».

Переключитесь на вкладку «Безопасность».

Откройте дополнительные параметры.

Отметьте маркером пункт «Включить для этой сети режим совместимости с Федеральным стандартном обработки информации (FIPS)».

После этого не забудьте перезапустить компьютер и маршрутизатор, чтобы новые параметры были применены, а также создалась новая конфигурация для соединения с интернетом.
Способ 6: Сброс сети
Постепенно переходим к радикальным методам, которые следует выполнять только в том случае, если предыдущие варианты не принесли должного результата. Первый такой метод заключается в сбросе параметров сети, после чего она будет настроена заново. Все это осуществляется автоматически, а от пользователя требуется только запустить соответствующую операцию.
-
Перейдите в «Параметры» через меню «Пуск».

Здесь вас интересует пункт «Сеть и Интернет».

Через левую панель выберите категорию «Состояние».

Щелкните по ссылке «Сброс сети».

Подтвердите начало процесса сброса. После этого компьютер будет автоматически перезагружен, а конфигурация обновится.

Способ 7: Восстановление системных файлов
Предпоследний способ нашей сегодняшней статьи подразумевает восстановление системных файлов через встроенные в ОС средства. Первое из них называется SFC и автоматически проверит и восстановит целостность определенных объектов. Используйте средство под названием DISM, чтобы запустить другой тип проверки, если SFC завершило свое действие ошибкой. Обо всем этом в максимально развернутом виде читайте в указанном ниже материале. Если какие-то файлы будут восстановлены, проверьте, наладилась ли доступность шлюза.

Способ 8: Восстановление Windows
В конце мы хотим рассказать о восстановлении операционной системы. Необходимо это осуществлять только в том случае, если ничего из приведенного выше не принесло должного результата. Вполне возможно, что проблемы с установленным по умолчанию шлюзом начались как раз из-за необратимых сбоев ОС. Тогда исправление этой ситуации осуществляется только через сброс к стандартным настройкам. Об этом написал другой автор на нашем сайте в следующей статье.
Теперь вы знаете о всех способах, которые позволяют исправить проблему «Шлюз, установленный по умолчанию, не доступен» в Виндовс 10. Как видите, каждый вариант имеет разный уровень эффективности и алгоритм действий. Используйте их по очереди, чтобы быстро найти подходящее решение.
Отблагодарите автора, поделитесь статьей в социальных сетях.
При диагностике сети вы можете столкнуться с сообщением «шлюз, установленный по умолчанию, недоступен». Данная ошибка не является критической. Ее можно исправить несколькими способами: ручным указанием шлюза, изменением параметров электропитания или обновлением/откатом драйверов.
Что это за ошибка и когда встречается
На ноутбуках или ПК с беспроводным адаптером, подключенных через Wi-Fi, может пропасть Интернет. При этом на значке в нижней панели появится желтый восклицательный знак, а также надпись «Ограниченный доступ к сети».

Большинство пользователей запускает диагностику неполадок, которая выявляет проблему шлюза. Система может автоматически устранить ее, но это временное решение. Через определенное время вы повторно столкнетесь с подобным сообщением.
Шлюз представляет собой IP-адрес, на который направляются пакеты с компьютера к роутеру. Как правило, подобные параметры выставляются автоматически при активной DHCP. Но данная служба может сбоить, выставляя правильный шлюз. Итог – ваш ноутбук отправляет пакеты по неверному IP-адресу, не получая ответа от роутера. Причина также может крыться в неправильных настройках питания адаптера от сети.
Оптимальные методы решения проблемы
Существует ряд методов, способных полностью устранить ошибку «шлюз, установленный по умолчанию, недоступен». Нет гарантии, что один из вариантов поможет в 100% случаев, поэтому рекомендуется поочередно опробовать каждый из представленных методов.
Проблема со сторонними программами
В первую очередь, естественно, рекомендуем определить, не является ли источником проблемы сторонний софт. Сюда можно отнести такие программы, как торрент-клиент, антивирус, фаервол и другое ПО, которое активно взаимодействует с сетью. Методика диагностики включает следующие шаги:
- Отключите/удалите подозреваемую программу.
- Пользуйтесь Интернетом, при этом наблюдайте, пропадает ли доступ.
- Если ошибка шлюза появляется, включите ПО, а затем переходите к следующей программе.
Будьте внимательны, так как некоторые приложения могут находиться в автозапуске или работать в фоновом режиме (например, когда антивирус устанавливает обновление баз).
Ручное указание шлюза по умолчанию
Настройки операционных систем «Виндовс» позволяют пользователю устанавливать IP-адрес и шлюз самостоятельно. В версиях Windows 7-10 описанные разделы идентичны, поэтому можете использовать следующую инструкцию независимо от версии ОС:
- Перейдите в меню «Центр управления доступом и сетями» (Пуск->Панель управления).
- Кликните на строку «Изменение параметров адаптера».

- Вы увидите перечень подключений. В последнем найдите используемое. Кликните на текущем подключении ПКМ, чтобы выбрать «Свойства».
- В открывшемся окне на протоколе 4 (IPv4) нажмите кнопку «Свойства».

- В поле IP-адресов убираем галочку с автоматического определения на установку вручную. На этикетке роутера узнаем его шлюз (как правило, он имеет вид 192.168.0.1).

Вписываем это в поле «Шлюз». Маска выставляется автоматически. В поле IP-адрес введите аналогичную комбинацию, но последнее число замените на значение от 10 до 255.

- Нажмите «OK» и перезапустите ПК/ноутбук.
Данная инструкция поможет решить проблему «шлюз по умолчанию недоступен». Внимательно смотрите, какое сетевое подключение вы редактируете.
Настройка плана электропитания
Ноутбуки имеют ограниченный запас батареи, поэтому в отличие от компьютеров активно используют функции энергосбережения, предусмотренные в операционных системах Windows. Wi-Fi-адаптер может элементарно отключаться при низком заряде батареи, что приводит к уже известной ошибке. На Windows 7, 8 и 10 пользователю достаточно изменить настройки электропитания. Сделать это поможет следующая инструкция:
- Перейдите в «Диспетчер устройств», а затем найдите свой «Беспроводной адаптер». Нажмите по нему ПКМ. Выберите «Свойства».

- Выберите вкладку «Управление электропитанием». Снимите галочку с пункта «Разрешить отключение этого устройства для экономии энергии».
- Через Панель управления перейдите в раздел «Электропитание».
- Выберите ваш режим и нажмите «Изменить дополнительные параметры».

- В списке найдите беспроводной адаптер. Выставьте для него режим «Максимальная производительность».

Сохраните изменения, а затем перезагрузите ноутбук/компьютер. Теперь (независимо от заряда батареи) беспроводной Wi-Fi-адаптер будет всегда функционировать, что исключит потерю доступа к Интернету.
Установка/обновление драйвера Wi-Fi-адаптера
Некорректная работа Wi-Fi-адаптера часто связана с драйверами. В комплекте с ноутбуком на диске не всегда имеется набор драйверов, поэтому приходится выполнять поиск самостоятельно. Вы можете скачать их на официальном сайте производителя вашего ноутбука. Посетите разделы «Поддержка», «Программное обеспечение» или «Загрузки». Внимательно выбирайте модель и операционную систему. Многие драйверы делятся на 2 вида в зависимости от битности ОС (32 или 64 разрядные).
Также попробуйте поискать драйвера через стандартные средства Windows:
- Зайдите в «Диспетчер устройств».
- Нажмите правой кнопкой компьютерной мыши по пункту «Беспроводной адаптер», а затем нажмите на строку «Обновить драйверы».
Для обновления ПО пользователи могут применить такой вспомогательный софт, как Driver Genius. Эта программа поможет быстро и удобно обновить любые драйверы на компьютере. В базе содержатся актуальные версии для большинства из существующих моделей.
Откат драйвера адаптера
Установка драйвера может не только не оказать положительного эффекта, неправильное ПО способно сделать адаптер полностью неработоспособным. Если доступа в Интернет с другого устройства у вас нет, обязательно выполните откат. Это процедура, которая восстанавливает предыдущую версию драйвера. Выполняется она в диспетчере устройств:
- Нажмите ПКМ на адаптере и выберите пункт «Свойства».
- Перейдя на вкладку «Драйвер», выберите «Откатить».

Кнопка будет неактивной, если производить откат некуда. Это означает, что установлена самая ранняя версия. В этом же окне пользователь может удалить драйвер. Это рекомендуется сделать перед инсталляцией нового, так как установка поверх старого не всегда выполняется корректно.
Включение режима FIPS
На некоторых роутерах эффективным решением является включение FIPS. Это Федеральные стандарты обработки информации, активация которых на отдельных маршрутизаторах помогает решить проблемы со шлюзом. Чтобы активировать FIPS, выполните несколько простых действий:
- Откройте «Сетевые подключения».
- Нажмите ПКМ на иконку сети с ограничением доступа и выберите пункт «Состояние».
- Перейдите в «Свойства беспроводной сети» (пункт «Безопасность»).
- Откройте «Дополнительные параметры».
- Поставьте галочку на совместимости с FIPS.
Теперь вы знаете все актуальные способы, как убрать ошибку с неправильно установленным шлюзом.
