Содержание
Содержание статьи

- Как вернуть классическое меню "Пуск" в Windows 10
- Как вернуть первоначальные настройки
- Как вернуть пуск на рабочий стол
Современное меню "Пуск"
Вот так сейчас выглядит современное меню "Пуск" в Windows 10. Оно заметно преобразилось по сравнению с классическим меню "Пуск". Первое, что бросается в глаза — это, конечно же, живые плитки, которые можно перетаскивать по меню, изменять размеры плиток, группировать, переименовывать группы плиток. Также можно менять размер меню "Пуск", растягивая его с помощью мыши. Раздел часто используемых программ сохранился. Удобнее стала навигация по всем установленным программам. Доступ к параметрам компьютера также оставили. По правому клику на меню "Пуск" есть возможность открыть множество дополнительных параметров, среди которых панель управления, сетевые подключения, диспетчер задач, диспетчер устройств и другие.

Классическое меню "Пуск" средствами Windows 10
Но как же вернуть меню "Пуск" классический вид? Если коротко, то в самой операционной системе Windows 10 нет возможности вернуть классический вид меню. Можно лишь приблизить его к классическому виду. Для этого:
- отключаем все живые плитки; для этого кликаем правой кнопкой мыши на каждой плитке и выбираем "Открепить от начального экрана";

- меняем размер меню "Пуск", перетягивая мышью за края до нужного размера;

Ну вот, у нас получилось что-то похожее на классическое меню "Пуск". Если же необходимо полностью восоздать "то самое" классическое меню, то не обойтись без специальных утилит.
Классическое меню "Пуск" в Windows 10 с помощью сторонних программ
Существует множество программ, которые придают меню "Пуск" классический вид. Самые популярные из них — это IObit Start Menu, Classic Shell и Stardock Start10. Эти же программы, кстати, вернут на место отсутствующее меню "Пуск" в Windows 8, а также вернут классический вид проводнику Windows. Первая из них имеет поддержку на русском языке, что немаловажно.
На иллюстрации как пример приведено стандартное меню "Пуск" Windows 10 и меню, настроенное программой Start10.

Все эти программы имеют большой набор настроек, стабильны в работе и совместимы с Windows 10. С ними вы сможете придать своему меню "Пуск" хоть классический облик меню из Windows 98, хоть продвинутый совеменный, но отличный от стандартного, предлагаемого корпорацией Майкрософт.
Содержание статьи

- Как вернуть классическое меню "Пуск" в Windows 10
- Как вернуть первоначальные настройки
- Как вернуть пуск на рабочий стол
Современное меню "Пуск"
Вот так сейчас выглядит современное меню "Пуск" в Windows 10. Оно заметно преобразилось по сравнению с классическим меню "Пуск". Первое, что бросается в глаза — это, конечно же, живые плитки, которые можно перетаскивать по меню, изменять размеры плиток, группировать, переименовывать группы плиток. Также можно менять размер меню "Пуск", растягивая его с помощью мыши. Раздел часто используемых программ сохранился. Удобнее стала навигация по всем установленным программам. Доступ к параметрам компьютера также оставили. По правому клику на меню "Пуск" есть возможность открыть множество дополнительных параметров, среди которых панель управления, сетевые подключения, диспетчер задач, диспетчер устройств и другие.

Классическое меню "Пуск" средствами Windows 10
Но как же вернуть меню "Пуск" классический вид? Если коротко, то в самой операционной системе Windows 10 нет возможности вернуть классический вид меню. Можно лишь приблизить его к классическому виду. Для этого:
- отключаем все живые плитки; для этого кликаем правой кнопкой мыши на каждой плитке и выбираем "Открепить от начального экрана";

- меняем размер меню "Пуск", перетягивая мышью за края до нужного размера;

Ну вот, у нас получилось что-то похожее на классическое меню "Пуск". Если же необходимо полностью восоздать "то самое" классическое меню, то не обойтись без специальных утилит.
Классическое меню "Пуск" в Windows 10 с помощью сторонних программ
Существует множество программ, которые придают меню "Пуск" классический вид. Самые популярные из них — это IObit Start Menu, Classic Shell и Stardock Start10. Эти же программы, кстати, вернут на место отсутствующее меню "Пуск" в Windows 8, а также вернут классический вид проводнику Windows. Первая из них имеет поддержку на русском языке, что немаловажно.
На иллюстрации как пример приведено стандартное меню "Пуск" Windows 10 и меню, настроенное программой Start10.

Все эти программы имеют большой набор настроек, стабильны в работе и совместимы с Windows 10. С ними вы сможете придать своему меню "Пуск" хоть классический облик меню из Windows 98, хоть продвинутый совеменный, но отличный от стандартного, предлагаемого корпорацией Майкрософт.

После обновления до Windows 10 многие пользователи разочаровались в модернизированном меню Пуск. В Windows 7 он состоял с двух частей: левая – ранее использованные программы, правая – Мой компьютер, Панель управления, прочие элементы для настройки и управления системой. Чтобы вернуть классический вид меню Пуск в Windows 10, достаточно воспользоваться некоторыми советами.
Для того, чтобы сделать меню Пуск в Windows 10 похожим на классическое меню Windows 7, стоит удалить все плитки Метро. Для этого выполняем следующие действия.
- Жмём правой кнопкой мыши на элементе и выбираем «Удалить».
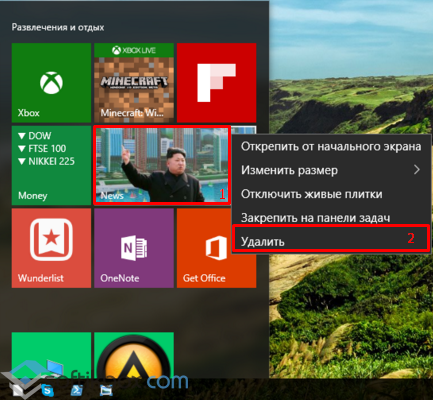
- Таким способом удаляем все плитки, пока не получим классический вид меню.
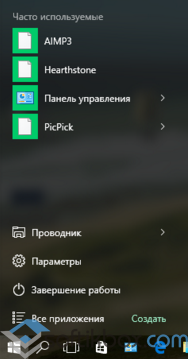
Вернуть классический вид меню Пуск в Windows 10 можно с помощью программы ClassicShell, которая работает в режиме совместимости.
-
Загружаем и устанавливаем программу. Выбираем компоненты для установки. В данном случае нам необходимо « >
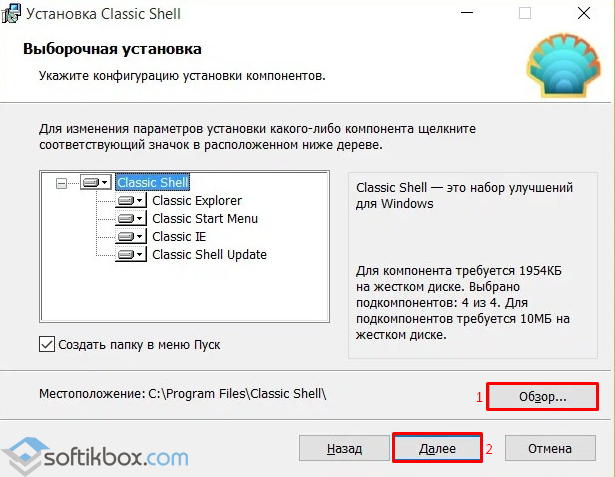
- Следуем подсказкам мастера установки. После завершения, кликаем на кнопку Пуск. Появится новое окно настроек. Выбираем модель элемента.
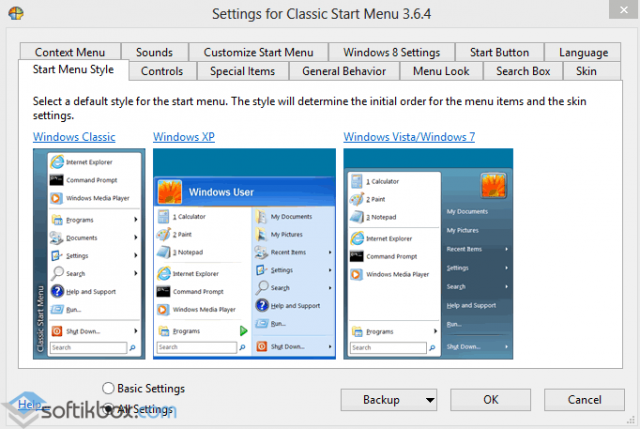
- Меню Пуск получит следующий вид.
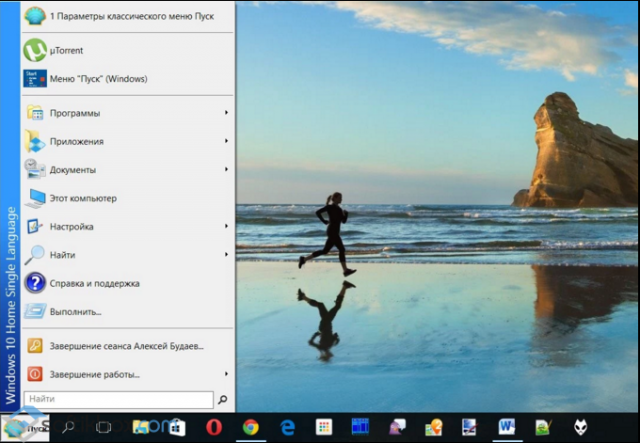
- Все элементы на таком меню можно менять местами, настраивать размер и другие параметры.
- Проводник получит следующий вид.
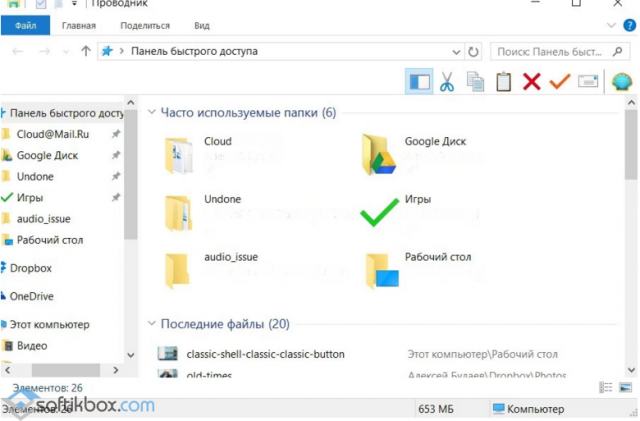
- Панель управления не будет слишком отличаться от предыдущих версий Виндовс.
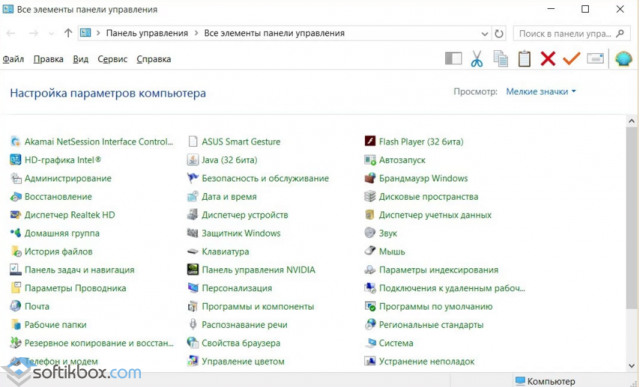
С помощью меню Параметров также можно сделать кнопку и меню Пуск классического вида. Для этого выполняем следующее:
- Жмём «Пуск», «Параметры» и выбираем раздел «Персонализация».
