Содержание

По случаю купил для дочери неплохой моноблок, построенный на базе платформы Pegatron Dubai L6 H55. Моноблок оказался действительно хорошим, но несколько устаревшей модели — потребовалось к имеющимся 2 Гб оперативной памяти добавить ещё хотя бы столько же. С памятью вопрос я оперативно решил, и вот дошла очередь до установки системы. На приобретённом мной моноблоке была установлена неактивированная Windows 7, к тому же на жёстком диске был только один раздел. Я привык всё делать самостоятельно и именно так, как лично мне это нужно, поэтому, недолго думая, я отформатировал жёсткий диск, разбив его на разделы. После того, как я заново установил Windows 7, я увидел много устройств, для которых не были установлены драйверы. В Интернете я нашёл и установил все драйверы, кроме одного — драйвера на видеокарту. Вернее Windows автоматически установила драйвер, но стандартный. А это значило, что отрисовка графики происходила крайне медленно, так как не использовалось аппаратное ускорение. То есть с таким драйвером про игры, видео и т.д. можно было сразу забыть:

Я знал, что в моноблоке используется GeForce 310M, эту же информацию подтвердил и автоматический анализатор сайта NVIDIA:
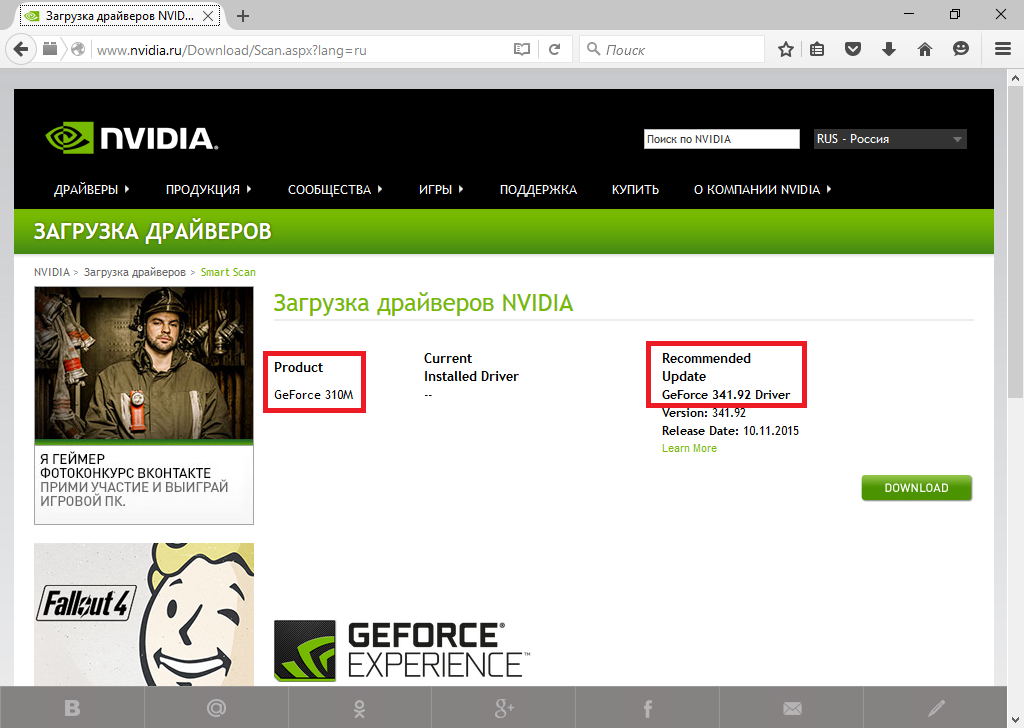
Тем не менее предложенный драйвер ни в какую не хотел ставится, сетуя на отсутствие поддерживаемого оборудования:

Где-то на форумах я нашёл упоминание о том, что на гибридных системах драйвер на GeForce невозможно установить до тех пор, пока не будет установлен драйвер на встроенное видео от Intel (в моноблоке установлен процессор Intel Core i5). Однако ни один из множества скачанных драйверов с сайта Intel так и не установился, ругаясь также, как и драйвер NVIDIA, на отсутствие необходимого оборудования. В итоге, на сайте DNS я всё-таки нашёл нужный драйвер, который, наконец-то, установился. С этого момента стало понятно, что драйвер Intel не требуется, а для NVIDIA используется какой-то свой особенный драйвер. Найденный драйвер оказался довольно старым — версии 198.19, датированной 2010 годом. Кроме того, моей целью была Windows 10, а драйвер был рассчитан максимум на Windows 7. И хотя обновление до Windows 10 прошло успешно, а новая система сама нашла и установила все нужные драйвера, но видео осталось всё так же базовым видеодаптером. То есть драйвер от Windows 7 при обновлении не подхватился. Не захотел устанавливаться этот драйвер и заново — установка проходила без сбоев, но на установленное устройство это никак не влияло. Что я только не делал, но в диспетчере устройств я видел лишь «Базовый видеоадаптер (Майкрософт)». По роду службы я имею выход на производителя платформы, компанию Pegatron, и за помощью я обратился к нему. Мне обещали помочь, но финальный ответ меня не обрадовал. Мне сообщили, что платформа старая, и что мой удел пользоваться тем единственным драйвером, который есть в моём распоряжении. То есть Windows 10 мне не видать «как своих ушей». Но такой ответ меня не удовлетворил! Я не нашёл готового решения в Интернете, меня отшил производитель платформы, поэтому мне пришлось полагаться только на собственные силы.
Я начал с изучения идентификатора моего видеоадаптера:

Итак, идентификатор моей видеокарты оказался таким:
Далее я полез в содержимое того единственного работающего драйвера, которым располагал. По своему опыту я знаю, что в драйвере информация об устройстве хранится в INF-файле. Я нашёл тот самый файл и обнаружил, что в нём прописано лишь два видеоадаптера, один из которых мой. Далее я обратился к самом свежему драйверу, который распаковался после запуска исполняемого файла вот сюда:
После изучения данной папки, выяснилось, что, во-первых, там довольно много INF-файлов, а во-вторых, в каждом из них прописано довольного много разнообразных устройств — одних только GeForce 310M там прописано более десятка моделей. Мои попытки добавить строки из работающего INF-файла в свежий ни к чему положительному не привели.
Тогда я продолжил копаться в INF-файлах и искать что-то, напоминающее мой идентификатор. Я нашёл интересующую меня запить вот в этом файле:
А сама запись выглядела так:
То есть найденный идентификатор отличался от моего только одной буквой: 00 B 9 в драйвере вместо 00 D 9 у моей видеокарты! Всего в этом INF-файле в разных его частях нашлось пять строк, содержащих данный идентификатор:
Первые 4 строки — это 4 разных сценария установки драйвера для разных версий Windows, а пятая — это, собственно, задание имени адаптера, которое будет отображаться в диспетчере устройств.
В каждой из этих строк я заменил 00B9 на 00D9 и строки стали выглядеть так:
Пришла пора пробовать установить подправленный драйвер. Для этого я запустил установщик:
По началу всё пошло отлично, и вместо угрожающего окна с сообщением о том, что невозможно продолжить установку по причине отсутствия подходящего оборудования, я получил окно, предлагающее согласиться с лицензией:

И драйвер начал уже было устанавливаться, но всё прервалось вот таким сообщением:
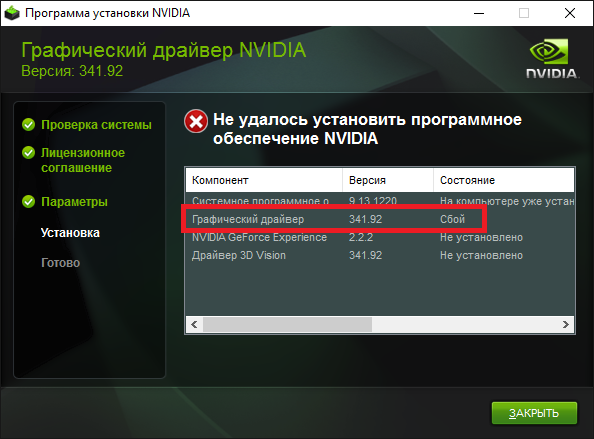
Но тут мне даже и гуглить не пришлось, потому что я знал, что проблема заключается в цифровой подписи. Честно говоря, я надеялся, что корректировка INF-файла не повлияет на цифровую подпись, так как сами файлы драйвера никаким изменениям не подвергались. Но это оказалось не так! Внеся изменения в любой файл драйвера цифровая подпись оказывалась неверной. Теперь для того, чтобы установить изменённый драйвер, потребовалось отключение обязательной проверки цифровой подписи. Чтобы это сделать в Windows 10 требуется последовательно пройти такой путь:
Пуск → Параметры → Обновление и безопасность → Восстановление → Перезагрузить сейчас → Поиск и устранение неисправностей → Дополнительные параметры → Параметры загрузки → Перезагрузить → Нажать клавишу F7 (Отключить обязательную проверку подписи драйверов).
После этого компьютер перезагрузился в Windows 10 и на первый взгляд ничего не изменилось. Тем не менее я попробовал ещё раз установить драйвер. На этот раз в процессе установки у меня появился вот такой запрос:
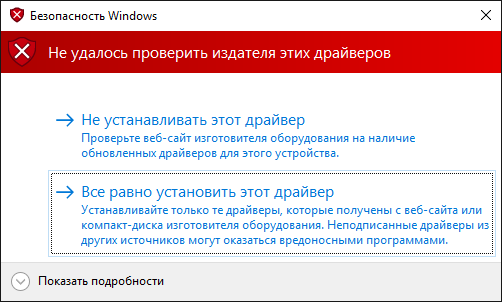
И после того, как я согласился установить этот драйвер, в конце меня ожидал успех:
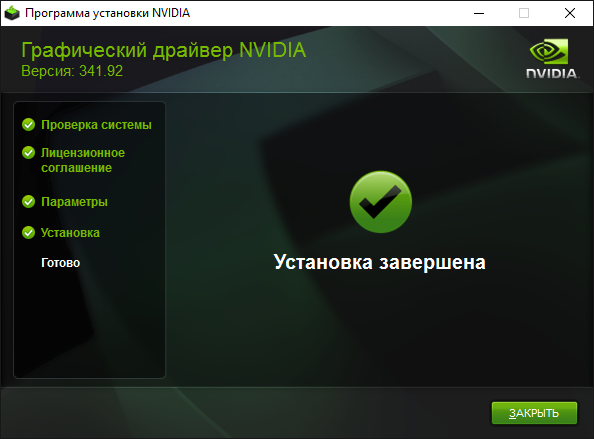
В диспетчере устройств вместо базового видеоадаптера я, наконец-то, увидел NVIDIA GeForce 310M:

Правда, драйвер ожидаемо оказался без цифровой подписи:
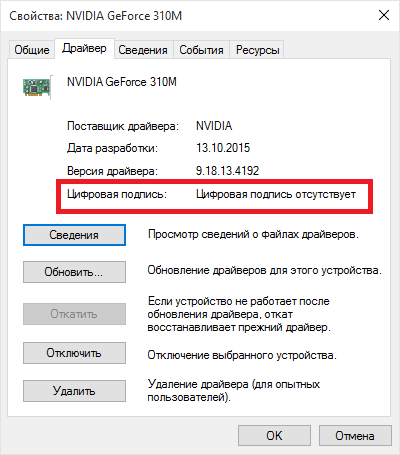
Тем не менее все функции и аппаратное ускорение видео заработали на ура. Моя цель была достигнута! Я получил Windows 10 c актуальными драйверами от NVIDIA вопреки заверению производителя платформы.
На этом можно было бы завершить эпопею с драйверами. Но мне не давал покоя тот факт, что, во-первых, теперь каждый раз после выхода нового драйвера придётся патчить драйвер. А во-вторых, мне не нравится вся эта чехарда с отключением цифровой подписи и сама надпись «Цифровая подпись отсутствует».
Я двинулся дальше. Но тем, кто сейчас читает эту статью, найдя её в поиске, потому что столкнулся с аналогичной проблемой на своём моноблоке или ноутбуке, и при этом не уверен в своих силах, я настоятельно рекомендую остановиться на этом этапе! Вы рискуете погубить своё устройство! Помните: лучшее — враг хорошего! Подумайте, что лучше: рискнуть и погубить устройство или просто пропатчить драйвер и наслаждаться полноценной работой устройства пусть и без цифровой подписи?
Логично предположить, что стандартный драйвер не устанавливается потому, что устройство отзывается не так, как того ожидает драйвер, и необходимо сделать так, чтобы устройство имело один из тех идентификаторов, которые прописаны в драйвере. Я начал изучать вопрос и выяснил, что карта идентифицируется из трёх мест. Во-первых, это сам чипсет, на котором построена видеокарта. Во-вторых, на самой плате видеокарты могут быть распаяны перемычки, которые будут рапортовать определённые сведения системе. Ну, и наконец, это BIOS видеокарты, в котором прописаны различные параметры. К счастью, нужные мне значения прописаны именно в BIOS’е. У меня выработался следующий план: мне нужно было считать BIOS моей видеокарты, подправить его и залить обратно. Для осуществления этого плана я нашёл три программы (хотя на самом деле можно было обойтись только двумя):
Для начала с помощью GPU-Z я считал BIOS видеокарты, нажав на кнопку со стрелочкой:
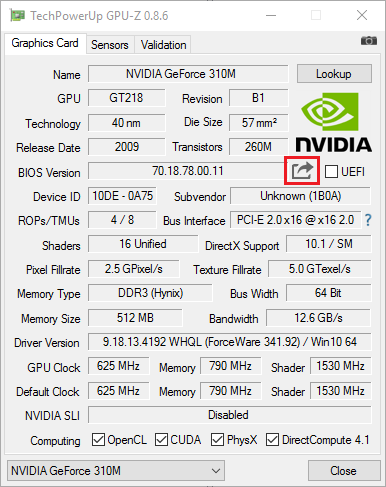
На всякий случай я считал BIOS и с помощью NVFlash, и потом сравнил оба дампа, чтобы убедиться, что всё считывается без каких-либо ошибок. Именно поэтому я написал выше, что можно было обойтись только двумя программами (NVFlash и NiBiTor). Но мне показалось, что считывать BIOS с помощью CPU-Z проще и поэтому для данной процедуры я бы порекомендовал именно эту программу.
Далее я открыл считанный BIOS в программе NiBiTor и перешёл во вкладку “Adv. Info”:
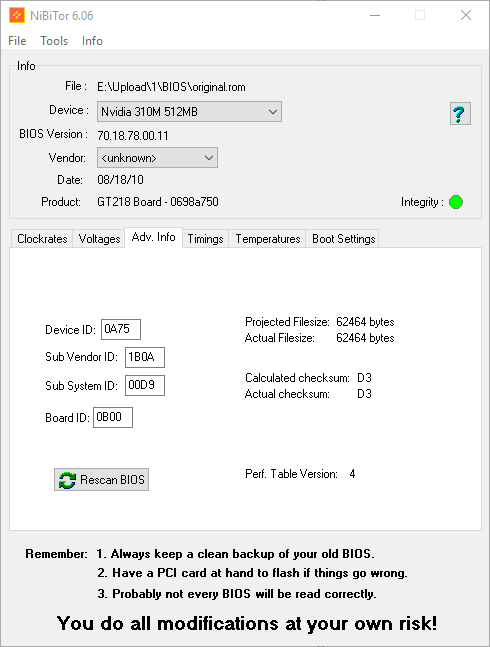
Здесь я увидел те самые значения, которые отображаются в качестве идентификаторов в диспетчере устройств. Интересующее значение D9 было прописано в поле “Sub System ID”. Мне оставалось лишь изменить его на B9, которое я менял, когда патчил драйвер, и пересчитать контрольную сумму BIOS, нажав на кнопку “Rescan BIOS”:
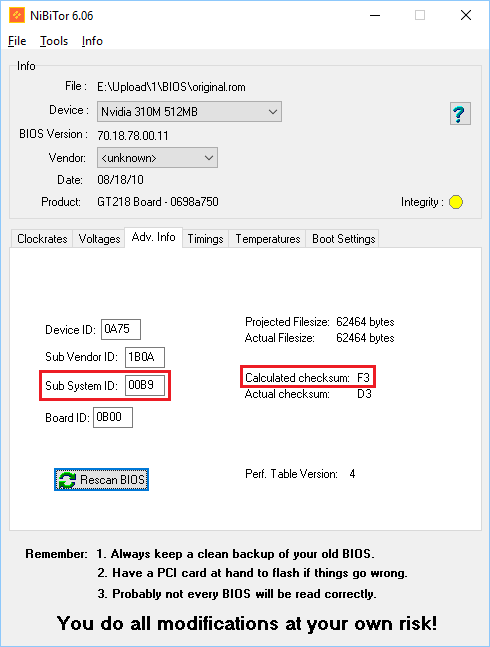
После сохранения исправленного BIOS’а (я назвал его fixed.rom), я ещё раз на всякий случай сравнил два файла и убедился, что в откорректированном файле BIOS поменялись только два байта (Sub System ID и Checksum).
Настало время для самой опасной процедуры — записи исправленного BIOS в видеокарту. Ещё раз хочу предупредить, что вы должны осознавать, что если вы что-то сделали не так или в чём-то ошибётесь, то после перепрошивки BIOS ваша видеокарта больше не включится, и вы больше не увидите никакого изображения на экране дисплея. И если для настольного компьютера всё ещё существует шанс вернуть видеокарту к жизни, то для моноблока или ноутбука со встроенной картой и без возможности подключения другой видеокарты, такой шанс стремится к нулю.
Итак, я распаковал NVFlash в папку без русских символов и пробелов в имени пути:
В ту же папку я поместил и исправленный BIOS — fixed.rom. Теперь нужно было запустить командную строку от имени администратора (кликнуть правой кнопкой мыши по кнопке Пуск и выбрать там соответствующий пункт), перейти двумя командами в папку с утилитой (d: и cd nvflash), после чего можно было давать команду для записи подправленного BIOS в видеокарту:
В процессе записи утилита попросила подтвердить мои намерения, путём нажатия на кнопку “y” (Yes). К моему счастью, всё прошло успешно и, наконец-то, можно было перезагрузить компьютер.
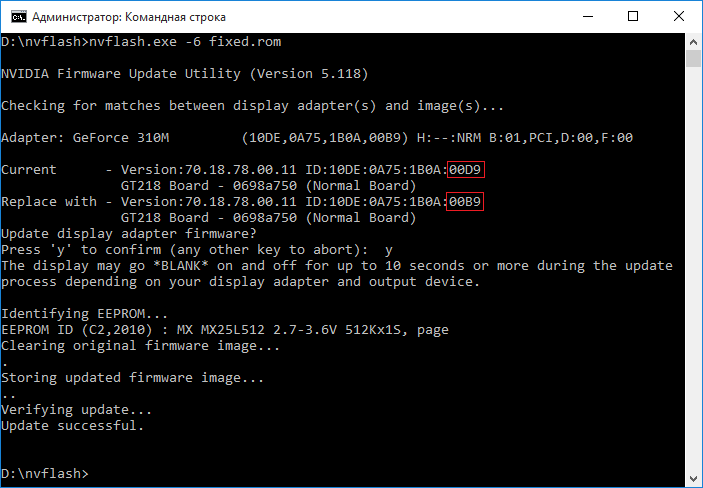
По изменившемуся разрешению дисплея я понял, что мой видеоадаптер изменился, а ранее установленный драйвер слетел. На этот раз я без малейших проблем установил стандартный свежескачанный с сайта NVIDIA драйвер для видеоадаптера NVIDIA GeForce 310M. Драйвер установился, а цифровая подпись оказалась на месте:
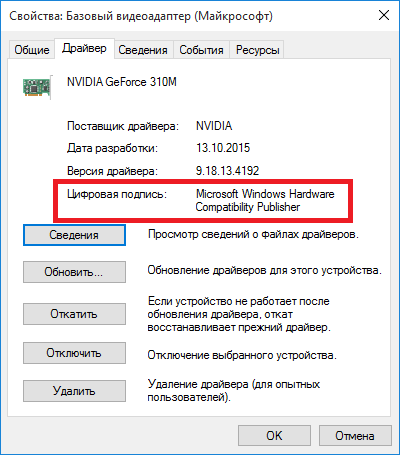
Всё, результат достигнут! Больше не потребуется никаких «танцев с бубном». С этого момента любой свежий драйвер, скачанный с сайта NVIDIA, установится на мой моноблок без проблем. Проблема решена, осталось только поделиться путём её решения с остальными.
8 thoughts on “ Установка драйвера NVIDIA на нестандартный видеоадаптер GeForce 310M ”
1) Как реанимировать карту на настольном ПК? (на всякий случай)
2) Актуальная версия для моей gts 250 — 341.96. Есть какой-либо способ поставить драйвер 368.95 или выше? Моя карточка способна запускать современные игры на минимальных настройках, но некоторые ругаются на устаревшую версию драйвера.
Прошу, помогите!
- CityAceE Автор сообщения
1. Необходимо использовать любую вторую видеокарту, вставленную в PCI или PCI-E разъём. К ней подключается монитор и запускается компьютер. Мёртвая карта, естественно, остаётся в компьютере. После этого специальными утилитами прошивается BIOS повреждённой карты.
2. Мне такой способ неизвестен и скорее всего его не существует.
Автор, ты лучший в мире. ) спс)
Большое спасибо. Очень помогли
Человечище!! ты просто гений. Я привысокоблагодарен тебе за написаную статью… Я 3 дня мучался с этой ребаной видеокартой, волосы уже почти начал рвать на голове ))) СПАСИБО ОГРОМНОЕ ВСЕ ЗАРАБОТАЛО.
Здравствуйте, снова переустановил Windows 10, пробую так же установить драйвер все по интсрукции, посл перезапуска с (Отключить обязательную проверку подписи драйверов) не вылазиет окно безопасности, в чем может быть причина ?(( (Windows 10 Pro)
Огромное спасибо!
Как же я намучился с этим драйвером!
Сейчас буду перезагружать после прошивки и накачуц Win10
Вопрос конечно не совсем в тему. Есть ноутбук , померла видеокарта, тяжело найти такую же. Нашел немного другую, «физически» встанет. Но как мне сказали- в биосе ее нет в списке поддерживаемых устройств и работать она не будет. Ноут ASUS G50VT 9800M GS померла, хочу GTX 260M от более старшего ASUS G60. Куда копать ? пните в нужную сторону

Если в диспетчере устройств Windows 10 вы видите базовый видеоадаптер Майкрософт вместо названия вашей видеокарты, то значит у вас не установлены драйвера на вашу интегрированную или дискретную видеокарту. На более старых версиях Виндовс, данная фраза может звучать как видеоконтроллер (VGA-совместимый). Что одно и то же.
- Проверьте все соединения кабеля, ведущих от монитора к видеокарте. Вытащите их и снова подключите;
- Посмотрите, куда подключен видеокабель. У вас может быть на системной плате интегрированная видеокарта и так же установлена внешняя видеоплата. При подключении кабеля могли просто ошибиться и воткнуть не в тот разъем. В моей практике такие случаи были
 .
. - Если есть внешнее питание на видеокарте, то проверьте подключено ли оно;
- Если видеокарта внешняя, то откройте системный блок и выньте ее из слота, затем снова вставьте.
Приятного чтения и применения материалов на практике.
Не редко обновление операционной системы приводит к проблемам с оборудованием, в частности с видеокартами. Например, часто новейшая Windows 10 в компьютере отказывается распознавать графическое устройство. В основном сложности возникают после обновления Виндовс, так как при установке Windows 10 «с нуля» с такими проблемами пользователи почти не сталкиваются.
В этой статье подробно рассматриваются вопросы, возникающие с определением компьютера с новой операционной системой следующих графических устройств: Intel HD Graphics, NVIDIA GeForce либо AMD Radeon. Решить проблему, когда компьютер с Windows 10 не видит эти устройства, имеется возможность несколькими методами.
Необходимо отметить, что требуется четко разделять категории сложностей с видеокартами, т.е. когда ее не видит «Диспетчер устройств» и когда не может распознать виндовс.
Во втором варианте дисплей абсолютно ничего не будет отображать и просто глазам пользователя представится своеобразная реконструкция картины Казимира Малевича «Черный квадрат». В данном случае можно сделать несколько выводов, например, неисправность самого графического устройства либо возникли проблемы с совместимостью оборудования, и со значительной вероятностью это может быть вызвано конфликтом видеоустройства с материнской платой компьютера.
Как выполнить настройку графического оборудования в Windows 10?
Главной проблемой из-за чего ОС не распознает оборудование, является то, что просто не установлены требуемые драйвера для обеспечения полноценного функционирования, к примеру, видеокарты.
 Это происходит по причине нерасторопности некоторых производителей видеокарт, не успевших разработать новое программное обеспечение под Windows 10, а также сама корпорация Microsoft не доработавшая свое программное обеспечение для соответствия конкретным моделям видеокарт. А также очень часто пользователи сталкиваются с проблемой, что необходимое программное обеспечение для графических устройств невозможно установить на ПК.
Это происходит по причине нерасторопности некоторых производителей видеокарт, не успевших разработать новое программное обеспечение под Windows 10, а также сама корпорация Microsoft не доработавшая свое программное обеспечение для соответствия конкретным моделям видеокарт. А также очень часто пользователи сталкиваются с проблемой, что необходимое программное обеспечение для графических устройств невозможно установить на ПК.
Как отреагировали на эту проблему специалисты компании Microsoft?
Сами создатели Windows 10 советуют, при возникновении подобных сложностей, следующее:
- как только будет выполнена активация новой Windows 10 рекомендуется перезагрузить компьютер и потом войти в «Диспетчер устройств» , где должно отобразиться еще одно оборудование. Далее необходима переустановка на это оборудование драйверов;
- предварительно выполнить инсталляцию фреймворков требуемой версии, перед тем как начать устанавливать драйвера;
- обязательным требованием является подключение iGPU в БИОСе, при наличии в компьютере пары графических устройств;

- проанализировать — есть ли программное обеспечение чипсета для материнской платы. Не редко владельцы компьютеров не обращают на то внимание при инсталляции Windows 10, а бывает, случается такое, что они вообще не инсталлируются из-за неподходящей материнки.
Рекомендуется скачивать драйвера только с официальных ресурсов компаний выпускающих видеокарты. При отсутствии на конкретное графическое устройство программного обеспечения подходящее для Windows 10, допускается скачивать драйвера для Windows 8.
Далее необходимо отсоединить ПК от глобальной сети и последовать следующей инструкции:
- выполнить удаление программного обеспечения (подробно о полном удалении драйверов будет рассказано в этой статье ниже);
- потом выполнить перезагрузку ПК;
- далее с целью инсталляции драйверов необходимо открыть утилиту, например, «Geforce»:
- показать месторасположение драйвера и вновь сделать перезагрузку ПК;
- подсоединиться к интернету.
Необходимо отметить, что в случае, если опять отображается «Квадрат Малевича», то требуется просто дать время компьютеру. Если через минуту чернота на дисплее не устранилась, то надо нажать одновременно «Win» и «R» . Потом набрать «shutdown /r» . При этом откроется окно, которое пользователь, конечно, лицезреть не сможет, но оно будет работать. Требуется выждать не менее 11 секунд и далее кликнуть клавишу «Ввод»- . Еще раз подождать шесть секунд и вновь нажать на «Ввод»- . Нельзя отключать ПК, используя клавишу питания.
Процесс инсталляции драйверов видеокарт в Windows 10
Сначала обеспечить компьютер, драйверами посетив официальные страницы производителей видеокарт. Потом приступить к удалению уже установленного программного обеспечения устройств.
Как выполнить удаление драйверов?
Требуется не только удалить существующее программное обеспечение, но и потом не позволить операционной системе взять из собственных ресурсов с последующей их установкой. Некорректная установка ПО видеоустройств снижает скорость работы системы в целом и является главной причиной того, почему ОС не видит оборудования.
Существует ручной метод удаления, используя «Панель управления» . Для этого надо открыть «Панель управления» и войти в «Программы и компоненты» , где найти все, что связано с конкретной моделью видеокарты и удалить их. Потом выполнить перезагрузку ПК. Этот метод довольно не сложный и с ним успешно справятся даже новички.
Но данный способ имеет пару значительных минусов:
- значительные затраты времени и неудобство по одиночке выуживать программы для их удаления;
- при ручном способе остается много файлов и веток программного обеспечения графического оборудования, а также их возможное частичное восстановление после ручного вмешательства.
Рекомендуется для полноценного выполнения задачи использовать специальное приложение «Display Driver Uninstaller». Она является бесплатной и полностью в автоматическом режиме справляется с проблемой.
Решение проблемы с применением «Display Driver Uninstaller»
Установить программу доступно с официальной страницы «Display Driver Uninstaller». В ее инсталляции на ПК нет необходимости, а просто надо кликнуть «Display Driver Uninstaller.exe» и приложение откроется.
 Важно! Работать с утилитой целесообразно после загрузки в безопасном режиме Windows 10. Потребуется, удерживая кнопку «Win» кликнуть по «R» и в открывшемся окне ввести «msconfig» . Далее открыть закладку «Загрузка» отметить требуемую виндовс, поставить галочку на «Безопасный режим» , нажать на «Применить» и перезагрузить компьютер.
Важно! Работать с утилитой целесообразно после загрузки в безопасном режиме Windows 10. Потребуется, удерживая кнопку «Win» кликнуть по «R» и в открывшемся окне ввести «msconfig» . Далее открыть закладку «Загрузка» отметить требуемую виндовс, поставить галочку на «Безопасный режим» , нажать на «Применить» и перезагрузить компьютер.
В основном меню приложения пользователь увидит следующее:
- отметить устройства удаляемого программного обеспечения;
- варианты операций: полное удаление с последующей перезагрузкой системы, тоже без перезагрузки и удаление, и отключение графического устройства.
Рекомендуется остановиться на 1 рекомендации.
Перед началом действий рекомендуется кликнуть на «Options» с целью выполнения настроек.
Установка драйверов
Отключить ПК от глобальной сети. Открыть скаченный файл драйверов видеокарты. Дождавшись полной инсталляции драйверов перезагрузить компьютер. После этого убедиться, что ОС видит необходимое оборудование.

«>
