Содержание
На сайте ютуб пропала панель слева, то есть она, конечно, есть, но не закреплена и не отображается постоянно, чтобы ее увидеть приходиться нажимать иконку настроек, что очень неудобно. В чем причина и как закрепить панель?
Автор публикации


Достижение получено 03.01.2019
Похожее:
![]()
Имхо, скорее всего, данная проблема связана с разрешением браузера, с увеличенным масштабом страницы. Возможно, что-то случайно нажалось и стало так, как есть, панель свернулась, возможно, настройки немного сбились после обновления. Возможно, просто окошко экрана слишком маленькое, всё сразу не помещается. Но если раньше всё отображалось нормально, значит, размер у экрана нормальный. В общем, чтобы панель слева не пропадала, есть смысл проверить настройки и попробовать сменить масштаб страницы на 100%.
![]()
Проблема может быть связана с изменением масштаба страницы. Для того, чтобы вернуть боковую панель ютуб на прежнее место слева достаточно сбросить масштаб, установив масштаб отображаемой страницы на 100 %. Сбросить масштаб можно даже не залезая в настройки ютуб. В строке браузера есть кнопка сброса масштабирования, в виде лупы со знаками плюс или минус, в зависимости от того уменьшен или увеличен масштаб страницы. Кнопка отображается при любом изменении масштаба в ту или иную сторону. Нажмите на иконку, далее “Сбросить масштаб”.
![]()
Очень часто причиной того, что панель в видеохостинге не отображается является банальное изменение масштаба страницы.
К примеру, если у вас выставлен масштаб больше 100%, допустим 130%, то она как бы уходит за пределы.
Проверьте есть ли в правом углу адресной строки лупа.
С помощью одновременного нажатия клавиш на клавиатуре “Ctrl” + “0”, установите нужный вам масштаб равный 100%.
После этого нехитрого действия, проблема должна устраниться, боковая панель в Ютубе появится на привычном месте.
Google представил для YouTube совершенно новый интерфейс, измененный логотип, а также добавил ночной режим. Как вернуть старый дизайн на Youtube?

Изменения в YouTube
Наконец то, Google внедрил новый дизайн для пользователей по всему миру. Ко всем изменениям можно со временем привыкнуть, но если очень часто пользуетесь видео сервисом, то можете почувствовать себя не комфортно с новым интерфейсом. Одним из возражений является то, что оформление больше подходит под мобильные устройства типа планшеты, чем для компьютеров с большим монитором.
К счастью, можно вернуть предыдущий вид YouTube, что, безусловно, порадует пользователей, которые привыкли к старому дизайну. Переключиться довольно просто, достаточно несколько кликов, чтобы все было как раньше. Итак, как вернуть старое оформление Youtube ?
Способ 1: Возврат к старой версии через пункт меню пользователя
Новый дизайн предлагает измененную компоновку элементов во время просмотра видео, а также довольно увеличенный шрифт и свободную расстановку отдельных фрагментов интерфейса. Но если он вам не подходит, то сможете его отключить. Чтобы вернуть старый дизайн, нужно перейти на сайт и войти под своей учетной записью Google.
Затем следует в верхнем правом углу кликнуть на значок со своей фотографией, чтобы извлечь меню. Здесь найдете пункт «Вернуться к классическому дизайну». Кликните на этот пункт.

Отобразится окно с вопросом, почему вы решили вернуться на старую версию. Это краткий опрос, который позволит Google собрать немного информации и, возможно, улучшить новый интерфейс, чтобы он более соответствовал большинству пользователей. Выберите одну из доступных причин, выделив ее в списке.

После выбора ответа появится окно, в котором можно (дополнительно) указать подробности относительно того, что вас не устраивает в новом оформлении. Это не является обязательным, поэтому если не хотите ничего вводить, оставьте поле пустым.

После нажатия на кнопку «Отправить», страница обновится и восстановится старый интерфейс youtube. Вот и все – таким образом, можно вернуть предыдущую версию Ютубе. Если в дальнейшем захотите снова поменять на последнюю версию, то для этого зайдите в раздел с новым дизайном, а затем нажмите на кнопку попробовать. Страница обновится и вы снова увидите новое оформление на YouTube.
Способ 2: Восстановление старого интерфейса YouTube с помощью расширения Tampermonkey / Greasemonkey
К сожалению, Google решил удалить пункт из меню пользователя, и не известно, является ли это временной мерой, или функция смены интерфейса удалена окончательно.
В связи с этим появились альтернативные методы, которые позволяют принудительно вернуть старый внешний вид YouTube. Это можно сделать с помощью расширения Tampermonkey в браузерах Chrome и Opera или Greasemonkey в Firefox.
Скачать Tampermonkey для Chrome
Скачать Tampermonkey для Оперы
Скачать Greasemonkey для Firefox
Tampermonkey и Greasemonkey — это дополнения для браузеров, позволяющие использовать специальные скрипты, с помощью которых можно, например, спрятать некоторые функции или изменить внешний вид сайта.
После того, как Google удалил кнопку восстановления в меню пользователя, был разработан скрипт, который позволяет вернуть старый облик YouTube.
Для этого достаточно лишь установить Tampermonkey или Greasemonkey, а также специальный скрипт для YouTube – и это займет меньше минуты.
Установить плагин для браузера очень просто – кликните на одну из выше ссылок, которые указывают на расширение для вашего браузера и воспользуйтесь кнопкой «Установить». Пакет будет автоматически установлен из официального репозитория дополнений.
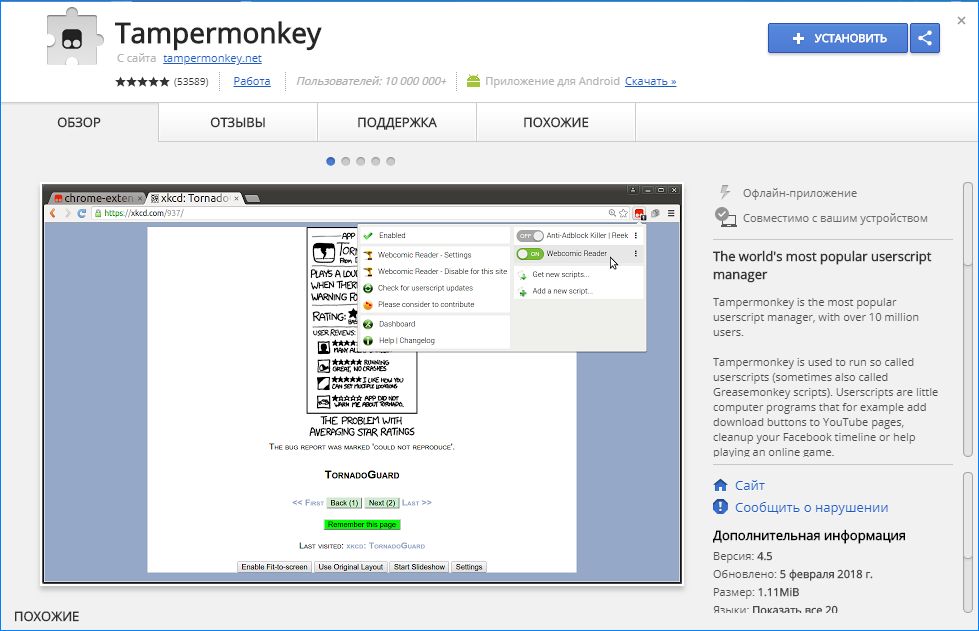
Если уже установлено расширение, то перейдите по следующей ссылке, где найдете скрипт для Ютуб.
Скачать YouTube Old Design
После нажмите на ссылку «Click here to install». Откроется содержимое скрипта.
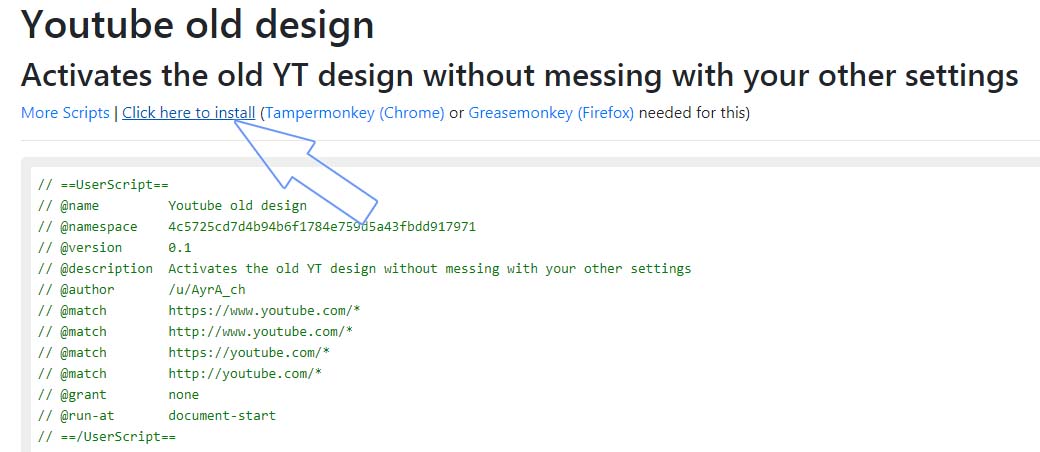
Нажмите кнопку «Установить». Скрипт установится в расширение и будет работать автоматически.
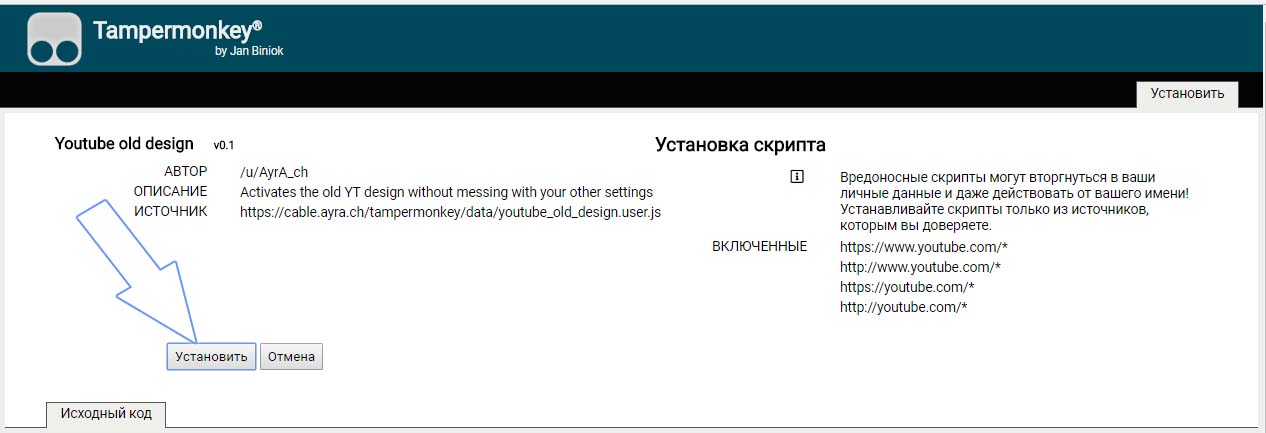
Теперь, когда перейдете на страницу Ютуб, заметите, что она открывается автоматически со старым дизайном.

Популярный видеохостинг YouTube находится в закладках браузера у довольно большого количества пользователей, благодаря чему они могут переходить на его страницу буквально в несколько кликов, не вводя при этом адрес вручную и не пользуясь поиском. Получить еще более быстрый, а главное, удобный доступ к фирменному веб-сервису в Google можно, если создать его ярлык на Рабочем столе. О том, как это сделать, и пойдет речь далее.
Добавление ярлыка Ютуб на Рабочий стол
Создать ярлык для быстрого доступа к какому-либо сайту можно двумя способами. Первый подразумевает добавление на Рабочий стол ссылки на страницу, которая по двойному клику будет открываться в новой вкладке. Второй же позволяет поместить в эту область некий аналог веб-приложения с красивым значком-фавиконом. Что еще более важно, в этом случае запуск будет осуществляться в отдельном, независимом окне со своей собственной иконкой на панели задач. Итак, приступим.
Способ 1: Ссылка для быстрого запуска
Любой браузер позволяет помещать на Рабочий стол и/или панель задач ссылки на веб-страницы, причем делается это буквально в пару кликов мышкой. В примере ниже будет использован Яндекс.Браузер, но в любой другой программе показанные действия делаются точно так же.
-
Запустите тот веб-обозреватель, используемый вами в качестве основного, и перейдите в нем на ту страницу сайта Ютуб, которую хотите видеть в дальнейшем при запуске ярлыка (например, «Главная» или «Подписки»).


Кликните левой кнопкой мышки (ЛКМ) по адресной строке, чтобы выделить указанную в ней ссылку.

Теперь нажмите ЛКМ по выделенному адресу и, не отпуская, переместите этот элемент на Рабочий стол.

Ярлык YouTube будет создан. Для большего удобства вы можете переименовать его и переместить в любое другое место десктопа.

Теперь, дважды кликая левой кнопкой мышки по добавленному ярлыку, вы будете сразу же открывать ранее выбранную вами страницу Ютуб в новой вкладке своего браузера. Если же по каким-то причинам вам не нравится то, как выглядит его иконка (хотя ее можно легко изменить) или то, что сайт будет открыт там же, где и все остальные, ознакомьтесь со следующей частью данной статьи.

Способ 2: Ярлык веб-приложения
Официальный сайт YouTube, который вы привыкли открывать в браузере, при желании можно превратить в некий аналог независимого приложения – оно будет не только иметь собственный ярлык, но и запускаться в отдельном окне. Правда, такая возможность поддерживается не всеми веб-обозревателям, а только Google Chrome и Яндекс.Браузером, а также, вероятно, основанными на аналогичном движке продуктами. Как раз на примере данной пары мы и покажем алгоритм действий, которые требуется выполнить для создания ярлыка Ютуб на Рабочем столе.
Примечание: Несмотря на то, что описанные ниже действия могут быть выполнены на компьютере или ноутбуке с любой версией Windows, желаемого результата можно достичь только на «десятке». В предшествующих ей редакциях операционной системы предложенный нами способ может не сработать либо же созданный ярлык будет «вести» себя так же, как в предыдущем, рассмотренном выше случае.
Google Chrome
-
Откройте в браузере ту страницу видеохостинга, которую вы хотите видеть при запуске его ярлыка.

Кликните ЛКМ по кнопке, вызывающей «Настройки и управление…» (вертикальное троеточие в правом верхнем углу). Наведите указатель курсора на пункт «Дополнительные инструменты», а затем выберите «Создать ярлык».


На Рабочем столе появится красивый ярлык YouTube, с его оригинальным значком и заданным вами названием. Открываться он будет в новой вкладке, но можно сделать так, чтобы сайт видеохостинга запускался в отдельном окне, ведь именно это и требуется от независимого приложения.
-
На панели закладок Гугл Хром нажмите правой кнопкой мышки (ПКМ) и выберите пункт «Показать кнопку «Сервисы»».

Теперь перейдите в появившееся меню «Приложения», расположенное слева.

Кликните ПКМ по ярлыку Ютуб и отметьте в контекстном меню пункт «Открывать в отдельном окне».

Запущенное веб-приложение YouTube будет выглядеть следующим образом:

Читайте также: Как сохранить вкладку в Google Chrome
Яндекс.Браузер
-
Как и в описанном выше случае, перейдите на ту страницу Ютуб, которую планируете сделать «стартовой» для ярлыка.

Откройте настройки веб-обозревателя, нажав ЛКМ по изображению трех горизонтальных полос в правом верхнем углу. Поочередно перейдите по пунктам «Дополнительно» — «Дополнительные инструменты» — «Создать ярлык».

Укажите желаемое имя создаваемому ярлыку. Убедитесь, что напротив пункта «Открывать в отдельном окне» установлена галочка, и нажмите «Создать».

Ярлык YouTube будет незамедлительно добавлен на десктоп, после чего вы сможете пользоваться им для быстрого доступа к самому популярному в мире видеохостингу.

Примечание: К сожалению, выполнение рассмотренного выше способа возможно не всегда даже на Windows 10. По непонятным причинам, разработчики компаний Google и Яндекс то добавляют, то убирают данную функцию из своих браузеров.
Заключение
На этом мы закончим. Теперь вы знаете о двух совершенно разных способах добавление ярлыка Ютуб на Рабочий стол для максимально быстрого и удобного доступа к нему. Первый из рассмотренных нами вариантов является универсальным и может быть выполнен в любом браузере, причем независимо от версии операционной системы. Второй же, хоть и более практичный, имеет ограничения – поддерживается не всеми веб-обозревателям и версиями ОС Windows, плюс не всегда корректно срабатывает. И все же мы надеемся, что данный материал был полезен для вас и помог добиться желаемого результата.
Отблагодарите автора, поделитесь статьей в социальных сетях.
