Содержание
Не секрет, что нынче Windows 10 грузит диск очень сильно. Это первая система, которая работает все время. С HDD постоянно выполняются какие-то манипуляции, зато никогда не требуется дефрагментация. Мы это к тому говорим, что у новой сборки очень много дел. Загруженность диска потрясает после всех предыдущих версий. У авторов одно время была мысль, что Билли собирает какую-то информацию для улучшения своей системы. Она и сейчас мелькает. Но чтобы диск загружен на 100% в Windows 10, не припомним.
Вот для семёрки можем дать «инструкцию». Врагу не пожелаешь. Заходишь через Панель управления на создание копии системы, жмёшь Начать, и сбрасываешь окно, пытаешься закрыть. Можно даже из Диспетчера. Система будет пыхтеть, пока не выполнит свою задачу. Вот тогда загрузка диска 100% может наблюдаться, и в течение длительного времени. Обычно перезагрузка виснет, приходится выключать системный блок, впрочем, вернёмся к десятке.
Что грузит?
Иногда жёсткий диск тарахтит, как танк. Такого не было до десятки.
- Зверь №1: Узел службы – локальная система (ограничения сети). Что именно это там ограничивает, сказать сложно, но если завершить принудительно процесс через Диспетчер задач, то на какое-то время становится потише.

- Узел служб: группа служб Unistack. Это можно отключить, но помучиться придётся изрядно. Локальная система состоит из нескольких узлов, каждый из которых со временем возобновляет свою работу.

- Microsoft Compatibility Telemetry. На момент написания обзора этот процесс поутих и исчез. Но он периодически появляется. Поверьте нам на слово.
Как бороться: общие рекомендации
Нужно запустить Диспетчер задач и начать искать, кто именно грузит диск. Некоторые процессы постоянно делают это, и скоро глаз приметит виновников неустанной работы винчестера. Для отслеживания имеется специальный столбик с названием Диск.

Если при запуске диспетчера нажатием Ctrl + Alt + Del вид не такой, как на скрине, нужно в левом нижнем углу нажать ссылку Подробнее.

Это главный инструмент. Затем нужно искать в интернете, какие из процессов можно отключить.
Борьба со сбором данных
Многие бывалые пользователи понимающе улыбаются: нубы сели писать обзор по настройке винды. Телеметрия отключается в настройках. Об этом нынче знают дети, начиная с детсада. Что ж, смотрите. В папке конфиденциальность отключено все!

Тем не менее этот процесс продолжает работать.
Disable Windows 10 Tracking
Программа с характерным названием обещает избавить нас от навязчивого слежения. Выложенная на сайте ithub.com/10se1ucgo/DisableWinTracking/releases утилита запускается от имени администратора и берет все на себя. Не исключено, что скоро её пометят, как вирус.

Все настройки можно отменить в случае неприятностей. По сути это должно убить телеметрию. С примерами можете ознакомиться тут answers.microsoft.com/ru-ru/ins >
О программе Destroy Windows Spying можно поговорить отдельно. Она выкусывает все модули сборщики информации, переписывает местный файл hosts, забивая туда все специфические серверы Майкрософт. Особенность утилиты в том, что она выложена вместе с исходниками (можно скачать там же). Так что каждый может её проверить на трояны и не сомневаться в своей безопасности. Компилируйте дома при необходимости. Вот один из адресов, но далеко не единственный github.com/Nummer/Destroy-Windows-10-Spying/releases/tag/1.6.722. Программа широко известна в рунете.

Перед началом использования загляните в настройки, там честно предупреждают о последствиях. И пользователь может решить, так ли сильно его волнует, что диск загружен на 100 процентов. Из приведённого на скрине списка реально жалко только Xbox. Да и то не очень сильно. Все остальные утилиты только убивают активное время процессора. Из приятных новостей:
- DWS может выписать вечный бан системе обновлений.
- Вырубить телеметрию Office 2016.
- Выправить некоторые функции системы.
Мы считаем эту программу настоящим решением для некоторых отчаянных ребят. Если постоянно наблюдается повышенное использование жёсткого диска, 100% нагруженный все время, DWS – отличное решение.
Локальные политики
Через оснастку групповых политик можно задать количество отправляемой информации. Но есть одно но. Те, кто писал на эту тему, не разбирались досконально в проблеме. Вот пример: пишут, чтобы вырубить телеметрию нужно войти в папку и поставить параметр «отключено». Показываем скрин.

Вчитайтесь в то, что выделено красным: нет разницы между отключено и не настроено. Спрашивается, зачем людям дурить голову? Таким «инструкций» сотни, что ещё раз говорит в пользу применения DWS. На самостоятельную правку групповых политик может уйти вечность. А диск так и будет загружаться под 100%.
Узел службы Unistack
Нужен для работы приложений Metro, упомянутых выше. Можно удалить программой DWS. Некоторым будет полезна такая информация. Диск грузится службами, это видно из контекстного меню. И можно их выключить. Тогда нагрузка снизится.

Сразу оговоримся, что эти службы через какое-то время запустятся опять. Но по скрину видно, что в нашей системе они не занимают ресурсов. Как это было сделано? Честно говоря, не скажем, но менялись настройки тех самых встроенных приложений десятки. Так что при желании с этой бедой можно справиться и без утилиты DWS.
Wsappx
Если этот процесс грузит Windows 10, диск и не даёт жить, попробуйте следующий вариант действий. Открываем редактор групповых политик:
- Win + R.
- Вводим msc.
- В папке конфигурация компьютера перейдите Административные шаблоны → Компоненты Виндовс.

- Выберите магазин.

- Отключите его в настройках.
Вы заметите, что после всех этих операций жёсткий диск загружается гораздо меньше.
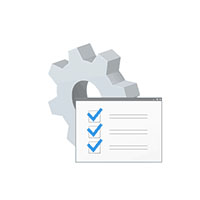
Когда системные процессы загружают ресурсы компьютера – диск, память или сеть, это приводит к замедлению работы всей операционной системы. Часто в Windows 10 пользователям приходится сталкиваться с ситуацией, что процесс «Узел службы локальная система» потребляет много ресурсов. Закрыть его через «Диспетчер задач» невозможно, поскольку данный процесс включает в себя работу сразу нескольких служб. При этом нет возможности через «Диспетчер задач» определить, какая именно из служб в «наборе» нагружает ресурсы компьютера. В рамках данной статьи мы рассмотрим, что делать, если «Узел службы локальная система» грузит сеть, диск или память.
Что такое «Узел службы локальная система»
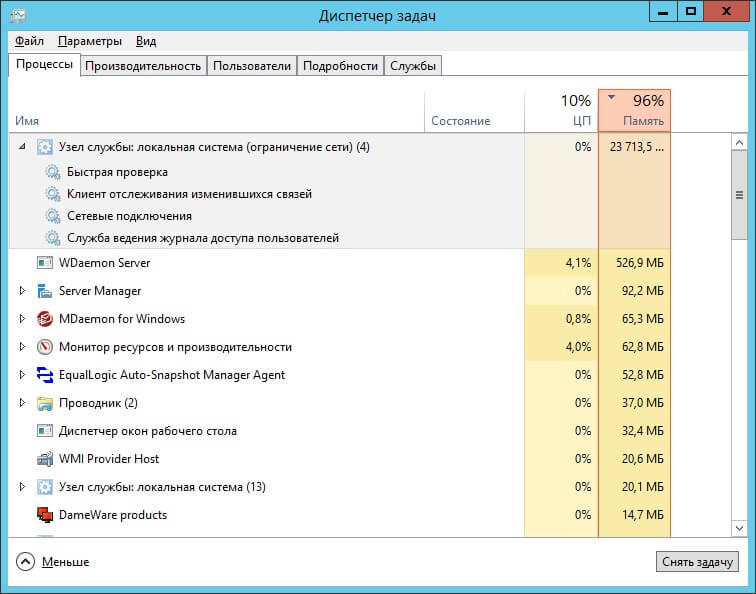
«Узел службы локальная система» — это процесс, который включает в себя работу различных служб, загружаемых компьютером вместе с запуском системы или определенного приложения. При этом имеются и другие узлы, например:
- Узел службы: группа служб Ubistack;
- Узел службы: локальная служба;
- Узел службы: UtcSvc;
- Узел службы: сетевая служба.
Также стоит отметить, что каждый из «узлов» может быть продублирован в списке процессов «Диспетчера задач», но он включает в себя службы, которые не входят в остальные узлы.
«Узел службы локальная система» грузит диск: что делать
Наиболее распространенной проблемой является загрузка диска узлом службы, отвечающим за локальную систему. Чаще всего, чтобы исправить проблему, достаточно просто перезагрузить компьютер, поскольку ошибка вызвана единичным случаем сбоя одной из служб, входящих в группу. Однако если перезагрузки оказалось недостаточно и сразу после запуска компьютера узел службы грузит диск, рекомендуется проделать следующие действия:
-
Отключите антивирус и проверьте, сохраняется ли нагрузка на диск. Если ситуация не изменилась, попробуйте отключить в настройках антивируса его старт одновременно с запуском компьютера. После этого перезагрузите Windows и вновь проверьте, удалось ли избавиться от проблемы;
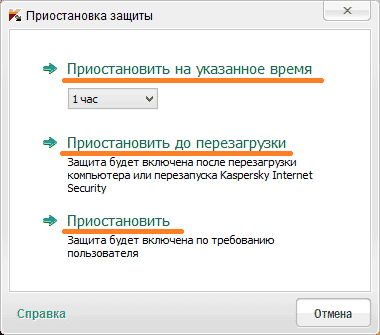
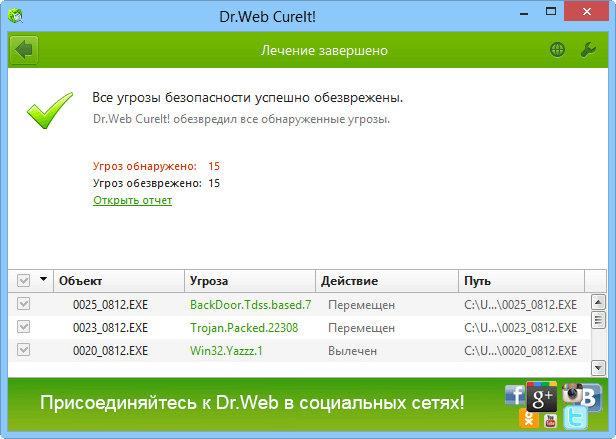
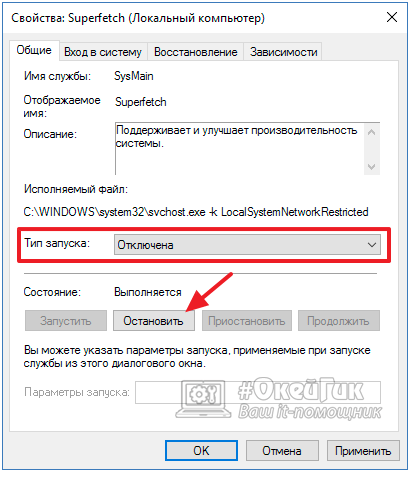
Если ни один из приведенных выше советов не помог справиться с проблемой, рекомендуется скачать на компьютер приложение Process Explorer, которое поможет точно определить, из-за чего узел службы загружает диск. Также можно попробовать воспользоваться решением, описанным ниже, которое чаще помогает при загрузке рассматриваемым процессом сети и памяти.
«Узел службы локальная система» грузит сеть или память
Чаще всего рассматриваемый процесс излишне активно расходует ресурсы оперативной памяти или сети из-за повреждения системных файлов. Предлагаем выполнить следующие действия, чтобы убедиться, связана ли конкретно ваша проблема с этим:
Начнется процесс восстановления системных файлов при помощи DISM – системы обслуживания образов развертывания и управления ими;
Когда процесс подойдет к концу, исполните в командной строке стандартную команду восстановления системных файлов:
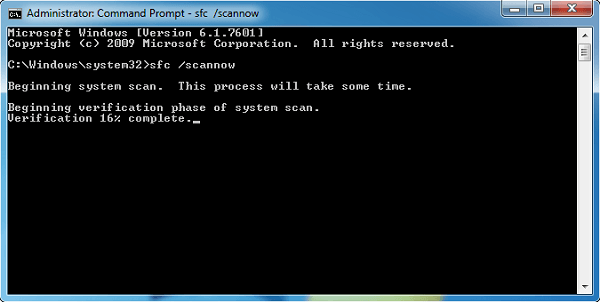
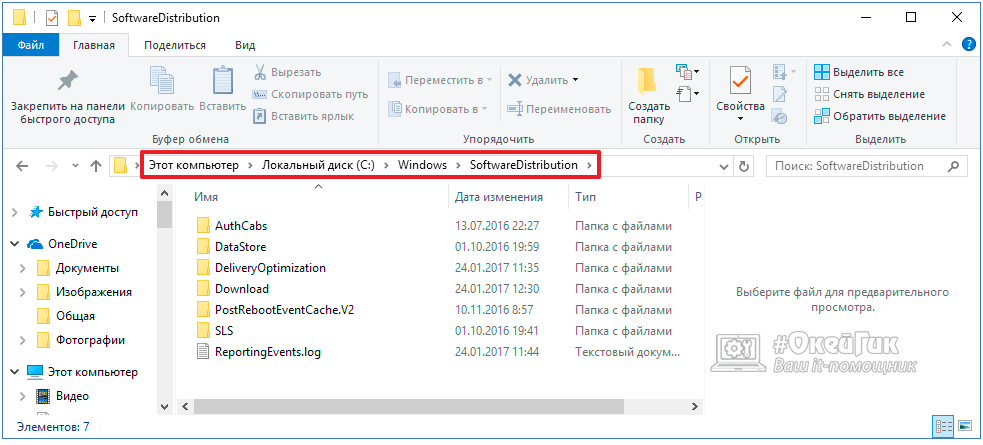
Если неисправность после выполнения вышеописанных действий по восстановлению системных файлов продолжает сохраняться, попробуйте использовать способы, описанные выше для ситуации, когда узел службы локальной системы нагружает диск.
Продвинутые пользователи Windows 10 часто обращают внимание на службу CDPUserSvc. Подозрение вызывает её название, которое может меняться за счёт добавления пяти сгенерированных символов, например, «CDPUserSvc_30ebf». А вместо описания в диспетчере служб содержится ошибка «Error Code: 15100».
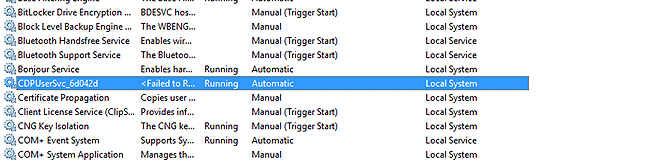
Название службы расшифровывается как Connected Devices Platform User Service или по русски — служба платформы подключенных пользовательских устройств. Пусть перевод не смущает, на деле название не совпадает с реальным назначением. В некоторых версиях Windows служба запускается при старте системы, а в некоторых — только когда пользователь, приложение или сервис требуют этого от системы. Кроме этого, есть следующая информация:
- Исполняемый файл:
%SystemRoot%System32CDPSvc.dll . - Ключ системного реестра:
HKEY_LOCAL_MACHINESYSTEMCurrentControlSetServicesCDPUserSvc . - Запуск осуществляется через:
%SystemRoot%system32svchost.exe -k UnistackSvcGroup .
Почему в описании ошибка «Failed to Read Description. Error Code: 15100»? Официальный ответ на этот вопрос в компании Microsoft не дают. Есть мнение, что они просто не хотят разглашать её реальное назначение и это не просто так.
Что делает CDPUserSvc
Название службы меняется и имеет вид CDPUserSvc_xxxxx. Обычно так ведут себя вредоносные программы, но Microsoft сообщает что это нужный системный процесс. Для чего же системному процессу менять своё название. Скорее всего, это мера для предотвращения автоматического завершения и удаления службы из системы.
Изучив детально процесс, можно выяснить, что он получает доступ к пользовательским данным и ведёт обмен информацией в зашифрованном виде с серверами Microsoft. Что это за информация выяснить не удалось, но возможно, это персональные данные пользователя Windows. И вот с какими службами взаимодействует CDPUserSvc:
- OneSyncSvc — синхронизирует почту, контакты, календарь и другие пользовательские данные.
- PimIndexMaintenanceSvc — индексирует поиск по контактам на мобильных устройствах.
- UnistoreSvc — отвечает за хранение пользовательских данных, таких как контакты, календари, сообщения.
- UserDataSvc — предоставляет приложениям доступ к структурированным данным пользователя.
Другими словами, процесс имеет доступ к любым пользовательским данным, обменивается какой-то информацией с серверами и никак не влияет на работу операционной системы и приложений.
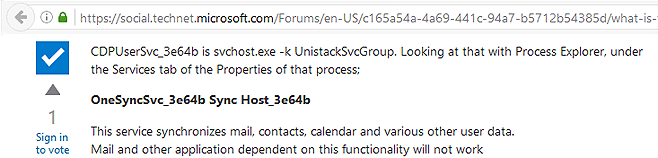
Отключаем CDPUserSvc
Чтобы отключить CDPUserSvc сначала узнаём точное название файла. Нажимаем кнопку «Пуск» и в строке поиска вводим «services.msc». Клик по Enter и откроется окно в котором ищем CDPUserSvc_xxxxx, где xxxxx — 5 сгенерированных случайным образом символов. Эти символы потребуются при вводе команд удаления.
Команды удаления пишем в консоль Windows. Запустить её необходимо от имени администратора, иначе попытка удаления приведёт к ошибке «Отказано в доступе». Поэтому заходим в системный каталог %SystemRoot%system32 и ищем «cmd.exe». Для запуска с полными правами вызываем контекстное меню и выбираем команду «Запуск от имени администратора». Вводим команды отключения и удаления. Кроме самой службы CDPUserSvc так же приходится отключать связанные с ней процессы, иначе после перезагрузки можем получить синий экран. Операционная система при этом запустит восстановление и ничего не удалится.
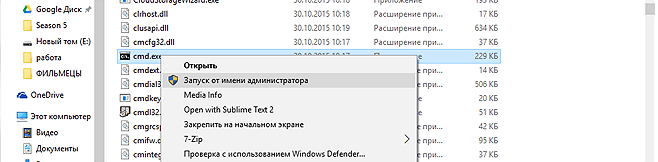
Перезагрузите компьютер и в редакторе реестра найдите ветку HKEY_LOCAL_MACHINESYSTEMCurrentControlSetServices . Удалите в ней следующие ключи:
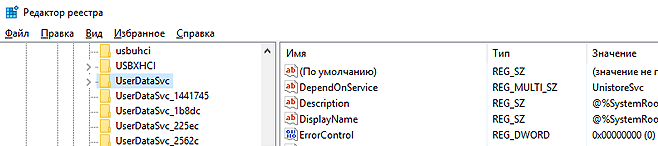
В комментариях Евгений выложил готовый скрипт для автоматического удаления службы. Скачать его можно по этой ссылке.
