Содержание
Наблюдаю за статьями на сайте, которые хоть как-то относятся к телевизорам Smart TV, и понимаю, что тема как никогда популярна. Удобно: включили телевизор – и вот вам браузер для посещения сайтов, онлайн-видео, игры, социальные сети. Вряд ли кто-то будет спорить с тем, что у телевизоров со Smart TV есть будущее. Компьютер они, конечно же, не заменят, но как устройство для развлечений подходят отлично.
Что такое Смарт-ТВ приставка на Andro >Как правило, это небольшое устройство, которое подключается в HDMI-разъем телевизора и работает на операционной системе Android. Питается приставка либо от адаптера, который можно включить в розетку, либо от USB-разъема телевизора. В самой приставке, как и, например, в планшете, установлен процессор, оперативная память, встроенный Wi-Fi, Bluetooth и т. д. Это вполне себе планшет, только без экрана. Экраном выступает телевизор.
Управление приставкой можно осуществлять с помощью обычной клавиатуры и мыши. Можно подключить беспроводные устройства, что намного удобнее, или по Bluetooth. Я, например, подключал беспроводную гарнитуру. Могу сказать, что для управления такой Android приставкой вполне хватает и одной мышки. Также существуют специальные пульты дистанционного управления Air-Mouse.
Есть даже модели со встроенными камерами и микрофонами, для общения по Скайпу. Например, Defender Smart Call HD2. Кстати, Smart Call HD2 может подключаться к старым телевизорам, у которых нет HDMI. А подключается она по так называемому «тюльпану» (композитный AV-выход) . Пульт Air-Mouse идет в комплекте.
Что понадобится для подключения Смарт-ТВ приставки к телевизору?
- Сама приставка. Без нее никуда

- Телевизор с HDMI-разъемом
- Обычная компьютерная мышка, и/или клавиатура для управления Andro >(если в комплекте нет пульта) .
Обзор Defender Smart Andro >Давайте подробнее рассмотрим все на примере Defender Smart Android HD2.
Купить приставку можно в официальном интернет магазине компании Defender по ссылке http://www.defender.ru/products/multimedia/smarttvaccessory/smart-android-hd2/ . Продается Defender Smart Android HD2 в такой маленькой и красивой коробочке:
 На коробке можно увидеть основные возможности, а сзади – технические характеристики. Вот основные из них:
На коробке можно увидеть основные возможности, а сзади – технические характеристики. Вот основные из них:
- Процессор Dual Core Rockchip RK3066, который работает на частоте 1.6 Ghz
- Графический ускоритель Mali 400MP
- Andro >С другими характеристиками можно ознакомиться на официальном сайте. Приставка работает очень шустро, фильмы и игры идут без проблем. К сожалению, сейчас нет возможности протестировать какую-то мощную игру, типа Asphalt 8, но я обязательно попробую.
Комплектация
В комплекте вы найдете саму приставку Defender Smart Android HD2, адаптер питания, HDMI-удлинитель, небольшую инструкцию, гарантию и кабель питания с дополнительным USB-разъемом.
 Как я уже писал, приставка подключается в HDMI-разъем телевизора. Она может подключаться как напрямую, так и через удлинитель. Также к приставке подключается кабель питания (разъем microUSB) , на котором есть еще один полноценный USB-разъем. Есть разъем для подключения microSD карт и еще один полноценный USB (всего, два USB-разъема для подключения флешек, клавиатур, мышек, внешних HDD и т. д.) . Индикатор, который светится во время работы устройства, так же присутствует.
Как я уже писал, приставка подключается в HDMI-разъем телевизора. Она может подключаться как напрямую, так и через удлинитель. Также к приставке подключается кабель питания (разъем microUSB) , на котором есть еще один полноценный USB-разъем. Есть разъем для подключения microSD карт и еще один полноценный USB (всего, два USB-разъема для подключения флешек, клавиатур, мышек, внешних HDD и т. д.) . Индикатор, который светится во время работы устройства, так же присутствует.
Подключение приставки Defender Smart Andro >Я сначала подключил эту ТВ-приставку к небольшому 24-дюймовому телевизору LG. Питание подключал к USB-разъему телевизора. Напомню, что если в вашем телевизоре нет USB, то приставку можно включить в розетку через адаптер питания, который есть в комплекте.
 В один из USB-разъемов я подключил адаптер беспроводной мышки, чтобы можно было управлять Android-приставкой. А во второй подключил флешку, чтобы проверить, как идут фильмы.
В один из USB-разъемов я подключил адаптер беспроводной мышки, чтобы можно было управлять Android-приставкой. А во второй подключил флешку, чтобы проверить, как идут фильмы.
 Посидел я немного и понял, что за 32-дюймовым телевизором будет удобнее. Перебрался за телевизор LG 32LN575U.
Посидел я немного и понял, что за 32-дюймовым телевизором будет удобнее. Перебрался за телевизор LG 32LN575U.
 Все подключаем, включаем питание приставки (если питание от USB, то оно включится вместе с телевизором) . На телевизоре нужно выбрать HDMI, к которому вы подключили приставку. Иначе изображение не появится. На телевизорах LG это делается нажатием на кнопку INPUT. Дальше нужно просто выбрать активный HDMI (если их несколько в телевизоре) .
Все подключаем, включаем питание приставки (если питание от USB, то оно включится вместе с телевизором) . На телевизоре нужно выбрать HDMI, к которому вы подключили приставку. Иначе изображение не появится. На телевизорах LG это делается нажатием на кнопку INPUT. Дальше нужно просто выбрать активный HDMI (если их несколько в телевизоре) .
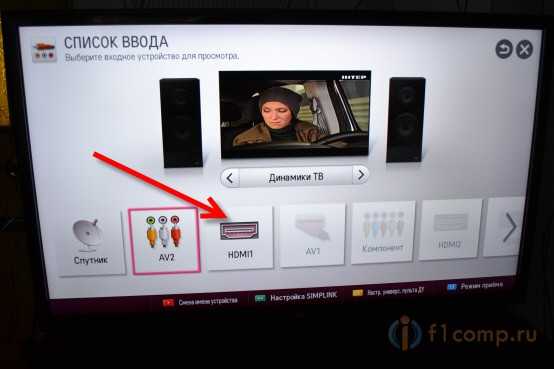 Если приставка уже загрузилась, то вы увидите главный экран. Нет, это не обычный рабочий стол Android 4.2. Там специальная оболочка, которой, кстати, пользоваться очень удобно. Выглядит она вот так:
Если приставка уже загрузилась, то вы увидите главный экран. Нет, это не обычный рабочий стол Android 4.2. Там специальная оболочка, которой, кстати, пользоваться очень удобно. Выглядит она вот так:
 Давайте рассмотрим функционал и возможности.
Давайте рассмотрим функционал и возможности.
Функционал Andro >На главном экране есть 6 вкладок. Я советую сначала зайти в Setting (настройки), что бы подключится к Wi-Fi (если у вас есть Wi-Fi сеть) , настроить время и т. д. Настройки ничем не отличаются от тех, что на планшете, или смартфоне.
К беспроводной сети я подключился без проблем (можете подключаться по этой инструкции). Сеть приставка держит хорошо и стабильно.
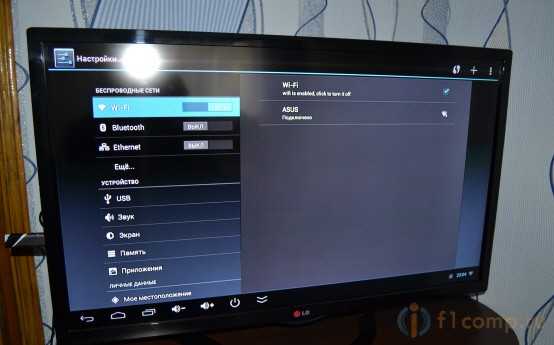 Я заметил лишь одну проблему, правда, эта проблема скорее Andro >(как у меня на фото выше, в правом нижнем углу) , и не будет работать интернет в Google Play. Это популярная проблема всех Android устройств, о которой я недавно писал в отдельной статье: серый значок Wi-Fi сети на Android планшете, или телефоне. Не работает Google Play (Play Market).
Я заметил лишь одну проблему, правда, эта проблема скорее Andro >(как у меня на фото выше, в правом нижнем углу) , и не будет работать интернет в Google Play. Это популярная проблема всех Android устройств, о которой я недавно писал в отдельной статье: серый значок Wi-Fi сети на Android планшете, или телефоне. Не работает Google Play (Play Market).
Поэтому правильно настройте дату и время. Установите свой часовой пояс. А так как эти параметры, насколько я понял, сбрасываются после полного отключения питания от приставки, то лучше установите автоматическую настройку из сети.
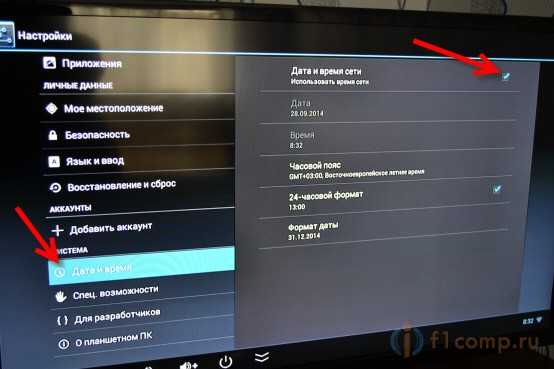 В настройках, на вкладке Экран, можно выбрать разрешение экрана и частоту обновления. Остальные настройки все практически такие же, как и на других Android устройствах.
В настройках, на вкладке Экран, можно выбрать разрешение экрана и частоту обновления. Остальные настройки все практически такие же, как и на других Android устройствах.
Давайте рассмотрим 5 остальных разделов, которые можно выбрать на главном экране.
Media
В этом разделе вы найдете программы, с помощью которых можно смотреть фильмы с памяти устройства, карты памяти или флешки, смотреть фото или слушать музыку с интернета.
 Смотреть видео можно с помощью уже установленного плеера MX Player. Я считаю, что это лучший проигрыватель для Android. Все время на телефоне им пользовался. Как только вы подключите флешку или карту памяти, на которой есть видео, оно сразу же появится в MX Player. Не нужно искать его по папкам.
Смотреть видео можно с помощью уже установленного плеера MX Player. Я считаю, что это лучший проигрыватель для Android. Все время на телефоне им пользовался. Как только вы подключите флешку или карту памяти, на которой есть видео, оно сразу же появится в MX Player. Не нужно искать его по папкам.
 Фильмы идут отлично.
Фильмы идут отлично.
TV
Если на главном экране открыть папку TV, то вы увидите уже установленные программы для просмотра онлайн-видео, YouTube и Zoomby, где вы найдете множество фильмов и сериалов.
 YouTube выглядит вот так:
YouTube выглядит вот так:
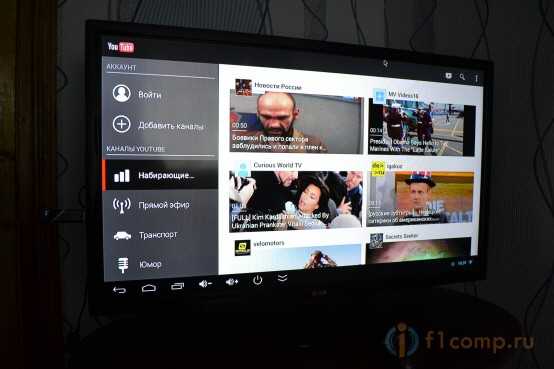 Идем дальше.
Идем дальше.
Browsers
Здесь находятся программы, с помощью которых можно заходить в интернет, сидеть в социальных сетях, скачивать файлы и т. д.
 Конечно же заходим на f1comp.ru
Конечно же заходим на f1comp.ru 
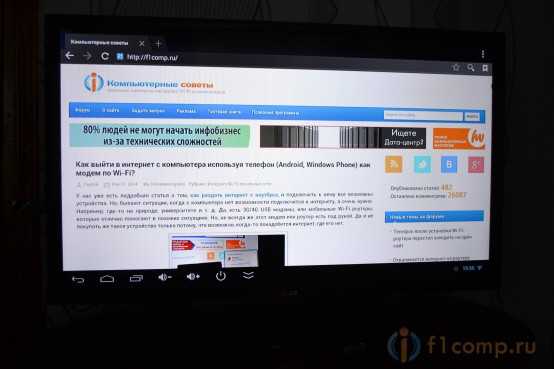 Если вам не нравится стандартный браузер, то в разделе Apps есть Google Chrome. Для социальных сетей можете установить официальные приложения с Play Маркет. ВКонтакте, Твиттер, Facebook, все это там есть.
Если вам не нравится стандартный браузер, то в разделе Apps есть Google Chrome. Для социальных сетей можете установить официальные приложения с Play Маркет. ВКонтакте, Твиттер, Facebook, все это там есть.
Game
Там вы найдете две установленных игры: Angry Birds и Cut the Rop.
 Поиграл немного в Angry Birds.
Поиграл немного в Angry Birds.
 Apps
Apps
Ну и в последнем разделе вы найдете множество установленных полезных программ, среди которых есть ES проводник и Explorer для управления файлами, а так же программы для работы с почтой, карты, календарь, Play Маркет и т. д.
 Конечно же, не стоит забывать о сотнях тысяч приложений и игр, которые вы можете установить с Play Маркет.
Конечно же, не стоит забывать о сотнях тысяч приложений и игр, которые вы можете установить с Play Маркет.
Еще нужно обратить внимание на центр уведомлений в правом нижнем углу. Там отображаются часы, статус подключения к Wi-Fi и другие уведомления. Например, о подключении USB-флешки.
 А в левом углу можно увидеть панель, на которой есть кнопки «назад», «домой», «просмотр запущенных приложений», «управление громкостью», «выключение приставки» (переход в ждущий режим) , и кнопка, которая позволяет свернуть эту панель.
А в левом углу можно увидеть панель, на которой есть кнопки «назад», «домой», «просмотр запущенных приложений», «управление громкостью», «выключение приставки» (переход в ждущий режим) , и кнопка, которая позволяет свернуть эту панель.
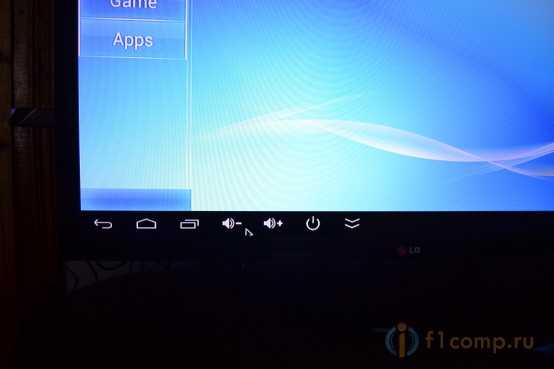 Полностью выключить Defender Smart Android HD2, насколько я понял, нельзя. Нажимаем на кнопку выключения и переводим приставку в ждущий режим. Она «проснется”, как только вы поводите мышкой.
Полностью выключить Defender Smart Android HD2, насколько я понял, нельзя. Нажимаем на кнопку выключения и переводим приставку в ждущий режим. Она «проснется”, как только вы поводите мышкой.
Если приставка питается от USB телевизора, то она будет выключаться и включаться также с телевизором. Если она питается от розетки, думаю, что можно оставлять ее включенной.
Например, вы пользуетесь Defender Smart Android HD2 и хотите посмотреть телевизор: просто переключитесь на режим ТВ, выбрав нужный видеовход на телевизоре. Когда снова захотите переключиться на приставку, выберите нужный HDMI.
Послесловие
Сама приставка Defender Smart Android HD2 мне очень понравилась. Вообще, сама возможность получить весь функционал Android на телевизоре – это очень круто. Я могу с уверенностью сказать, что ни один телевизор со Smart TV, ни одного производителя, не сможет сравниться с возможностями Defender Smart Android HD2.
Если вам интересно мое мнение: лучше купить хороший телевизор без Smart TV и не переплачивать за саму технологию, встроенный Wi-Fi и другие функции, а в дополнение купить Android-приставку. Поверьте, так вы получите намного больше возможностей для развлечений и даже работы. Возможно, со временем что-то изменится, и производители телевизоров доведут Smart TV до ума, появится больше приложений в их магазинах, но на данный момент покупка такого устройства, как Defender Smart Android HD2, мне кажется оптимальным вариантом.
Интересно будет увидеть ваше мнение о подобных устройствах. Как вы используете Smart возможности своего телевизора? Все ли вас устраивает? Можете поделиться в комментариях.

Смотреть фильмы онлайн на большом экране телевизора всегда приятнее, чем на дисплее монитора. Это можно делать, даже если ваш телевизор не Smart и не подключен к интернету – делимся разными вариантами.

Неважно, есть ли у вас Smart TV и вообще, подключен ли телевизор к интернету — всегда можно найти способ смотреть фильмы и видео на большом экране. Собрали 5 самых популярных.
1 Подключаем к компьютеру или ноутбуку
 Телевизор можно подключить как второй монитор к системному блоку или ноутбуку. Проще всего это сделать, используя кабель HDMI (конечно, если у вас не допотопный бабушкин телевизор с «тюльпанами»). После подключения видеоконтент с компьютера можно будет воспроизводить на телевизоре с помощью компьютерного же софта. Например, нажмите правой клавишей мыши на видеофайл и найдите «Воспроизвести на…».
Телевизор можно подключить как второй монитор к системному блоку или ноутбуку. Проще всего это сделать, используя кабель HDMI (конечно, если у вас не допотопный бабушкин телевизор с «тюльпанами»). После подключения видеоконтент с компьютера можно будет воспроизводить на телевизоре с помощью компьютерного же софта. Например, нажмите правой клавишей мыши на видеофайл и найдите «Воспроизвести на…».
2 Подключаем к планшету или смартфону проводом
Все больше контента мы смотрим с мобильных гаджетов. Их тоже можно подключить к телевизору с помощью HDMI. На некоторых планшетах уже есть полноценный разъем HDMI, но если его нет можно купить переходник microUSB-HDMI. Управлять изображением вы, естественно, сможете с планшета.
3 Беспроводное подключение к гаджетам
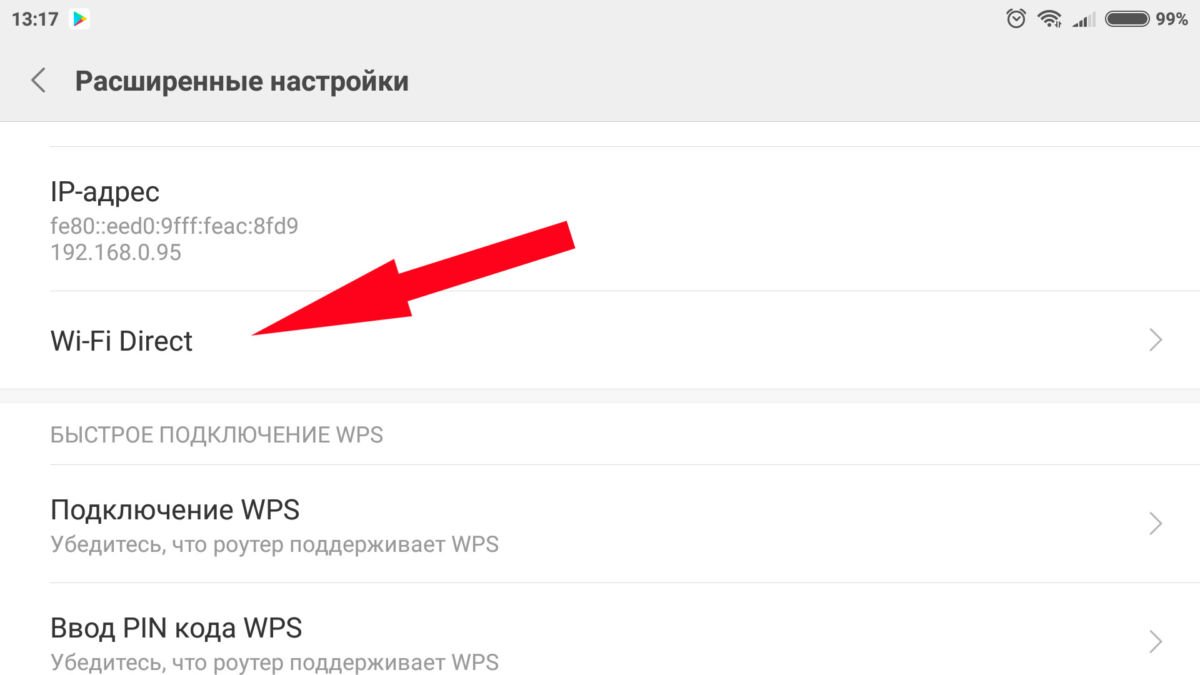 Конечно, подключаться можно и без проводов. Практически любая современная модель телевизора (даже бюджетная) сегодня имеет модуль Wi-Fi. Если его нет, приобретите его дополнительно — полезная штука. Итак, как подключить планшет к телевизору через Wi-Fi?
Конечно, подключаться можно и без проводов. Практически любая современная модель телевизора (даже бюджетная) сегодня имеет модуль Wi-Fi. Если его нет, приобретите его дополнительно — полезная штука. Итак, как подключить планшет к телевизору через Wi-Fi?
- Заходим в настройки гаджета, раздел «Беспроводные сети», находим там пункт Wi-Fi Direct, включаем опцию (ставим галочку).
- То же делаем и на телевизоре (как правило, путь «Сеть — Wi-Fi Direct»).
- Спариваем два устройства и наслаждаемся.
4 Используем возможности Smart TV
 Не можем обойти вниманием самый банальный способ смотреть фильмы на телевизоре напрямую. И не только фильмы — с помощью Smart TV можно просматривать видео на YouTube и других ресурсах, находить телевизионные программы (причем не пиратские копии передач, а качественный контент в приложениях самих телеканалов).
Не можем обойти вниманием самый банальный способ смотреть фильмы на телевизоре напрямую. И не только фильмы — с помощью Smart TV можно просматривать видео на YouTube и других ресурсах, находить телевизионные программы (причем не пиратские копии передач, а качественный контент в приложениях самих телеканалов).
- Если вы хотите смотреть фильмы, проще всего оформить подписку в одном из онлайн-кинотеатров. В них же есть и бесплатное кино — например, советская классика.
- Чтобы смотреть видео с известных ресурсов, поищите их в предустановленных приложениях. По крайней мере YouTube там должен быть.
- Чтобы смотреть телепередачи не по расписанию, зайдите в «магазин приложений» и найдите дополнение нужного канала. Установите его — внутри будут разные вкладки с передачами.
5 Используем ТВ-приставку
 Приставки для телевизоров во многом повторяют функционал Smart TV, но их возможности шире, а управление — проще. Самый наглядный пример — это приставка Apple TV. Подсоединив ее к телевизору, вы получаете доступ к своим фильмам и фотографиям в iTunes и iCloud. Можно даже в игры поиграть, если подключить к приставке пару геймпадов.
Приставки для телевизоров во многом повторяют функционал Smart TV, но их возможности шире, а управление — проще. Самый наглядный пример — это приставка Apple TV. Подсоединив ее к телевизору, вы получаете доступ к своим фильмам и фотографиям в iTunes и iCloud. Можно даже в игры поиграть, если подключить к приставке пару геймпадов.
Разумеется, Apple TV работает в рамках экосистемы Apple строго с лицензионным контентом. А вот приставки на Android традиционно дают большую свободу действий. Вы можете просматривать не только фильмы, но и любые видео на сайтах и контент из приложений Android из Play Market. По сути возможности те же, что и у самих мобильных устройств на Android. А еще к таким приставкам можно купить клавиатуру, чтобы быстрее набирать тексты.
6 Используем IPTV
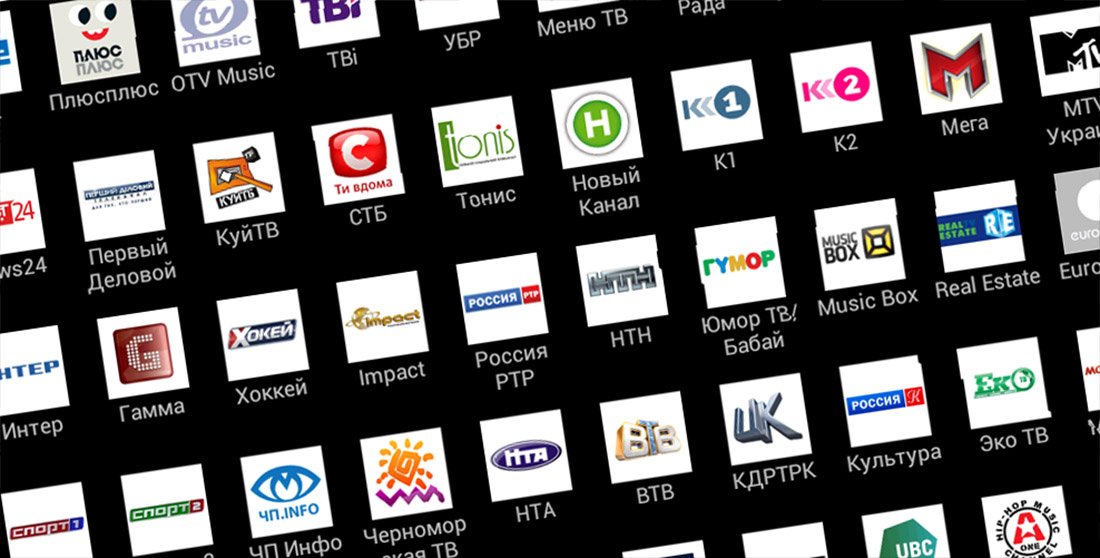
Фильмы выходят не так часто, а вот программы на телеканалах идут непрерывно. Через общую антенну их может быть не так много, но их легко найти с помощью IPTV (Internet Protocol Television — телевидение по протоколу интернета). Это то же цифровое телевидение, но без всяких тарелок и кабельного — передача информации проходит по тому же каналу, что и интернет.
Подключиться к IPTV можно как с помощью компьютера (а затем транслировать сигнал на ТВ), так и через ТВ-приставку. Конечно, есть и бесплатные ресурсы (скорее всего, минимальный пакет каналов будет включен в ваш тариф провайдером), но больше возможностей даст подключение платной подписки с оптимальным набором каналов.
Пробуйте, у вас получится! И вот еще несколько полезных статей:
Наблюдаю за статьями на сайте, которые хоть как-то относятся к телевизорам Smart TV, и понимаю, что тема как никогда популярна. Удобно: включили телевизор – и вот вам браузер для посещения сайтов, онлайн-видео, игры, социальные сети. Вряд ли кто-то будет спорить с тем, что у телевизоров со Smart TV есть будущее. Компьютер они, конечно же, не заменят, но как устройство для развлечений подходят отлично.
Что такое Смарт-ТВ приставка на Andro >Как правило, это небольшое устройство, которое подключается в HDMI-разъем телевизора и работает на операционной системе Android. Питается приставка либо от адаптера, который можно включить в розетку, либо от USB-разъема телевизора. В самой приставке, как и, например, в планшете, установлен процессор, оперативная память, встроенный Wi-Fi, Bluetooth и т. д. Это вполне себе планшет, только без экрана. Экраном выступает телевизор.
Управление приставкой можно осуществлять с помощью обычной клавиатуры и мыши. Можно подключить беспроводные устройства, что намного удобнее, или по Bluetooth. Я, например, подключал беспроводную гарнитуру. Могу сказать, что для управления такой Android приставкой вполне хватает и одной мышки. Также существуют специальные пульты дистанционного управления Air-Mouse.
Есть даже модели со встроенными камерами и микрофонами, для общения по Скайпу. Например, Defender Smart Call HD2. Кстати, Smart Call HD2 может подключаться к старым телевизорам, у которых нет HDMI. А подключается она по так называемому «тюльпану» (композитный AV-выход) . Пульт Air-Mouse идет в комплекте.
Что понадобится для подключения Смарт-ТВ приставки к телевизору?
- Сама приставка. Без нее никуда

- Телевизор с HDMI-разъемом
- Обычная компьютерная мышка, и/или клавиатура для управления Andro >(если в комплекте нет пульта) .
Обзор Defender Smart Andro >Давайте подробнее рассмотрим все на примере Defender Smart Android HD2.
Купить приставку можно в официальном интернет магазине компании Defender по ссылке http://www.defender.ru/products/multimedia/smarttvaccessory/smart-android-hd2/ . Продается Defender Smart Android HD2 в такой маленькой и красивой коробочке:
 На коробке можно увидеть основные возможности, а сзади – технические характеристики. Вот основные из них:
На коробке можно увидеть основные возможности, а сзади – технические характеристики. Вот основные из них:
- Процессор Dual Core Rockchip RK3066, который работает на частоте 1.6 Ghz
- Графический ускоритель Mali 400MP
- Andro >С другими характеристиками можно ознакомиться на официальном сайте. Приставка работает очень шустро, фильмы и игры идут без проблем. К сожалению, сейчас нет возможности протестировать какую-то мощную игру, типа Asphalt 8, но я обязательно попробую.
Комплектация
В комплекте вы найдете саму приставку Defender Smart Android HD2, адаптер питания, HDMI-удлинитель, небольшую инструкцию, гарантию и кабель питания с дополнительным USB-разъемом.
 Как я уже писал, приставка подключается в HDMI-разъем телевизора. Она может подключаться как напрямую, так и через удлинитель. Также к приставке подключается кабель питания (разъем microUSB) , на котором есть еще один полноценный USB-разъем. Есть разъем для подключения microSD карт и еще один полноценный USB (всего, два USB-разъема для подключения флешек, клавиатур, мышек, внешних HDD и т. д.) . Индикатор, который светится во время работы устройства, так же присутствует.
Как я уже писал, приставка подключается в HDMI-разъем телевизора. Она может подключаться как напрямую, так и через удлинитель. Также к приставке подключается кабель питания (разъем microUSB) , на котором есть еще один полноценный USB-разъем. Есть разъем для подключения microSD карт и еще один полноценный USB (всего, два USB-разъема для подключения флешек, клавиатур, мышек, внешних HDD и т. д.) . Индикатор, который светится во время работы устройства, так же присутствует.
Подключение приставки Defender Smart Andro >Я сначала подключил эту ТВ-приставку к небольшому 24-дюймовому телевизору LG. Питание подключал к USB-разъему телевизора. Напомню, что если в вашем телевизоре нет USB, то приставку можно включить в розетку через адаптер питания, который есть в комплекте.
 В один из USB-разъемов я подключил адаптер беспроводной мышки, чтобы можно было управлять Android-приставкой. А во второй подключил флешку, чтобы проверить, как идут фильмы.
В один из USB-разъемов я подключил адаптер беспроводной мышки, чтобы можно было управлять Android-приставкой. А во второй подключил флешку, чтобы проверить, как идут фильмы.
 Посидел я немного и понял, что за 32-дюймовым телевизором будет удобнее. Перебрался за телевизор LG 32LN575U.
Посидел я немного и понял, что за 32-дюймовым телевизором будет удобнее. Перебрался за телевизор LG 32LN575U.
 Все подключаем, включаем питание приставки (если питание от USB, то оно включится вместе с телевизором) . На телевизоре нужно выбрать HDMI, к которому вы подключили приставку. Иначе изображение не появится. На телевизорах LG это делается нажатием на кнопку INPUT. Дальше нужно просто выбрать активный HDMI (если их несколько в телевизоре) .
Все подключаем, включаем питание приставки (если питание от USB, то оно включится вместе с телевизором) . На телевизоре нужно выбрать HDMI, к которому вы подключили приставку. Иначе изображение не появится. На телевизорах LG это делается нажатием на кнопку INPUT. Дальше нужно просто выбрать активный HDMI (если их несколько в телевизоре) .
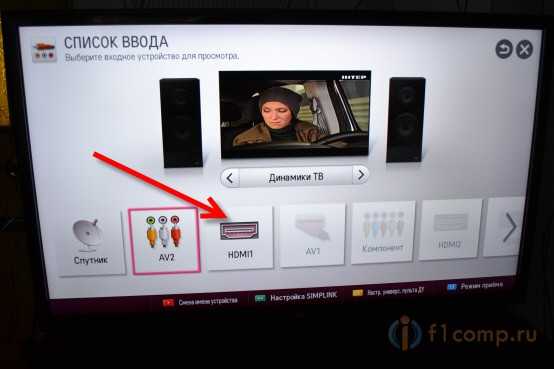 Если приставка уже загрузилась, то вы увидите главный экран. Нет, это не обычный рабочий стол Android 4.2. Там специальная оболочка, которой, кстати, пользоваться очень удобно. Выглядит она вот так:
Если приставка уже загрузилась, то вы увидите главный экран. Нет, это не обычный рабочий стол Android 4.2. Там специальная оболочка, которой, кстати, пользоваться очень удобно. Выглядит она вот так:
 Давайте рассмотрим функционал и возможности.
Давайте рассмотрим функционал и возможности.
Функционал Andro >На главном экране есть 6 вкладок. Я советую сначала зайти в Setting (настройки), что бы подключится к Wi-Fi (если у вас есть Wi-Fi сеть) , настроить время и т. д. Настройки ничем не отличаются от тех, что на планшете, или смартфоне.
К беспроводной сети я подключился без проблем (можете подключаться по этой инструкции). Сеть приставка держит хорошо и стабильно.
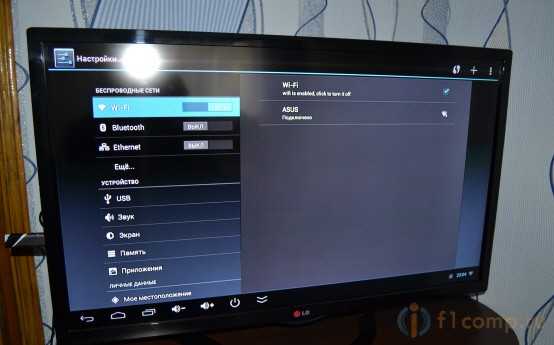 Я заметил лишь одну проблему, правда, эта проблема скорее Andro >(как у меня на фото выше, в правом нижнем углу) , и не будет работать интернет в Google Play. Это популярная проблема всех Android устройств, о которой я недавно писал в отдельной статье: серый значок Wi-Fi сети на Android планшете, или телефоне. Не работает Google Play (Play Market).
Я заметил лишь одну проблему, правда, эта проблема скорее Andro >(как у меня на фото выше, в правом нижнем углу) , и не будет работать интернет в Google Play. Это популярная проблема всех Android устройств, о которой я недавно писал в отдельной статье: серый значок Wi-Fi сети на Android планшете, или телефоне. Не работает Google Play (Play Market).
Поэтому правильно настройте дату и время. Установите свой часовой пояс. А так как эти параметры, насколько я понял, сбрасываются после полного отключения питания от приставки, то лучше установите автоматическую настройку из сети.
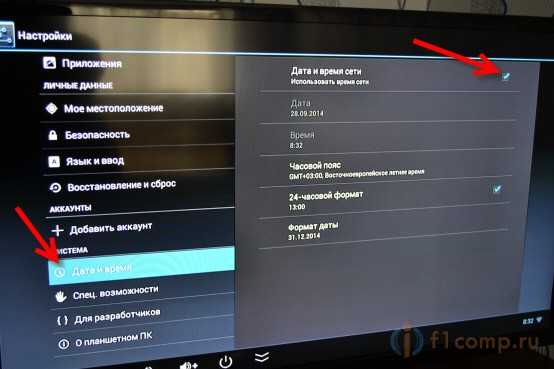 В настройках, на вкладке Экран, можно выбрать разрешение экрана и частоту обновления. Остальные настройки все практически такие же, как и на других Android устройствах.
В настройках, на вкладке Экран, можно выбрать разрешение экрана и частоту обновления. Остальные настройки все практически такие же, как и на других Android устройствах.
Давайте рассмотрим 5 остальных разделов, которые можно выбрать на главном экране.
Media
В этом разделе вы найдете программы, с помощью которых можно смотреть фильмы с памяти устройства, карты памяти или флешки, смотреть фото или слушать музыку с интернета.
 Смотреть видео можно с помощью уже установленного плеера MX Player. Я считаю, что это лучший проигрыватель для Android. Все время на телефоне им пользовался. Как только вы подключите флешку или карту памяти, на которой есть видео, оно сразу же появится в MX Player. Не нужно искать его по папкам.
Смотреть видео можно с помощью уже установленного плеера MX Player. Я считаю, что это лучший проигрыватель для Android. Все время на телефоне им пользовался. Как только вы подключите флешку или карту памяти, на которой есть видео, оно сразу же появится в MX Player. Не нужно искать его по папкам.
 Фильмы идут отлично.
Фильмы идут отлично.
TV
Если на главном экране открыть папку TV, то вы увидите уже установленные программы для просмотра онлайн-видео, YouTube и Zoomby, где вы найдете множество фильмов и сериалов.
 YouTube выглядит вот так:
YouTube выглядит вот так:
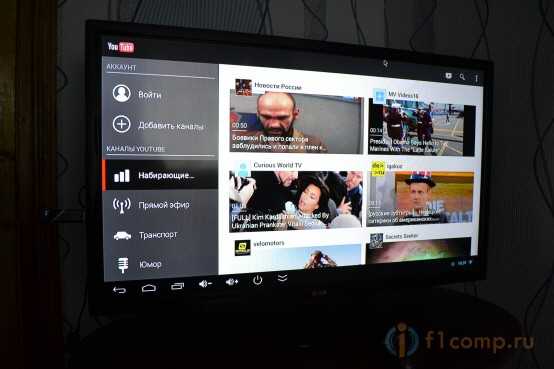 Идем дальше.
Идем дальше.
Browsers
Здесь находятся программы, с помощью которых можно заходить в интернет, сидеть в социальных сетях, скачивать файлы и т. д.
 Конечно же заходим на f1comp.ru
Конечно же заходим на f1comp.ru 
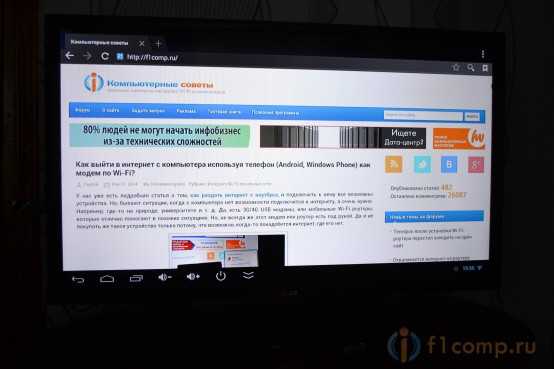 Если вам не нравится стандартный браузер, то в разделе Apps есть Google Chrome. Для социальных сетей можете установить официальные приложения с Play Маркет. ВКонтакте, Твиттер, Facebook, все это там есть.
Если вам не нравится стандартный браузер, то в разделе Apps есть Google Chrome. Для социальных сетей можете установить официальные приложения с Play Маркет. ВКонтакте, Твиттер, Facebook, все это там есть.
Game
Там вы найдете две установленных игры: Angry Birds и Cut the Rop.
 Поиграл немного в Angry Birds.
Поиграл немного в Angry Birds.
 Apps
Apps
Ну и в последнем разделе вы найдете множество установленных полезных программ, среди которых есть ES проводник и Explorer для управления файлами, а так же программы для работы с почтой, карты, календарь, Play Маркет и т. д.
 Конечно же, не стоит забывать о сотнях тысяч приложений и игр, которые вы можете установить с Play Маркет.
Конечно же, не стоит забывать о сотнях тысяч приложений и игр, которые вы можете установить с Play Маркет.
Еще нужно обратить внимание на центр уведомлений в правом нижнем углу. Там отображаются часы, статус подключения к Wi-Fi и другие уведомления. Например, о подключении USB-флешки.
 А в левом углу можно увидеть панель, на которой есть кнопки «назад», «домой», «просмотр запущенных приложений», «управление громкостью», «выключение приставки» (переход в ждущий режим) , и кнопка, которая позволяет свернуть эту панель.
А в левом углу можно увидеть панель, на которой есть кнопки «назад», «домой», «просмотр запущенных приложений», «управление громкостью», «выключение приставки» (переход в ждущий режим) , и кнопка, которая позволяет свернуть эту панель.
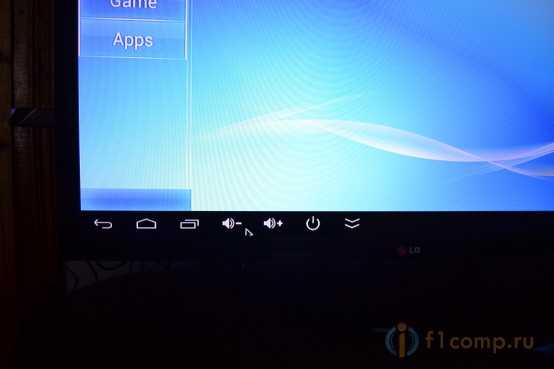 Полностью выключить Defender Smart Android HD2, насколько я понял, нельзя. Нажимаем на кнопку выключения и переводим приставку в ждущий режим. Она «проснется”, как только вы поводите мышкой.
Полностью выключить Defender Smart Android HD2, насколько я понял, нельзя. Нажимаем на кнопку выключения и переводим приставку в ждущий режим. Она «проснется”, как только вы поводите мышкой.
Если приставка питается от USB телевизора, то она будет выключаться и включаться также с телевизором. Если она питается от розетки, думаю, что можно оставлять ее включенной.
Например, вы пользуетесь Defender Smart Android HD2 и хотите посмотреть телевизор: просто переключитесь на режим ТВ, выбрав нужный видеовход на телевизоре. Когда снова захотите переключиться на приставку, выберите нужный HDMI.
Послесловие
Сама приставка Defender Smart Android HD2 мне очень понравилась. Вообще, сама возможность получить весь функционал Android на телевизоре – это очень круто. Я могу с уверенностью сказать, что ни один телевизор со Smart TV, ни одного производителя, не сможет сравниться с возможностями Defender Smart Android HD2.
Если вам интересно мое мнение: лучше купить хороший телевизор без Smart TV и не переплачивать за саму технологию, встроенный Wi-Fi и другие функции, а в дополнение купить Android-приставку. Поверьте, так вы получите намного больше возможностей для развлечений и даже работы. Возможно, со временем что-то изменится, и производители телевизоров доведут Smart TV до ума, появится больше приложений в их магазинах, но на данный момент покупка такого устройства, как Defender Smart Android HD2, мне кажется оптимальным вариантом.
Интересно будет увидеть ваше мнение о подобных устройствах. Как вы используете Smart возможности своего телевизора? Все ли вас устраивает? Можете поделиться в комментариях.
