Содержание
↑ следующая новость | предыдущая новость ↓
Данная инструкция будет посвящена замене медленных жестких дисков на быстрые твердотельные накопители (SSD) в ноутбуках MacBook всемирно известного производителя Apple.
Сразу отметим, что информация не будет полезна для владельцев самых современных ноутбуков Apple MacBook Pro с экраном Retina, поскольку, во-первых, они поставляются только с предустановленными твердотельными накопителями, а во-вторых, установленные накопители имеют нетрадиционный форм-фактор и интерфейс.
Зато владельцам MacBook Pro, произведенных в середине 2012, конце 2011 и более ранних моделей с традиционными жесткими дисками, выполненными в форм-факторе 2.5” и интерфейсом SATA, представленная инструкция поможет повысить производительность ноутбука без значительных затрат.
Можно, конечно, обратиться за заменой накопителя в официальный сервисный центр Apple, но услуга может оказаться достаточно дорогой, к тому же, вам наверняка предложат какой-нибудь Solit-State Drive Kit – «официальный, от производителя», цена которого, мягко говоря, не будет соответствовать производительности.
Мы, в свою очередь, предлагаем вам заменить HDD на прекрасный SSD самостоятельно и готовы предоставить более ста вариантов быстрых твердотельных накопителей по привлекательной цене.
На фотографиях ниже вы сможете увидеть SSD SanDisk. Именно этот твердотельный накопитель оказался в нашей лаборатории на момент создания статьи. Данный экземпляр SSD создан на базе контроллера SandForse SF-2281, хорошо зарекомендовавшего себя в других твердотельных накопителях. Все SSD с таким контроллером отличаются высокими показателями скорости на чтение/запись и повышенной отказоустойчивостью.
Итак, что нам потребуется?
- Собственно, MacBook Pro с установленным 2.5” SATA HDD;
- Быстрый 2.5” SSD с SATA интерфейсом;
- Отвертка с маленьким крестовым наконечником (PH0);
- Отвертка с шлицом Torx T6.
Приступим:
- Переверните ноутбук и положите его на ровную поверхность без посторонних предметов во избежание появления царапин на крышке ноутбука. Открутите десять винтов, удерживающих нижнюю крышку ноутбука крестовой отверткой.

















Приступаем к переносу операционной системы на новый SSD.
Для этого вам потребуется контейнер для 2.5" жесткого диска с интерфейсом USB. В этот контейнер нужно установить жесткий диск, который был извлечен из MacBook’а. Затем получившийся внешний жесткий диск нужно подключить к одному из USB-портов на ноутбуке.

Включите MacBook с зажатой клавишей Option (она же Alt). После включения вы увидите экран меню загрузки:
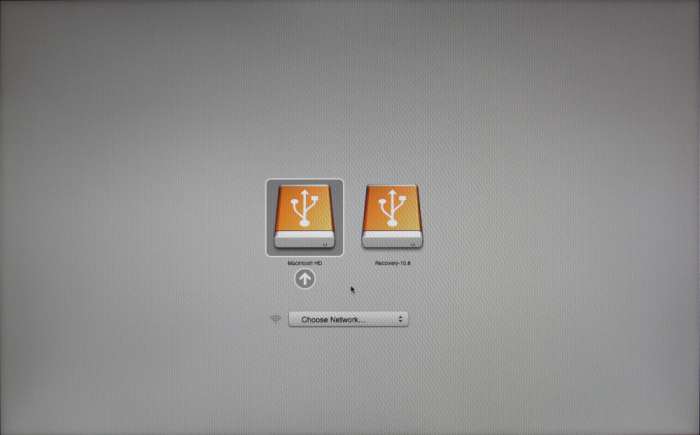
Выберете раздел Recovery и нажмите Enter. Спустя несколько секунд вы увидите окно "Утилиты OS X". Вам необходима "Дисковая утилита" — выберете ее и нажмите "Продолжить".

После открытия дисковой утилиты, в левом блоке выделите свежеустановленный SSD и перейдите на вкладку "Стереть" в правом блоке окна. Нажмите "Стереть. ". В процессе стирания будет создан раздел "Новый" (переименовывать его нет смысла, поскольку в последствии он все равно станет разделом Macintosh HD).
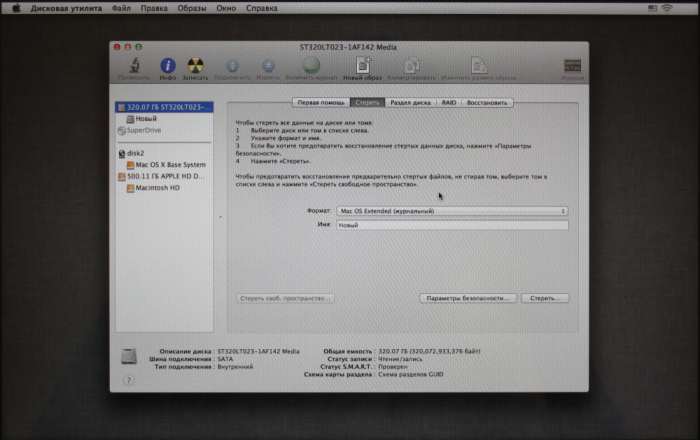
Далее, нужно перейти на вкладку "Восстановить". В качестве источника нужно выбрать раздел Macintosh HD, а в поле назначение "перетащить" раздел "Новый" из правого блока.

Теперь нажимайте клавишу "Восстановить" для переноса всей информации из выбранного раздела на новый SSD. Появится прогресс-бар, показывающий статус загрузки.

По окончании загрузки на новом накопителе будет находится точная копия операционной системы, которая была установлена на вашем Mac, со всеми вашими личными данными и настройками.
В той же самой дисковой утилите по завершению вышеописанной процедуры, можно очистить жесткий диск, подключенный по USB, чтобы в последствие использовать его в качестве внешнего переносного жесткого диска.

Хочу поделится своим опытом модернизации MACBOOK PRO для ускорения его работы + замена не нужного в современных реалиях DVD на HDD. Это только для владельцев MacBook Pro, произведенных в середине 2012, конце 2011 и более ранних моделей с традиционными жесткими дисками, выполненными в форм-факторе 2.5” и интерфейсом SATA.
Мне давно хотелось модернизировать свой MACBOOK PRO 2012 года выпуска, вполне себе бодрый старикан справляющийся с большинством поставленных задач .Но тормознутый HDD Toshiba портил все картину .

Было решено заменить его на SSD . Вот тут и встал вопрос, что выбрать . Хотелось побольше объем, хорошую надежность, высокую скорость и низкую цену но это как вы понимаете взаимоисключающие параметры.
После прочтения тонн обзоров нарисовались претенденты SSD диск 480ГБ 2.5" SanDisk "Extreme PRO" SSD диск 500ГБ 2.5" Samsung "850 EVO" .
Был выбран Samsung, новая модель, чуть подешевле и чуть побыстрей .
www.3dnews.ru/908251/print — это подробный обзор по нему, если кому интересно можно ознакомиться . Я взял 500г, хотя и 256 +HDD вполне достаточно .
Комплект поставки не оригинален, коробка, описание, диск с ПО (кстати совсем не плохое) там две основные утилиты data migration и samsung magic .Полностью на русском, что позволят быстро разобраться что к чему . К сожалению это только для PC, о MACe никто не позаботился, но ничего IOS и сама много чего умеет )). Итак приступим .
Для начала пока мы еще не разобрали аппарат и не выдернули ЖД, создадим загрузочную флешку ( ну так на всякий случай ) .
www.macdigger.ru/macall/k…avericks-instrukciya.html тут для OS X Mavericks но данная схема прекрасно работает и для EI Capitan.
Хотя IOS позволяет себя легко и бесплатно установить : перезагружаем, при загрузке зажимаем на несколько секунд Cmd+r, форматируем диск, скачиваем напрямую с app store систему, установка автоматически.
Но заменой HDD на SSD я решил не ограничиваться, а в добавок выкинуть из Мака оптический привод (которым я все равно не пользовался) и поставить на его место HDD. Для этого был куплен такой комплект .

Итак сам процесс : снимаем заднюю крышку с Мака откручиваем указанные винты крышка держится только на них защелок нет
MacBook Pro 2012
К сожалению MacBook Pro без SSD не работает так, как может.
В базовой комплектации McaBook Pro Apple устанавливает жесткие диски на 5400 оборотов. И их производительность с современными операционными системами Mac OS X (10.6-10.8) оставляет желать лучшего. И не спроста Apple постепенно, но уверенно, переходит на установку во все ноутбуки ssd накопителей.
Мы считаем, что пришло время ускроить и Ваш любимый MacBook. Нужно всего лишь установить в него SSD накопитель. А чтобы вас не смущал ограниченный объем ssd — можно установить второй жесткий диск на место DVD-привода.

Каким моделям ноутбуков подходит это решение? — Да, практически ко всем MacBook и MacBook Pro кроме MacBook Pro Retina
Стоимость установки SSD на MacBook в нашем сервисном центре
Вызвать курьера Позвонить Посмотрите нашу страницу про апгрейд MacBook.
В ноутбуках комбинация скоростей чтения/записи с/на жесткий диск при скорости вращения шпинделя диска 5400 оборотов/мин. не достигает даже 50 Мб/сек. Диск на 7200 оборотов/минуту оживит Ваш MacBook почти вдвое: скорость чтения/запись может колебаться в пределах 80…105 Мб/сек.
Стоит отметить, что на рынке присутствуют и гибридные жесткие диски фирмы Seagate, в конструкции которых жесткий диск на 7200 об./мин с 16Мб кэшем данныи и 8Гб ssd-накопитель. С таким «комбинированным» диском скорость чтения/записи может возрасти еще на 5-7% по сравнению с обычным диском на 7200 об./мин.
Показатели ssd-накопителей по параметру чтение/запись различаются от производителя к производителю и от модели к модели. К тому же цены на ssd-накопители все еще не достигли уровня, сравнимого с обычными жесткими дисками. Цена постепенно падает, и даже топовые ssd с объемом 500 и 960Гб приближаются к отметке 1$ за 1Гб накопителя.
Поскольку Mac OS X очень компактная операционная система, а в наборе с большинством необходимых программ общий объем на диске обычно не превышает 30-50Гб, Вы можете смело присматриваться к ssd объемом от 120Гб и более.
Хотя, по нашему мнению, уже стоит рассматривать ssd объемом от 180Гб и более.
Именно по тому, что объем ssd в сочетании с его ценой ограничивают большинство пользователей в сторону выбора использования ssd — предлагаем Вам рассмотреть вариант высокой скорости ssd и хорошей емкости hdd, установленного на месте DVD-привода.
Для агрейда Apple MacBook Pro 2011-2012 годов выпуска, нам потребуются 3 отвертки: torx 6, torx 8 и крестовая отвертка Philips 00 или 000.
Помните! Перед разборкой любого устройства следует снять с себя остаточное статическое электричество.
На нижней крышке отвинчиваем 10 винтов, 3 из которых имеют большую длину.

Так выглядит MacBook Pro 13» изнутри

Прежде чем что-то менять в конфигурации ноутбука, нужно ОБЯЗАТЕЛЬНО отсоединить аккумулятор от системной платы. Мы же не хотим с Вами затевать ремонт с заменой системной платы после короткого замыкания?


На место штатного «медленного» жесткого диска устанавливаем ssd-накопитель, и можем старый диск поставить в optibay на место DVD-привода. В нашем случае в оптибей мы поставили новый диск емкостью 750Гб на 7200 оборотов, с целью увеличения скорости при доступе к данным пользователя, которые мы планируем хранить именно на hdd.
Отвинчиваем два винта на планке, которая держит жесткий диск.


4 винта (torx 8) по периметру «старого» жесткого диска переносим на ssd-накопитель.

Устанавливаем ssd на место системного диска и фиксируем его планкой на двух винтах.

Устанавливаем жесткий диск в оптибей и обязательно привинчиваем его с обратной стороны двумя винтами.


Снимаем оптический привод.
Нам нужно отсоединить 5 шлейфов.
Делаем это очень аккуратно.
- шлейф жесткого диска
- шлейф оптического привода
- шлейф WiFi
- шлейф камеры
- кабель динамиков


Откручиваем динамик и отсоединяем антенны от модуля Wi-Fi и откладываем динамик в сторону.





DVD-супердрайв. Откручиваем три винта и вытаскиваем его.

Переставляем шлейф данных и уголок крепления с dvd-привода на optibay с соблюдением направления установки уголка.


Устанавливаем optibay с жестким диском на место dvd-привода.

Устанавливаем обратно пластиковую планку динамика и подключаем антенны к Wi-Fi модулю.

Подключаем в обратной последовательности шлейфы и кабели к системной плате. И подключаем аккумулятор.

Закрываем и прикручиваем нижнюю крышку.
Устанавливаем систему с внешнего загрузочного накопителя или через систему восстановления Mac OS X через Интернет (воспользовавшись при загрузке компьютера комбинацией Cmd+R).
Теперь, в распоряжении владельца, очень быстрый Apple MacBook Pro 2011 года выпуска: сама система и все программы запускаются в несколько раз быстрее, чем со штатным hdd. Система откликается мгновенно. При значительном количестве открытых приложений нет никаких замираний и подвисаний «крутящегося цветного леденца». Программы, использующие кэширование рабочих данных, работают с большими файлами без каких-либо задержек. А при обработке очень больших массивов информации время выполнения работ сократилось (по словам владельца ноутбука) в 2-3 раза.
Стоит еще раз отметить, что жесктий диск ограничен физической возможностью чтения/записи на крутящиеся металлические пластины. Поэтому его «пропускная способность» не превышает 115 Мегабайт/сек. (в лучшем случае). В ssd отсутствуют механические элементы, поэтому скорость чтения/записи на ssd может достигать 550 Мегабайт/сек. Есть вариант теоретически увеличить это значение до 1,2 Гигабайт/сек., но для этого нужно использовать внешний аппаратный RAID-массив, НЕ являющийся системным диском, подключенным в лучшем случае по шине Thunderbolt 10 Гигабит/сек (или 1,25 Гигабайт/сек.) и обменивающийся данными с другим таким же RAID-массивом по той же шине Thunderbolt.
Если Вы являетесь обладателем Apple Mac Pro — вы можете установить четыре и более ssd-накопителей, сделать большой RAID-массив (но учтите, что он будет не аппаратным, а программным, если Вы не используете специальный RAID-контроллер). И даже в этом случае Вы можете достичь теоретических скоростей передачи данных до 750 Мегабайт/сек (что соответствует скорости обмена данным по sata-шине 6 Гигабит/сек).
В следующей статье мы расскажем Вам о том, как самому сделать Fusion Drive на ноутбуке Apple с двумя и более установленными жесткими дисками. И чем на наш практический взгляд отличается Fusion Drive от работы обычной комбинации SSD+HDD.
Статья подготовлена по результатам ремонтных работ Сервисного Центра MacFix.
Стоимость установки SSD на MacBook в нашем сервисном центре
| SSD 120Gb | SSD 240Gb | SSD 500Gb | SSD 1Tb | SSD 2Tb |
|---|---|---|---|---|
| 9 000 руб | 12 000 руб | 20 000 руб | 55 000 руб | 94 600 руб |
Вызвать курьера Позвонить Посмотрите нашу страницу про апгрейд MacBook.
