Содержание
 Принципы работы в OS X несколько отличаются от Microsoft Windows, поэтому пользователи, недавно купившие Mac, на замену компьютеру с редмондской ОС испытывают некоторые трудности. Если в США и Европе знакомство с компьютером люди начинают как с РС, так и с Mac’ов, то в нашей стране и СНГ особой альтернативы нет. С вероятностью 99% первым компьютерным опытом будет Windows. Переучиваться, как известно, намного сложнее, чем учиться заново, но следуя нашим простым советам, можно свести все трудности перехода к минимуму.
Принципы работы в OS X несколько отличаются от Microsoft Windows, поэтому пользователи, недавно купившие Mac, на замену компьютеру с редмондской ОС испытывают некоторые трудности. Если в США и Европе знакомство с компьютером люди начинают как с РС, так и с Mac’ов, то в нашей стране и СНГ особой альтернативы нет. С вероятностью 99% первым компьютерным опытом будет Windows. Переучиваться, как известно, намного сложнее, чем учиться заново, но следуя нашим простым советам, можно свести все трудности перехода к минимуму.
Установка и удаление приложений

Вашим первым поисковым запросом в Safari скорей всего будет: «Как устанавливать программы на Mac?». Эта простая операция с которой вы неизбежно столкнетесь, кардинально отличается от таковой в ОС от Microsoft. И что примечательно, установка приложения займет меньше времени, чем вы потратите на поисковой запрос.
Большинство программ, распространяются в dmg-архивах (образах) и устанавливаются всего в пару кликов:
- открываем скачанный .dmg-файл (он будет виден в Finder как съемный диск);
- перетаскиваем каталог с приложением в системную папку «Программы»;
- приложение через пару секунд появится на Launchpad (жест «щипок» для открытия) и сразу будет готово к работе;
- теперь можно извлечь образ с дистрибутивом в боковой панели Finder и удалить .dmg-файл;
Установить приложение из .dmg-файла можно в любую удобную для вас папку, но тогда иконка программы не появится в Launchpad. Поэтому рекомендую пользоваться папкой «Программы», тем более что она для этого и предназначена.
Некоторые приложения имеют свой установщик и устанавливаются через него. В этом случае вы увидите диалоговое окно с кнопками «Принять», «Далее», «Установить» (привет, Windows!).
Начиная с версии 10.7, в OS X появился магазин приложений Mac App Store, аналогичный App Store на iOS. Работать с ним еще проще , для установки — достаточно нажать кнопку «Установить» на странице с приложением.
По аналогии с установкой, деинсталляция приложения заключается в его удалении из папки «Программы». Перетаскиваем каталог с приложением в «Корзину» — и дело сделано. Если программа имеет свой установщик, то деинсталляция происходит тоже через него.
Взаимодействие с окнами. Закрыть или свернуть?
Пользователи Windows в первое время в шоке: мало того, что кнопки управления окном находятся слева, так они еще и работают иначе. В самом деле, кнопка «х» не закрывает программу, а закрывает только ее окно. Это связано с тем, что в OS X приложения могут иметь несколько окон и после того как мы закрыли окно программа продолжает работать. Кнопка «+» не разворачивает окно на весь экран, а масштабирует его до размеров отображаемого контента.
Для того чтобы полностью завершить приложение, следует нажать «Cmd+Q» или сделать правый клик на иконке в доке, и выбрать «Завершить».
Запущенные программы удобно мониторить по индикатору в доке. Эта функция включается в системных настройках, в разделе «Док».
Также с версии 10.7 приложения OS X могут работать в полноэкранном режим, когда скрываются док и строка меню. Для активации этого режима нужно нажать иконку со стрелками правом верхем углу экрана.
Используем мультитач жесты
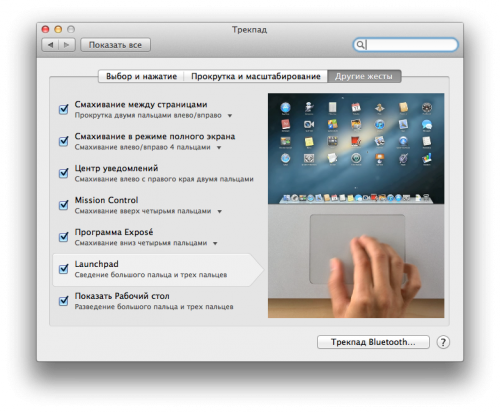
Одной из главных особенностей OS X является поддержка мультитач жестов. Их здесь очень много (я насчитал более 10 жестов), и что самое главное, благодаря замечательному трекпаду — работают они просто шикарно.
Открываем системные настройки и переходим в раздел «Трекпад» («Мышь»), включаем нужные жесты и смотрим демонстрацию их работы. Кроме банальных имитации правой кнопки мыши, скроллинга и перетаскивания окон, с помощью жестов мы можем: искать выделенное слово; поворачивать, масштабировать изображения; открывать Launchpad, Mission Control, Центр уведомлений.
Потратив несколько минут на изучение жестов — вы сделаете свою работу в OS X продуктивней и намного приятней.
Полезные функции клавиши «Fn»
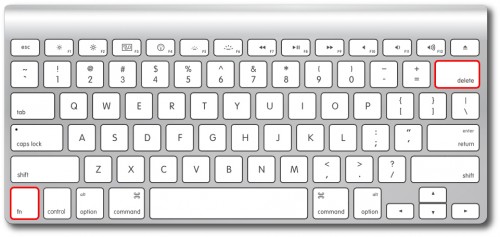
С помощью кнопки Fn можно получить быстрый доступ к многим функциям системы. Вот несколько полезных шорткатов:
- Fn+Ctrl+F2 позволяет осуществлять навигацию по меню без использования мыши;
- Fn+Backspace заменяет кнопку Delete;
- Fn+F11 показать рабочий стол;
- Fn+стрелка вверх заменяет кнопку Page Up;
- Fn+стрелка вниз заменяет кнопку Page down;
- Fn+стрелка влево заменяет кнопку Home;
- Fn+стрелка вправо заменяет кнопку End;
Такие шорткаты очень легко запомнить и я рекомендую использовать их в повседневной работе. Кстати, существует крошечная утилита CheatSheet, которая поможет вам запомнить и использовать все доступные сокращения. После установки она встраивается в систему и при нажатии клавиши «Cmd» выводит полный список сокращений, доступный в открытом приложении.
Добавляем приложения в «Автозагрузку»
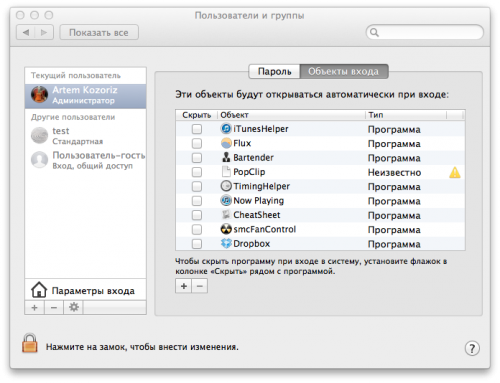
Некоторые приложения при установке сразу добавляются в список программ которые автоматически будут загружены при старте системы. Вы можете редактировать этот список по своему усмотрению, для более тонкой настройки под себя.
Открываем «Настройки» — «Пользователи и группы» и на вкладке «Объекты входа» редактируем список используя кнопки «+» и «-«. На престарелых маках имеет смысл убрать лишние элементы, это позволит ускорить загрузку системы.
Детальная информация о вашем Mac
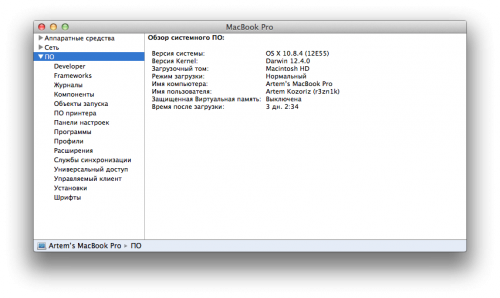
В среде Windows для того чтобы получить полную информацию о «железе» компьютера приходится использовать сторонние утилиты, вроде AIDA 64. Операционная система от Apple, в этом плане выгодно отличается от конкурента. В состав OS X включена утилита «Информация о системе», которая дает нам подробный отчет абсолютно всего оборудования и софтварной части. Здесь мы можем посмотреть частоту процессора, количество слотов и тип памяти, мак-адрес wifi и bluetooth, а также множество другой служебной информации.
«Информацию о системе» можно найти в папке «Утилиты» на «Launchpad» или нажав на пиктограмму «Apple» в строке меню и выбрав пункт «Об этом Mac».
Быстрый просмотр файлов
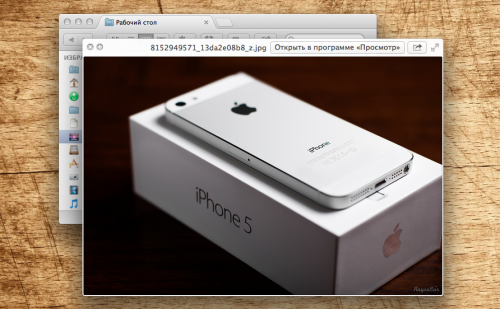
Моя любимая встроенная функция в OS X это «Просмотр». В Finder на любом файле или папке при нажатии пробела откроется окно быстрого просмотра. Поддерживаются все типы файлов известные системе: изображения, видео, документы. Закрывается окошко просмотра повторным нажатием пробела. Быстро, просто и удобно.
Принудительное завершение приложений
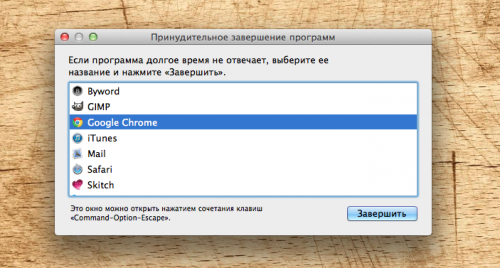
Случается, что программы перестают отвечать на запросы или проще говоря зависают. Например вы открыли большое количество вкладок в Chrome или запустили несколько «тяжелых» приложений. Пользователям Windows хорошо знаком шорткат «Ctrl+Alt+Delete», которым они регулярно пользуются. В OS X чтобы вызвать диалог завершения приложений нужно нажать «Command+ Option+Esc», здесь выбираем подвисшую программу и нажимаем «Завершить».
Пусть в Mac OS такое случается редко, но если это произойдет — вы будете знать, что делать.
Включаем поддержку всех видеоформатов

Встроенный QuickTime поддерживает основные видеоформаты и для нужд большинства пользователей этого хватает с головой. Но если вы обладатель разномастной видеоколлекции — вам прийдется расширить список поддерживаемых форматов. Это можно сделать с помощью пакета кодеков Perian или установив сторонний проигрыватель медиафайлов, например VLC. Оба решения бесплатные.
Не забываем делать бэкапы
Последний совет, банальный и избитый, которым тем не менее постоянно пренебрегают. Чтобы ваши данные всегда были в полной сохранности используйте резервное копирование, и регулярно делайте бэкапы с помощью Time Machine. Это также позволит не боясь экспериментировать с системой, что на первых порах будет неизбежно.
Вот основные рекомендации, так сказать, необходимый минимум. Можете меня дополнить, добавив свои советы в комментариях.
Ну что же, подошло время научиться чему-то новому! Прочитав эту статью до конца, вы научитесь устанавливать и удалять программы в операционной системе MAC OS X.
На самом деле процесс этот совершенно незамысловатый, но новичку (или пользователю привыкшему к Windows) необходимо кое-что знать, ведь отличия от Windows здесь кардинальные. На MAC этот процесс намного проще, быстрее и приятней.
ОК! Ближе к делу! Все просто до безобразия. Забудьте о страшном инсталляторе, который был в Windows. Когда-то один мой Канадский сотрудник, рассказывая о макбуке своей жены, сказал “Yeah! Installing apps on MAC is super easy. All you do is just drug and drop app icon into Application folder».
Для тех кто учил немецкий объясню несколькими словами – процесс установки сводится к перетаскиванию программы в папку Программы. Далее рассмотрим все подробней и с примером.
Первое что необходимо сделать для установки программы в MAC OS X это скачать (взять на флешке у друга, переписать с HDD, и т.п.) саму программу. Распространяются MAC приложения в виде одного файла с расширением .dmg.
Кстати, обязательно прочитайте статью «TOP 11 must have программ для установки на новом MacBook», где я представил список жизненно необходимых программ.
Файлы .dmg
DMG расшифровывается как Disk Image (образ диска) и является форматом для распространения программ и других файлов между компьютерами Apple. Чтобы понять что из себя представляют .dmg файлы, мысленно представьте CD, USB флешку или внешний жесткий диск.
DMG файл выполняет роль такого же устройства (только виртуального) и содержит внутри всю информацию (документы, фотографии, программы и др).
Для того чтобы добраться до содержимого .dmg файла, вам необходимо его смонтировать. Не надо пугаться слова «смонтировать», вам всего-лишь необходимо два раза кликнуть по имени файла. Операционная система OS X сама загрузит образ и добавит новый виртуальный диск и иконку в разделе дисков в Finder.

Ручная установка программ на MAC
На смонтированном диске обычно находится сама программа (полноценная и не требующая никаких установок). Именно этот факт вводит в заблуждение многих новичков.
Внимание! Не надо запускать программу с виртуального диска! Образ диска .dmg служит всего лишь контейнером для транспортировки. Сначала скопируйте приложение в папку Программы на свой жесткий диск. После этого можно демонтировать виртуальный диск (нажав треугольник напротив имени диска) и удалить .dmg файл.
Многие пользователи по ошибке (не знанию) сразу перетягивают программу в Dock. Не надо так делать! Таким образом вы создадите ярлык на запуск, но никак не переместите ее в папку Программы.
В этом случае каждый раз кликая по пиктограмме в доке, .dmg файл будет монтировать образ диска в системе. Ко всему сказанному, образы диска имеют атрибут только для чтения, поэтому ваша программа не сможет сохранить никакую внутреннюю информацию.
А теперь все опробуем на наглядном примере. Допустим вам необходимо установить Mozilla Firefox. Для этого делаем так:
- ШАГ 1 — Скачиваем с официального сайта один единственный файл Firefox28.0.dmg (ищите в Google)
- ШАГ 2 — Два раза кликаем по имени файла и монтируем образ диска. Обычно при этом откроется еще одно окошко собственно с самим содержанием. Для вашего удобства очень часто рядом с программой вставляют ярлык на папку Программы.
- ШАГ 3 — Перетягиваем приложение (обычно имеет расширение .app) в папку Программы.
- ШАГ 4 — Обязательно дождитесь завершения процесса копирования
- ШАГ 5 — Демонтируйте образ (кнопка находится справа от названия диска)
- ШАГ 6 — По желанию удалите .dmg файл

Как вы знаете, инсталлятор приложений Windows может копировать файлы куда ему взбредется. Поэтому жесткие диски виндузятников очень часто нафаршированны ненужной «файловой шелухой».
В OS X все файлы программы хранятся внутри пакета .app. Точнее выглядит это как .app файл, а работает как папка. Чтобы добраться до всех файлов программы кликните правой кнопкой мыши на файле .app и выберите пункт «Показать содержимое пакета».
Как вы видите, файлы в OS X хранятся более аккуратно, упорядочено и главное в одном месте. Удаляя программу, вы с 95% вероятностью избавляетесь от всех ненужных вам файлов.
Установка программ из App Store
Самый простой способ установки программ в MAC OS X, о котором можно было и не писать, это использование магазина App Store. На ваш выбор представлено огромное количество разнообразного ПО. Главное знать за чем пришел.
Установка программ из AppStore сводится к выбору нужного приложения, нажатию кнопки или ценника и последующего подтверждения. Приложения в этом случае автоматически будут скопированы в папку Программы.
Для скачивания приложений из AppStore вам необходимо создать персональную учетную запись Apple ID. Как это сделать я подробно описал в отдельной статье.

Как удалять программы в macOS
Вы не поверите, но удалять программы в MAC OS X еще проще чем их устанавливать. Заходим в папку Программы, находим в ней ненужное приложение или игру, кликаем правой кнопкой мыши и выбираем «Переместить в корзину».
Не забывайте переодически очищать содержимое мусорного ведра, т.к. там может скопиться много Гб ненужной информации.

Ну вот! Теперь каждый из вас умеет устанавливать и удалять программы на MAC. Как вы успели убедиться, процесс этот настолько прост, что сделать это сможет любая бабушка. Подписывайтесь на новые статьи и уроки MacNoob.ru с помощью формы ниже.
Возник вопрос? Не стесняйся спрашивать в комментариях или на странице “Контактов“. Всего хорошего!
Добрый день, дорогие Маководы! Многим из вас интересно, как же уставить программу на Mac, где качать программы и что делать, если программа не понравилась и её надо удалить. Сейчас я вам расскажу обо всем по порядку! Для начала есть 2 способа, где найти заветную программу — зная название, найти её на сайте производителя, или же найти её в Mac App Store (MAS, для краткости). Что значит найти на сайте производителя? К примеру, все знают Skype, Google Chrome, VLC и тому подобное. Так вот самое простое — написать в поисковике «skype mac», «chrome mac» или «vlc mac». В 99%, первый же сайт в поисковике, будет сайтом производителя и там же можно будет скачать программу. Кстати, там же в поисковике, вы можете увидеть в качестве сайта «https://itunes.apple.com/ru/app…» — это уже ссылка на MAS. Удивительно, но некоторые программы в разных местах стоят по-разному, вот пример — Cyberduck и Cyberduck ! Итак, вроде разобрались, откуда брать программы, сейчас на примере покажу, как установить программу на Mac!
Как установить программу на Mac с сайта
Возьмем, для примера, мой любимый видео проигрыватель VLC . Для начала мы скачиваем его с сайта производителя, в виде образа DMG. DMG образ (Disk Image) — что-то типа архива, в которых распространяются программы для компьютеров Mac. Это, если бы вам через интернет переслали не файл, а флешку, с которой можно что-то скопировать, но записать на нее ничего нельзя. В мире Windows, аналогом DMG является ISO, NRG. После скачивания, у вас в папке загрузки появится файл vlc-2.2.0.dmg, вот он-то нам и нужен!

Открываем файл двойным нажатием мыши, и перед нами, через несколько секунд, возникнет новое окно:

Кстати, после того, как вы 2 раза кликните на файле dmg, появится окно проверки образа, которое можно смело пропускать! Это проверка самого образа на целостность, причем, что самое смешное, не зависимо от того, нажмете Пропустить или нет, если образ битый, он все равно ругнется! Так что незачем ждать, окончания, просто пропускайте!

Образ открыт, теперь самое время изучить его содержимое. Чаще всего, внутри подобных образов лежит:
— сама программа, в данном случае это VLC;
— ссылка на папку Applications (Программы), хотя, в некоторых случаях, её может и не быть;
— служебные файлы для ознакомления, типа лицензий и тп…
Нас интересует именно программа VLC. Что бы установить программу на Mac, необходимо перенести значок VLC на ярлык Applications и отпустить. Таким образом, программа начнет копироваться в программы!

ВНИМАНИЕ! Никогда не следует запускать программу из самого образа dmg, так как это не приведет к копированию самой программы на компьютер. Более того, если вы перенесете программу из образа в Dock (нижняя панель для запуска программ в Mac), то после перезагрузки или выключения, она оттуда исчезнет. Более того, вы не сможете удалить сам образ с компьютера, пока программа запущена!
После копирования программы, спокойно можете извлечь образ, как и обычную флешку или внешний диск, а сам файл образа vlc-2.2.0.dmg удалить в корзину.

Как установить программу на Mac из App Store
Если вы решили установить программу с Mac App Store, то для начала вам понадобиться учетная запись — Apple ID. Если у вас уже есть iPhone или iPad, и на них скачиваете программы, то эту же учетную запись можно использовать и для компьютерного магазина приложений!

Для начала вам надо определиться с тем, что именно вам надо. Для этого у вас есть поиск в правом верхнем углу, или вы можете «потыкаться» по магазину и глазками высмотреть то, что вам больше нравится. Кстати, вверху есть кнопка Категории, нажав на которую вы сможете выбрать направление приложения — музыка, бизнес, игры…

Предположим, что вам понадобился архиватор; я рекомендую для распаковки архивов использовать бесплатный The Unarchiver . Учтите, что поиск в магазине приложений весьма крив и не имеет ничего схожего с поисковиком Spotlight — если написать название программы не полностью, или просто написать слово «архиватор», то MAS покрутит головой и скажет, что ничего не найдено! Так что в строке поиска надо писать все правильно и без опечаток…
Итак, мы нашли программу, и теперь мы можем прочитать описание программы, увидеть отзывы, скриншоты, и многое другое. Но самое важное, мы можем установить себе эту программу. Для этого надо нажать на кнопку Загрузить, рядом с пиктограммой The Unarchiver. Не исключено, что при загрузке у вас будет запрошен пароль от Apple ID.

После загрузки в папке Программы и в Launchpad появится пиктограмма скаченной программы!

Вот, собственно, и все! Мы разобрались, как установить программу на Mac! Кстати, есть еще один способ, но сейчас он встречается все реже и реже — внутри dmg образа лежит на сама программа, а инсталлер. Для установки программы надо запустить его, и далее следовать инструкции на экране. Ничего сложного в установке нет, просто надо все время жать кнопку Далее…
Надеюсь, что теперь вы сможете самостоятельно найти и установить программы на свой Mac с наслаждаться их работой!
В дополненеие к этой статье, хочу представить еще одну — булее частный случай, с установокой программы MPlayerX, но в обход многих подводных камней! Очень важная статья, скажу я вам!

