Содержание
Самое персональное в мире устройство разрабатывалось для самых разных людей. Пользователи с особенностями зрения могут делать на iPhone групповые селфи, а те, у кого нарушен слух, — звонить родным в другую страну. И даже люди, парализованные ниже шеи, могут отправлять друзьям текстовые сообщения.
VoiceOver Вы можете пользоваться iPhone, даже если не видите его.
VoiceOver — это уникальная функция голосового сопровождения интерфейса. Она сообщает обо всём, что происходит на дисплее вашего iPhone, даже если вы его не видите. Коснитесь экрана, чтобы услышать описание объекта под вашим пальцем, а затем пользуйтесь любым встроенным приложением с помощью жестов.
Слуховые аппараты Made for iPhone Слуховые аппараты, разработанные с помощью Apple.
В слуховых аппаратах Made for iPhone применяется технология Bluetooth, созданная Apple. Такие аппараты обеспечивают превосходное качество звука, позволяют управлять уровнем громкости с iPhone и общаться в шумных помещениях, например в ресторанах.
Быстрые команды Siri Упрощайте повседневные задачи.
Теперь вы можете включать сложные команды с несколькими действиями с помощью простых фраз. 1 Например, команда «Еду домой» позволит одновременно отправить сообщение близким, проложить маршрут и настроить отопление в доме. Больше не нужно выполнять каждое действие в отдельном приложении.
Вспомогательные функции для чтения Вы смотрите – iPhone произносит.
Если у вас дислексия или другое нарушение обучаемости, функции Экран вслух, Проговаривание, Озвучивание при наборе и Предиктивный ввод обеспечат звуковое сопровождение текста во время чтения и написания писем, документов или блогов.
Узнайте, как добавить VoiceOver, AssistiveTouch, Гид-доступ и другие функции в Пункт управления для быстрого доступа. А применять часто используемые функции универсального доступа можно с помощью тройного нажатия.
Использование боковой кнопки
На iPhone X кнопку «Домой» заменяет боковая кнопка. Выполните указанные ниже действия.
- Чтобы настроить быстрые команды универсального доступа, выберите «Настройки» >«Универсальный доступ» > «Быстрые команды» и выберите функции, которыми пользуетесь чаще всего.
- Чтобы воспользоваться быстрой командой универсального доступа, трижды нажмите боковую кнопку.
- Чтобы снизить скорость двойного или тройного нажатия боковой кнопки, перейдите в меню «Настройки» > «Универсальный доступ» > «Боковая кнопка», а затем измените параметры.
Стали слышать голоса из своего iPhone? Не стоит паниковать, у вас просто включена функция Voice Over. Она предназначена для людей со слабым зрением и помогает им пользоваться смартфоном легче. При включении Voice Over смартфон будет проговаривать текст, который вы печатаете, названия программ и другую информацию.
Функция Voice Over.
В разделе «универсальный доступ» любого устройства от Apple, вы найдёте настройки, которые помогут людям с ограниченными возможностями пользоваться девайсами компании. Как отключить Voice Over и просмотреть другие настройки:
- Зайдите в «Настройки» > «Основные» > «Универсальный доступ».
- Перейдите в «Voice Over» (функция, которая озвучивает каждый пункт меню, который выделен или находится на экране).
- Поставьте «Выкл», если вы хотите выключить голосовые команды.
- Бывает такое, что Voice Over выключена, но всё равно iPhone разговаривает.
- Тогда, зайдя в «Универсальный доступ», кликните на «Быстрые команды».
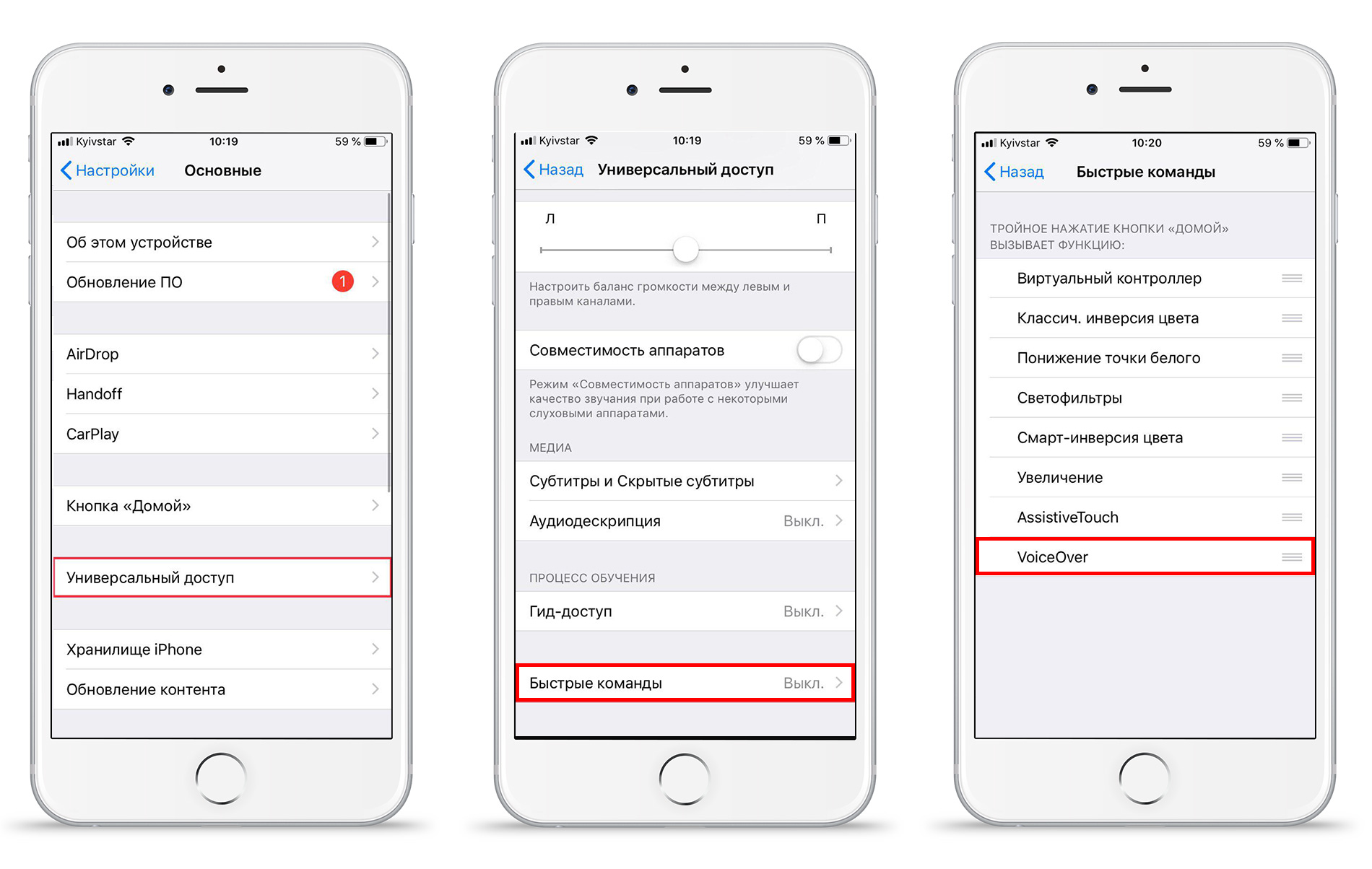
- Если галочка стоит возле «Voice Over», то уберите её.
Эту функцию вы могли включить абсолютно случайно: при тройном нажатии на кнопку «Home» или тройном нажатии на кнопку «Power» происходит включение Voice Over. Управление голосом можно выключить ещё таким способом:
- Нажмите три раза на кнопку «Home» или «Power», в зависимости от вашего устройства.
- Появится всплывающее окно с разделом «Voice Over», нажмите на него 2 раза, и функция будет отключена.
Вот так просто вы можете выключить управление голосом на своём iPhone.
Подробности про универсальный доступ.
- Помимо голосовых команд в разделе «универсальный доступ» есть ещё интересные настройки. При тройном нажатии на iPhone может быть настроена функция, например, «увеличение». Тогда экран смартфона будет увеличиваться.
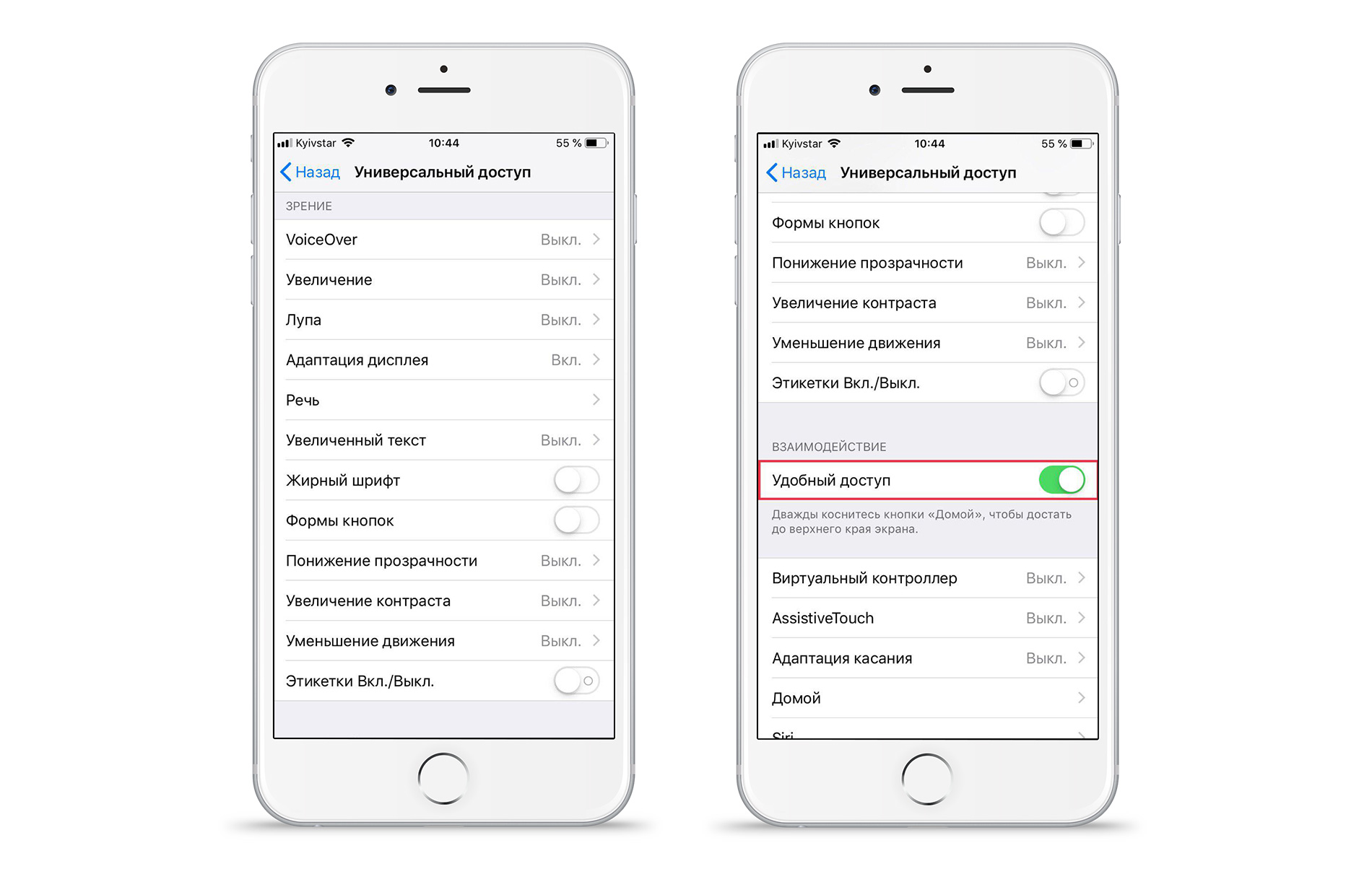
- Функция «Лупа» увеличивает тексты, используя камеру.
- При включении «адаптации дисплея» можно настроить светофильтры для того, чтобы iPhone нравился вашему глазу. При такой настройке будет приятнее смотреть на экран.
- Есть режимы «Автояркость» и «Понижение точки белого», с помощью них можно дополнительно настраивать яркость экрана.
- В пункте «Речь» можно настроить скорость и голос для функции «Voice Over». Если вы хотите, чтобы ваш iPhone разговаривал, то выбирайте пункт «Речь» и слушайте девайс с удовольствием.
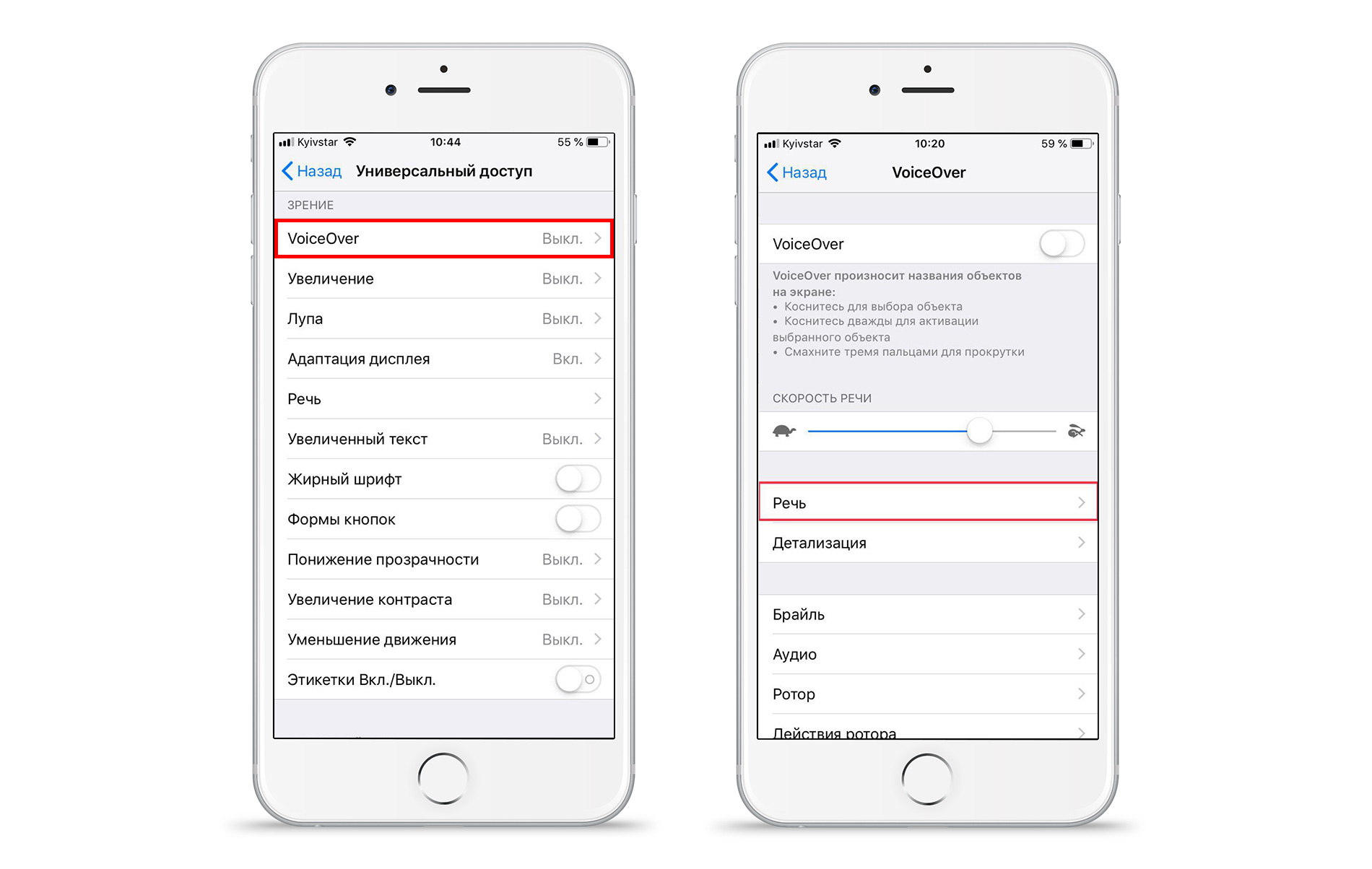
- Включив функцию «Экран вслух», смартфон будет проговаривать всё, что происходит на экране. Это будет полезно не только тем, у кого есть проблемы со зрением и слухом, но и в ситуации, кода вы, например, не хотите читать длинный текст, пришедший вам на почту.
- Также можно настроить «увеличенный текст», если у вас слабое зрение. При этом шрифт будет увеличен.
- При нажатии на «жирный шрифт» все шрифты пунктов меню станут более «жирными».
- При включении «Понижение прозрачности», будет добавлена контрастность в тех местах, где плохо читался текст. «Увеличение контрастности» также улучшит читаемость текстов.
- «Этикетки Вкл./Выкл.» — это кнопка, при нажатии на которую появится кружочек в правой части кнопок включения и выключения.
- Очень полезен раздел «Удобный доступ» для больших моделей iPhone. Проведя по нижней части экрана в районе горизонтальной чёрной полоски, экран опустится для того, чтобы дотянуться до верхней части экрана. У моделей с кнопкой «Home», достаточно нажать на неё дважды для опущения экрана.
Вот такие интересные разделы есть в вашем девайсе. Важно понимать, что не всегда, когда iPhone ведёт себя странно, с ним что-то не так. Возможно, на устройстве просто включена какая-то функция из раздела «универсальный доступ». Тогда просто выключите её, и проблема решится за считанные секунды.
На WWDC 2019 показали, как работают функции универсального доступа, которые помогают людям с ограниченными возможностями управлять Mac устройствами, только с помощью голосовых команд.
Хотите узнать как ещё можно эффективно использовать MacBook, iMac и остальные Mac устройства?
Узнайте дополнительно 35 простых способов использования MacBook и iMac , которые за 1 час мастер-класса, уже завтра повысят вашу эффективность.
