Содержание

Преимущества BIOS UEFI и стиля разделов жесткого диска GPT

Яндекс Диалог: начни новый чат прямо сейчас

Экспресс-панель для Гугл Хром: быстрый доступ с доставкой на дом

Автозаполнение в Гугл Хром: полезная опция или опасный функционал?

Динозаврик Гугл Хром: поставь рекорд среди пользователей браузера

Как в Гугл Хром открыть код страницы и почему это должен знать каждый?
Разработку BIOS UEFI, пришедшей на смену морально устаревшей обычной BIOS, компания Intel начала еще в 90-х годах, и первый выпуск расширяемого интерфейса прошивки EFI (Extensible Firmware Interface) состоялся в 2000 году. Название UEFI (Unified Extensible Firmware Interface) появилось позднее, в 2005 году: Intel усовершенствовала свое детище и назвала его объединенным расширяемым интерфейсом прошивки. Как и обычная BIOS, BIOS UEFI является базовым ПО материнских плат, но более совершенным базовым ПО. BIOS UEFI стоит на многих материнских платах ПК и ноутбуков, приобретенных после 2010 года. До версии UEFI нельзя обновить обычную BIOS, прошивка UEFI уникальна для каждой отдельной модели материнской платы. В этой статье поговорим о преимуществах базовой прошивки компьютеров нового поколения.
1. Преимущества BIOS UEFI перед обычной BIOS

Какие у BIOS UEFI преимущества перед обычной BIOS? Это:
- Графический интерфейс с поддержкой работы мыши и возможностью смены языка на русский (правда, это касается не всех материнских плат);
- Быстрая загрузка, сокращающая время запуска компьютера, равно как и выход его из режима сна;
- Режим безопасной загрузки Secure Boot, препятствующий внедрению в BIOS вредоносных руткитов, правда, заодно и усложняющий установку на компьютер старых версий и пиратских сборок Windows, а также других операционных систем;
- Собственный менеджер загрузки, с помощью которого легко управлять несколькими установленными на компьютере операционными системами и не прибегать к использованию специального ПО типа EasyBCD;
- Поддержка совместимости со старым режимом Legacy: интерфейс UEFI может быть отключен, и прошивка будет работать как обычная BIOS, в частности, загружать Windows с MBR-дисков;
- Работа со стилем разделов жестких дисков GPT.
Поддержка GPT-дисков является ключевым преимуществом BIOS UEFI. Какими преимуществами GPT-диски обладают перед дисками MBR?
2. Преимущества дисков GPT перед MBR
Как BIOS UEFI пришла на смену обычной BIOS, так и GPT (стандарт таблицы разделов GUID Partition Table, отсюда, собственно, и аббревиатура GPT) является более совершенной альтернативой стандарта-предшественника – главной загрузочной записи MBR. Единственное, в чем пока еще выигрывает MBR – это в совместимости. Как бы рынок комплектующих интенсивно ни развивался, все равно на руках у пользователей еще много сборок ПК десятилетней давности, не говоря уже о региональных госорганизациях, в которых кабинеты мелких специалистов напоминают музеи компьютерной техники. С GPT-дисков могут загружаться только компьютеры с BIOS UEFI, а устанавливаются на эти диски только 64-битные редакции Windows Vista, 7, 8.1, 10 и соответствующие им серверные редакции. Mac OS X и Linux также могут загружаться с GPT-дисков. Windows XP читает данные с GPT-диска, если он подключен в качестве дополнительного носителя, но загружаться с такого диска эта версия системы не умеет.
На совместимости со старым компьютерным оборудованием и старыми операционными системами преимущества MBR заканчиваются. Тогда как у GPT-дисков плюсов гораздо больше, в их числе:
- Использование жестких дисков с объемом более 2 Тб (у MBR максимум 2,2 Тб);
- Возможность формирования разделов с объемом 18 Эбайт (18 тыс. Тб);
- Возможность создать на диске 128 первичных (основных) разделов, с которых будут загружаться операционные системы (у MBR только 4);
- Хранение нескольких копий данных по всему жесткому диску, что обеспечивает в сравнении с MBR большее быстродействие при работе с данными и лучший результат при их восстановлении.
Из всех названных преимуществ реальную пользу для обычных пользователей несет лишь последнее, но его одного хватит в качестве аргумента для использования стиля разметки диска GPT, если в наличии имеется компьютер на базе BIOS UEFI, но операционная система и данные находятся на MBR-диске.
3. Особенности загрузки с флешки
В довесок к преимуществам BIOS UEFI получим не столько недостатки, сколько особенности при запуске компьютеров со съемных носителей. Загрузке ПК или ноутбука на базе BIOS UEFI с загрузочной флешки могут препятствовать две вещи – сам режим работы прошивки UEFI и упомянутая выше безопасная загрузка Secure Boot.
В первом случае решением является создание загрузочной флешки UEFI, среди содержимого которой будут находиться специальные файлы (как правило, в папке «EFI») для работы с прошивкой нового поколения. Записывать загрузочные флешки UEFI умеют утилита компании Microsoft Media Creation Tool, предназначенная для скачивания дистрибутива Windows 8.1 и 10, а также сторонние программы WinSetupFromUSB и Rufus. Позаботились о загрузочных флешках UEFI и адаптировали свой дистрибутив многие разработчики Live-дисков и аварийных носителей программ (например, AdminPE, AOMEI, Acronis, Paragon, Eset, Avast и пр.). При создании загрузочной флешки UEFI сам носитель должен быть отформатирован в файловую систему FAT32.
Загрузка с флешки UEFI принципиальное значение имеет лишь при установке операционной системы на GPT-диск. С отключенным интерфейсом UEFI (в режиме BIOS Legacy) Windows при установке автоматически преобразует новый, еще неразмеченный жесткий диск в MBR, а на сформированный GPT-диск устанавливаться не захочет.

И наоборот: при включенном интерфейсе UEFI в процессе установки Windows на неразмеченное пространство диск по умолчанию преобразовывается в GPT, а на уже существующие разделы MBR-диска система не устанавливается. Во всех остальных случаях запуск компьютера с обычной загрузочной флешки возможен при условии отключения в BIOS интерфейса UEFI и включения режима Legacy. Но и то, речь идет не обо всех материнских платах: тогда как одни могут работать либо в режиме UEFI, либо в Legacy, другие – например, прошивки матплат для десктопов Asus и Gigabyte – поддерживают режим совместимости (CSM), в рамках которого возможен запуск компьютера с загрузочных флешек как UEFI, так и обычных.
С первым фактором, препятствующем загрузке с флешки компьютеров на базе BIOS UEFI разобрались, теперь поговорим о факторе втором – о режиме Secure Boot. Режим безопасной загрузки, будучи предустановленным в BIOS UEFI, играет на руку компании Microsoft – разработчику этой технологии. Ведь Secure Boot, естественно, дает зеленый свет ПО софтверного гиганта, подписанному цифровой подписью, и не пропускает различное стороннее неподписанное ПО, не соответствующее сертификатам стандарта UEFI. И тем самым режим безопасной загрузки преграждает путь к установке всего того, что невыгодно софтверному гиганту. А Secure Boot должен быть активен по умолчанию в BIOS UEFI всех компьютеров, сборщики которых хотят официально сотрудничать с Microsoft и продавать ПК и ноутбуки с предустановленными Windows 8.1 или 10. Потому какой бы загрузочная флешка ни была, без отключения в BIOS режима Secure Boot на компьютер не получится установить Windows 7, пиратские сборки Windows 8.1 и 10, отдельные неподписанные дистрибутивы Linux. Как и не запустится с флешки без отключенного Secure Boot большая часть Live-дисков.

Здравствуйте, уважаемые читатели! Сегодня мы поговорим об одной сложной на первый взгляд теме, которая будет звучать так: UEFI Boot — что это такое и как отключить UEFI в БИОСе.
Конечно, для простого пользователя все эти названия и аббревиатуры ни о чем не говорят, но тем не менее, покупая современные настольные компьютеры и ноутбуки, вы все равно столкнетесь лицом к лицу с этими понятиями.
Содержание статьи:
Итак, давайте вместе с вами разбираться, кто есть кто в этой каше. И думаю, что слово BIOS знают многие. Ведь именно в нем мы выставляем приоритет загрузки на диск с дистрибутивом Windows, которую хотим установить на ПК.
Да, друзья, этот тот самый раздел настроек на синем фоне, в который можно войти в самом начале при включении компа. Вот рисунок для освежения памяти:

Еще многие энтузиасты пробовали здесь играться с вольтажом и частотой главного процессора, чтобы увеличить мощность своей машины. Так вот, на смену микропрограмме БИОСа пришла другая, более современная.
И как вы уже поняли, называется она UEFI. Из новых нововведений в ней можно отметить поддержку высоких разрешений экрана, дисков очень большого объема и работу с мышкой.
Если вы прочли все строки выше и совсем ничего не поняли, тогда посмотрите короткое видео для закрепления темы:
Так вот, обязательно следует сказать о том, что полноценная система UEFI реализована пока еще далеко не во всех современных компьютерах. Зато некоторые ее новые функции, доселе не виданные, успешно внедрены в старую оболочку BIOS.
И одна из них, так называемая UEFI Boot (полное название Secure Boot). Смысл ее работы заключается в предотвращении подмены источника загрузки системы, тем самым уменьшая использование нелицензионного ПО.
То есть, получается такая картина, что теперь мы ни сможем загрузиться, например, с флешки либо стороннего диска. Ведь при таком раскладе, в списке доступных устройств их просто не будет:

Но на самом деле, решить данную проблему можно и очень даже легко. Для этого нужно сделать пару настроек и всего делов-то. Поэтому давайте переходить к работе. Так сказать, хватит теории.
И для того чтобы отключить UEFI функции в БИОСе, необходимо сразу войти в него. Как говорилось уже выше, для этого нужно нажать определенную комбинацию клавиш сразу после включения компьютера.
В случае автора статьи, который использует ноутбук Lenovo, это будут кнопки Fn+F2. Если у вас другой аппарат, попробуйте поэкспериментировать с вариантами указанными на картинке ниже:

Ну что же, на этом шаге будем считать, что мы уже внутри системы. Приступаем к нужным манипуляциям. Первым делом идем в раздел "Security" и выставляем опции "Secure Boot" значение "Disabled":
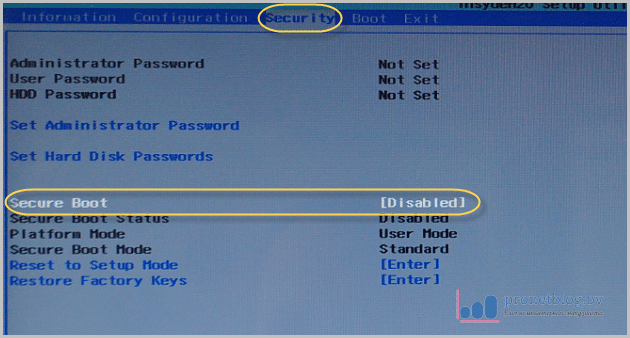
Тем самым мы отключили главную функцию защиты UEFI от сторонних загрузчиков. Затем следует пройти в раздел "Boot" и выставить параметры как на скриншоте ниже:
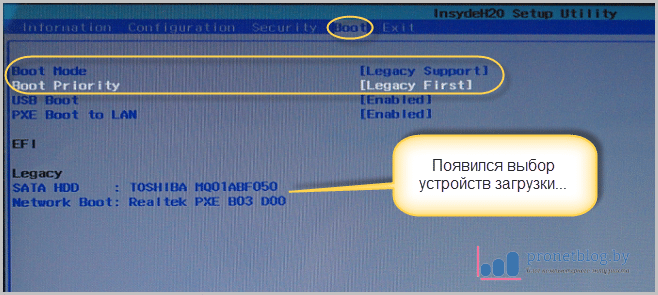
После этого у нас должен появится список из доступных устройств. Теперь меняя их положение в списке, можно манипулировать источниками загрузки. Опять же, на примере автора, это можно сделать сочетанием клавиш Fn+F5/F6:

Ну что же, после всех внесенных параметров, осталось только сохранить изменения. Делается это в меню "Exit", выбрав пункт "Exit Saving Changes":
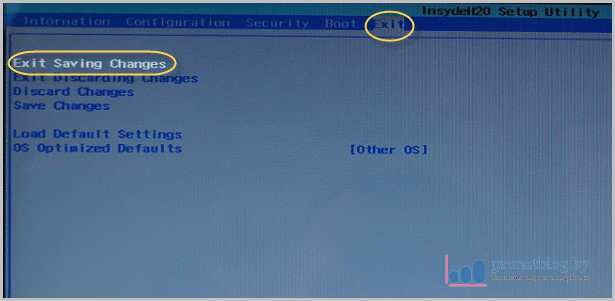
Вот и все, друзья мои, теперь вы точно знаете ответ на вопрос: UEFI Boot — что это такое и как отключить UEFI в БИОСе. Если же остались вопросы, смело задавайте их в комментариях.
Ну а в случае если вдруг хотите узнать о UEFI BIOS гораздо больше информации, то посмотрите короткое видео, где данная тема раскрыта более широко:
UEFI boot – это программа нового поколения, которая ускорит загрузку компьютера и она по структуре напоминает BIOS.
BIOS – это предпрограмма (код, вшитый в материнскую плату компьютера). Он запускается до загрузки операционной системы, проверяя работоспособность компьютера и отладку оборудования (драйверов). UEFI, в отличие от привычного BIOS-a, представляет собой графический интерфейс, гибко запрограммированный и действительно позволяющий быстрее запустить ОС.
Расположена предпрограмма поверх всей аппаратной начинки компьютера, а ее код, значительно превышающий BIOS по размерам, физически может находиться в любом месте – в микросхеме памяти на материнской плате, на жестком диске или в сетевом хранилище. Благодаря этому она напоминает операционную систему, только в упрощенном варианте. При запуске компьютера сперва загружается служба UEFI, проверяя все компоненты последнего , а затем непосредственно операционная система.
Преимущества UEFI

- ускорение загрузки ОС;
- поддержка русского языка;
- нет проблем с применением жестких дисков большого объема (2 Тб и выше);
- поддерживание мультизапуска операционных систем, их правильная организация;
- наглядный контроль состояния частей ПК ;
- удобный и понятный для человека визуальный интерфейс;
- микрокод программы содержит большую защиту от вирусов, чем BIOS;
- подобно полноценным операционным системам имеет собственный софт и сетевое хранилище.
Что касается UEFI Secure Boot, то это заранее предусмотренный разработчиками способ защиты от запуска нелицензионного кода. Он не позволяет вирусным программам заменить загрузчик, а при использовании Microsoft – спасает от пиратской версии ОС. Однако чаще всего данный режим отключен по умолчанию, или же по некоторым причинам пользователям приходится самостоятельно его отключать.
В настоящее время UEFI представляется как отдельная часть стандартного BIOS-а, но уже выпускаются компьютеры с материнскими платами, где все наоборот – BIOS считается дополнительным модулем к UEFI.

Разница между UEFI и БИОС
Возможность поддерживать разметку GPT;
Разметка GPT была создана специально , чтобы было менее проблематично работать с дисками объемом 2 Тб и больше . Кроме этого , можно при первом настраивании операционной системы разбить диск на любое количество разделов, что ранее было невозможным. Предыдущий способ разметки – MBR не совместим с uefi и работа с ней возможна только при наличии дополнительного расширения CSM (Compatibility Support Module).
Модульная архитектура;
Модуль shell ( есть не на всех ноутбуках) “разрешает” управлять приложениями юзера прямо в режиме UEFI. Как уже упоминалось, UEFI похожа на самостоятельную операционную систему, даже с поддержкой сетевых драйверов. Спецификация программки «разрешает» использовать драйвера для UEFI при помощи ОС, например , если в основной операционной системе отсутствует или не работает сетевой драйвер.
Встроенный загрузочный менеджер;
Если планируется мультизагрузка, не придется устанавливать специализированный загрузочный менеджер. Можно самостоятельно добавить новые разделы в меню, там , где находится список всех дисков и флеш-накопителей. Таким образом, есть возможность запустить ядро Линукса, не используя загрузчик или поставить на одно устройство и Виндовс, и Линукс.
Secure Boot не отменяет такой возможности для пользователей Windows 8. На всех устройствах есть возможность отключить данный режим, кроме планшетов на ARM, где Win 8 была установлена в качестве стандартной ОС. Защищенный режим не позволяет использовать неподписанный код даже при выполнении операционной системы, поэтому вредоносные трояны не проникнут ни в Windows, ни в Linux. Однако , если злоумышленник имеет физический доступ к ПК , он практически всегда может заменить лицензионные ключи на свои.

Использование UEFI для загрузки операционной системы с USB-носителя
Порядок выполнения:
- Зайти в BIOS и в пункте Secure Boot (защищенная загрузка) выбрать Disable (отключено).

- В пункте OS Mode Selection (выбор операционной системы) выбрать Uefi и Legacy boot (разрешить загрузку).

- После этого можно перезапустить BIOS – загрузка с USB активируется.
Установка Windows UEFI
Установка windows через BIOS кардинально отличается от установки через UEFI. Первым делом необходимо создать загрузочную флешку. Одна из самых подходящих для таких целей программ – утилита Rufus 1.4.6. Она бесплатная, не требует установки и поэтому не занимает много места на жестком диске или съемном носителе. Что важно , она подходит для GPT-разметки жесткого диска и может работать со спецификацией UEFI. Подходящее обновление утилиты можно скачать на официальном веб-сайте разработчиков.
Запускаем утилиту и указываем название флешки, предназначенной для установки(предварительно нужно удалить важные файлы, очистив память). В пункте «File system» (файловая система) выбираем FAT 32, далее в качестве схемы раздела – GPT (GUID Partition Table), системный интерфейс – UEFI. Поставьте галочку у пункта «Create a bootable disk using:» (создать загрузочное устройство с использованием…), выберите рядом ISO Image и укажите полный путь к ISO-образу операционной системы Windows.

После введения всех описанных параметров можно нажимать на « Start » и программа самостоятельно подготовит флеш-накопитель к загрузке ОС. Время, затраченное на этот процесс, зависит от быстродействия вашего компьютера и от поколения USB.
Если работа утилиты Rufus вас не устраивает или появляются проблемы с загрузкой UEFI, можно использовать абсолютно аналогичную программу, которая называется WinSetupFromUSB.
Скачивание также доступно на сайте производителя, а ее название (в переводе «Загрузка Windows с USB») говорит само за себя. Загрузочная флешка создается полностью аналогично, так как программы имеют практически одинаковый интерфейс.
Загрузка UEFI и подготовка к установке
Настройка UEFI проводится подобно настройке БИОСа. Перезапустите ПК , и как только он начнет загружаться, нажмите клавишу F2 ( или Delete, это зависит от того , какая установлена материнская плата, проверить можно только опытным путем ). Откроется меню управления.
Нажмите кнопку F7 и выберите подраздел «Дополнительно». Во вкладке «boot» или «startup» (загрузка) нужно выбрать функцию «поддержка USB» и установить там пункт « Full initialization» ( полная инициализация).
Во вкладке «безопасная загрузка» (Secure Boot) следует отметить пункт «Windows uefi mode» (Режим Виндовс UEFI).
Во вкладке «Загрузка» выбирается «Compatibility Support Module» (модуль поддержки совместимости) и отмечается как «enabled» (доступный). Не будет лишним кликнуть на добавочные ссылки и найти строчку «настройки загрузочных устройств», где выбрать « only uefi» ( только uefi).
Эта предосторожность защищает от случайного использования носителей, которые не поддерживают вашу спецификацию. В записи «загрузка с носителей ( или устройств хранения)» нужно отметить « both , uefi first » ( оба , но uefi первым ).
Теперь вернитесь назад в основное меню и проверьте приоритет загрузочных устройств. Сначала выбирается флеш-накопитель, затем жесткий диск. Сохраните указанные параметры нажатием кнопки F10, потом – Enter и подождите, пока компьютер загрузится.

После выполнения всего вышеперечисленного можно установить операционную систему привычным для вас способом.
Устранение ошибки, возникающей в Windows 8.1
Если после установки windows или после обновления версии до 8.1 в правом углу монитора появляется уведомление о неправильной регулировке secure boot (защищенной загрузки).
На большинстве компьютеров неполадка решается заходом в меню uefi и включением режима «Secure boot» в БИОСе.
В том случае , когда в вашей версии BIOS нету пункта включения/отключения безопасной загрузки, необходимо скачать с официальной веб-страницы Microsoft обновление для версии 8.1. Оно находится там под номером КВ 2902864 и действует как для 32-х битных систем, так и для 64-битных.
После загрузки и установки обновления компьютер перезагрузится и уведомления об ошибке больше не будут появляться.

Как отключить UEFI
Если у вас не Windows 7-8-10, а XP или Ubuntu, режим UEFI может вызвать проблемы при запуске ОС с диска или флеш-карты. Лучшим решением будет отключить данный режим.
Алгоритм отключения UEFI:
- Зайдите в БИОС компьютера. Если планируется отключение UEFI в Виндовс 8 или 8.1, можно в меню «Пуск» нажать на «Перезагрузить» и выбрать в дополнительных опциях «Настройки ПО UEFI». Это наиболее удобный вариант — ноутбук запустится в требуемых настройках.
Если версия операционной системы не подходит, зайдите в БИОС при помощи F2 или Delete, как было предложено выше. Могут быть и другие варианты клавиш, чаще всего нужная кнопка указывается внизу начального экрана при включении ПК .
- Откройте вкладку Boot (Загрузка), далее – Secure Boot (безопасная загрузка) и найдите подпункт « OS Type» (Вид операционной системы). Там необходимо указать « Other OS » ( другая ОС) и сохранить параметры нажатием клавиши F10. Иногда может понадобиться дополнительное отключение параметра безопасного запуска (положение «disabled»).

Описанная инструкция предназначена для ноутбуков марки ASUS, но для остальных марок алгоритм одинаков, разница в том, какую клавишу нужно нажимать во время старта компьютера.
Как узнать, включен ли режим безопасного запуска
Этот вариант подходит для восьмой и десятой версий Windows. Нажмите кнопки Windows+R и в полученном окне введите команду «msinfo32» ( без кавычек). Нажмите кнопку Enter.
В появившемся окне слева следует выбрать раздел «Сведения о системе», а справа найти строку «Состояние безопасной загрузки». Столбец «Значение» показывает , включена или отключена рассматриваемая функция.
