Содержание
 В этом обзоре — список лучших бесплатных программ для удаленного доступа и управления компьютером через Интернет (известны также как программы для удаленного рабочего стола). В первую очередь, речь идет о средствах удаленного администрирования для Windows 10, 8 и Windows 7, хотя многие из этих программ позволяют также подключаться к удаленному рабочему столу и на других ОС, в том числе с планшетов и смартфонов Android и iOS.
В этом обзоре — список лучших бесплатных программ для удаленного доступа и управления компьютером через Интернет (известны также как программы для удаленного рабочего стола). В первую очередь, речь идет о средствах удаленного администрирования для Windows 10, 8 и Windows 7, хотя многие из этих программ позволяют также подключаться к удаленному рабочему столу и на других ОС, в том числе с планшетов и смартфонов Android и iOS.
Для чего могут понадобиться такие программы? В большинстве случаев они используются для удаленного доступа к рабочему столу и действий для обслуживания компьютера системными администраторами и в сервисных целях. Однако, с точки зрения обычного пользователя удаленное управление компьютером через Интернет или по локальной сети также может быть полезным: например, вместо установки виртуальной машины с Windows на ноутбуке Linux или Mac, можно подключаться к имеющемуся ПК с этой ОС (и это лишь один возможный сценарий).
Обновление: в обновлении Windows 10 версии 1607 (август 2016) появилось новое встроенное, очень простое приложение для удаленного рабочего стола — Быстрая помощь, которое подойдет для самых начинающих пользователей. Подробно об использовании программы: Удаленный доступ к рабочему столу в приложении «Быстрая помощь» (Quick Assist) Windows 10 (откроетс в новой вкладке).
Удаленный рабочий стол Microsoft (Microsoft Remote Desktop)
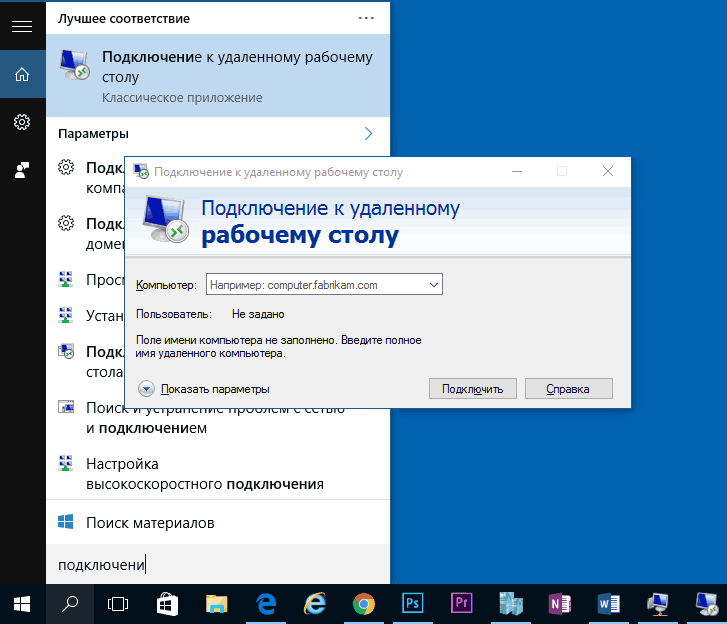
Удаленный рабочий стол Microsoft хорош тем, что для удаленного доступа компьютеру с его помощью не требуется установки какого-либо дополнительного программного обеспечения, при этом протокол RDP, который используется при доступе, в достаточной мере защищен и хорошо работает.
Но есть и недостатки. Прежде всего, в то время как подключиться к удаленному рабочему столу вы можете, не устанавливая дополнительных программ со всех версий Windows 7, 8 и Windows 10 (а также с других операционных систем, в том числе Android и iOS, загрузив бесплатный клиент Microsoft Remote Desktop), в качестве компьютера, к которому подключаются (сервера), может быть только компьютер или ноутбук с Windows Pro и выше.
Еще одно ограничение — без дополнительных настроек и изысканий, подключение к удаленному рабочему столу Microsoft работает только если компьютеры и мобильные устройства находятся в одной локальной сети (например, подключены к одному роутеру в случае домашнего использования) или же имеют статические IP в Интернете (при этом находятся не за маршрутизаторами).
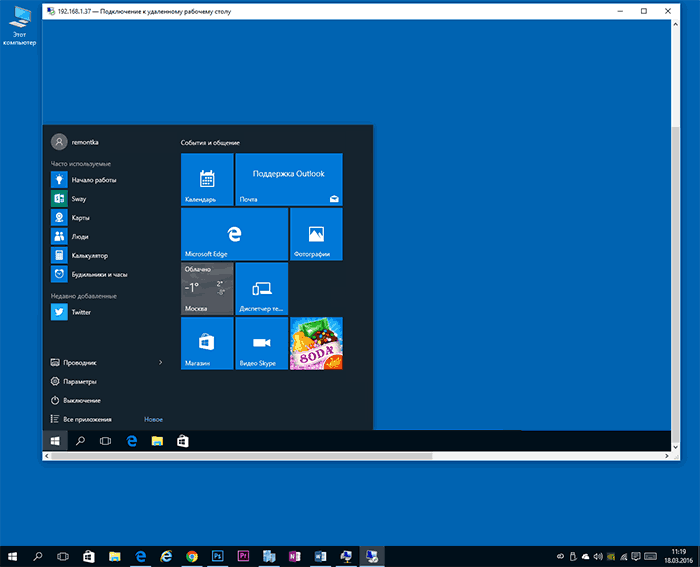
Тем не менее, если у вас на компьютере установлена именно Windows 10 (8) Профессиональная, или Windows 7 Максимальная (как у многих), а доступ требуется только для домашнего использования, возможно, Microsoft Remote Desktop будет идеальным вариантом для вас.
Подробно об использовании и подключении: Удаленный рабочий стол Microsoft
TeamViewer
TeamViewer — наверное, самая известная программа для удаленного рабочего стола Windows и других ОС. Она на русском, проста в использовании, очень функциональна, отлично работает через Интернет и считается бесплатной для частного использования. Кроме этого, может работать без установки на компьютер, что полезно, если вам требуется лишь однократное подключение.
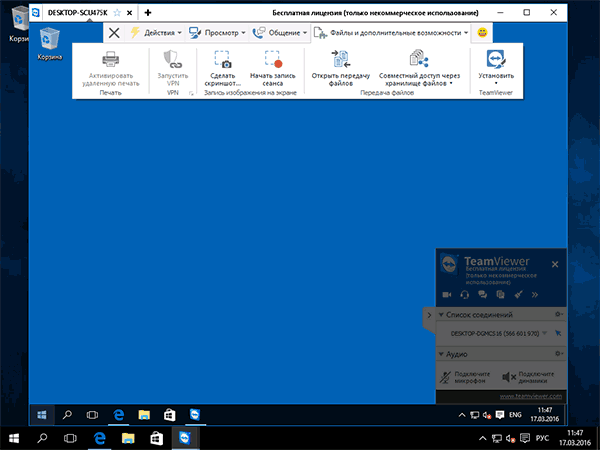
TeamViewer доступен в виде «большой» программы для Windows 7, 8 и Windows 10, Mac и Linux, совмещающей в себе функции сервера и клиента и позволяющей настроить постоянный удаленный доступ к компьютеру, в виде модуля TeamViewer QuickSupport, не требующего установки, который сразу после запуска выдает ID и пароль, которые требуется ввести на компьютере, с которого будет выполняться подключение. Дополнительно есть вариант TeamViewer Host, для обеспечения возможности подключения к конкретному компьютеру в любое время. Также с недавних пор появился TeamViewer в виде приложения для Chrome, есть официальные приложения для iOS и Android.
Среди функций, доступных при сеансе удаленного управления компьютером в TeamViewer
- Запуск VPN соединения с удаленным компьютером
- Удаленная печать
- Создание скриншотов и запись удаленного рабочего стола
- Общий доступ к файлам или просто передача файлов
- Голосовой и текстовый чат, переписка, переключение сторон
- Также TeamViewer поддерживает Wake-on-LAN, перезагрузку и автоматическое переподключение в безопасном режиме.
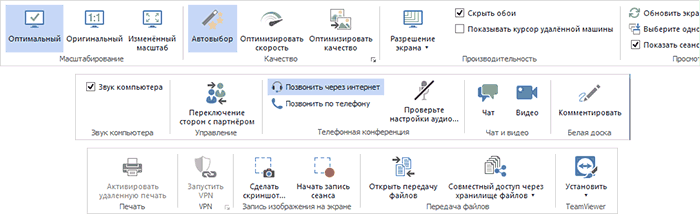
Подводя итог, TeamViewer — это тот вариант, который я мог бы рекомендовать почти всем, кому потребовалась бесплатная программа для удаленного рабочего стола и управления компьютером в бытовых целях — в ней почти не придется разбираться, так как все интуитивно понятно, и она проста в использовании. Для коммерческих целей придется покупать лицензию (в противном случае вы столкнетесь с тем, что сессии будут разрываться автоматически).
Удаленный рабочий стол Chrome (Chrome Remote Desktop)
Google имеет собственную реализацию удаленного рабочего стола, работающую как приложение для Google Chrome (при этом доступ будет не только к Chrome на удаленном компьютере, а ко всему рабочему столу). Поддерживаются все настольные операционные системы, на которые можно установить браузер Google Chrome. Для Android и iOS также имеются официальные клиенты в магазинах приложений.

Для использования Chrome Remote Desktop потребуется загрузить расширение браузера из официального магазина, задать данные для доступа (пин-код), а на другом компьютере — подключиться с использованием этого же расширения и указанного пин-кода. При этом для использования удаленного рабочего стола Chrome обязательно требуется войти в свой аккаунт Google (не обязательно один и тот же аккаунт на разных компьютерах).
Среди преимуществ способа — безопасность и отсутствия необходимости установки дополнительного ПО, если вы и так пользуетесь браузером Chrome. Из недостатков — ограниченная функциональность. Подробнее: Удаленный рабочий стол Chrome.
Удаленный доступ к компьютеру в AnyDesk
AnyDesk — еще одна бесплатная программа для удаленного доступа к компьютеру, причем создана она бывшими разработчиками TeamViewer. Среди преимуществ, которые заявляют создатели — высокая скорость работы (передачи графики рабочего стола) по сравнению с другими такими же утилитами.

AnyDesk поддерживает русский язык и все необходимые функции, включая передачу файлов, шифрование соединения, возможность работы без установки на компьютер. Впрочем, функций несколько меньше, чем в некоторых других решениях удаленного администрирования, но именно для использования подключения к удаленному рабочему столу «для работы» тут есть всё. Имеются версии AnyDesk для Windows и для всех популярных дистрибутивов Linux, для Mac OS, Android и iOS.

По моим личным ощущениям — эта программа даже удобнее и проще, чем упоминавшийся ранее TeamViewer. Из интересных особенностей — работа с несколькими удаленными рабочими столами на отдельных вкладках. Подробнее о возможностях и где скачать: Бесплатная программа для удаленного доступа и управления компьютером AnyDesk
Удаленный доступ RMS или Remote Utilities
Remote Utilities, представленная на российском рынке как Удаленный доступ RMS (на русском языке) — одна из самых мощных программ для удаленного доступа к компьютеру их тех что я встречал. При этом бесплатна для управления до 10 компьютеров даже для коммерческих целей.

Список функций включает все то, что может понадобиться, а может и не потребоваться, включая, но не ограничиваясь:
- Несколько режимов подключения, включая поддержку подключения RDP через интернет.
- Удаленная установка и развертывание ПО.
- Доступ к видеокамере, удаленному реестру и командной строке, поддержка Wake-On-Lan, функции чата (видео, аудио, текстового), запись удаленного экрана.
- Поддержка Drag-n-Drop для передачи файлов.
- Поддержка нескольких мониторов.
Это далеко не все возможности RMS (Remote Utilities), если вам требуется что-то действительно функциональное для удаленного администрирования компьютеров и бесплатно, рекомендую попробовать этот вариант. Подробнее: Удаленное администрирование в Remote Utilities (RMS)
UltraVNC, TightVNC и аналогичные
VNC (Virtual Network Computing) — тип удаленного подключения к рабочему столу компьютера, похожий на RDP, но мультиплатформенный и с открытым исходным кодом. Для организации подключения, также, как и в других похожих вариантах используются клиент (viewer) и сервер (на компьютере, к которому выполняется подключение).
Из популярных программ (для Windows) удаленного доступа к компьютеру, использующих VNC можно выделить UltraVNC и TightVNC. Разные реализации поддерживают различные функции, но как правило везде есть передача файлов, синхронизация буфера обмена, передача сочетаний клавиш, текстовый чат.
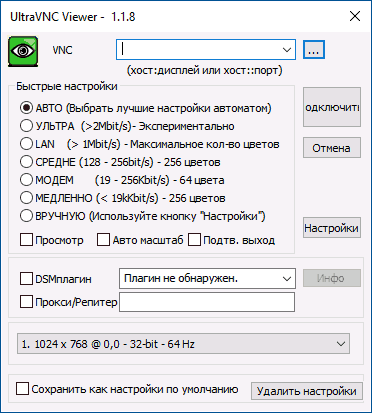
Использование UltraVNC и других решений нельзя назвать простым и интуитивно понятным для начинающих пользователей (по сути, это не для них), однако это одно из самых популярных решений для доступа к своим компьютерам или компьютерам организации. В рамках этой статьи инструкций по использованию и настройке дать не получится, но если у вас возникнет интерес и желание разобраться — материалов по использованию VNC в сети предостаточно.
AeroAdmin
Программа для удаленного рабочего стола AeroAdmin — одно из самых простых бесплатных решений такого рода, которые мне доводилось встречать, на русском языке и идеально подойдет для начинающих пользователей, которым не требуется какой-то существенный функционал, помимо просто просмотра и управления компьютером через Интернет.

При этом программа не требуется установки на компьютер, а сам исполняемый файл — миниатюрен. Об использовании, особенностях и где скачать: Удаленный рабочий стол AeroAdmin
Дополнительная информация
Есть еще множество самых различных реализаций удаленного доступа к рабочему столу компьютера для разных ОС, платных и бесплатных. Среди них — Ammy Admin, RemotePC, Comodo Unite и не только.
Я постарался выделить те, что бесплатны, функциональны, поддерживают русский язык и на которые не ругаются (или делают это в меньшей степени) антивирусы (большинство программ удаленного администрирования являются RiskWare, т.е. представляющими потенциальную угрозу при несанкционированном доступе, а потому будьте готовы что, например, на VirusTotal в них есть обнаружения).
А вдруг и это будет интересно:
Почему бы не подписаться?
Рассылка новых, иногда интересных и полезных, материалов сайта remontka.pro. Никакой рекламы и бесплатная компьютерная помощь подписчикам от автора. Другие способы подписки (ВК, Одноклассники, Телеграм, Facebook, Twitter, Youtube, Яндекс.Дзен)
20.03.2016 в 18:36
Большое спасибо за обзор, Дмитрий!
Много лет пользовался Team Viewer, а про AnyDesk до сих пор ничего не знал. Попробовал — понравилось! Единственное, вы пишите: «поддерживает все необходимые функции, включая передачу файлов». Где, как? Не могу понять, каким образом можно передать файлы?
21.03.2016 в 10:12
У них это реализовано через копировать — вставить. Т.е. копируете, например, с локального компьютера обычным методом (например, через правый клик), вставляете на удаленной машине. Были отзывы, правда, что не у всех работает (уж не помню, смогли ли тогда разобраться или нет).
22.03.2016 в 00:44
Не совсем соглашусь с формулировкой: «подключение к удаленному рабочему столу Microsoft работает только если компьютеры и мобильные устройства находятся в одной локальной сети».
По моему мнению должно звучать: «подключение к удаленному рабочему столу Microsoft работает по принципу прямого соединения, без промежуточного сервера передачи данных».
Т.к. по (доменному имени/внешнему ip) и номеру порта, соединение устанавливается без каких либо дополнительных настроек. Фраза — локальная сеть, может дезинформировать некоторых людей.
22.03.2016 в 08:48
Ок, соглашусь. Правда тут тогда еще стоит уведомить, что к компьютерам «за роутером» и без статического IP подключиться — не самая тривиальная задача для начинающего. Но вообще вы правы, да.
22.03.2016 в 11:48
Да, действительно, файлы передаются обычным копированием. Спасибо.
13.05.2016 в 15:30
LiteManager free — очень удобная программа для подключения по локальной сети. Бесплатно — до 30 ПК. Есть много разных режимов, в т.ч. Удаленное управление — когда нужно показать пользователю, что нужно сделать. Просмотр — подглядывание, чем занимается пользователь. И многое другое.
15.10.2016 в 10:06
Да о LiteManager забыли, российская разработка, подходит для образовательных учреждений
25.11.2016 в 13:52
Думаю, что-то проще в использовании, чем AEROADMIN, сложно найти. И функционал у него не такой уж ограниченный. Все, что нужно для полноценной удаленки есть.
Спасибо за статью.
06.12.2016 в 15:07
Подскажите какую программу выбрать для rdp подключения? Чтоб была портабл с возможностью учетки как в тимвивере? Под андроид есть jump desktop, а под виндовс?
07.12.2016 в 09:59
Если я правильно понял задачу, то должна подойти «Удаленный доступ RMS» (есть в списке).
30.01.2017 в 22:23
Здравствуйте. Интересно узнать, существует ли хоть одна программа удалённого доступа, способная посмотреть видеоролик на удалённом рабочем столе со звуком? Пока попадаются только молчаливо подглядывающие.
31.01.2017 в 10:28
По-моему многие из перечисленных умеют это (но сейчас проверять нет возможности). Точно умеет TeamViewer, я уж не помню, нужны ли какие-то спец настройки, по-моему на хорошем соединении он автоматически проигрывает и звук с удаленного ПК, но может для медленного интернета нужно и в настройки заглянуть.
14.02.2017 в 22:56
В AnyDesk добавили приложения для iOS и Android: anydesk.com/anydesk-mobile-versions !
05.05.2017 в 10:32
Я вот недавно наткнулся на 10-страйк удаленный доступ
что вы можете о ней сказать? Расписано у них красиво. Аж целых 3 способа подключения.
Вы ее не тестировали случайно?
05.05.2017 в 10:45
Не тестировал, так что не могу сказать ничего взвешенного по поводу.
25.10.2017 в 13:01
Владислав aka Аналитик
08.01.2018 в 19:46
Сколько я этих программ для удалённого доступа перепробовал — страшно вспомнить. Увы, после первого же знакомства их приходилось удалять, поскольку в каждой либо косяк на косяке, либо отсутствует какая-то обязательная функция, либо программа платная и стоит неприемлемых денег даже по бизнес-меркам. Проверку годами эксплуатации в напряжённом режиме прошёл только TeamViewer. Увы, стоит он несусветных денег, а бесплатное некоммерческое использование может неожиданно автоматически быть признано коммерческим, и программа откажется работать.
09.01.2018 в 10:02
Владислав, насчет комментариев, которые исчезают: сам не пойму (нашел два ваших комментария в спаме, т.е. автоматически отфильтровались, а по какому именно ключу — не ясно, так как в списке вроде нет ничего из того, что есть в вашем комментарии).
Владислав aka Аналитик
09.01.2018 в 16:28
Спасибо!
Единственной качественной и полнофункциональной альтернативой ТимВьюэру в итоге осталась неупомянутая здесь программа Supremo:
— обеспечивает управление удалёнными ПК в отсутствии пользователей (правда, иногда глючит и не даёт подключиться, пока пользователь не авторизуется в Windows – впрочем, таким иногда грешит и TeamViewer);
— имеет с недавних пор нормально работающий мобильный клиент (фанфары!);
— и Windows-версия, и мобильная работают с облачным списком управляемых компьютеров, без которого программы подобного рода практически бесполезны.
27.01.2018 в 17:18
Всё бы ничего, но Supremo сразу начинает голосить в подозрении на коммерческое использование, если её установить на серверную ось, причем легально используемую в домашних условиях )
Владислав aka Аналитик
06.06.2018 в 13:58
Ну, да, для серверной оси нужно покупать без вариантов. Вот только покупать-то и не хочется, так как у Supremo есть огромный недостаток — она, в отличие от TeamViewer-а, не показывает состояние компьютеров. Работа вслепую? Увольте! Отправил комп на перезагрузку (например, после установки обновлений ОС или для предзагрузочной дефрагментации или для переразбиения дисков), и долбись к нему сколько хватит сил вместо того чтобы поглядывать изредка в список в ожидании, когда тот станет доступен для подключения.
А вот про легальное бесплатное использование серверной ОС (какой?) дома не слышал, просветите, Денис!
Владислав aka Аналитик
06.06.2018 в 14:03
Опять отправленный комментарий исчезает((( Ладно хоть учёный уже, прежде чем что-то где-то отправлять, копирую набранный текст в другое место. Даже в хвалёном Thunderbird такая фигня. Пишешь целый час письмо, нажимаешь «Отправить», тот сообщает об ошибке и закрывает окно без сохранения набранного текста.
07.06.2018 в 11:45
Владислав, комментарии не исчезают, они у меня тут в базе висят, пока я не посмотрю. Если с вашей стороны отключены куки, например, то у вас, до моей проверки, это может выглядеть как «комментарий исчез».
Владислав aka Аналитик
08.06.2018 в 13:12
Да нет, куки не отключены. Просто после отправки страница выглядит так, будто я вообще ничего не писал – надписи, что комментарий ожидает проверки модератором, нет. И так под несколькими статьями в один день. Радует, что Вы хотя бы из спама их можете извлечь. Старая проблема.
23.09.2018 в 12:48
Для администрирования пользуюсь Management remote PC, бесплатная и с большим функционалом. Постоянно обновляется.
03.10.2018 в 14:41
Здравствуйте. А, программа TeamViewer будет у меня работать, если (скриншот)?
03.10.2018 в 18:13
Здравствуйте. Да, будет.
19.11.2018 в 16:49
Про Радмин почему все забыли? Отлично работает от Win95 до Win7. С десяткой проблемы только.
Установил прямое соединение, никакие «Гостпода» не решают, когда отрубить или в трафике копаться. Из недотстатков только исключительно прямое соединение и без звука.
29.01.2019 в 09:49
Добрый день! С помощью какого софта можно добиться наиболее чистого соединения, без лагов чтобы?
Нужно прогружать тяжелые сайты, подключение через интернет, не локалка.
14.03.2019 в 10:18
Добрый день! Помогите пожалуйста, необходимо на некоторых ПК запустить Ammy Admin в скрытом режиме? Пробовал использовать этот скрипт, но при размещении его в автозагрузке, при запуске Windows 7 выходит окно с данной программой.
var WSHShell = WScript.CreateObject(«WScript.Shell»);
WSHShell.Run(«AA_v3.7.exe»,0);
14.03.2019 в 10:28
А там же у них по-моему в параметрах программы была возможность установить службу и запустить её, т.е. она всегда будет работать, а окна никакие появляться не будут.
28.03.2019 в 10:29
Здравствуйте, Дмитрий! Да, пробовал установить, а потом запустить службу в Ammy Admin, но при загрузке ПК все равно выходит окно с приглашением начать сеанс.
28.03.2019 в 11:16
Тут может проще попробовать им в поддержку написать, они по-русски вроде отвечают.
19.03.2019 в 10:56
Систему АССИСТЕНТ не пробовали? Win, Linux.

Утилиты для удаленного доступа позволяют управлять рабочим столом дистанционной машины, обмениваться файлами и изменять настройки операционной системы. Их можно использовать в рамках автономной локальной сети либо же соединяться с другой машиной через Интернет. Все сервисы для удаленного администрирования можно условно разделить на две категории — программы, запускающиеся исключительно на Windows-системах и кроссплатформенные решения, имеющие специальные мобильные приложения.
| Число подключений в бесплатной версии | Доступ к файлам | Доступ со смарфона | Русский язык | |
|---|---|---|---|---|
| AnyDesk | 1 | Да | Нет | Да |
| Supremo Remote Desktop | 1 | Да | Нет | Да |
| Comodo Unite | Нелимитировано | Да | Нет | Нет |
| AeroAdmin | 1 | Да | Нет | Да |
| Radmin | Только Trial | Да | Нет | Да |
| RemotePC | 1 | Нет | Да | Нет |
| Ammyy Admin | 1 | Да | Да | Да |
| Splashtop | 1 | Да | Да | Да |
| UltraVnc | Нелимитировано | Да | Да | Нет |
| TeamViewer | 1 | Да | Да | Да |
Начнем наш обзор с утилит для доступа к компьютеру с помощью другой Windows-машины, подключенной к Сети.

Первое, что бросается в глаза после запуска этой утилиты, – современный дизайн интерфейса, который, к тому же, переведен на русский язык. Особенность данного приложения – использование собственного метода передачи изображения. Программа передает не всю картинку целиком, а лишь изменяющиеся ее части. Так достигается высокая четкость трансляции даже при низкоскоростном подключении.
Утилита AnyDesk бесплатна для частных пользователей, однако кроме связи между двумя ПК она не содержит дополнительных функций. Если вам нужна возможность неконтролируемого доступа, а также функция блокировки клавиатуры и мыши на «том конце провода», то следует приобрести корпоративную версию, цена которой начинается от 290 евро.





Еще один простой инструмент для дистанционного доступа, применяющий 256-битный протокол шифрования данных при обмене информацией. Программа содержит удобный файловый менеджер, может соединяться через прокси-сервер. Как и в AnyDesk, функция установки нескольких соединений одновременно доступна только в платной версии, однако ее стоимость чуть более демократичная – около 100 евро за год использования.
Разработчики приложения заявляют про «очень высокую скорость первичного коннекта», однако при тестировании результат программы оказался среди «середнячков» (чуть менее 30 секунд).





Многофункциональное решение для организации собственной приватной сети, внутри которого содержится инструмент для управления удаленным десктопом. Программа обладает отличным набором дополнительных функций: встроенные голосовые и текстовые клиенты, возможность импорта списка контактов из некоторых мессенджеров, доступ посредством Web-интерфейса, опция вывода информации на печать на удаленном принтере. Программу можно использовать даже для игры в режиме мультидоступа.
Шифрование данных производится по 128-битному протоколу. Для частных пользователей весь функционал доступен бесплатно.
Из недостатков Comodo Unite отметим ее полную несовместимость с Windows 10. Разработчики также официально заявляют о невозможности запуска программы на Windows 8. Именно поэтому мы снизили оценку утилиты в блоке «Функционал».




Один из лидеров нашего обзора по пункту «скорость соединения». Время первичной установки коннекта составляет менее 20 секунд. При передачи картинки утилита самостоятельно анализирует пропускную способность канала и подбирает оптимальное качество изображения. Шифрование данных производится по гибридному алгоритму RSA+AES.
Как и в большинстве подобных решений, бесплатная версия AeroAdmin позволяет установить связь лишь с одним ПК. Расширенные варианты программы содержат функцию неконтролируемого доступа, могут логировать историю всех действий и поддерживают различное количество машин в режиме мультисессии. Цена лицензии варьируется от 2990 до 5990 рублей.





Продукт от отечественного разработчика, «ветеран» среди программ для дистанционного администрирования. История утилиты начинается еще в прошлом веке. Неудивительно, что приложение обладает внушительным функционалом – встроенный файловый менеджер, голосовой и текстовые чаты, различные режимы доступа (просмотр/управление), защита от подбора паролей, есть даже возможность принудительного завершения работы компьютера.
Из недостатков продукта отметим безапелляционную политику лицензирования – нет никаких бесплатных версий, есть только пробный период продолжительностью 30 дней. Стоимость лицензии варьируется и зависит от многих факторов. Программа стоит «на вооружении» у множества крупных корпораций, поэтому цену лучше согласовывать с разработчиками в индивидуальном порядке.




Во второй части обзора мы рассмотрим приложения, имеющие полноценные мобильные клиенты. Благодаря возможности администрирования с помощью смартфона, такие утилиты часто применяют во время презентаций для дистанционного ознакомления аудитории с различной информацией.

Сфера применения этой утилиты – дистанционный коннект к десктопу с помощью мобильного телефона, однако есть возможность доступа к ПК и с помощью веб-интерфейса. Поддерживается возможность подключения через proxy-сервер.
Отметим, что при управлении с помощью смартфона некоторые сочетания клавиш просто не срабатывают, поэтому рекомендуем применять утилиту для решения несложных задач.
Программа поддерживает разные протоколы связи – WiFi, Интернет, Bluetooth, однако в бесплатной версии можно установить сеанс только посредством «синего зуба». Стоимость лицензии зависит от количества учетных записей устройств и начинается от 50 долларов за год. Также в случае использования мобильного приложения дополнительно нужно будет заплатить за него в мобильном маркете.





Мощное приложение, функционал которого превосходит большинство альтернативных решений – встроенный VoIP-чат, удобный менеджер файлов, высокая скорость соединения, опция выбора оптимальной скорости подключения.
Бесплатная версия программы доступна не более, чем 15 часов в месяц в режиме сессии, большинству частных пользователей это ограничение не покажется критичным. Стоимость лицензии зависит от числа рабочих мест и начинается от 1200 рублей.
Главный минус приложения – его небезопасность. Мы рекомендуем вам не рисковать или в крайнем случае – устанавливать данный софт на изолированной виртуальной машине.






Многофункциональная программа, имеющая клиенты для разных операционных систем. С помощью этого приложения можно быстро обмениваться файлами, используя специальный менеджер. Скорость передачи самой утилитой никак не лимитируется. При работе на разных устройствах с различным разрешением дисплея программа сама «подгоняет» картинку под размер экрана устройства. Весь транслируемый трафик шифруется. Меню Splashtop переведено на русский язык.
Бесплатная версия приложения может работать только через WiFi, для обмена информацией посредством Интернет-соединения нужно будет приобрести лицензию. Стоимость годовой подписки составляет 17 долларов.





Мощное приложение для «разворачивания» частной VPN-сети, в рамках которой можно подключаться к удаленному рабочему столу, изменять параметры трансляции, настраивать качество изображения и общаться с помощью чата. Поддерживается возможность использования proxy-сервера.
Установка сеанса связи производится с помощью ввода координат дистанционной машины — IP-адреса и заданного пароля. Данный алгоритм нельзя назвать удобным, однако приложение позволяет использовать плагины, один из которых позволяет сформировать портативный инсталлятор с параметрами доступа к конкретному ПК.
Отметим, что для мобильных устройств существует только JAVA-клиент. С одной стороны, его можно использовать на телефонах с закрытой версией операционной системы, с другой – данное решение нельзя назвать современным.
С их помощью можно решать технические проблемы близких или использовать ресурсы компьютеров на расстоянии.
Перечисленные программы позволяют контролировать ПК с других компьютеров или мобильных устройств через интернет. Получив доступ к удалённому устройству, вы сможете управлять им, как будто оно находится рядом: менять настройки, запускать установленные приложения, просматривать, редактировать и копировать файлы.
В статье вы увидите такие термины, как «клиент» и «сервер».
Клиент — это любое устройство (ПК, планшет или смартфон), а сервер — удалённый компьютер, к которому оно подключается.
1. Удалённый помощник (Microsoft Remote Assistance)
- К каким платформам можно подключаться: Windows.
- С каких платформ возможно подключение: Windows.
«Удалённый помощник» — встроенная в Windows утилита, благодаря которой можно быстро подключать компьютеры друг к другу без сторонних программ. Этот способ не позволяет обмениваться файлами. Но к вашим услугам полный доступ к удалённому компьютеру, возможность совместной работы с другим пользователем и текстовый чат.
Инструкция для сервера
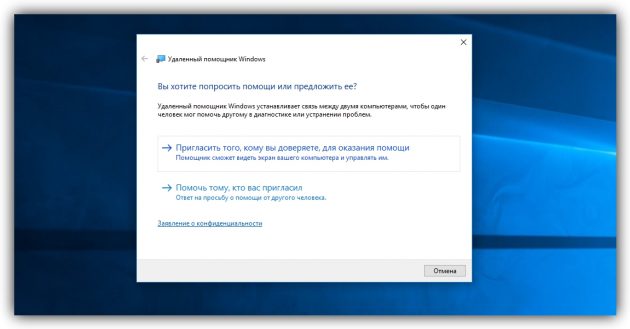
- Запустите утилиту. Для этого наберите в поиске по системе «Удалённый помощник». Если у вас Windows 10, ищите по запросу MsrA. Кликните правой кнопкой мыши по найденному элементу и выберите «Запуск от имени администратора».
- В открывшемся окне щёлкните «Пригласить того, кому вы доверяете, для оказания помощи». Если система сообщит, что компьютер не настроен, нажмите «Исправить» и следуйте подсказкам. Возможно, после изменения настроек придётся перезапустить утилиту.
- Когда помощник предложит выбрать способ приглашения, кликните «Сохранить приглашение как файл». Затем введите его название, папку хранения и подтвердите создание файла.
- Когда файл появится в указанном месте, на экране отобразится окно с паролем. Скопируйте пароль и отправьте его вместе с файлом клиенту по почте или любым другим способом.
- Дождитесь запроса на подключение от клиента и одобрите его.
Инструкция для клиента

- Откройте файл, созданный сервером, и введите полученный пароль. После этого вы увидите экран удалённого компьютера и сможете наблюдать за ним в специальном окне.
- Чтобы управлять файлами и программами чужого компьютера, как будто вы находитесь рядом с ним, кликните в верхнем меню «Запросить управление» и дождитесь ответа от сервера.
Файл и пароль являются одноразовыми, для следующего сеанса они уже не подойдут.
2. Удалённый рабочий стол (Microsoft Remote Desktop)
- К каким платформам можно подключаться: Windows (только в редакциях Professional, Enterprise и Ultimate).
- С каких платформ возможно подключение: Windows, macOS, Android и iOS.
Это средство представляет собой ещё одну встроенную в Windows программу, предназначенную для удалённых подключений. От предыдущей она отличается прежде всего тем, что выступающий сервером компьютер нельзя использовать во время подключения. Его экран автоматически блокируется до конца сеанса.
Зато клиентом может быть Mac и даже мобильные устройства. Кроме того, подключённый пользователь может копировать файлы с удалённого компьютера через общий буфер обмена.
Чтобы использовать «Удалённый рабочий стол», нужно правильно настроить сервер. Это займёт у вас некоторое время. Но если не хотите разбираться в IP-адресах и сетевых портах, можете использовать другие программы из этой статьи. Они гораздо проще.
Инструкция для сервера
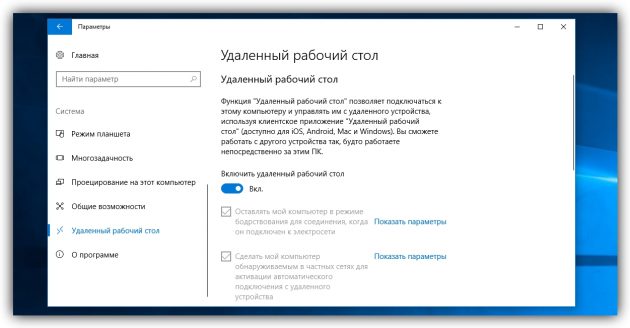
- Включите функцию «Удалённый рабочий стол». В Windows 10 это можно сделать в разделе «Параметры» → «Система» → «Удалённый рабочий стол». В старых версиях ОС эта настройках может находиться в другом месте.
- Узнайте свои локальный и публичный IP-адреса, к примеру, с помощью сервиса 2IP. Если устройством-клиентом управляет другой человек, сообщите ему публичный IP, а также логин и пароль от своей учётной записи Windows.
- Настройте на роутере перенаправление портов (проброс портов или port forwarding). Эта функция открывает доступ к вашему компьютеру для других устройств через интернет. Процесс настройки на разных роутерах отличается, инструкцию для своей модели вы можете найти на сайте производителя.
В общих чертах действия сводятся к следующему. Вы заходите в специальный раздел настроек роутера и создаёте виртуальный сервер, прописывая в его параметрах локальный IP-адрес и порт 3389.
Открытие доступа к компьютеру через перенаправление портов создаёт новые лазейки для сетевых атак. Если боитесь вмешательства злоумышленников, ещё раз подумайте, стоит ли использовать именно этот способ.
Инструкция для клиента

- Наберите в поиске по системе «Подключение к удалённому рабочему столу» и запустите найденную утилиту. Или нажмите клавиши Win+R, введите команду mstsc и нажмите Enter.
- В открывшемся окне введите публичный IP-адрес компьютера, который выступает сервером. Затем укажите логин и пароль от его учётной записи Windows.
После этого вы получите полный контроль над рабочим столом удалённого компьютера.
