Содержание
Все операторы мобильной связи предлагают интернет с нелимитированным трафиком. Вот и Теле2 для своих пользователей представил тариф «Мой безлимит» (по состоянию на 17.09.2019 года называется «Безлимит»). За абонентскую оплату предоставляется авансированный пакет звонков, интернета и сообщений. Компания учла все недочеты других провайдеров и ввела свои отличительные черты.
Описание
Как совершить переход на тариф «Безлимит»?
Тем, кто уже является пользователем Теле2, перейти на новый тариф не составит труда. Следует зайти в личный кабинет или использовать USSD команду – *630*15#.
Переход бесплатный, но при условии, что за последние 30 дней тариф не изменялся.
Раздача интернета
Тариф «Мой безлимит» от Теле2 не позволяет раздать интернет по Вай-Фай. То есть сим-карта используется только в планшетах и мобильных телефонах. Она не предназначена для раздачи трафика по Bluetooth, Wi-Fi или USB-порт. В тарифе ограничивается загрузка torrent-файлов и файлообменников.
Но, несмотря на запрет, защита имеет свои огрехи, поэтому при желании возможно создать раздачу Wi-Fi. Для этого меняются показатели TTL.
Подробно о том, как обойти запрет на раздачу интернета, мы писали тут.
Это нарушает правила. Связь будет приостановлена, если оператор заметит подозрительную активность.
Существует опция «Делитесь гигабайтами». Она разрешает абоненту передать трафик другому. Это позволяет поделиться с ближним, если у него закончились Гб.
Тариф» «Мой онлайн»
В Теле2 есть еще один неплохой тариф с названием «Мой онлайн» и «Мой онлайн+»:
- Стоимость – 300 и 400 рублей соответственно.
- На звонки других операторов выделяется 400 и 600 минут.
- Пакет интернета – 20 Гб и 30 Гб.
На соцсети (ВКонтакте, Одноклассники, Фейсбук, Viber, WhatsApp, Инстаграмм и т. д.) не расходуется трафик. За дополнительную плату можно подключить услугу «Безлимитный интернет за границей». Неизрасходованный трафик можно перенести на следующий месяц.
Теле2 запрещает делать раздачу интернета по вай-фай другим устройствам. Но это сделать возможно. Процедура незаконна, поэтому, если оператор заметит странную активность, он может заморозить доступ к интернету.
Лично у меня получается раздача Wi-Fi на тарифе «Мой онлайн». Спокойно подключаю к телефону в режиме модема планшет и ноутбук. Но я ничего не скачиваю, просто просматриваю страницы в интернете (не только соцсети). Правда, ребенок может посмотреть мультики через приложение «YouTube детям». Никаких СМС от оператора по поводу этого ни разу не получал.
Подведем итоги
Теле 2 запрещает раздачу Wi-Fi с телефона на другие устройства. Но при желании это можно организовать.
Доброго времени суток, товарищи!
Тут уже не раз писали о разных способах обхода блокировок. Решил поделиться своим опытом. Перед написанием поста было изучено очень много статей, гайдов и т.д.
Сразу оговорюсь — это не реклама, это подробный, простой гайд обхода блокировки оператора на раздачу трафика. Если у меня получилось это сделать — то получится у многих (у меня лапки). Много букв, для тех кому лень читать — использовал замену ТТЛ и SSL-шифрование+прокси (стороннее приложение).
В связи с рядом событий, появилась необходимость в безлимитном интернете на ноутбуке в офисе. Решил попробовать по раздавать трафик с телефона при помощи Wifi. Никогда таким не занимался ранее (не было нужды), но слышал про то что трафик для раздачи на ПК ограничен. У операторов сотовой связи есть свои способы обнаружения.
Прочитал в интернетах милльён статей о том как обойти ограничения от оператора на раздачу трафика. В основном это 3 способа:
1. Смена IMEI на телефоне.
Сразу отказался от этого способа — слишком сложно, и не факт что получится (простите у меня лапки). Вроде как для этого нужен рут (рутировать телефон не хочу и не буду, слишком много "но", и косячить не вариант).
2. Редактирование файла host на ПК.
Мой вариант, но показалось слишком простым, попробовал — не вышло. Говорят раньше это работало.
3. Фиксация/замена значения TTL на ПК.
Вот этим способом я и воспользовался.
Вкратце TTL это время жизни пакета. У большинства смартфонов ТТL равен 64, стандартное значение у операционой системы Windows на ПК равно 128. На телефоне этот параметр можно проверить и изменить (если есть рут права) с помощью приложения TTL Master.
Этот параметр нам и нужно изменить на ПК, так чтоб было 64. Когда пакет проходит через маршрутизатор (в нашем случае — смартфон), TTL теряет 1 единицу, то есть было 64 — стало 63. Вот тут то нас и палит оператор сотовой связи — ему должно приходить 64, а от нас пришло 63. Но мы же хитрее и умнее всяких там яиц, пчел и тд. Мы меняем TTL на ПК на 1 больше — теперь он равен 65. После того как пакет пройдет через смартфон он будет равен 64. Та-да-дам — мы победили.

Краткий гайд о смене TTL на ПК:
На компьютере нажимаем Пуск -> Выполнить -> в строке пишем "regedit";
Открывается реестр идем -> HKEY_LOCAL_MACHINESYSTEMCurrentControlSetServicesTcpipParameters;
В правом окне щелкаем правой кнопкой мыши -> Создать -> Новый параметр DWORD (32 бита) -> Называем его "DefaultTTL";
Правой кнопкой по новому параметру -> Изменить -> На системе исчисления ставим точку «Десятичная» , в поле значение прописываем — "65";
Все сохраняем и перезагружаем компьютер.
Для проверки заходим в командную строку — Пуск -> в поиске пишем cmd;
Открывается командная строка, там прописываем "ping 127.0.0.1" -> жмем Enter.
Далее должны увидеть значение TTL равное 65.
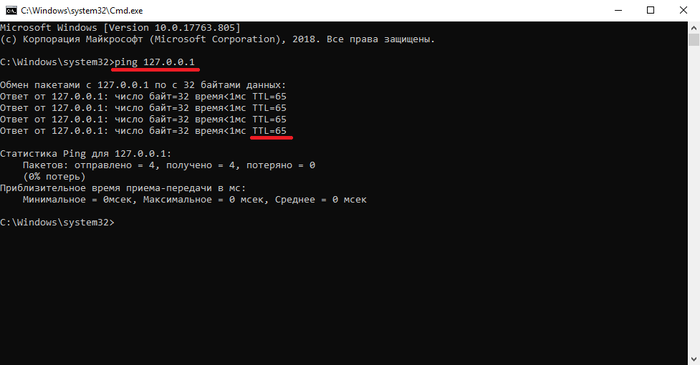
Казалось бы на этом все кончилось, но нет — оператор опять блокирует нам раздачу!
Наша операционная система — Windows (берем стреднестатистическую) постоянно подкачивает обновления у Microsoft, у кого-то установлен Steam и прочие программы, которые также обновляются. Тут оператор опять нас палит — зачем Аndroid’у получать пакеты от Microsoft?
Прочитав по этому поводу множество статей пришел к одному мнению. Скорее всего, оператор в автоматическом режиме берет статистику посещения интернет ресурсов, по своему алгоритму делает выборку, и исходя из определенных условий ставит нам запрет.
Проведя долгое время на просторах гугла и различных форумов, наткнулся на один способ — зашифровать трафик. Был еще вариант отключить все обновления, но в моем случае он менее актуален.
И так вариант использования SSL-шифрования трафика. Нам нужно приложение на телефон которое будет шифровать наш трафик, для того чтобы оператор не мог отследить какие интернет ресурсы мы посещаем.
Опробовал несколько приложений для телефона — в основном все слишком сложные и требуют определенных знаний (которые у меня отсутствуют). Наткнулся на один очень интересный бесплатный сервис TochVPN.
Начнем с того, что программа использует и VPN, и прокси, которые перенаправляют трафик, меняя IP-адрес. VPN-сервис шифрует весь ваш трафик и работает со всеми интернет-сервисами.
Включаем приложение -> разрешаем доступ -> выбираем сервер (их более 15, я выбрал Россию).
Подключение к серверу длиться пару секунд, после чего на главном экране мы можем промониторить скорость и время соединения.
Далее раздаем интернет.
Вуаля — все работает, интернет раздается, ограничений нет.
Сразу скажу в данном приложении есть реклама, она ненавязчивая. Дополнительно TochVPN предлагает свои сервесы — ускорение работы интернета, очистка памяти, экономия заряда и т.д. Все эти сервисы можно отключить в настройках приложения.
Прилагаю скрины с замером скоростей через Speedtest by Ookla:
Иногда, по разным причинам, возникает необходимость доступа в интернет с ноутбука через мобильную связь. Раньше, до телефонов на операционной системе Android, я подключал мобильник кабелем USB (позже через Bluetooth) к лэптопу и выходил через него в интернет. Сейчас же, когда почти в каждом устройстве есть модуль Wi-Fi, получить доступ в интернет можно через телефон на Android, включив в нем режим точки доступа. Начиная с версии 2.2 ("Froyo") в операционной системе Android предусмотрена функция раздачи интернета другим устройствам (обычно не больше 5) посредством Wi-Fi тетеринга.
Чтобы воспользоваться этой функцией, в первую очередь убедитесь, настроен ли на вашем Android-устройстве интернет (если нет, обратитесь к вашему оператору, что бы он предоставил вам необходимые настройки). Далее, заходим в "Настройки > Сеть > Mobile AP" (в Android 2.x) или в "Настройки > Еще > Режим модема" (в Android 4.x). Далее, я опишу процесс настройки точки доступа для Android 2.x. Для более новых версий процесс настройки отличается несущественно. Перейдя по указанному выше пути попадаем в интерфейс встроенной функции раздачи интернета по Wi-Fi. Нажимаем на пункт меню "Параметры Mobile AP", придумываем название своей точке доступа и вводим его в поле "SSID сети", шифрование оставляем по умолчанию "WPA2 PSK" (наиболее устойчивое до взлома) и задаем пароль. Далее, нажимаем на кнопку "Сохранить".

Ставим галочку на опции "Mobile AP", появится сообщение, информирующее о том, что точка доступа потребляет много энергии, и расходуется трафик вашего телефона. Соглашаемся с предупреждением, нажав на кнопку "Да", начнется вещание интернета.

Теперь переходим к ноутбуку. В трее нажимаем на значок беспроводной сети. В списке доступных подключений должна отображаться наша точка доступа.

Нажимаем на кнопку "Подключение" вводим пароль и ждем завершения установления соединения с телефоном.

Минус встроенной точки доступа в том, что невозможно контролировать трафик, а это может быть неудобно в том случае, когда ваш тарифный план имеет ограниченный объем мегабайт.
Подключение с помощью сторонних программ
Для операционной системы Android создано много сторонних программ для раздачи интернета. Я лично пользуюсь приложением "Barnacle Wi-Fi Tether".
Основным его преимуществом над штатным тетером является отображение следующей информации: входящий и исходящий трафик, скорость передачи, подключенные клиенты.

Не обошлось и без недостатков: в Windows 7 при каждом соединении с телефоном нужно заново вручную отключаться и подключаться (это связано с тем, что Barnacle Wi-Fi Tether работает в режиме одноранговой сети ad-hoc). Менее стойкое "WEP" шифрование (также связанно с особенностями ad-hoc сетей).
Для использования точки доступа нужно настроить приложение. Заходим в настройки приложения и выбираем пункт "Wireless Encryption".

Придумываем и вводим пароль к создаваемой Wi-Fi сети в поле "WEP key". Также в настройках можно изменить имя Wi-Fi сети (по умолчанию "barnacle"), номер канала (по умолчанию 6-й), если установленный по умолчанию уже занят в вашем окружении, и многое другое. Выходим в главное окно и нажимаем кнопку "Start".

Запустится вещание Wi-Fi сети. В сетевых подключениях Windows сеть будет отображаться как одноранговая.

При следующем включении ноутбука сеть будет отображаться как подключена, хотя на самом деле телефон может и не раздавать интернет. Чтобы снова поключиться к телефону, нужно запустить в нем приложение, а в Windows нужно нажать на кнопку "Отключение" напротив сети "barnacle", затем на кнопку "Подключение".
