Содержание

В этой статье разберёмся, почему тормозит видео в браузере при просмотре онлайн-сервисов: ютуб, вконтакте, одноклассники, инстаграмм. Как определить и исправить проблему, если тупит интернет, зависает изображение или звук.
Проблема с железом компьютера
При долгой работе и большом количестве вкладок браузеры едят по 1–2 Гб оперативки. Посмотрите потребление памяти и ЦП через диспетчер задач (Ctrl+Alt+Delete, или Shift+Esc в Хроме/Яндекс Браузере). Перезапустите браузер, закройте лишние вкладки, поставьте минимальное качество видео для снижения нагрузки.
 Высокая загрузка процессора из-за большого количества вкладок и работы антивируса.
Высокая загрузка процессора из-за большого количества вкладок и работы антивируса.
Если у вас менее 4 Гб оперативной памяти на компьютере, проверьте, включен ли файл подкачки. Зайдите в свойства Моего компьютера — дополнительные параметры системы — на вкладке дополнительно найдите Быстродействие — Параметры — на вкладке Дополнительно найдите «Виртуальная память». Поставьте значение 2048—4096 Мб. Перезагрузите компьютер.
 Включаем файл подкачки (виртуальную память).
Включаем файл подкачки (виртуальную память).
Если вы не следили за автозапуском программ, их могло скопиться уже очень много. Из-за этого дольше загружается Windows, бесполезно потребляются ресурсы компьютера. Очистите автозапуск от ненужных программ. Найдите через поиск в Пуске «Выполнить» (клавиша WIN+R), в открывшемся окне введите «msconfig» и запустите. На вкладке «Автозагрузка» уберите галочки с ненужных программ. В Windows 8 и выше автозагрузка перенесена в отдельную вкладку Диспетчера задач.
 Отключаем из автозагрузки ненужные программы.
Отключаем из автозагрузки ненужные программы.
Для очистки и ускорения Windows воспользуйтесь программой Auslogics BoostSpeed (скачать с официального сайта: auslogics.com). Пользуйтесь ей осторожно, внимательно читайте подсказки, не отключайте и не удаляйте то, чего не знаете. В ней есть много функций: очистка диска, оперативной памяти, реестра, ускорение интернета за счёт изменения настроек, отключение программ из автозапуска, дефрагментация диска.
На древних компьютерах и ноутбуках видео может тормозить из-за слабого процессора, оперативной памяти или видеокарты. Посмотреть их модель и мощность можно через программу AIDA64. Скачать пробную версию на 30 дней с официального сайта: aida64.com.
Низкая скорость интернета
Онлайн-видео будет медленно грузиться и тупить при медленной скорости интернет-соединения. Закройте все лишние вкладки и программы, потребляющие интернет (торрент, скайп, аську). Для проверки зайдите на сайт speedtest.net и нажмите «Начать проверку».
 Хорошая скорость и пинг — причина не в этом.
Хорошая скорость и пинг — причина не в этом.
Сделайте тест несколько раз на разных точках — в своём городе и в Москве или Европе. Обратите внимание на параметры «скорость получения» и «PING». Если скорость сильно отличается от заявленной в тарифе, позвоните в тех. поддержку провайдера. Если сервис показывает скорость менее 1 Мбит и пинг более 150 — у вас явные проблемы с интернетом, видео при таком соединении будет работать очень медленно. Чтобы видео не тормозило, придётся перед просмотром ждать предварительной загрузки.
Попробуйте перезагрузить роутер, или подключить компьютер напрямую через кабель.
Проверьте, кто подключен к вашему роутеру — возможно интернет воруют соседи.
Старая версия Adobe Flash Player
Установите последнюю версию Adobe Flash Player со страницы https://get.adobe.com/ru/flashplayer/.
 Обновление Flash.
Обновление Flash.
С ноября 2014 Adobe перестала выпускать новые версии Flash плеера, уступив место HTML5 видео. Начиная с 40 версии Google Chrome блокирует установку сторонних плагинов, Flash уже встроен в браузере.
Все современные браузеры (Chrome, IE, Firefox, Opera, Safari) умеют работать с HTML5, поэтому на ютубе используется HTML5 плеер всегда, когда это возможно.
Включите графический ускоритель
Этот способ подходит, если у вас Google Chrome, Яндекс.Браузер, Нихром, Opera, Амиго или другой браузер на основе Chromium.
Введите в адресной строке chrome://flags/#ignore-gpu-blacklist и нажмите Enter.
Включите опцию «Переопределение списка программного рендеринга» и перезапустите браузер.
Зависает видео в 60 FPS
На некоторых видеокартах встречается проблема при просмотре видео на ютуб в качестве 720p и 1080p с 60 FPS. Картинка начинает зависать.
 Картинка зависает при включении 1080p60 на ютубе.
Картинка зависает при включении 1080p60 на ютубе.
Откройте в браузере эти ссылки:
Включите в настройках экспериментальные функции «Переопределение списка программного рендеринга» и «Отключение аппаратного ускорения для декодирования видео». Перезапустите браузер.


Также попробуйте установить расширение Magic Actions for YouTube (для Chrome, Opera, Firefox) и в настройках включите опцию «Use MP4/AVC video stream when available».
 Настройки Magic Actions for YouTube в Chrome.
Настройки Magic Actions for YouTube в Chrome.
Если эти способы не помогли вам, попробуйте очистить кеш браузера и удалить cookie, запустить видео в другом браузере, в режиме инкогнито.
Пишите в комментариях, как вам удалось решить проблему с тормозами или медленной загрузкой онлайн-видео, чтобы сэкономить время другим.
 Одна из распространенных проблем при просмотре онлайн видео — оно тормозит в каком-то конкретном браузере, а иногда и во всех браузерах. Проблема может проявляться по-разному: иногда тормозят все видео, иногда только на конкретном сайте, например, на YouTube, иногда — только в полноэкранном режиме.
Одна из распространенных проблем при просмотре онлайн видео — оно тормозит в каком-то конкретном браузере, а иногда и во всех браузерах. Проблема может проявляться по-разному: иногда тормозят все видео, иногда только на конкретном сайте, например, на YouTube, иногда — только в полноэкранном режиме.
В этой инструкции подробно о возможных причинах того, что видео тормозит в браузерах Google Chrome, Яндекс Браузер, Microsoft Edge и IE или Mozilla Firefox.
Примечание: если торможение видео в браузере выражается в том, что оно останавливается, какое-то время загружается (часто можно увидеть в строке статуса), потом воспроизводится загруженный фрагмент (без тормозов) и вновь останавливается — дело с большой вероятностью в скорости Интернета (также бывает, что просто включен торрент-трекер, использующий трафик, происходит загрузка обновлений Windows или другое устройство, подключенное к вашему роутеру, активно загружает что-то). См. также: Как узнать скорость Интернета.
Драйверы видеокарты
Если проблема с тормозящим видео возникла после недавней переустановки Windows (или, к примеру, после «большого обновления» Windows 10, что по сути, является переустановкой) и вы не устанавливали драйверы видеокарты вручную (т.е. система установила их сама, либо вы использовали драйвер-пак), то есть немалая вероятность, что причина лагов видео в браузере — именно драйверы видеокарты.
В этой ситуации рекомендую вручную загрузить драйверы видеокарты с соответствующих официальных сайтов производителей: NVIDIA, AMD или Intel и установить их, примерно как описано в этой статье: Как установить драйверы видеокарты (инструкция не новая, но суть не поменялась), или в этой: Как установить драйверы NVIDIA в Windows 10.
Примечание: некоторые пользователи заходят в диспетчер устройств, нажимают правой кнопкой мыши по видеокарте и выбирают пункт контекстного меню «Обновить драйвер», видит сообщение о том, что обновлений драйверов не найдено и успокаивается. На самом деле, такое сообщение говорит лишь о том, что более новых драйверов нет в центре обновлений Windows, но с большой вероятностью они есть у производителя.
Аппаратное ускорение видео в браузере
Еще одной причиной того, что видео тормозит в браузере может быть отключенное, а иногда и включенное (при неправильной работе драйверов видеокарты или на некоторых старых видеокартах) аппаратное ускорение видео.
Можно попробовать проверить, включено ли оно, если да — отключить, если нет — включить, перезапустить браузер и посмотреть, сохранилась ли проблема.
В Google Chrome, прежде чем отключать аппаратное ускорение, попробуйте такой вариант: в адресной строке введите chrome://flags/#ignore-gpu-blacklist нажмите «Включить» и перезапустите браузер.
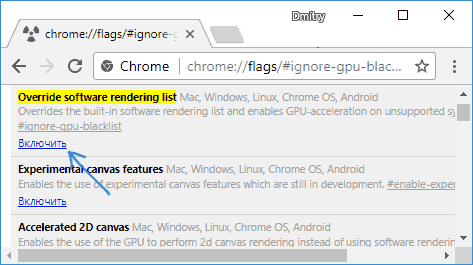
Если это не поможет и видео продолжит воспроизводиться с лагами, попробуйте действия с аппаратным ускорением.
Для отключения или включения аппаратного ускорения в браузере Google Chrome:
-
В адресную строку введите chrome://flags/#disable-accelerated-v >В Яндекс Браузере следует попробовать все те же действия, но при вводе адреса в адресной строке вместо chrome:// используйте browser://
Для того, чтобы отключить аппаратное ускорение в Internet Explorer и Microsoft Edge, используйте следующие шаги:
- Нажмите клавиши Win+R, введите inetcpl.cpl и нажмите Enter.

- В открывшемся окне, на вкладке «Дополнительно», в разделе «Ускорение графики» измените пункт «Использовать программную отрисовку вместо графического процессора» и примените настройки.

- Не забудьте перезапустить браузер при необходимости.
Подробнее на тему первых двух браузеров: Как отключить аппаратное ускорение видео и Flash в Google Chrome и Яндекс Браузере (отключение или включение ускорения во Flash может пригодиться, если тормозит только видео, воспроизводящееся через Flash плеер).
В браузере Mozilla Firefox отключение аппаратного ускорение производится в Настройки — Общие — Производительность.
Аппаратные ограничения компьютера, ноутбука или проблемы с ним
В некоторых случаях, на не самых новых ноутбуках, тормозящее видео может быть вызвано с тем фактом, что процессор или видеокарта не справляются с декодированием видео в выбранном разрешении, например, в Full HD. В этом случае можно для начала проверить, как работает видео в более низком разрешении.
Помимо аппаратных ограничений могут быть и иные, вызывающие проблемы с воспроизведением видео, причины:
- Высокая нагрузка на процессор, вызванная фоновыми задачами (можно посмотреть в диспетчере задач), иногда — вирусами.
- Очень малое количество места на системном жестком диске, проблемы с жестким диском, отключенный файл подкачки при, одновременно, малом объеме оперативной памяти.
Дополнительные способы исправить ситуацию, когда онлайн видео тормозит
В случае, если ни один из способов, описанных выше не помог исправить ситуацию, можно попробовать следующие методы:
- Временно отключить антивирус (если установлен сторонний, а не используется встроенный защитник Windows), перезапустить браузер.
- Попробовать отключить все расширения в браузере (даже те, которым вы на все 100 процентов доверяете). Особенно часто причиной тормозящего видео могут быть расширения VPN и различные анонимайзеры, но не только они.
- Если тормозит видео только в YouTube, проверьте, сохраняется ли проблема, если выйти из учетной записи (или запустить браузер в режиме «Инкогнито»).
- Если видео тормозит только на одном сайте, то есть вероятность, что проблема со стороны самого сайта, а не у вас.
Надеюсь, один из способов помог решить проблему. Если же нет, попробуйте описать в комментариях симптомы проблемы (а, возможно, и обнаруженные закономерности) и уже использованные методы, возможно, мне удастся помочь.
Если при воспроизведении на любом сайте тормозит видео, то причину неполадки обычно следует искать не в некорректной работе ресурса, а у себя на компьютере. Проблема может возникнуть как в браузере, так и в аппаратной части компьютера, поэтому иногда диагностика занимает достаточно много времени.
Низкая скорость соединения
Прежде чем проверять техническое характеристики компьютера и производить манипуляции с флеш-проигрывателем, убедитесь, что провайдер предоставляет вам нормальный доступ в интернет. Измерить скорость можно на нескольких площадках:
Для получения корректного результата отключите программы, которые имеют доступ в интернет: например, uTorrent. Замерьте скорость на двух-трех сервисах. Она будет заметно ниже, чем обещано в тарифном плане – это обычная ситуация. Но если скорость слишком низкая, проверьте исправность кабеля и подключения, а затем обратитесь к провайдеру.
Если проблема возникает при просмотре фильма на планшете или на ноутбуке, использующем мобильный интернет с низкой скоростью, то есть два выхода:
- Снизить качество видео до минимального значения.
- Подождать, пока видеозапись прогрузится до конца, после чего спокойно её воспроизвести.
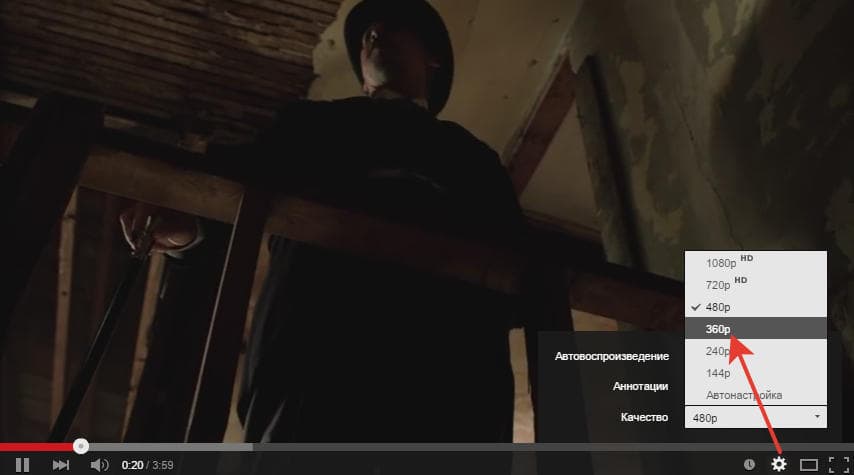
Проблемы могут быть и на сайте, на котором выложено видео. При большом наплыве посетителей пропускной способности сервера не хватает. Но это не относится к гигантам вроде YouTube или ВКонтакте и к их проигрывателям. Подобные сбои могут появиться, скорее, на небольших сайтах, которые используют свой видеоплеер.
Высокая нагрузка на процессор и ОЗУ
Если видео тормозит при нормальной скорости интернета, обратите внимание на потребление памяти и ресурсов процессора. При открытии большого количества вкладок и длительной работе с ними браузер может потреблять 1-2 Гб оперативной памяти, заодно нагружая ЦП. Чтобы проверить, сколько ресурсов компьютер тратит на выполнение поставленных задач, откройте диспетчер задач (Ctrl+Shift+Esc).
Для снижения нагрузки следует закрыть лишние вкладки во всех браузерах. Если на компьютере меньше 4 Гб ОЗУ, включите файл подкачки. Кроме того, посмотрите, какие программы запущены, кроме браузеров. Чем меньше задач выполняется одновременно на компьютере, тем меньше лагает видео и звук при просмотре онлайн. Это относится в первую очередь к старым машинам со слабыми техническими характеристиками.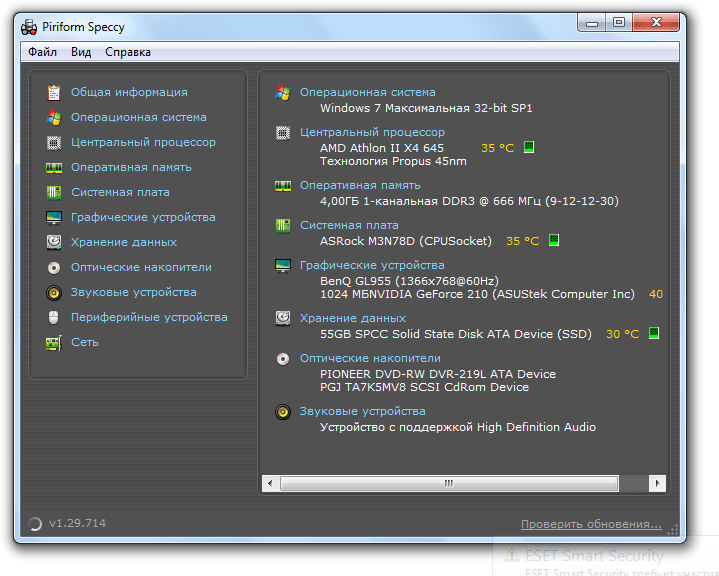 Если компьютер настолько устарел, что уже не тянет работу простых программ вроде браузеров, то следует задуматься о замене компонентов. Посмотреть текущие модели устройств со всеми характеристиками можно с помощью таких программ, как Speccy, CPU-Z, AIDA64.
Если компьютер настолько устарел, что уже не тянет работу простых программ вроде браузеров, то следует задуматься о замене компонентов. Посмотреть текущие модели устройств со всеми характеристиками можно с помощью таких программ, как Speccy, CPU-Z, AIDA64.
Проблемы с проигрывателем
Характеристики компьютера стали серьезно влиять на онлайн-воспроизведение после перехода большого количества видеохостингов на HTML5-плеер. В отличие от старого Flash Player, HTML5 требует больше ресурсов. На старом компьютере видео в полноэкранном режиме и высоком качестве лагает – изображение постоянно подвисает, дергается, звук прерывается. Проблема устраняется с помощью плагина Magic Actions for YouTube, который работает в Chrome, Opera и Mozilla Firefox. К сожалению, на других сайтах, кроме YouTube, ничего не меняется.
- Добавьте в браузер плагин Magic Actions for YouTube и откройте его параметры.

- Нажмите «Options», чтобы перейти к настройкам.

- Найдите пункт «Force Player Type», поставьте галочку. Выберите «Flash».

Для удобства отметьте пункт «Enable Auto HD» и выберите качество, которое будет по умолчанию устанавливаться на все ролики. Также поставьте галочку «H />
Если видео тормозит даже при использовании Flash Player, щелкните по проигрывателю правой кнопкой и откройте параметры. Убедитесь, что аппаратное ускорение включено – эта опция отвечает за быстрое и плавное воспроизведение.
До появления HTML5-плеера устранить проблемы с воспроизведением видео онлайн можно было обновлением Adobe Flash Player. Но сейчас все браузеры, работающие на основе Chromium (Google Chrome, Opera, Яндекс Браузер и еще большое количество менее известных программ), имеют встроенный флеш-плеер, который обновляется вместе с выходом новой версии обозревателя.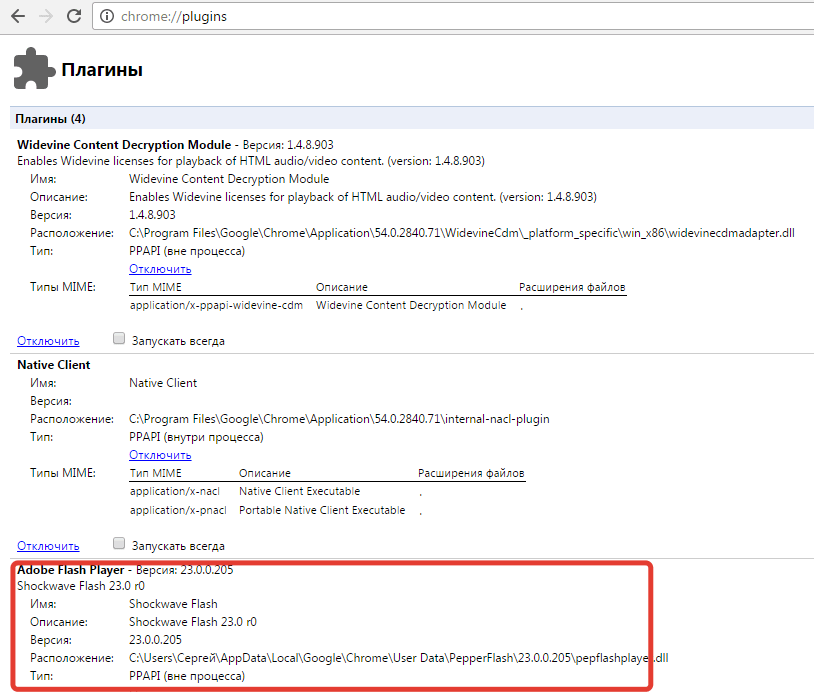
Кстати, если на компьютере установлена Windows XP или Vista, то Chrome больше не обновляется из-за прекращения поддержки. Отсюда могут появляться разные проблемы, в том числе невозможность нормально посмотреть видео в интернете.
Неполадки в работе браузера
Проблемы с воспроизведением видео возникают не только XP, но и на Windows 10. В этом случае грешить на отсутствие поддержки не приходится, так что приходится искать причину в настройках браузера. Раньше в Chrome можно было отключить встроенный Flash Player и использовать сторонний плагин. С 2014 года сторонние плагины для воспроизведения флеш не поддерживаются. Поэтому остается один способ: воспользоваться экспериментальными функциями браузера и посмотреть, как они влияют на качество воспроизведения видео. В Google Chrome:
- Вставьте в адресную строку «chrome://flags/#ignore-gpu-blacklist» и нажмите Enter. Щелкните «Включить» для активации графического ускорителя.
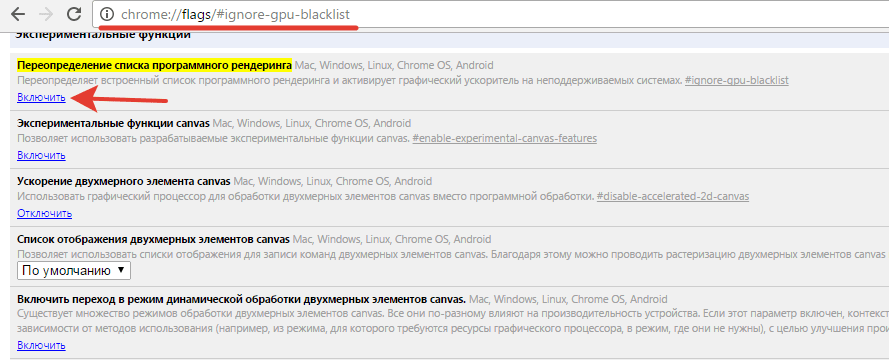
- Перейдите на «chrome://flags/#disable-accelerated-video-decode». Отключите опцию декодирования.
В Яндекс.Браузере операция выполняется схожим образом, только вместо «chrome» в адресе необходимо написать «browser». На Mozilla Firefox тоже можно отключить аппаратное ускорение, но делается это иначе:
- Откройте вкладку «Дополнительные» в настройках.
- В поле «Просмотр сайтов» уберите отметку «По возможности использовать аппаратное ускорение».
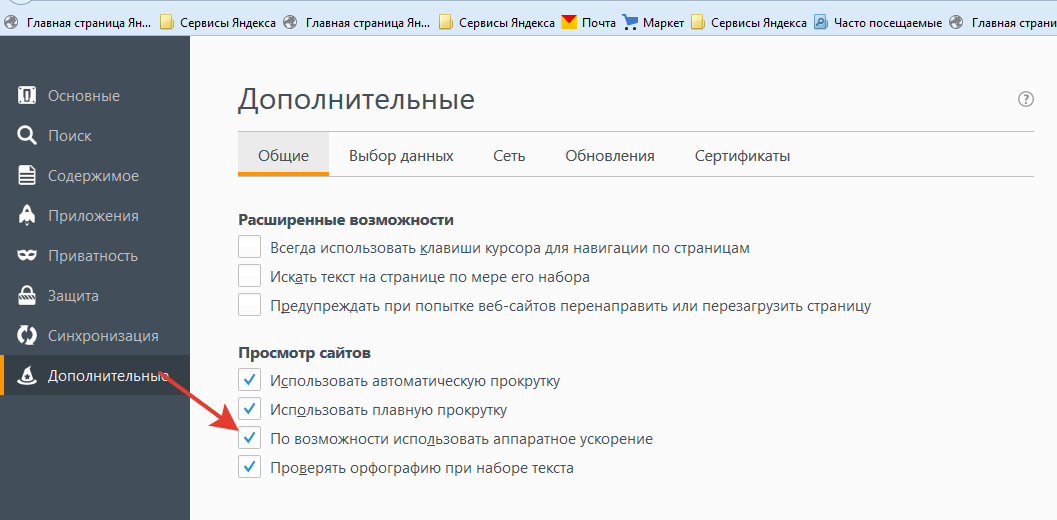
Если перечисленные способы не помогают, попробуйте очистить кэш браузера и удалить cookie. Часто проблема с воспроизведением возникает в Chrome, но при этом в Mozilla Firefox всё работает без лагов даже на старых компьютерах, так что использование другого обозревателя тоже станет выходом.
