Содержание

Подробнее о пакете драйверов:
Handheld Barcode Scanner Driver for HP. Характеристики драйвера
Драйвер версии 6.3.0.0 для сканера штрих кодов от USB-COM-CDC/ACM (HP). Handheld Barcode Scanner Driver for HP предназначен для автоматической установки на Windows XP, Windows Vista, Windows 7, Windows 8, Windows 8.1.
Для установки скачайте и запустите файл — sp85626.exe .
Внимание! Перед установкой драйвера Handheld Barcode Scanner Driver for HP рекомендутся удалить её старую версию. Удаление драйвера особенно необходимо — при замене оборудования или перед установкой новых версий драйверов для видеокарт. Узнать об этом подробнее можно в разделе FAQ.
Скриншот файлов архива

Скриншоты с установкой Handheld Barcode Scanner Driver for HP
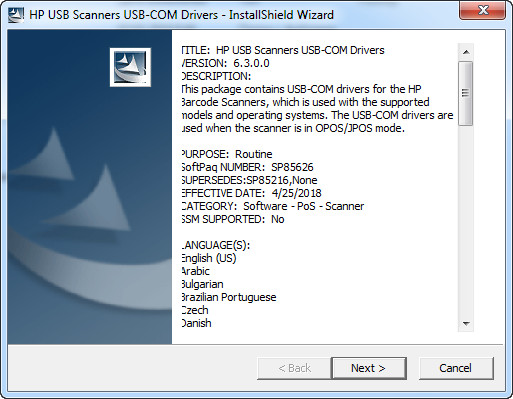
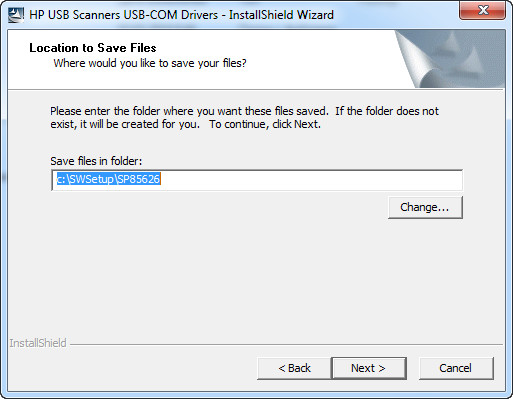
Файлы для скачивания (информация)
sp78501.exe — (1.3 mb) v. 6.1.0.0 от 07.03.2016
sp74942.exe — (4.9 mb) v. 5.26.0.0 от 13.01.2016
В этой инструкции будет описано подключение сканера штрих-кода LS2208 с USB интерфейсом, к компьютеру под управлением ОС Windows 8.1 x64.
1) Переводим сканер в режим CDC COM Port. Для этого подключаем сканер к компьютеру и сканируем код со стр3. следующего pdf мануала.

2) Далее устанавливаем драйвер на сканер, в зависимости от ОС Windows
В режиме CDC COM Port Emulation, сканеру присваивается COM порт, после чего номер порта мы сможем указать в настройках 1с 7 или 1с 8. В моем случае сканер получил COM12, при желании номер COM порта можно изменить в настройках порта. Если автоматически драйвер не подхватит сканер, то тогда нужно будет зайти в Диспетчер устройств, и вручную установить драйвер, который будет расположен в “c:Program FilesMotorola ScannerCDC DriverDriver”.

Лучше всего проверить сканер будет с помощью вот этой программы. Скачиваете архив, запускаете Scaner_t.exe, от имени администратора, указываете в этой же папки ddl, и проверяете работу сканера. Эта програма покажет вам на каком порту находится сканер, как он запрограммирован и т.д. Также проверить работу сканера можно будет с помощью программы HyperTerminal, в Windows XP она присутствует в системе, а вот в Windows 7 и выше HyperTerminal отсутствует, взять программу можно вот по этой ссылке. или просто открыть winword, и просканировать любой штрих-код
3) Дальнейшая настройка сканера зависит от ваших условиях. В моем случае, мне нужно было для 1с запрограммировать сканер штих-кода на автоматический перевод строки. Для этого сканируем по очереди штрих-код из следующего pdf файла.
Добавить комментарий Отменить ответ
Для отправки комментария вам необходимо авторизоваться.
Опять про торговое оборудование.
Совсем недавно я написал 2 поста на тему подключения торгового оборудования к 1С Подключение сканера штрих-кода Eclipse MS 5145 LS USB в 1С и 1С Розница + Торговое оборудование и обмен данными. В связи с высокой популярностью постов и большого количества вопросов, решил написать, про подключение оборудования к Windows 7 x64, а то многие считают, что это невозможно.
Перевод сканера штрих кодов Symbol LS2208 в режим USB CDC
Не совсем понятно, по какой причине компания Mototrola, производящая Symbol LS2208, не хочет своевременно и качественно обновлять документацию к оборудованию, но мы ведь и сами можем разобраться.
В предыдущих постах, я уже описывал некоторые режимы работы сканеров штрих кодов и методы переключения между данными режимами. Самый оптимальный вариант это использование режима «Простая эмуляция COM-порта», но есть у Symbol LS2208 ещё один режим работы, так называемый «USB CDC». Отличается он от «Простой эмуляции» тем, что COM-порт не просто эмулируется, а ПК определяет устройство именно, как отдельное COM-устройство, как если бы мы подключили сканер по COM-порту. Плюсом данного режима подключения, является именно то, что под него есть драйвера для современных 64-битных систем. Но производитель почему-то считает, что данную информацию не обязательно указывать в документации.
Вот кстати страница драйвера Motorola CDC Driver for Windows XP and Windows 7, 32 and 64-bit. В самом низу страницы есть ссылки на драйвера для различных операционных систем. На всякий случай, выкладываю драйвера и у себя.
Для перевода сканера в режим «USB CDC» сделана небольшая отдельная документация, которая спрятана на сайте просто невероятно глубоко. Поэтому ссылку на сайт я приводить не буду, а вот ссылку на мануал выкладываю USB CDC Symbol LS2208.
Дальше всё, как обычно. Открываем мануал, на третьей странице имеется единственный штрих код, он то нам и нужен. С помощью данного штрихкода переводим сканер в режим «CDC COM Port Emulation».
После перевода сканера в режим «CDC COM Port Emulation» вероятнее всего придётся указать системе расположение драйвера устройства вручную и на предупреждение о том, что драйвер не подписан, ответить «Всё равно установить данный драйвер». Вот в принципе и всё. Сканер практически готов к работе. Проверял на Windows 7 x64. В системе он определяется без проблем и в управлении устройствами находится прямо в разделе COM и LPT портов, там же можно посмотреть присвоенный сканеру номер COM порта.
Подключение принтера чеков FPrint-5200 в Windows 7 x64
После того, как многие достают принтер из коробки и подключают его по USB к компьютеру, то мигом разочаровываются, потому что принтер не обнаруживается. На сам самом же деле, принтер изначально находится в режиме работы с COM портом и ни о какой эмуляции речи не идёт.
Для перевода принтера в режим работы с USB портом, необходимо перевернуть принтер, открутить небольшой болтик на его нижней панели, чтобы получить доступ к панели управления, набору маленьких переключателей. После чего, перевести переключатель №3 в положение «ON». Теперь, принтер работает в режиме эмуляции COM порта.


На удивление, далее, принтер чеков подключается без лишних манипуляций. Хотя многие и пишут на форумах, что не могут найти драйвера, но решение лежит, как всегда, на поверхности.
Берём старые АТОЛовские драйвера Драйверы торгового оборудования от 22.09.2011 и устанавливаем. Во время установки программа выдаст ошибку, о том что драйвера не могут быть корректно установлены, но на самом деле, все нужные нам драйвера и диагностические программы работают просто отлично.
После установки через диспетчер устройств необходимо 2 раза установить драйвера для принтера чеков через диспетчер устройств. Сначала устройство будет распознакно, как USB Serial, а уже затем как принтер чеков USB Serial Port.
По умолчанию драйвера распакуются в каталог C:Program Files (x86)ATOL.
Подключение дисплея покупателя Posua LPOS-II-VDF-2029D в Windows 7 x64
С подключением дисплея возникает меньше всего проблем. По умолчанию, дисплей работает в режиме USB, нам же потребуется перевести его в режим USB CDC.
Для перевода дисплея в режим эмуляции, необходимо скачать и установить утилиту MPOS Master Full v2.0.17.5. После установки программы перезагружаем компьютер и подключаем дисплей покупателя к компьютеру. Запускаем установленную утилиту POSua MPOS Master Full и переводим дисплей покупателя в режим эмуляции COM-порта.
Теперь нам потребуется драйвер для Windows 7 x64. Можете всзять его со страницы производителя или скачать по ссылке POSUA VFD USB CDC. Скачиваем и устанавливаем драйвер, после этого, дисплей готов к работе.
Далее всё торговое оборудование необходимо настроить в 1С нужной вам конфигурации. Настройка осуществляется аналогично алгоритму, описанному мной в статье «1С Розница + Торговое оборудование и обмен данными».

