Содержание

Каждый пользователь гаджетов компании Apple тесно знаком с программой iTunes, с помощью которой выполняется синхронизация данных между устройством и компьютером. К сожалению, iTunes, особенно, говоря о версии для Windows, не самый удобный, стабильный и быстрый инструмент, в связи с чем данной программе появились достойные альтернативы.
iTools
Пожалуй, один из лучших аналогов iTunes, наделенный большим спектром возможностей. Программа обеспечивает простую и быструю синхронизацию iPhone с компьютером, позволяя легко переносить данные как с вашего портативного устройства, так и на него.

Помимо этого, имеются и другие интересные возможности, как, например, запись видео с экрана вашего устройства, функции файлового менеджера, встроенное средство для удобного создания рингтонов с последующим переносом их на устройство, восстановление из резервной копии, конвертер видео и многое другое.
iFunBox
Качественный инструмент, который сможет составить серьезную конкуренцию iTunes. Здесь все интуитивно понятно: чтобы удалить файл из программы, его следует выделить, а затем выбрать иконку с корзиной. Чтобы перенести файл, его можно либо перетащить в главное окно, либо выбрать кнопку «Import».

В программу включен раздел «App Store», из которого вы можете искать игры и приложения, а затем устанавливать их на гаджет. В iFunBox присутствует поддержка русского языка, но она здесь частичная: некоторые элементы имеют английскую и даже китайскую локализацию, но, будем надеяться, данный момент вскоре разработчиками будет доработан.
iExplorer
Платный, но полностью оправдывающий свою стоимость инструмент для синхронизации iPhone с компьютером, который позволяет комплексно работать с медиабиблиотекой, создавать и восстанавливать резервные копии.

Программа имеет простой, интуитивно понятный интерфейс, который, к сожалению, не наделен поддержкой русского языка. Приятно и то, что разработчики не стали делать из своего продукта «швейцарский нож» – он рассчитан исключительно на синхронизацию данных и работу с резервными копиями, благодаря чему интерфейс не перегружен, а сама программа работает довольно быстро.
iMazing
Amazing! Без этого яркого слова не обходится ни одна презентация Apple, и именно так и характеризуют свое детище разработчики iMazing. Программа выполнена по всем канонам Apple: имеет стильный и минималистичный интерфейс, даже начинающий пользователь сразу поймет, как с ней работать, а также это единственный экземпляр из обзора, оснащенный полной поддержкой русского языка.

iMazing наделена такими возможностями, как работа с резервными копиями, управление приложениями, музыкой, фото, видео и другими данными, которые можно как переносить на устройство, так и удалять с него. С этой программой вы сможете проверить гарантию гаджета, выполнять полную очистку устройства, управлять данными через файловый менеджер и многое другое.
Если у вас по каким-либо причинам не срослась дружба с iTunes, среди представленных выше аналогов вы сможете найти достойную альтернативу этой программе, чтобы удобно выполнять синхронизацию яблочного устройства с компьютером.
Отблагодарите автора, поделитесь статьей в социальных сетях.
Пользователю iPhone доступны музыка, игры, всевозможные приложения и даже тонкая настройка аппарата — разумеется, под неусыпным надзором производителя и в определённых последним рамках. Даже чтобы создать или восстановить пароль Apple ID, придётся поделиться с системой персональными данными. Синхронизировать Айфон с компьютером не проще; как сделать это с минимальными потерями времени и сил — попробуем разобраться.
Как сделать синхронизацию iPhone с компьютером?
Синхронизировать Айфон с компьютером можно посредством двух рекомендованных разработчиком программных комплексов — «стационарного» iTunes и «облачного» iCloud, а также множества сторонних приложений. Порядок описанных ниже операций для iPhone и iPad принципиально одинаков: оба типа устройств работают под операционной системой iOS и в равной мере контролируются Apple.
Владельцу Айфона или Айпада понадобятся:
- аппарат, включённый, исправно работающий и с достаточным зарядом;
- компьютер или ноутбук, подключённый к Интернету;
- USB-кабель для подсоединения устройства к ПК.
Важно: сразу настроить связь с программой через Wi-Fi не получится — даже если в дальнейшем планируется использование исключительно беспроводного соединения, для его установки необходимо сначала подключить оборудование по «стандартной» схеме.
Если телефон или планшет не готов к работе, перед подключением следует узнать, в чём причина: возможно, требуется очистить память на Айфоне, удалить лишние приложения или отнести аппарат в сервисный центр — синхронизация неисправного оборудования невозможна.
iTunes
Главное преимущество iTunes перед iCloud — отсутствие сложностей со свободным местом: если «облачный» сервис не даст пользователю занять больше установленного производителем предела, то программа позволяет хранить на компьютере (и синхронизировать с Айфоном) любой объём информации — от пары-другой мегабайт до сотен гигабайт.
Есть у официальной программы от Apple и основной недостаток: синхронизация в нём проводится только в одностороннем порядке — данные передаются с ПК или ноутбука на iPhone или iPad. Чтобы скопировать файлы на жёсткий диск, придётся прибегать к различным ухищрениям — или использовать приложение стороннего производителя.
Важно: синхронизировать Айфон посредством iTunes можно только с одним персональным компьютером. При смене «источника» данные на телефоне, отсутствующие в новом ПК, будут стёрты.
Кроме того, пользователю следует иметь в виду, что Айфон будет синхронизирован с устройством при каждом подключении к Айтюнс. На деле это значит, что данные, удалённые на компьютере после последнего копирования, автоматически уничтожатся и на телефоне — чтобы поддерживать «личную библиотеку» в порядке, владельцу Айфона или Айпада придётся постоянно хранить необходимые данные на ПК или вовсе отказаться от синхронизации.
Порядок синхронизации iPhone с ПК посредством iTunes:
- Подключить телефон или планшет с помощью USB-шнура к компьютеру. Вплоть до окончания работы не рекомендуется вытаскивать кабель или иным образом мешать функционированию приложения. Запустить Айтюнс. Приложение на ПК можно скачать из любого заслуживающего доверия источника; установка, в зависимости от параметров компьютера или ноутбука, занимает от нескольких минут до получаса.

- Чтобы не прерывать синхронизацию на середине процесса, настоятельно рекомендуется проверить актуальность программы — иначе предупреждение о необходимости обновления может «вылезти» в самый неподходящий момент. Сделать это можно, вызвав щелчком мыши выпадающее меню «Справка» и далее выбрав пункт «Обновления».

- Поиск обновлений обычно отнимает несколько секунд; если возникают сложности, следует проверить интернет-соединение .

- Если установлена последняя версия iTunes, пользователь увидит соответствующее уведомление. Теперь можно закрыть окошко проверки и перейти к синхронизации Айфона и компьютера.

- Чтобы подсоединить телефон, нужно воспользоваться кнопкой «Вход в iTunes Store».

- В новом окне система предложит владельцу аппарата авторизоваться, введя данные своей учётной записи, или создать новый аккаунт.

- Если регистрация в Apple уже была произведена, пользователю достаточно ввести в соответствующих полях свои адрес электронной почты и пароль, после чего нажать на кнопку «Войти». Если пароль забыт или утерян, следует воспользоваться формой восстановления, щёлкнув по соответствующей ссылке под основными полями.

- Если аккаунта ещё не существует, его можно завести, не выходя из приложения. Чтобы сделать это, следует кликнуть по кнопке «Создать новый Apple ID», а затем заполнить состоящую из нескольких страниц электронную форму регистрации, указав, в частности, свои платёжные реквизиты.

- Когда вход в Айтюнс наконец произведён, в боковом меню программы появится название iPhone или iPad, а сверху, прямо под главным меню, — пиктограммка телефона.

- Чтобы синхронизировать Айфон с компьютером, следует щёлкнуть именно по этому схематичному изображению — это проще, чем пользоваться стандартными «Настройками».

- На главной странице синхронизации пользователь увидит подробную информацию о своём аппарате. Здесь, в частности, можно проверить, какой сотовый телефон прикреплён к Айфону, узнать серийный номер устройства или, воспользовавшись одноимённой кнопкой, восстановить iPhone или iPad до заводских параметров.

- Пролистав страницу ниже, владелец телефона увидит в разделе «Параметры» нужные для синхронизации чекбоксы. Синхронизацию при каждом подключении (первый чекбокс) по упомянутой выше причине устанавливать не рекомендуется; а вот ограничить список данных, передаваемых с ПК на Айфон или Айпад (третий), не помешает. Установив галочки, можно смело нажимать на кнопку «Применить» внизу страницы.

- Теперь остаётся выбрать файлы для переноса, нажать на кнопку «Синхронизировать» и дождаться завершения процесса — продолжительность его зависит в первую очередь от объёма информации. Отключать телефон от компьютера или ноутбука до завершения копирования, как уже упоминалось, не следует.

- Если подключённым к iPhone или iPad компьютером в дальнейшем пользоваться не предполагается, следует выйти из аккаунта, вызвав выпадающее меню «Учётная запись», наведя указатель мыши на пункт «Авторизация» и выбрав подпункт «Деавторизовать этот компьютер».

- Нажав в новом меню на кнопку «Деавторизовать», пользователь обезопасит личные данные — но чтобы вновь синхронизировать Айфон и ПК, ему в дальнейшем придётся повторить процедуру входа.

Совет: если iTunes не видит iPhone, имеет смысл прежде всего проверить, достаточно ли аккуратно телефон подсоединён к кабелю, а последний — к компьютеру, и лишь затем переходить к другим способам решения проблемы.
iCloud
iCloud, в отличие от Айтюнс, — полностью облачное хранилище, позволяющее владельцу Айфона синхронизировать сколько угодно устройств, не переживая о сохранности файлов: все данные загружаются на виртуальный диск, шифруются и при необходимости могут быть восстановлены на конечном устройстве.
Самый существенный недостаток iCloud — ограничение объёма доступной пользователю памяти. Так, по умолчанию (бесплатно) он может располагать только пятью гигабайтами; чтобы «улучшить» показатель до 50 гигабайт, придётся платить 0,99 доллара в месяц; до 200 гигабайт — 2,99 доллара в месяц и до 1 терабайта — 9,99 доллара в месяц.
Перед синхронизацией телефона с ПК следует убедиться в исправности аппарата и готовности к работе: так, если компьютер не видит Айфон, необходимо сразу выяснить причину и устранить её.
Чтобы синхронизировать данные, владелец устройства должен:
- Войти в «Настройки» iPhone или iPad, найти раздел iCloud и выбрать его нажатием.

- Авторизоваться в системе, введя в соответствующих полях свои данные Apple ID: адрес электронной почты и ранее придуманный пароль.

- Если аккаунт ещё не создан, следует воспользоваться соответствующей ссылкой внизу страницы. Придумав пароль и указав личные данные, пользователь получит доступ к синхронизации.

- Теперь остаётся лишь выбрать, передвигая ползунки, какие именно данные (контакты, почта, фотографии и так далее) будут передаваться в «облако». Если нужда в синхронизации отпадёт или обмен данными понадобится временно приостановить, достаточно будет вернуть ползунки на исходные позиции.

- Теперь следует настроить iCloud на персональном компьютере. Самый простой способ — перейти на сайт icloud.com, авторизоваться, введя данные учётной записи Apple ID, и перейти к управлению файлами.

- Если планируется синхронизировать данные между Айфоном или Айпадом и компьютером на регулярной основе, пользователю не помешает скачать приложение iCloud. Для этого нужно воспользоваться ссылкой, приведённой вверху той же страницы, после чего в новом окне перейти по ссылке «Загрузите iCloud для Windows».

- Теперь нужно нажать на кнопку «Загрузить» и дождаться, пока файл закачается на жёсткий диск.

- Запустив исполняемый файл, пользователь должен согласиться с условиями использования приложения и конфиденциальности, а затем нажать на кнопку «Установить».

- Процесс установки, в зависимости от параметров ПК или ноутбука, занимает от двух-трёх до двадцати минут. По желанию владелец телефона может отменить инсталляцию, воспользовавшись одноимённой кнопкой.

- Когда установка будет закончена, следует нажать на кнопку «Готово».

- Перезагрузить компьютер — вплоть до нового включения часть опций будет недоступна.

- Синхронизировать данные между Айфоном и компьютером можно прямо в «Проводнике», войдя в папку iCloud.

- Внутри пользователь найдёт несколько папок; данные в них легко удалять, перемещать, обновлять и переименовывать.

- Чтобы приступить к синхронизации, достаточно выбрать данные, проставив галочки в соответствующих чекбоксах, и нажать на кнопку «Применить» — процесс стартует автоматически.

Совет: по окончании синхронизации, если работать за компьютером больше не планируется, имеет смысл выйти из своего аккаунта Apple, щёлкнув по соответствующей кнопке внизу окна.
Как сделать синхронизацию Айфона с компьютером по Wi-Fi?
Чтобы синхронизировать Айфон и компьютер, не обязательно каждый раз подключать устройства друг к другу с помощью USB-кабеля. Как и обмен данными через iCloud в беспроводном режиме, настроить такой же способ передачи файлов в iTunes можно в несколько шагов.
- Используя шнур, подключить телефон, как было описано раньше, затем войти в «Настройки» программы и в разделе «Параметры» установить галочку в чекбоксе «Синхронизировать с этим iPhone по Wi-Fi».
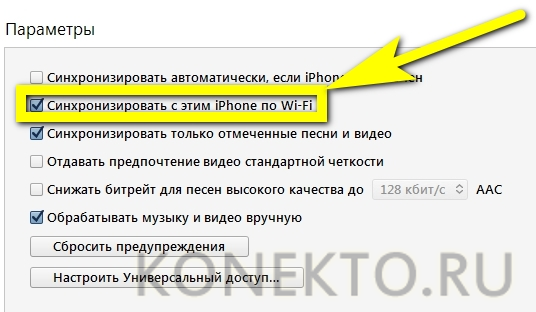
- В «Настройках» телефона передвинуть ползунок «Синхронизация по Wi-Fi» в позицию «да».
Теперь данными можно обмениваться во всей зоне покрытия домашней сети; следует только помнить, что такая синхронизация приводит к значительно более скорой разрядке Айфона или Айпада.
Подводим итоги
Синхронизировать Айфон с компьютером можно с помощью официального программного обеспечения от Apple: iTunes или iCloud. В первом случае данные хранятся на ПК; во втором — в облаке. Обмен информацией возможен только для пользователей, получивших и подтвердивших Apple ID; для копирования файлов используется USB-шнур или сеть Wi-Fi.
Операционная система iPhone (iOS) и макбука (MacOS) прекрасно сочетаются и работают вместе. Чтобы синхронизировать два устройства и быстро передать необходимую информацию – файлы, музыку, документы, можно воспользоваться одним из нескольких способов, представленных ниже.
Передача данных и синхронизация при помощи AirDrop

AirDrop на iPhone
AirDrop – это встроенная утилита, присутствующая на обоих устройствах. Чтобы осуществить синхронизацию телефона и макбука, необходимо включить Bluetooth и Wi-Fi. Подключение проводится как на телефоне, так и ноутбуке. Убедившись, что оба устройства видят друг друга, можно начинать передачу данных. При этом оборудование не обязательно должно находиться в одной сети.
Работа программы AirDrop простая и интуитивно понятная для каждого пользователя. Чтобы выполнить синхронизацию, необходимо просто выбрать кнопку «Поделиться» в контекстном меню программы.
Синхронизация устройств Mac и iPhone при помощи iTunes

Кто-то еще пользуется iTunes?
Программа iTunes, установленная на макбуке, помогает синхронизировать iPad, смартфоны iPhone и iPod, а также передавать музыку, файлы, фотографии на Mac. Помимо этого, можно использовать персональный компьютер с системой Windows.
Перед использованием iTunes для синхронизации нужно сохранить всю важную информацию при помощи iCloud. Так файлы будут доступны, даже когда iPhone находится далеко.
При помощи приложения iTunes можно синхронизировать такие файлы, документы и программы, как:
- Фото и видеофайлы.
- Музыкальные файлы, альбомы, плейлисты, книги, аудиокниги, фильмы и телешоу, а также подкасты.
- Календари и контакты.
- Резервные копии устройств, которые созданы при помощи iTunes.
Процедура синхронизации при помощи ПК и кабеля USB.
- iPhone или Mac подключаются к ПК при помощи специального кабеля USB-Lightning и открывается программа iTunes.
- В левом верхнем углу окна программы появится специальный значок, нужно нажать на него.
- Слева будет список опций, выбираем «Настройки», а затем тип содержимого для синхронизации, после этого нужно нажать «Синхронизировать».
Процедура синхронизации при помощи Wi-Fi
Еще в процессе настройки ПК и программы iTunes через USB можно настроить синхронизацию при помощи Wi-Fi. Это поможет в будущем избежать подключения устройства к iTunes через кабель, понадобится только подключение к интернету. Вы можете защитить свое соединение и данные, установив VPN на Mac, перед синхронизацией, поскольку необходимо передавать данные через интернет. Процесс синхронизации в таком случае выглядит так:
- Mac или iPhone подключается к компьютеру при помощи кабеля USB. Затем нужно открыть программу iTunes, в ней выбрать свое подключенное устройство.
- В левой части программы выбрать опцию «Обзор».
- Затем необходимо выбрать «Синхронизировать с этим iPhone или Mac по Wi-Fi».
- Затем нужно нажать «Применить».
Для процедуры синхронизации по Wi-Fi необходимо, чтобы устройство и ПК были подключены к одной сети. Тогда устройство с iOS отобразится в программе. После этого гаджет на iOS всегда будет проводить автоматическую синхронизацию, когда телефон или макбук подключен к сети, а на ПК открыта программа iTunes.
Программа iMobie AnyTrans

AnyTrans — полноценная замена iTunes
Программа iMobie AnyTrans отличная замена iTunes. Помимо того, что она способна производить все те же функции, программа намного удобнее, проще в использовании и надежнее. Кроме стандартных функций синхронизации, приложение AnyTrans содержит еще файловый менеджер, менеджер приложений и прочие полезные и удобные функции.
Несмотря на то, что компания Apple максимально упростила приложение iTunes, программа AnyTrans проще и понятней в использовании. Как только к ПК подключается устройство Mac или iPhone, на экране компьютера появляется анимация и список опций.
Процесс синхронизации при помощи приложения AnyTrans происходит так же, как и при использовании программы iTunes. Однако приложение помогает избежать дублирования файлов при переносе их с ПК на iPhone или Mac, а также можно синхронизировать лишь некоторые файлы и документы. Помимо этого, AnyTrans позволяет с легкостью синхронизировать два устройства с iOS между собой.
Если на ПК имеется программа iTunes и необходимо перейти на AnyTrans, файлы можно с легкостью подключить к новому приложению, при этом получая доступ к сохраненным бэкапам и библиотекам.
Программа PhoneView

PhoneView — приложение для синхронизации устройств на iOS и компьютера
Cпециальное приложение для синхронизации данных между Mac и iPhone. При помощи этого приложения можно сделать резервные копии данных с устройства и хранить их в облаке. Благодаря программе PhoneView смартфон можно использовать для хранения нужных файлов как обычную флешку, отправляя на него информацию со стандартного ПК.
Приложение PhoneView помогает открывать сохраненные на смартфоне файлы. Сама функция синхронизации дает возможность пересылать и редактировать информационные файлы — такие, как закладки, заметки, журнал вызовов. А также можно создавать копии необходимых MMS и SMS-сообщений. И как дополнительная функция приложения PhoneView — возможность управления медиатекой смартфона iPhone без использования программы iTunes.
Программа iMazing — качественно, но дорого

iMazing — отличная утилита, но очень дорогая
В интернет все чаще можно прочесть, что новое приложение iMazing совсем скоро вытеснит iTunes, которая часто работает с перебоями и неполадками. Но еще нет полностью бесплатной версии iMazing.
Интуитивно понятный интерфейс и множество полезных функций новой программы iMazing можно по достоинству оценить только во время пробного периода, затем придется покупать лицензию. Одиночная лицензия на iPhone либо Mac обойдется простому пользователю примерно в 2400-2500 рублей.
Неважно, какой способ передачи данных вы выберете. Важно помнить, что перед тем, как передавать информацию при при помощи синхронизации по интернету, нужно подключиться к сети при помощи VPN. Это поможет надежно защитить данные от хищения и сбоев во время процедуры синхронизации.
На сегодняшний день существует немало полезных приложений и программ, способных помочь осуществить синхронизацию данных на iPhone и Mac. Такие приложения постоянно улучшаются и дополняются для того, чтобы организовать бесперебойную работу устройств. И каждый может выбрать программу, которая понравится ему.
