Содержание
Задача
Предположим, что в ячейке А1 у нас есть какой-то текст, а в ячейке B1 нам нужно подсчитать количество слов в этом тексте.
Решение
Простым, но красивым решением для подсчета количества слов в ячейке, будет следующая формула для B1:
=ЕСЛИ(ЕПУСТО(A1);0; ДЛСТР(СЖПРОБЕЛЫ(A1)) — ДЛСТР(ПОДСТАВИТЬ(A1;" ";"")) +1)
Разбор полетов
Общий принцип работы формулы прост — число слов в ячейке всегда на 1 больше, чем число пробелов между словами. Таким образом, подсчитав разницу между длиной исходного текста и его же, но взятого без пробелов — мы получим в результате количество пробелов, т.е. количество слов. На случай, если где-то в тексте "для красоты" стоят по два-три пробела между словами или понатыканы пробелы перед или после текста — мы используем функцию СЖПРОБЕЛЫ (TRIM) из категории Текстовые, которая удаляет все лишние пробелы из исходного текста, кроме одиночных пробелов между словами. Таким образом в нашей формуле:
- ДЛСТР(СЖПРОБЕЛЫ(A1)) — длина исходного текста без лишних пробелов
- ДЛСТР(ПОДСТАВИТЬ(A1;" ";"")) — длина исходного текста, в котором все пробелы заменены на пустоту, т.е. удалены, т.е. длина текста без пробелов вообще
Ну, а дальше считаем разницу и прибавляем 1, чтобы получить искомое количество слов.
Остается одна маленькая проблема: если ячейка пустая, то наша формула выдает 1. Поэтому добавим функцию ЕСЛИ (IF) , которая будет заранее проверять ячейку на предмет пустоты с помощью функции ЕПУСТО (ISBLANK) и выводить 0 либо считать число слов по нашему алгоритму.
Допустим, вам нужно создать грамматически правильное предложение из нескольких столбцов данных для подготовки массовой рассылки. Или, возможно, вам нужно форматировать числа с помощью текста, не влияя на формулы, в которых используются эти номера. В Excel есть несколько способов объединения текста и чисел.
Использование числового формата для отображения текста до или после числа в ячейке
Если столбец, который нужно отсортировать, включает в себя числа и текст, например #15 продуктов, #100 продуктов, #200 товаров — она может не отсортировать так, как ожидалось. Ячейки, содержащие 15, 100 и 200, можно форматировать так, чтобы они отображались на листе в виде #15 продуктов, #100 продуктов и #200 продуктов.
Использование настраиваемого числового формата для отображения числа с текстом без изменения режима сортировки номера. Таким образом, вы измените способ отображения номера без изменения значения.
Выполните указанные ниже действия:
Выделите ячейки, которые нужно отформатировать.
На вкладке Главная в группе число щелкните стрелку.

В списке Категория выберите категорию, например "Настраиваемая ", а затем — встроенный формат, похожий на нужный.
В поле Type (тип ) измените коды форматов чисел, чтобы создать нужный формат.
Чтобы в ячейке отображались как текст, так и числа, заключите их в двойные кавычки ("") или перед числами с помощью обратной косой черты ().
Примечание. При редактировании встроенного формата формат не удаляется.
12 как #12 продукта
Текст, заключенный в кавычки (включая пробелы), отображается перед числом в ячейке. В коде 0 — число, содержащееся в ячейке (например, 12).
12:00 в качестве 12:00 AM
Текущее время отображается в формате даты и времени, которое не входит в отчет, а текст "EST" отображается после времени.
-12 в виде $-12,00 недостачи и 12 в $12,00 излишков
$0,00 "излишки"; $-0,00 "недостачи"
Значение отображается в денежном формате. Кроме того, если ячейка содержит положительное значение (или 0), после значения отображается "излишек". Если ячейка содержит отрицательное значение, вместо этого отображается "нехватка".
Объединение текста и чисел из разных ячеек в одну и ту же ячейку с помощью формулы
Если в ячейке объединяются числа и текст, числа становятся текстом и больше не заключаются в виде числовых значений. Это означает, что на них больше нельзя выполнять математические операции.
Для объединения чисел используйте функции сцепить или concat, Text или объединить и оператор амперсанд (&).
В Excel 2016, Excel Mobile и Excel в Интернете функция сцепить была заменена функцией concat . Несмотря на то, что функция сцепить по-прежнему доступна для обеспечения обратной совместимости, следует использовать функцию concat, так как функция сцепить может быть недоступна в будущих версиях Excel.
Объединить сочетает текст из нескольких диапазонов и (или) строк и включает разделитель, заданный между каждым текстовым значением, которое будет объединено. Если в качестве разделителя используется пустая текстовая строка, функция эффективно объединит диапазоны. Объединить недоступен в Excel 2013 и предыдущих версиях.
Примеры
Посмотрите различные примеры на рисунке ниже.
Внимательно посмотрите на использование функции текст во втором примере на рисунке. При присоединении номера к текстовой строке с помощью оператора конкатенации используйте функцию текст для управления способом отображения числа. Формула использует основное значение из ячейки, на которую указывает ссылка (4 в этом примере), а не отформатированного значения, которое вы видите в ячейке (40%). Чтобы восстановить форматирование чисел, используйте функцию текст .

Дополнительные сведения
Вы всегда можете задать вопрос специалисту Excel Tech Community, попросить помощи в сообществе Answers community, а также предложить новую функцию или улучшение на веб-сайте Excel User Voice.
См. также
Примечание: Эта страница переведена автоматически, поэтому ее текст может содержать неточности и грамматические ошибки. Для нас важно, чтобы эта статья была вам полезна. Была ли информация полезной? Для удобства также приводим ссылку на оригинал (на английском языке).
Get expert help now
Don’t have time to figure this out? Our expert partners at Excelchat can do it for you, 24/7.
Пользователи Microsoft Word знают, на сколько полезна возможность узнать количество слов в набранном тексте. Однако, пользуясь Excel, узнать количество слов в документе не возможно штатными средствами.
В этой статье мы разберем, как с помощью формул посчитать количество слов в одной или нескольких ячейках.
Как посчитать количество слов в ячейке Excel
Для подсчета количества слов в ячейке нам потребуются функции ДЛСТР и ПОДСТАВИТЬ . Формула для учета количества слов будет выглядеть так:

Используя эту формулу для любой ячейки, вы получите значение количества слов, находящихся в ней.
Как эта формула работает?
Прежде чем мы погрузимся в то, как работает формула, предлагаю поразмышлять.
Если мы составим обычное предложение из 8 слов, то их будут разделять 7 пробелов.
Это означает, что в любом предложении слов на один больше чем пробелов. То есть, для того, чтобы посчитать количество слов в предложении, нам нужно рассчитать количество пробелов и прибавить к этому числу один.
Соответственно, наша формула работает следующим образом:
- Функция ДЛСТР в первой части формулы подсчитывает количество символов в ячейке (с учетом пробелов)
- Во второй и третьей части формулы мы комбинируем функции ДЛСТР и ПОДСТАВИТЬ для подсчета количества символов в ячейке без пробелов
- Прибавляем к полученному значению число “один”
Если вы используете эту формулу для пустой ячейки, то результат вычисления будет равен единице.
Во избежание этого, я предлагаю использовать в дополнение две функции: ЕСЛИ и ЕПУСТО . Формула будет выглядеть так:
Эти две функции проверяют, есть ли текст в ячейке или она пустая. Если в ячейке нет текста, формула вернет значение “ноль”.
Как посчитать количество слов в нескольких ячейках Excel
Теперь, перейдем на более сложный уровень.
Представим, что наша задача посчитать количество слов в нескольких ячейках.
Хорошая новость заключается в том, что мы будем использовать ту же формулу, что мы рассматривали на предыдущем примере, с небольшим дополнением:
=СУММПРОИЗВ(ДЛСТР(A1:A10)-ДЛСТР(ПОДСТАВИТЬ(A1:A10;” “;””))+1)
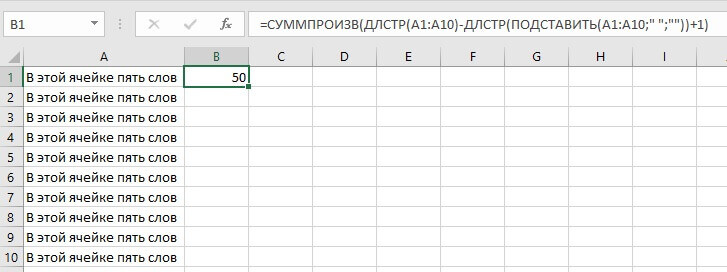
В указанной выше формуле А1:А10 это диапазон ячеек в рамках которого мы хотим посчитать количество слов.
Как эта формула работает?
Эта формула работает по тому же принципу, что и для подсчета количества слов в одной ячейке. Разница лишь в использовании функции СУММПРОИЗВ . Она помогает нам вычислить количество слов во всем массиве данных.
Всякий раз, когда вы вводите текст в ячейку или диапазон ячеек, эти методы позволяют посчитать количество слов.
Я надеюсь, что в будущем Excel получит штатную возможность для подсчета слов.
Уверен, эти приемы помогут вам стать лучше в Excel.
отличное решение! Но на практике могут возникнуть проблемы – человек может случайно поставить лишний пробел (двойной пробел) и формула приплюсует лишнее слово! Если считаем слова в одной ячейке то проблему решим, добавив функцию сжпробелы: =ДЛСТР(СЖПРОБЕЛЫ(A1))-ДЛСТР(ПОДСТАВИТЬ(СЖПРОБЕЛЫ(A1);” “;””))+1.
Но данный способ не работает с массивом, может Вы придумаете, как обойти данную проблему? 
