Содержание
Начиная с iOS 9, на планшетных компьютерах Apple имеется режим разделения экрана для работы с двумя приложениями одновременно. Функция получила название «Split View», и доступна на всех современных моделях iPad. Остановимся на этом подробнее.

На текущий момент времени, опцию Split View поддерживают следующие модели планшетов:
— iPad Air 2
— iPad Mini 4
— iPad 2017, 2018
— Все модели iPad Pro.
К сожалению, функция недоступна для iPhone, включая модели Plus.
Итак, как перейти в режим Split View?

- Для большего удобства следует перевернуть планшет горизонтально. Впрочем, это не отменяет того, что опция работает и в вертикальном положении.
- Открываем приложение, в котором мы собираемся работать.
- Смахиваем вверх с нижней части дисплея, так, чтобы стала доступна панель Dock.
- Далее необходимо выбрать нужное приложение и удерживая его, переместить в правую часть экрана, прямо до края. Если этого не сделать — будет запущено приложение поверх текущего (Split Over).
Можно ли изменить пропорции приложения?

Как поменять приложения местами?

Как выйти из режима Split View?
Сделать это предельно просто. Заполняем всю область нужным приложением используя разделитель в середине экрана. Также можно потянуть ярлык правого приложения вниз.

Пользуетесь ли вы данным режимом на своем iPad? Дайте знать в комментариях или в нашем Telegram-чате.
В iPadOS можно использовать функции многозадачности для одновременной работы в двух программах, ответа на сообщения электронной почты во время просмотра видео, переключения между программами с помощью жестов и т. д.

Использование панели Dock для одновременной работы с несколькими программами
Панель Dock позволяет мгновенно открывать и переключать программы независимо от того, в какой программе вы работаете в настоящее время. Можно также индивидуально настроить левую часть панели Dock, разместив там избранные программы. Справа будут отображаться недавно использовавшиеся и открытые на iPhone и компьютере Mac программы.
Панель Dock находится в нижней части экрана «Домой». Чтобы открыть панель Dock из программы, проведите одним пальцем вверх от нижнего края экрана, пока не появится панель Dock.
Для настройки отображения избранных программ на панели Dock нажмите и удерживайте программу на экране «Домой», а затем сразу перетащите ее в левую часть панели Dock.
Чтобы удалить программу с панели Dock, нажмите и удерживайте программу в ее левой части, а затем сразу перетащите ее оттуда.

Одновременная работа в двух программах
Панель Dock упрощает одновременную работу с несколькими программами. Перетащите программу с панели Dock, чтобы перейти в режим Slide Over, или перетащите ее к правому или левому краю экрана, чтобы перейти в режим Split View. Можно даже работать в нескольких программах в режиме Slide Over, в двух программах в режиме Split View и смотреть фильм или использовать FaceTime в режиме «Картинка в картинке» — и все это на одном экране.
Запуск программы в режиме Slide Over
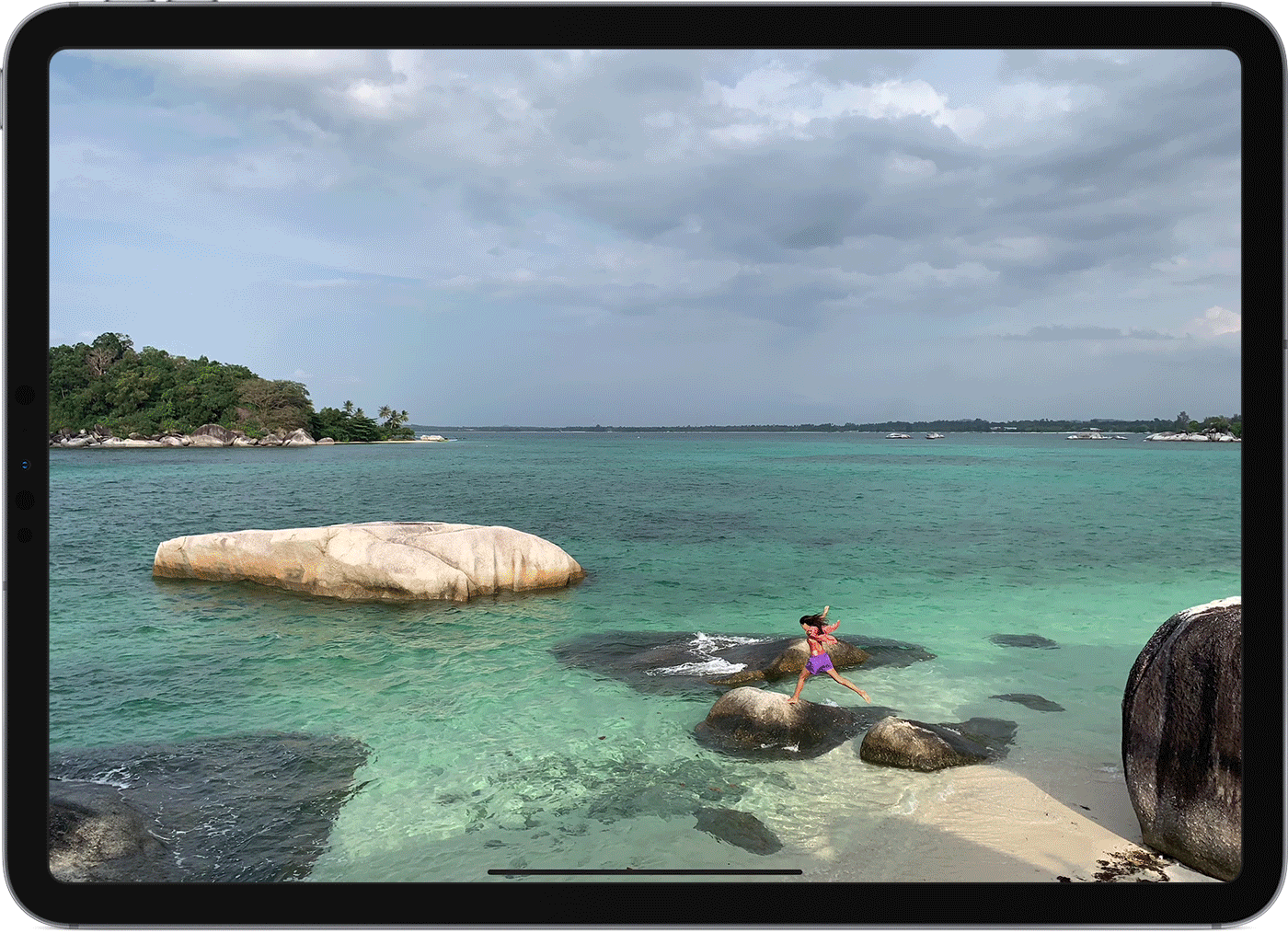
Используйте режим Slide Over, чтобы работать в программе, которая открывается поверх любой запущенной программы, или поверх двух других программ при использовании режима Split View.
Ниже описано, как использовать режим Slide Over.
- Откройте программу.
- Смахните вверх от нижнего края экрана, чтобы открыть панель Dock.
- На панели Dock нажмите и удерживайте вторую программу, которую нужно открыть, затем перетащите ее на экран.
Использование режима Slide Over вместе с режимом Split View
Если вы работаете с двумя программами в режиме Split View и вам нужно открыть третью в режиме Slide Over, просто смахните вверх от нижней части экрана, чтобы открыть панель Dock. Затем перетащите программу в верхнюю часть разделителя программ.
- Чтобы переместить программу, открытую в режиме Sl /> вверх и удерживайте нажатие в середине экрана, пока не появится список открытых программ. После этого смахните вверх программу, которую хотите закрыть.
Некоторые поддерживаемые программы, такие как iWork и «Файлы», дают возможность использовать режим Split View в рамках одной программы.
Режим Slide Over можно использовать на iPad Pro, iPad (5-го поколения и более поздних моделей), iPad Air 2 и более поздних моделей, а также iPad mini 4 и более поздних моделей.
Одновременная работа в двух программах с помощью Split View
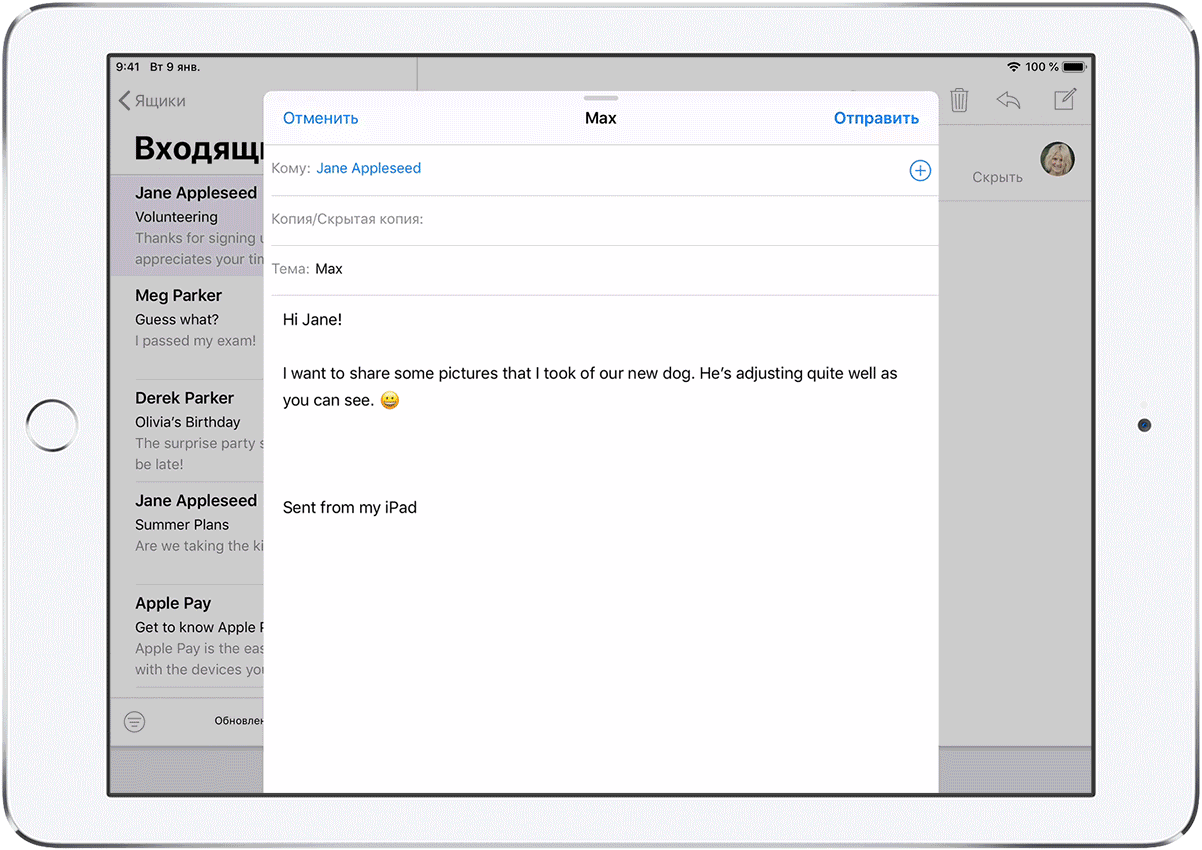
Режим Split View позволяет работать в двух программах одновременно. Например, можно просматривать фотографии во время набора сообщения электронной почты. Или можно искать нужное местоположение в программе «Карты», просматривая варианты путешествий для отпуска в Safari.
Ниже описано, как использовать режим Split View.
- Откройте программу.
- Смахните вверх от нижнего края экрана, чтобы открыть панель Dock.
- На панели Dock нажмите и удерживайте вторую программу, которую нужно открыть, затем перетащите ее за пределы панели в правую или левую часть экрана.
Ниже описано, как настроить режим Split View.
- Чтобы разделить экран между двумя программами поровну, перетащите разделитель программ к центру экрана.
- Чтобы включить режим Split View в режиме Slide Over, смахните вниз от верхней части программы.
- Чтобы выйти из режима Split View, перетащите разделитель над программой, которую нужно закрыть.
Сведения об использовании режима Split View в Safari для одновременного просмотра двух веб-сайтов на iPad см. в этой статье.
Режим Split View можно использовать на устройствах iPad Pro, iPad (5-го поколения и более поздних моделей), iPad Air 2 и более поздних моделей, а также iPad mini 4 и более поздних моделей.
Использование программ во время просмотра видео в режиме «Картинка в картинке»
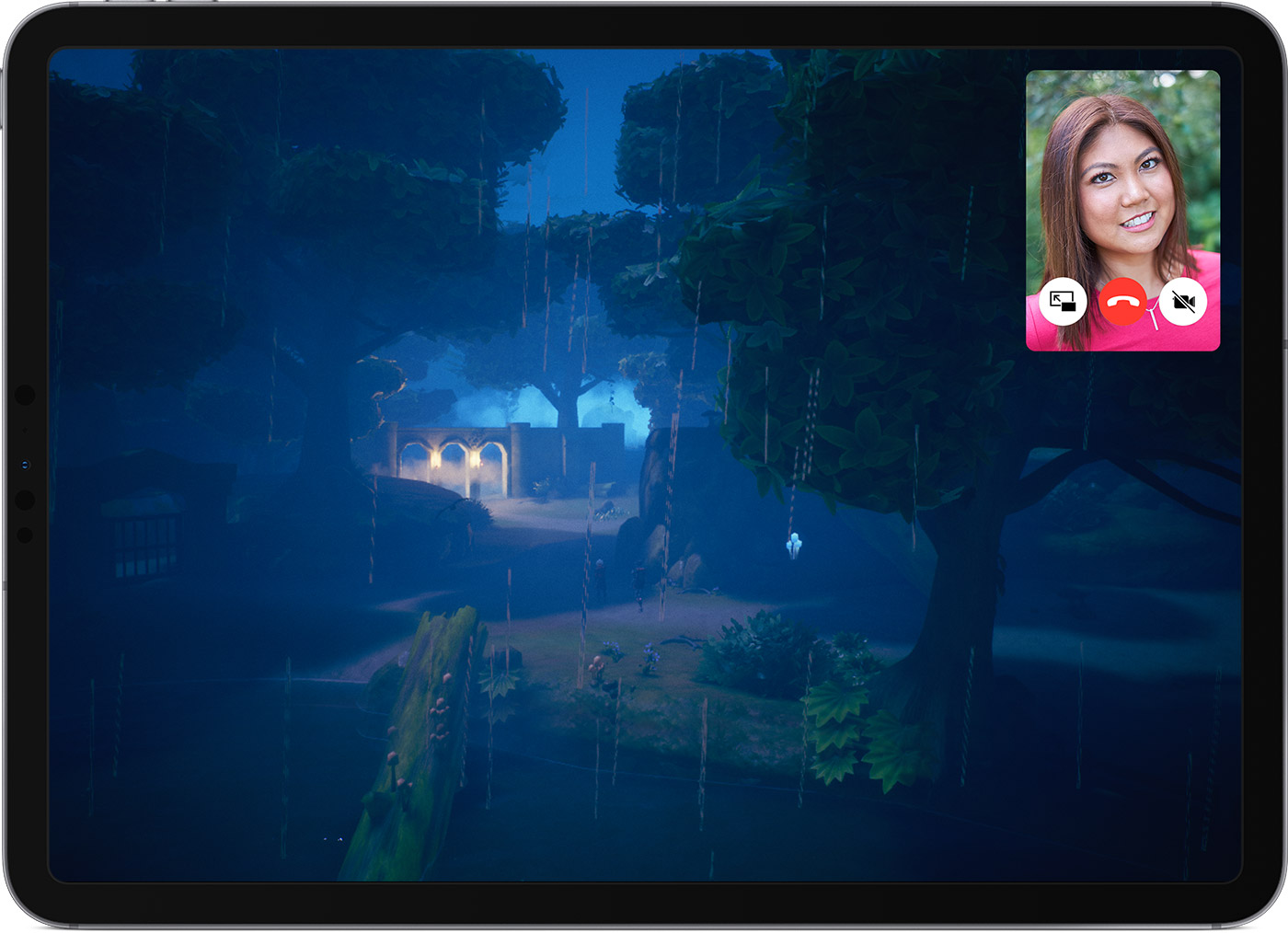
В качестве примера использования режима «Картинка в картинке» можно привести работу с сообщениями электронной почты во время просмотра телесериала. Если вы разговариваете по FaceTime или смотрите фильм, коснитесь , и окно проигрывателя будет уменьшено и перемещено в угол экрана. После этого можно открыть вторую программу. При этом воспроизведение видео продолжится.
Чтобы переместить видео, перетащите окно с ним в другой угол. Чтобы снова развернуть видео на весь экран, коснитесь  в левом углу видео. Кроме того, можно скрыть видео, перетащив его к левому или правому краю дисплея. Чтобы снова отобразить видео, нажмите значок стрелки.
в левом углу видео. Кроме того, можно скрыть видео, перетащив его к левому или правому краю дисплея. Чтобы снова отобразить видео, нажмите значок стрелки.
Режим «Картинка в картинке» можно использовать на iPad Pro, iPad (5-го поколения и более поздних моделей), iPad Air 2 и более поздних моделей, а также iPad mini 4 и более поздних моделей.

Использование жестов в iPadOS
Используйте жесты многозадачности на iPad, чтобы быстро вызывать переключатель программ, переходить к другой программе или возвращаться на экран «Домой».
- Вызов переключателя программ: смахните одним пальцем вверх от нижнего края экрана и удерживайте нажатие в середине экрана, пока не появится переключатель программ. Затем смахните одним пальцем влево или вправо, чтобы найти и открыть другую программу.
- Переключение между программами: во время работы в программе смахните влево или вправо четырьмя либо пятью пальцами, чтобы переключиться к предыдущей программе. На устройстве iPad Pro (с функцией Face ID), iPad Pro (11 дюймов) или iPad Pro (12,9 дюйма, 3-го поколения) смахните вдоль нижнего края экрана, чтобы переключиться между недавно использовавшимися программами.
- Возвращение на экран «Домой»: смахните вверх от нижнего края экрана при использовании программы. Или же сведите пять пальцев на экране.
Перетаскивание между программами
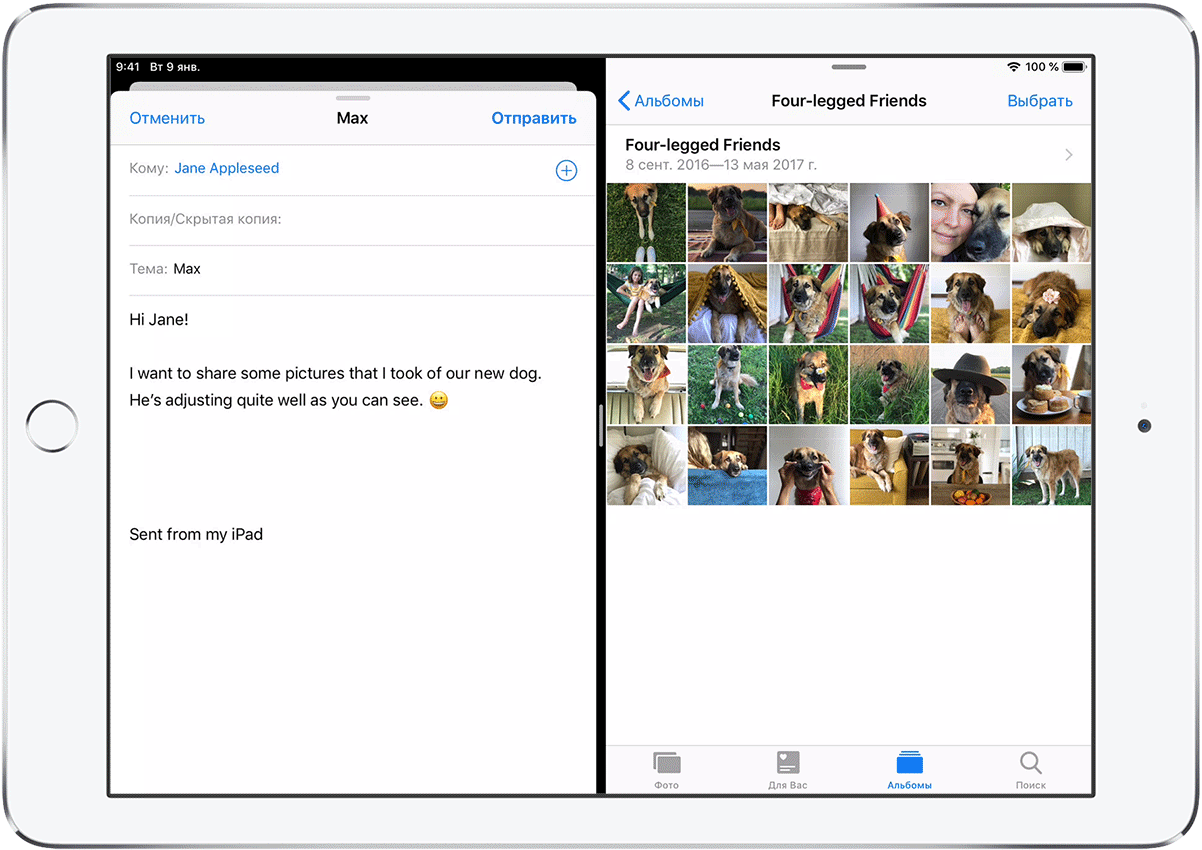
Благодаря функции перетаскивания можно перемещать текст, фотографии и файлы из одной программы в другую. Например, можно перетащить текст из Safari в заметку, изображение из программы «Фото» в сообщение электронной почты или событие календаря в текстовое сообщение:
- Откройте две программы в режиме Split View или Slide Over.
- Нажмите и удерживайте объект, пока он не поднимется. Для выбора нескольких объектов нажмите и удерживайте объект, слегка перетащите его, затем продолжайте его удерживать, нажимая дополнительные объекты другим пальцем. На значке будет указано количество выбранных объектов. Чтобы перетащить текст, сначала выберите его, затем нажмите и удерживайте его, пока он не поднимется.
- Перетащите объект в другую программу и отпустите его.

Включение и отключение функций многозадачности
Чтобы включить или выключить функции многозадачности, выберите «Настройки» > «Экран "Домой" и панель Dock» > «Многозадачность», затем можно выполнить следующие действия.
- «Разрешить несколько приложений»: отключите эту функцию, если не хотите пользоваться режимами Slide Over или Split View.
- Режим «Картинка в картинке»: отключите эту функцию, если не хотите использовать режим «Картинка в картинке».
- «Жесты»: отключите эту функцию, если не хотите использовать жесты многозадачности для вызова переключателя программ, возврата на экран «Домой» и выполнения других действий.
На экране «Настройки» > «Экран "Домой" и панель Dock» можно включить параметр «Показывать предлагаемые и недавние программы на панели Dock», чтобы недавно использовавшиеся программы отображались в правой части панели Dock.
В мобильной платформе iOS 9 впервые был реализован режим многооконности, который получил название Split View. На данный момент опция «разделения экрана» доступна владельцам iPad Air 2, iPad mini 4, iPad и iPad Pro.

Что такое режим многозадачности Split View на iPad?
Режим Split View на iPad позволяет полноценно работать (просматривать контент, копировать ссылки, текст и изображения между окнами) на планшете Apple с двумя приложениями одновременно.

Как включить разделение экрана (два приложения одновременно) Split View на iPad?
Активировать опцию многооконности исключительно просто. Для этого необходимо выполнить несколько несложных действий.
1. Поверните планшет в горизонтальную ориентацию;
2. Откройте одно из приложений, в котором вы намереваетесь работать;
3. Вызовите Dock-панель. Для этого сделайте свайп от нижней части дисплея вверх.

4. Нажмите и удерживайте в Dock иконку программы, которую вы будете использовать в правой части дисплея. Следует отметить, что далеко не все приложения поддерживают этот режим.

5. Перетяните иконку программы в самый край экрана (в левый или правый), при этом должна появиться дополнительная область для режима Split View.



6. Отпустите палец. Перемещаемая иконка запустит соответствующее приложение в режиме Split View.
Внимание! Если иконку перемещаемого приложения не довести до края, а просто выбросить на экран, то активируется режим Split Over — он доступен на всех последних iPad (iPad mini 2/3/4, iPad Air, iPad Air 2 и iPad Pro) с установленной iOS 9 и выше.
Как перейти из режима Split Over в Split View?
Для активации режима Split View достаточно коснуться ярлычка шторки-разделителя в окошке Split Over или потянуть его вверх.

В каких пропорциях работает Split View и как их изменять?
Режим Split View позволяет разделять экран в пропорциях экрана — 50/50 или 70/30. Для изменения пропорций необходимо потянуть за ярлычок, находящийся слева посередине правого окошка.

Как поменять местами окна Split View?
Для того чтобы переместить окно, находящееся слева в правую сторону или наоборот, потяните за ярлычок шторки в желаемую сторону.



Как выйти из режима Split View на iPad?
Для деактивации режима резделения экрана необходимо перейти в режим Split Over, потянув вниз ярлычок шторки. Затем потяните ярлычок окошка приложения вправую сторону за экран.
