Содержание
Идентификатор Apple ID можно создать без указания способа оплаты. Вы можете также удалить способ оплаты, указанный для вашего идентификатора Apple ID.
Apple рекомендует использовать один идентификатор Apple ID для работы с iTunes, iCloud и другими службами Apple. Если вы не помните, есть ли у вас идентификатор Apple ID, мы поможем вам найти его.
Если у вас нет идентификатора Apple ID, вы можете его создать без указания способа оплаты.
Вы можете также удалить способы оплаты, указанные для вашего идентификатора Apple ID.

Если у вас уже есть идентификатор Apple ID
Вы можете удалить способ оплаты, указанный в вашем идентификаторе Apple ID, после входа в магазин App Store, iTunes Store или Apple Books. Повторно указывать способ оплаты не потребуется до момента следующей покупки. Узнайте, что делать, если не удается удалить последний способ оплаты, указанный для вашего идентификатора Apple ID.
Если вы организатор семейного доступа и хотите предоставлять общий доступ к покупкам для членов своей семьи, у вас должен быть указан способ оплаты. Способ оплаты также требуется при настройке учетной записи ребенка. Узнайте больше о функции «Семейный доступ» и идентификаторах Apple ID для детей.

Если у вас нет идентификатора Apple ID
Создать идентификатор Apple ID, не указывая способ оплаты, можно в магазине App Store на устройстве iPhone, iPad или iPod touch, а также на компьютере Mac или ПК с Windows.
На устройстве iPhone, iPad или iPod touch
- Откройте программу App Store и найдите бесплатную программу.
- Нажмите кнопку «Загрузить».
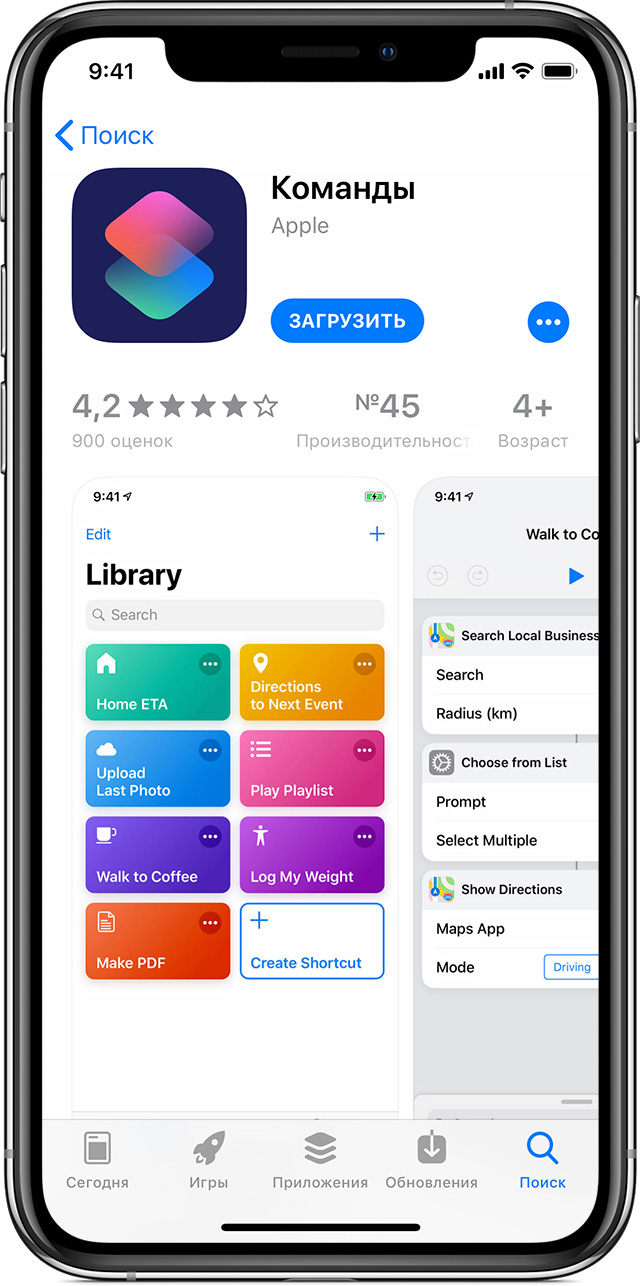
- Когда потребуется выполнить вход с помощью идентификатора Apple ID, выберите пункт «Создать новый Apple ID».
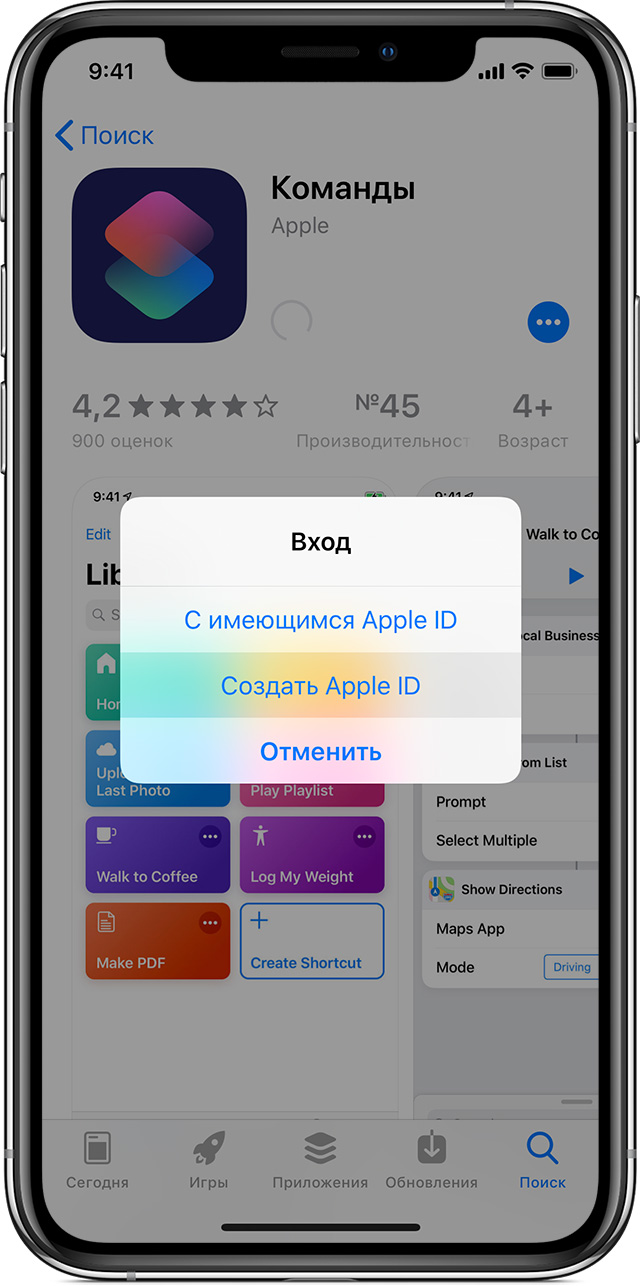
- Следуйте инструкциям на экране.Когда вас попросят указать платежную информацию, выберите вариант «Нет». Узнайте, что делать, если вариант «Нет» не отображается или его невозможно выбрать.
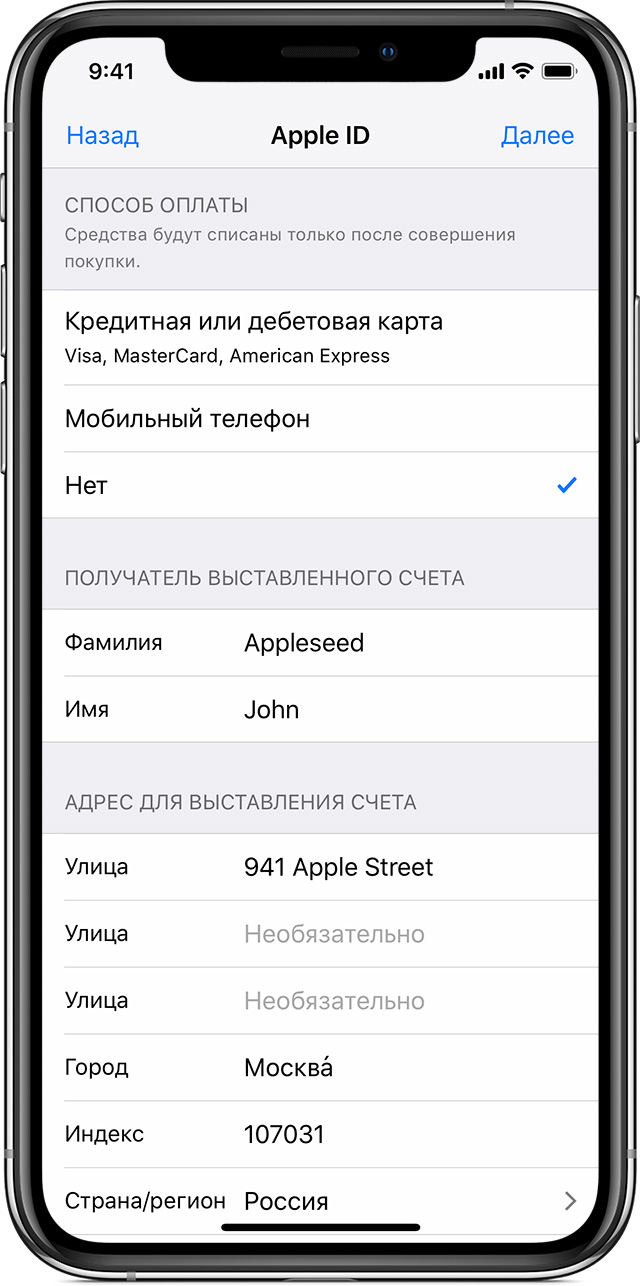
- После ввода данных вам потребуется подтвердить доверенный номер телефона, если у вас есть возможность использовать двухфакторную аутентификацию. В противном случае вам потребуется подтвердить идентификатор Apple ID по электронной почте. Перед использованием идентификатора Apple ID нужно сначала подтвердить его.
На компьютере Mac
- Откройте магазин App Store и найдите бесплатную программу.
- Нажмите кнопку «Загрузить», а затем — «Установить».
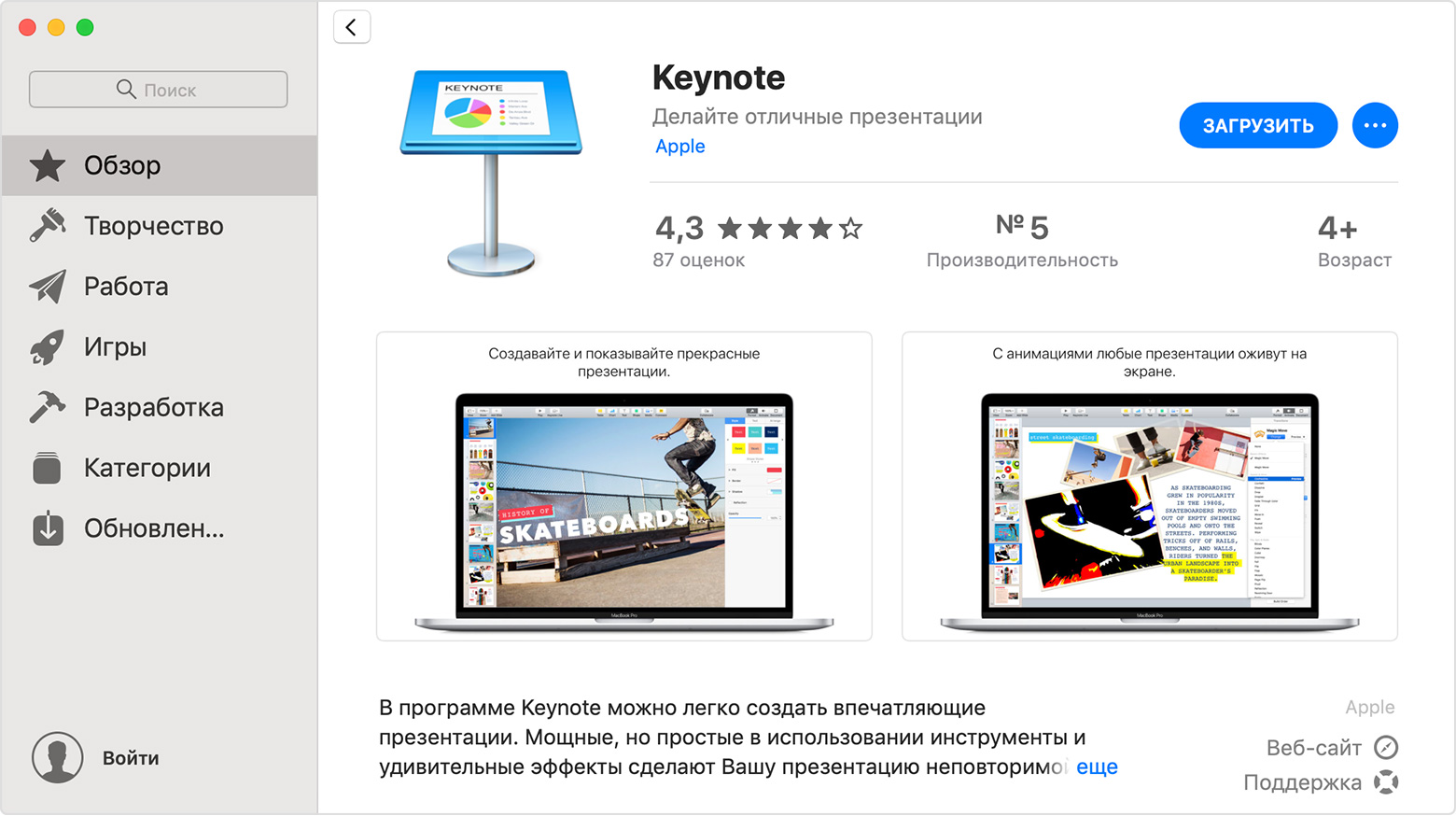
- Когда потребуется выполнить вход с помощью идентификатора Apple ID, нажмите кнопку «Создать Apple ID». Параметр для создания идентификатора Apple ID не отображается, если выполнен вход App Store, iTunes Store, Apple Books или iCloud с использованием существующего Apple ID.
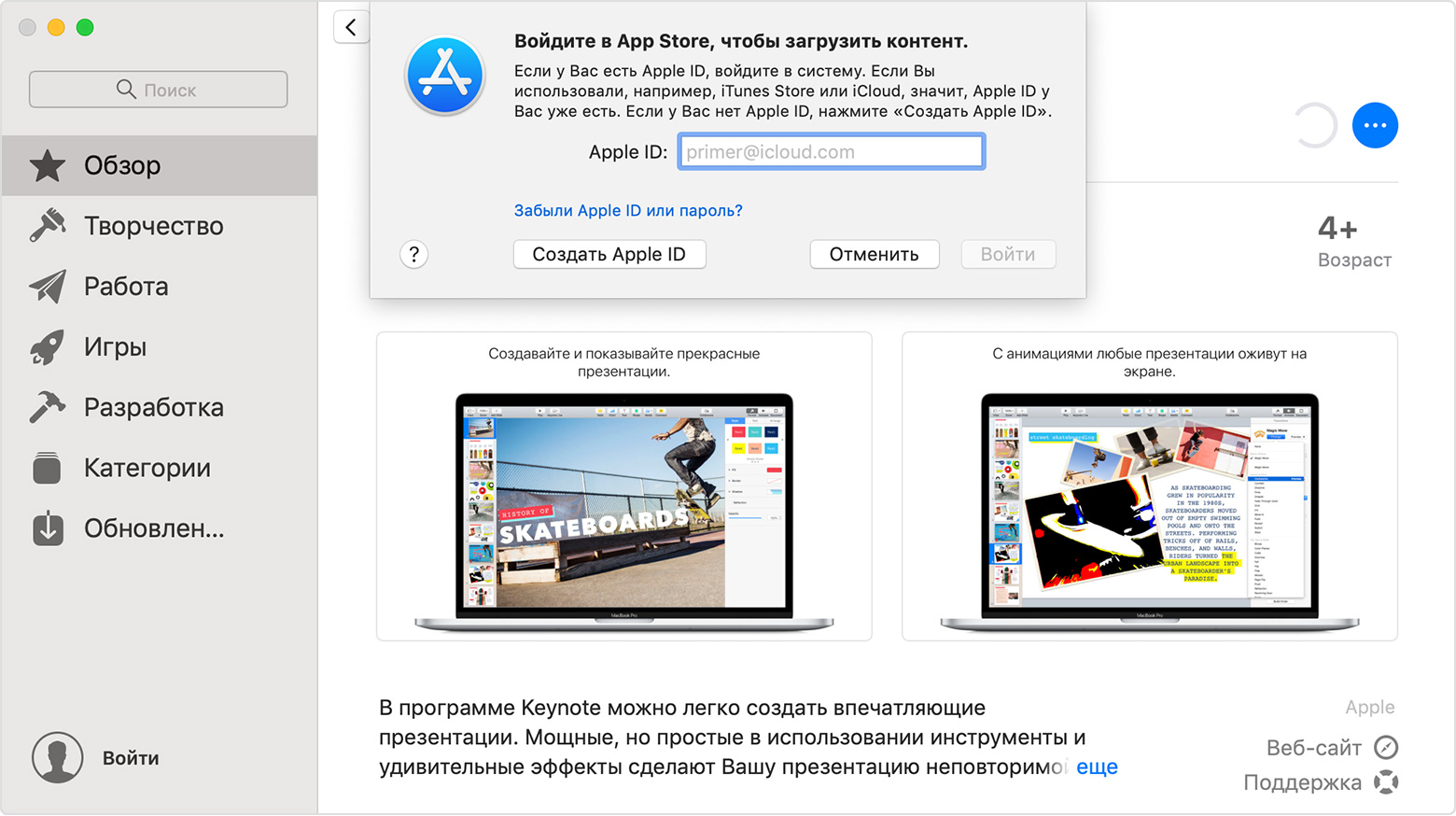
- Следуйте инструкциям на экране. Когда будет предложено указать платежную информацию, выберите вариант «Нет» для способа оплаты. Узнайте, что делать, если вариант «Нет» не отображается или его невозможно выбрать.
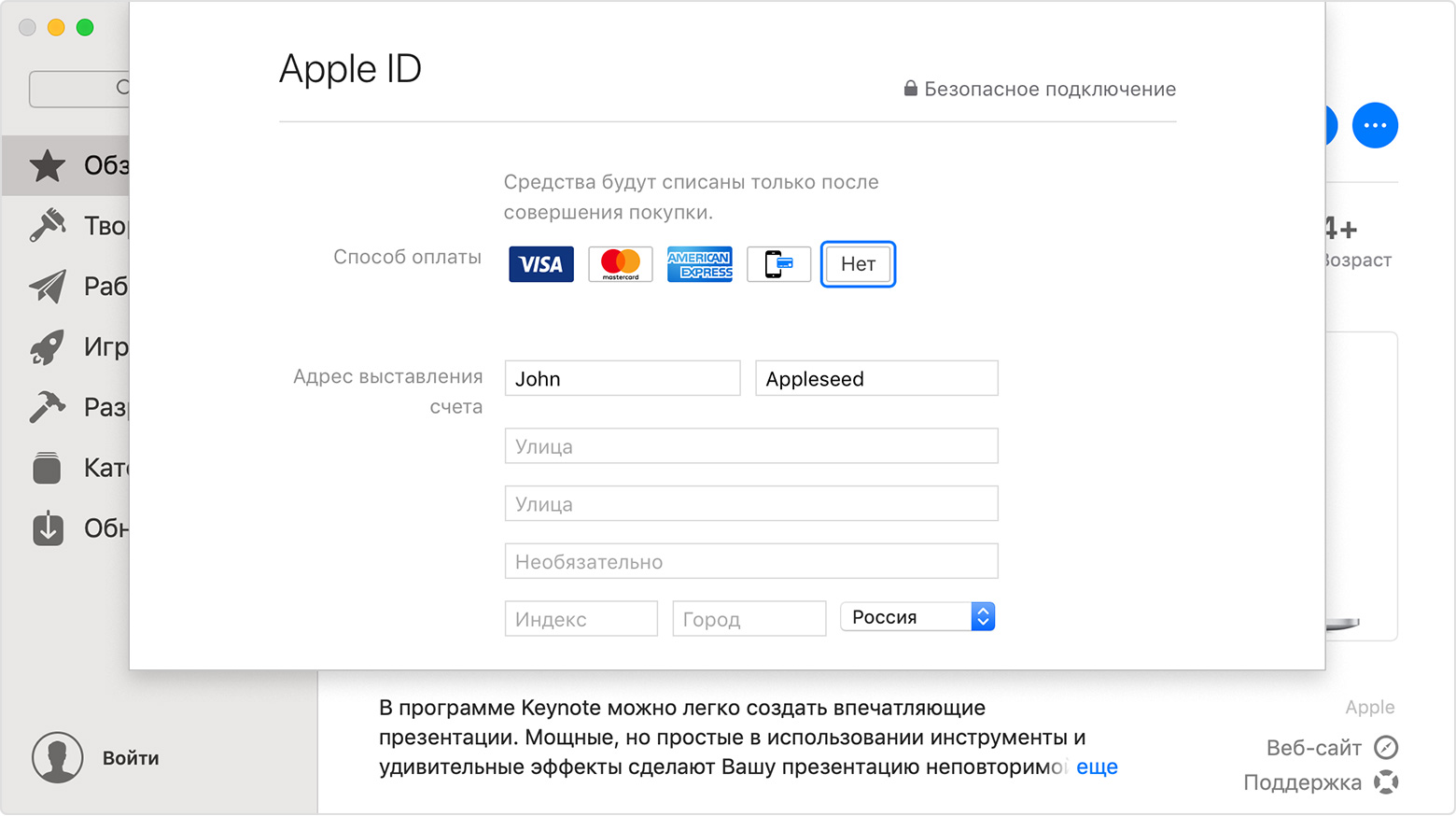
- После ввода данных вам потребуется подтвердить доверенный номер телефона, если у вас есть возможность использовать двухфакторную аутентификацию. В противном случае вам потребуется подтвердить идентификатор Apple ID по электронной почте. Перед использованием идентификатора Apple ID нужно сначала подтвердить его.
На компьютере PC
Если у вас ПК c Windows, найдите в iTunes Store бесплатный объект, попробуйте загрузить его, затем следуйте инструкциям по созданию учетной записи Apple ID.
Если найти бесплатный объект не удается, используйте для создания нового идентификатора Apple ID устройство iOS.
 Всем привет.
Всем привет.
Вы на сайте inetkomp.ru меня зовут Сергей и сегодня я покажу Вам, как можно создать Apple ID на iPhone и на компьютере. То есть по отдельности рассмотрим, сначала вариант с Айфоном, а потом с компьютером.
Ничего сложного здесь нет, но опять же тема актуальна. Смотрел статистику и каждый месяц несколько тысяч людей ищут в сети информацию о том, как же создать Apple ID, в частности без кредитной карты.

Как создать Apple ID на iPhone?
Первым делом рассмотрим всё это на Айфоне. Поэтому берём в руки свой смартфон и повторяем за мной. Находим стандартное приложение App Store и запускаем его.

Здесь в самом начале важный момент. Нужно выбрать бесплатное приложение и перейти на страницу загрузки. Далее расскажу зачем мы это делаем.

Я выбрал вот такую игрушку. Нажимаем Загрузить и через секунду Установить.


Нам говорят, мол нужно выполнить вход, либо же "Создать Apple ID". Естественно жмём второй пункт.

Начинается процесс регистрации. Первым делом нужно выбрать страну. Я выберу Украину. Если вам допустим нужна Россия, то она скорей всего подставится автоматические, а если нет, то прокрутите список и найдите нужную страну. После выбора нажимаем Далее.

Принимаем условия соглашения. Нажимаем Принять и ещё раз Принять.


Далее нужно ввести свой настоящий адрес почты. Я советую использовать почту от Gmail. Придумываем пароль. Здесь обратите внимание, что пароль должен содержать как буквы, так и цифры и при этом должна быть как минимум одна заглавная, то есть большая буква. Для примера я создал пароль Testpass1234.

Опускаюсь ниже и тут для обеспечения безопасности нужно выбрать три разных вопроса и ответить на них. Эти данные понадобятся в случае, если вы вдруг потеряете доступ к своему Apple ID, то есть если там, например, пароль забудете или что-то в этом роде.

Заполнили ответы на вопросы и опускаемся ещё ниже. Тут можно ввести дополнительные email, но это не обязательно.

Ещё ниже вводим дату своего рождения. Обратите внимание если вам меньше 18 лет, то регистрацию вам не пропустят. Поэтому указывайте год так, чтобы вам было 18 лет.

Далее отключаем ненужные пункты, чтобы на почту не приходили лишние письма.

Следующий этап регистрации — это добавление кредитной карты для Apple ID. Помните в начале мы пытались скачать бесплатное приложение. Мы это делали этого для того, чтобы здесь появилась возможность не указывать свою карту. Тут имеется пункт Нет. Выбираем его!

Его мы выбрали опускаемся вниз и вводим свои данные. Имя, фамилия, улицу, номер дома, город и индекс.

И ещё нас внизу просят ввести номер мобильника. Я попробую ввести не самый настоящий, надеюсь прокатит. Так, вроде больше ничего тут не надо заполнять. Жмём Далее.

Нам говорят, что на нашу почту было отправлено проверочное письмо. Нужно там перейти по ссылке.

Мне на почту сразу упало сообщение, там нужно найти ссылку для подтверждения. Жмём, "Подтвердить адрес".

Вводим пароль, который использовали при регистрации.


И учётная запись подтверждена. Перебрасывает нас обратно в App Store и опять просят ввести пароль, не удивляйтесь, тут постоянно нужен пароль. Я иногда удивляюсь, ну сколько можно каждый раз вводить пароль.

Теперь пробуем снова Установить и Загрузить эту игрушку.

Нет, ну они прикалываются, опять нужно ввести пароль. Ну, ладно.

Так, можно запомнить пароль на 15 минут. Ооо… целых 15 минут, меня не будут спрашивать пароль. Неужели. Хорошо.


Ну всё готово, переходим на последний экран и вот наша скачанная и установленная игра.

Кстати, если мы вернёмся в App Store на первую страничку Подборка и опустимся в самый низ, то можем здесь убедиться, что вход в Apple ID теперь выполнен.


Как создать Apple ID с компьютера?
Если у вас возникли какие-то ошибки при создании Apple ID на айфоне, или же вам просто не удобно вводить все данные на телефоне, то можно создать Apple ID с компьютера. Мне кажется это делается ещё проще!
Переходим на сайт Apple https://appleid.apple.com и находим ссылку Создать Apple ID. Нажимаем её.

Как и в случае с созданием Apple ID на iPhone, нам нужно здесь заполнить кучу полей. Почта, пароль, ответы на 3 контрольных вопроса и защитный код. Заполняем и жмём Продолжить.

Чтобы подтвердить адрес нужно ввести код, который мне скинули на почту.

Код я нашёл и это 619221.

Возвращаюсь и ввожу его в форму.

Ну походу всё. Нас в данном случае даже не просили указать данные своей карты, имя, адрес. Хотя имеется эти данные добавить.


Ну, давайте сейчас вернёмся к айфону и посмотрим, пропустят ли нас с этим логином и паролем.
Снова запускаем App Store и опускаемся в самый низ. Нажимаем Войти и заполняем.



Нам говорят, что этот Apple ID ещё не использовался в iTunes Store и нужно нажать Посмотреть.

Всё-таки придётся выбрать страну, принять условия соглашения и ввести свои данные. Вот, потому что без них не пропускает. Нужно как минимум указать страну, ввести имя, адрес и город.
После заполнения всех полей, нам говорят, что теперь учётная запись для iTunes Store создана.

Теперь можно пробовать что-то скачать с этим Apple ID.

Всё работает загрузка идёт!
Ну, вот, как видите можно регистрироваться как на айфоне, так и на компьютере.

Регистрация в iTunes Store в программе iTunes
Есть ещё один способ пройти регистрацию. Если нужно создать Apple >программу iTunes . Я вспомнил, первый раз, когда я регистрировался для скачивания приложений, я это делал именно через программу iTunes.
Там тоже можно выбрать бесплатное приложение и попробовать его скачать, нам предложат либо выполнить вход, либо создать новый аккаунт. Выбираем естественно создание аккаунта и заполняем уже знакомые нам поля.



Что-ж друзья, с этим вопросом мы разобрались и ещё раз я вам напомню, что чтобы у вас на этапе регистрации не запросили данные вашей карты, а был пункт НЕТ , вам нужно не забыть в начале выбрать бесплатное приложение.
Вот и всё создать Apple ID на айфоне или компьютере очень просто. До встречи в новых уроках и статьях. Пока!
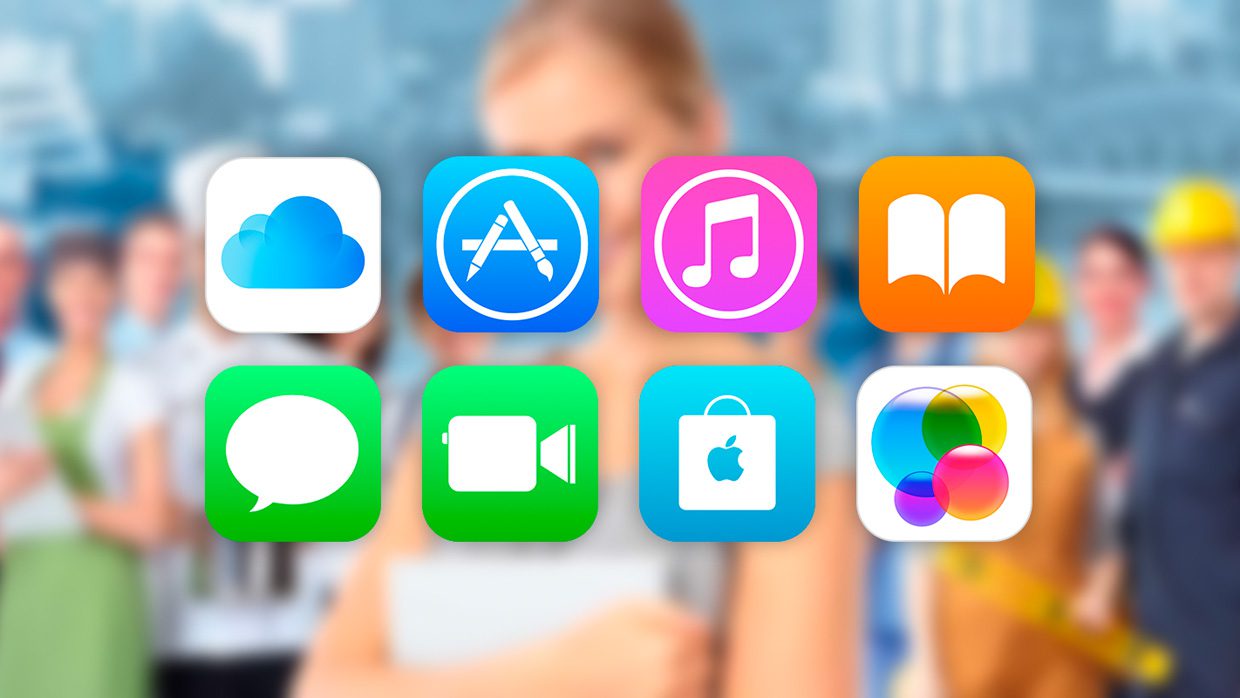
Ликвидируем безграмотность. Разбираемся, как создать идентификатор Apple ID (эпл айди) бесплатно и использовать его в App Store, iTunes Store и других магазинах без привязки кредитной карты или других способов оплаты.
Как создать Apple ID бесплатно на iPhone или iPad
1-й шаг: откройте App Store, iTunes Store или другой магазин контента Apple
2-й шаг: найдите любой бесплатный контент, нажмите на кнопку «Загрузить» и подтвердите свое намерение с помощью «Установить»
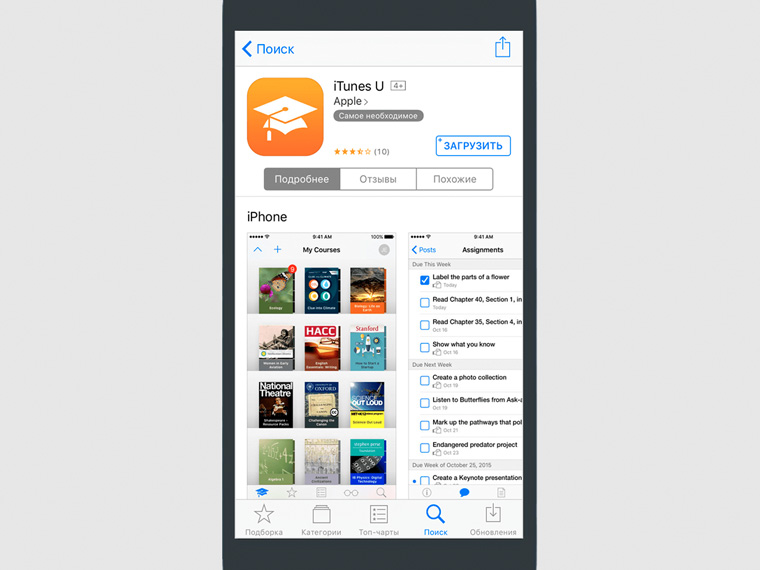
3-й шаг: когда магазин контента попросит ввести данные Apple ID, выберите пункт «Создать новый Apple ID»
4-й шаг: следуйте инструкциям на экране, а когда доберетесь до «Сведений об оплате», выберите вариант «Нет»
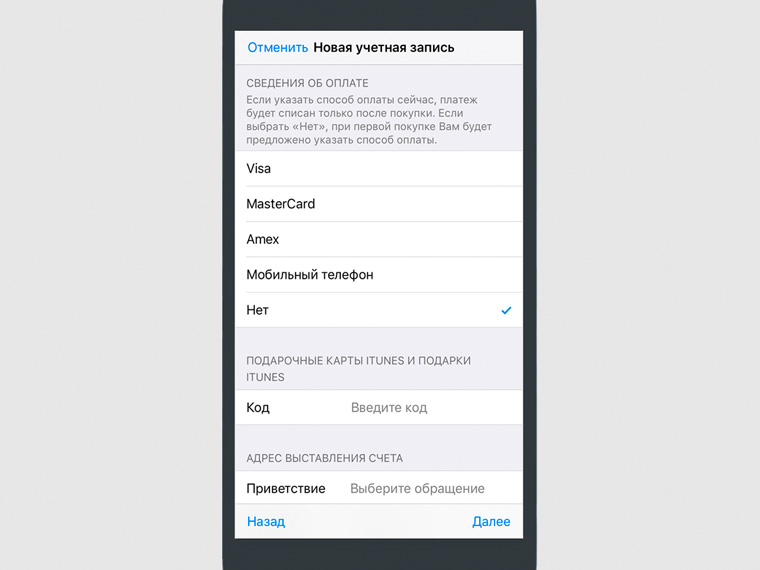
5-й шаг: после указания всей необходимой информации и подтверждения создания Apple ID, активируйте идентификатор с помощью письма, которое придет на электронную почту
Как создать Apple ID бесплатно на Mac или PC
1-й шаг: запустите iTunes и перейдите в раздел «Магазин»
2-й шаг: выберите страну, аккаунт в ветке которой ходите создать, с помощью кнопки с изображением флага в нижнем правом углу раздела
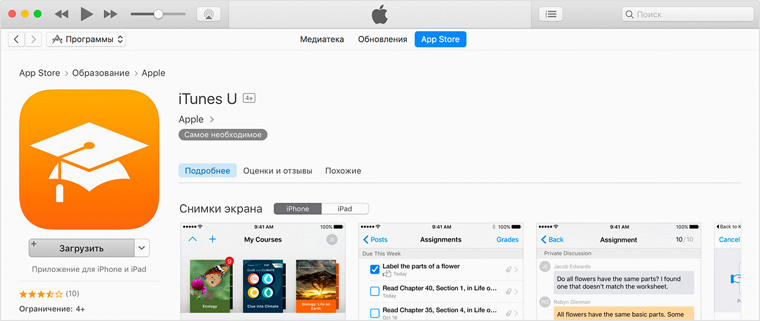
3-й шаг: найдите любой бесплатный контент и нажмите на кнопку «Загрузить»
4-й шаг: когда магазин контента попросит ввести данные Apple ID, выберите пункт «Создать новый Apple ID»
5-й шаг: следуйте инструкциям на экране, а когда доберетесь до «Сведений об оплате», выберите вариант «Нет»
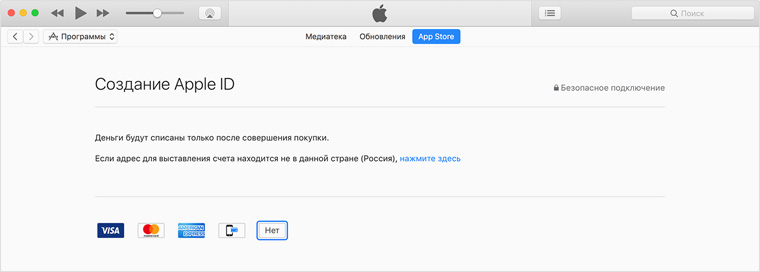
6-й шаг: после указания всей необходимой информации и подтверждения создания Apple ID, активируйте идентификатор с помощью письма, которое придет на электронную почту
Обратите внимание, удалить средство оплаты в уже созданном Apple ID можно только в том случае, если к нему не привязаны семейный доступ, подписки и другие обязанности.




 (4.80 из 5, оценили: 5)
(4.80 из 5, оценили: 5)
