Содержание
Рубрики
- Фотоманипуляции, коллаж252 урока
- Рисование средствами ФШ135
- Создание текстовых эффектов120
- Обработка фото, создание фотоэффектов70
- ФШ для дизайнера66
- Создание эффектов 52
- Фотошоп для чайников и начинающих38
- Уроки по фотографии25
- Ретушь, удаление шрамов, прыщей, деталей20
- Веб-дизайн15
- Как сменить фон, вырезать объект, про маски14
- Панорамная съемка, склейка фотографий11
- Дизайн интерфейса1
© 2000—2019 «Мир Фотошопа» · Создание сайта — Е. Гетманенко
На этой странице
在中国购买的 Creative Cloud 产品不含 CC 桌面应用程序中的 Creative Cloud 移动应用程序和在线服务及相关功能。

Photoshop поддерживает создание множества эффектов, изменяющих внешний вид содержимого слоев и не разрушающих его, таких как затенение, подсветка и скосы. Эффекты слоя привязываются к его содержимому. При перемещении или редактировании содержимого слоя эти же эффекты применяются к измененному содержимому. Например, если к текстовому слою применен эффект отбрасывания тени, то этот эффект окажет влияние и на вновь добавленный текст.
Стиль слоя представляет собой совокупность эффектов, применяемых к слою или группе слоев. Можно применить один из стандартных стилей, включенных в комплект Photoshop, либо создать заказной стиль с помощью диалогового окна «Стиль слоя». Значок эффектов слоя помещается на панели «Слои» справа от имени слоя. Представленные на панели «Слои» стили можно разворачивать с целью просмотра и редактирования составляющих их эффектов.
Можно применить несколько эффектов в одном стиле слоя. Кроме того, несколько экземпляров некоторых эффектов могут составить стиль слоя.

При сохранении заказной стиль превращается в ранее заданный. Заранее заданные стили отображаются на панели «Стили» и могут быть применены к слою или группе слоев одним щелчком мыши.
Использование новой панели «Наборы настроек» в Photoshop
Применение ранее заданных стилей
Ранее заданные стили могут быть применены с помощью панели «Стили». Стандартные стили слоев Photoshop группируются в библиотеки по функциональному признаку. Например, одна библиотека содержит стили, используемые для создания веб-кнопок, другая — стили, добавляющие эффекты к тексту. Для получения доступа к стилям необходимо загрузить соответствующую библиотеку. Дополнительные сведения о загрузке и сохранении стилей приведены в разделе Создание ранее заданных стилей и управление ими.
Стили слоев не могут применяться к фоновым и закрепленным слоям, а также к группам.
Отображение панели «Стили»
Применение ранее заданного стиля к слою
Обычно при применении ранее заданного стиля к слою он замещает текущий стиль. Однако атрибуты второго стиля могут и добавляться к текущим настройкам.
Чтобы применить стиль к выделенным слоям, щелкните его название на панели «Слои».
Перетащите стиль из панели «Стили» на требуемый слой на панели «Слои».
Перетащите стиль из панели «Стили» в окно документа. После того как указатель окажется над слоем, к которому требуется применить стиль, отпустите кнопку мыши.
Примечание. Чтобы добавить стиль к существующим эффектам слоя, а не замещать их, при щелчке или перетаскивании необходимо удерживать клавишу Shift.
Выберите меню «Слои» > «Стиль слоя» > «Параметры наложения» и щелкните в диалоговом окне «Стиль слоя» слово Стили (верхний элемент в списке в левой части диалогового окна). Щелкните стиль, который необходимо применить, затем нажмите кнопку ОК.
При использовании инструментов группы «Фигура» или «Перо» в режиме «Слой-фигура» стиль можно заранее выбрать из раскрывающейся вкладки на панели параметров.
Рядом с некоторыми эффектами есть значок «+», указывающий на то, что их можно применить к слой несколько раз.
Применение стиля другого слоя
- На панели «Слои» перетащите стиль из списка эффектов слоя на другой слой, удерживая клавишу «Alt» (Windows) или «Option» (Mac OS), чтобы скопировать его.
- На панели «Слои» перетащите стиль из списка эффектов слоя на другой слой, чтобы переместить его.
Изменение параметров отображения заранее заданных стилей
Для просмотра списка стилей слоя выберите значение «Только имена».
Для просмотра стилей слоя в виде коллекции миниатюр выберите значение «Маленькие миниатюры» или «Большие миниатюры».
Для просмотра стилей слоя в виде списка с отображением миниатюры выделенного стиля выберите значение «Маленькие миниатюры и имена» или «Большие миниатюры и имена».
Обзор диалогового окна «Стиль слоя»
Диалоговое окно «Стиль слоя» предназначено для редактирования уже примененных стилей или создания новых стилей.

Заказные стили могут использовать один или несколько перечисленных далее эффектов.
Тень
Добавляет тень, отбрасываемую содержимым слоя.
Внутренняя тень
Придает слою эффект «притопленного кадра», добавляя к объектам тени, отбрасываемые только внутри границ слоя.
Внешнее свечение и внутреннее свечение
Добавляет источники света, располагающиеся снаружи или внутри границ слоя.
Тиснение
Добавляет к слою различные комбинации подсвечивания и затенения.
Глянец
Добавляет внутреннее затенение, создающее глянцевый эффект.
Наложение цвета, градиента, узора
Заполняет содержимое слоя цветом, градиентным цветовым переходом или узором.
Обводка
Добавляется обводка объекта текущего слоя цветом, градиентным цветовым переходом или узором. Данный эффект особенно полезен при работе с фигурами с резкими границами, такими как текст.
Применение и редактирование пользовательского стиля слоя
Стили слоев не могут применяться к фоновым и закрепленным слоям, а также к группам. Чтобы применить стиль к фоновому слою, необходимо предварительно преобразовать его в обычный слой.
Дважды щелкните слой вне его имени и миниатюры.
Щелкните значок «Добавить стиль слоя» в нижней части панели «Слои» и выберите нужный эффект из списка.
В меню «Слои» > «Стиль слоя» выберите нужный эффект.
Чтобы отредактировать существующий стиль, дважды щелкните эффект, отображенный под именем слоя на панели «Слои». (Для отображения эффектов стиля щелкните треугольник рядом со значком «Добавить стиль слоя» .)
Пользователь может осуществлять редактирование нескольких эффектов, не закрывая диалоговое окно «Стиль слоя». Для отображения параметров эффекта необходимо щелкнуть его имя в списке в левой части диалогового окна.
Изменение стиля по умолчанию для заказных значений
При следующем вызове диалогового окна будут автоматически применены заказные значения по умолчанию. Если после изменения настроек потребуется вернуть заказные значения по умолчанию, нажмите кнопку «Восстановить значения по умолчанию».
Чтобы вернуть исходные значения по умолчанию Photoshop, см. раздел Восстановление всех установок по умолчанию.
Параметры стиля слоя
Задает высоту источника света для эффекта «Тиснение». Значение 0 представляет собой уровень поверхности, значение 90 — расположение прямо над слоем.
Задает угол, под которым освещение падает на слой. Угол освещения для эффектов «Тень», «Внутренняя тень» и «Глянец» может регулироваться с помощью мыши в окне документа.
Накладываются краевые пикселы контура или контура глянца. Этот параметр наиболее полезен при слабых тенях и сложных контурах.
Определяет способ наложения стиля слоя на нижележащие слои (включая или не включая активный слой). Например, внутренняя тень накладывается только на объекты активного слоя, так как указанный эффект отрисовывается в нем, в то время как обычная тень накладывается только на слои, расположенные ниже активного. В большинстве случаев настройки по умолчанию обеспечивают наилучший результат применения эффектов. См. раздел Режимы наложения.
Стягивает границы подложки эффекта «Внутренняя тень» или «Внутреннее свечение» перед размытием.
Задает цвет тени, свечения и подсветки. Для выбора цвета щелкните образец цвета.
Параметр «Контур» позволяет создавать кольцеобразные прозрачные области в одноцветном свечении. При работе с градиентным свечением параметр «Контур» позволяет создавать различные варианты чередования одноцветных и градиентных закрашенных областей. При работе с эффектом «Тиснение» параметр «Контур» позволяет создавать складки, впадины и изгибы, затеняемые в процессе тиснения. При работе с тенями параметр «Контур» используется для задания степени ослабления цвета. Дополнительные сведения см. в разделе Изменение эффектов слоя с помощью контуров.
Задает дальность смещения для эффекта «Тень» или «Глянец». Значение смещения может задаваться в окне документа с помощью мыши.
Задает глубину скоса. Также используется для задания глубины узора.
Данный параметр позволяет задавать «главный» угол освещения, который затем может использоваться во всех слоях, в которых применяется эффект затенения: «Тень», «Внутренняя тень» или «Тиснение». При задании для указанных эффектов параметра «Глобальное освещение» пользователь вводит единое значение угла освещения, которое является общим для всех эффектов. Любой другой эффект, для которого задается параметр «Использовать общее освещение», автоматически использует введенное значение угла. В случае если параметр «Глобальное освещение» не указан, задаваемое значение угла является «локальным» и распространяется только на указанный эффект. Общий угол освещения можно также установить путем выбора «Стиль слоя» > «Глобальное освещение».
Придает слою вид глянцевого, металлического изображения. Параметр «Контур глянца» применяется после затенения скоса или тиснения.
Задает градиент эффекта слоя. Для отображения окна «Редактор градиентов» щелкните градиент или инвертированную стрелку и выберите градиент на всплывающей панели. «Редактор градиентов» используется для создания или редактирования градиентов. Кроме «Редактора градиентов» для задания цвета и степени непрозрачности также можно использовать панель «Наложение градиента». Для некоторых эффектов могут быть указаны дополнительные параметры градиентов. Параметр «Инверсия» меняет направление градиента на обратное. Параметр «Выровнять по слою» вычисляет заполнение градиента на основе данных о границах слоя. Параметр «Масштаб» производит масштабирование применения градиента. Положение центральной точки градиента также может регулироваться в окне изображения с помощью мыши. Форма градиента определяется стилем.
Режим подсветки и затенения
Задает режим наложения подсветки или тени на эффекты тиснения.
Задает параметры приложения цвета и степени непрозрачности градиента.
Слой выбивает падающую тень
Определяет параметры отображения тени на полупрозрачном слое.
Задает количество случайных элементов в области подсветки или затенения. Введите значение в текстовое поле или с помощью ползунка.
Задает степень непрозрачности эффекта слоя. Введите значение в текстовое поле или с помощью ползунка.
Задает узор эффекта слоя. Выберите узор в раскрывающейся панели. Чтобы создать новый узор на основе текущих настроек, нажмите кнопку «Новый стиль» . Чтобы совместить начало координат узора с началом координат документа (в случае, когда задан параметр «Связать со слоем») или поместить начало координат в левый верхний угол слоя (если параметр «Связать со слоем» неактивен), нажмите кнопку «Привязать к началу координат». Если необходимо перемещать узор вместе со слоем, выберите параметр «Связать со слоем». Введите размеры узора или перетащите ползунок «Масштаб». Положение узора в слое задается перетаскиванием. Исходное положение можно вернуть с помощью кнопки «Привязать к началу координат». Параметр «Узор» доступен только при наличии загруженных узоров.
Задает положение эффекта «Обводка». Возможные значения: «Снаружи», «Внутри», «По центру».
Задает фрагмент или диапазон свечения для контура.
Задает радиус и уровень размытия либо размер тени.
Смазывает изображение, получаемое после наложения тени, с целью устранения нежелательных искажений.
Определяет источник внутреннего свечения. Для расположения источника свечения в центре содержимого слоя выберите значение «Из центра», для помещения источника возле границы слоя выберите значение «На краях».
Расширяет границы подложки эффекта перед размытием.
Задает стиль скоса: параметр «Внутренний скос» определяет создание скоса на внутренних границах содержимого слоя; параметр «Внешний скос» определяет создание скоса на внешних границах содержимого слоя; параметр «Тиснение» имитирует тиснение содержимого слоя относительно нижних слоев; параметр «Контурное тиснение» имитирует эффект вдавливания краев слоя в нижние слои; параметр «Обводящее тиснение» ограничивает применение эффекта тиснения слоя границами распространения эффекта «Обводка». (Эффект «Обводящее тиснение» становится доступен только после применения эффекта «Обводка».)
Эффект «Тиснение» имеет параметры «Плавный», «Жесткая огранка», «Мягкая огранка». Эффекты «Внутреннее свечение» и «Внешнее свечение» имеют параметры «Мягкий» и «Точный».
Слегка размывает края подложки. Применяется для всех типов подложки вне зависимости от степени размытия ее границ. При работе с крупными объектами детализация мелких линий снижается.
Использует метод измерения расстояний и применяется при работе со сглаженными фигурами на сильно ограниченных подложках (например, при работе с текстом). Использование данного параметра в сравнении с методом «Сглаженный» обеспечивает лучшую детализацию мелких объектов.
Использует модифицированный метод измерения расстояний и, несмотря на более низкую по сравнению с методом «Жесткая огранка» точность, применяется при работе с широким спектром подложек. Использование данного параметра в сравнении с методом «Сглаженный» обеспечивает лучшую детализацию объектов среднего размера.
Производит размытие изображения. Применяется для всех типов подложки вне зависимости от степени размытия ее границ. Применение параметра «Мягкий» при работе с крупными объектами снижает детализацию мелких линий.
При задании освещения использует метод измерения расстояний и применяется при работе со сглаженными фигурами на сильно ограниченных подложках (например, при работе с текстом). Использование данного параметра в сравнении с методом «Мягкий» обеспечивает лучшую детализацию объектов среднего размера.
Применяет текстуру. Для изменения размера текстуры используется параметр «Масштаб». В случае если необходимо перемещать текстуру вместе со слоем, активируйте параметр «Связать со слоем». Для инвертирования текстуры используется параметр «Инверсия». Параметр «Глубина» используется для настройки угла и направления (вверх или вниз) применения текстуры. Команда «Привязать к началу координат» используется для совмещения начала координат образца с началом координат документа (если параметр «Связать со слоем» неактивен) или для размещения начала координат в левом верхнем углу слоя (в случае, когда выбран параметр «Связать со слоем»). Перетащите текстуру для ее размещения на слое.
Изменение эффектов слоя с помощью контуров
При создании заказных стилей слоев для задания пределов изменения формы таких эффектов, как «Тень», «Внутренняя тень», «Внутреннее свечение», «Внешнее свечение», «Тиснение» и «Глянец», используются контуры. Например, «Линейный контур» эффекта «Тень» задает область теневого линейного перехода. Для создания уникального теневого перехода используется «Заказной контур».
Для выбора, восстановления, удаления и изменения параметров просмотра контуров используется раскрывающаяся панель «Контуры» и средство «Управление образцами».
8 декабря 2010 | Опубликовано в Веб-дизайн | 15 Комментариев »
 С помощью Фотошопа, можно превратить обычное изображение в интересную и творческую художественную работу. Возможности этой программы не устают удивлять. А для тех кто умеет ими пользоваться, Фотошоп становиться инструментом выражения творческого потенциала и мастерства.
С помощью Фотошопа, можно превратить обычное изображение в интересную и творческую художественную работу. Возможности этой программы не устают удивлять. А для тех кто умеет ими пользоваться, Фотошоп становиться инструментом выражения творческого потенциала и мастерства.
В подборке вам представлены 35 уроков для Фотошопа. В них вы найдете множество полезного, в том числе и примеры использования некоторых новых инструментов, для повышения качества ваших работ. Все уроки на английском, но каждый из них пошагово проиллюстрирован, что значительно облегчит вам обучение. Воспользуйтесь при необходимости любым переводчиком. Уроки на простом английском, поэтому думаем что перевод не будет для вас распознаваемым.
В этом уроке вам покажут как при помощи стоковых фотографий создать вечернюю японскую деревню при помощи Фотошоп, объединив несколько фотографий в единую сцену.

В этом уроке вам расскажут как создать морские мотивы в необычном контексте. Тут используют режимы смешивания, фото фильтры и другие техники Фотошопа.

Фотошоп уникальная программа, она позволяет объединять несколько изображений в одну реалистичную сцену. В этом уроке вы сможете увидеть как можно объединить несколько изображений, для создание мрачной и мистической манипуляции.

В этом уроке вам покажут хороший способ для создания простой иллюстрации в стиле денежной купюры, используя фото и возможности Фотошопа.

Тут вы сможете увидеть как создать занавес из кирпичной стены. Для этого будут использоваться несколько фото, корректировка слоев и фильтры Фотошопа CS5.

Иногда желаемые сцены слишком дорого купить на стоке, опасно или просто невозможно сфотографировать. Это и компенсируют возможности Фотошопа. Не так много времени и вы сможете получить желаемую сцену, с очень реалистичными видами. В этом уроке расскажут как создать жуткую подводную сцену, которую не так просто запечатлеть в реальности.

Фотошоп отличный способ для объединения нескольких фотографий в одну бесшовную картинку. Тут используются множество инструментов и методов, создавая изображение с брошенным автомобилем посреди темной лунной ночи.

Практически стандартная картинка каждого фильма ужасов. Темная ночь, дождь, кровь… Благодаря различным инструментам и методам Фотошопа, вы с легкостью создадите такое изображение.

В этом уроке вам покажут как создать сюрреалистический дизайн при помощи 2 изображений.

В этом уроке вам расскажут как можно искажать брызги краски при помощи инструментов Фотошопа, а затем смешивать изображения для создания необычного дизайна.
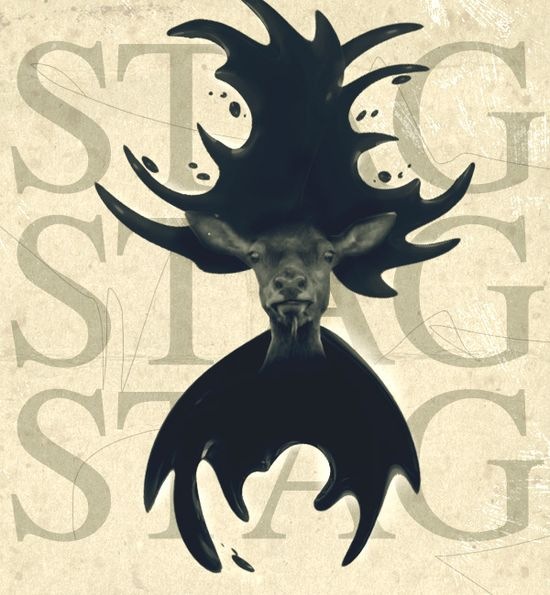
Узнайте как быстро создать панораму при помощи основной корректировки.

Тут вам покажут как создать красивый сюрреалистичный эффект при помощи Фотошоп.

Фотошоп CS5 включает в себя несколько новых функций, которые могут облегчить рабочий процесс. В уроке покажут как при помощи этой программы, создать сценку с изображением космической богини любви, используя некоторые из новых инструментов CS5.

В уроке покажут как использовать несколько изображений для создания красивого заката, холма и лодки на нем.

В уроке покажут как использовать новую функцию Warp в Фотошоп CS5, для быстрого внесения незначительных корректировок фотографии.

Функция Warp в Фотошопе, также может быть мощным инструментом, если вы знаете как ее правильно использовать. В уроке вам покажут как объединить несколько изображений, для создания волшебной сценки с пылающими сердцами.
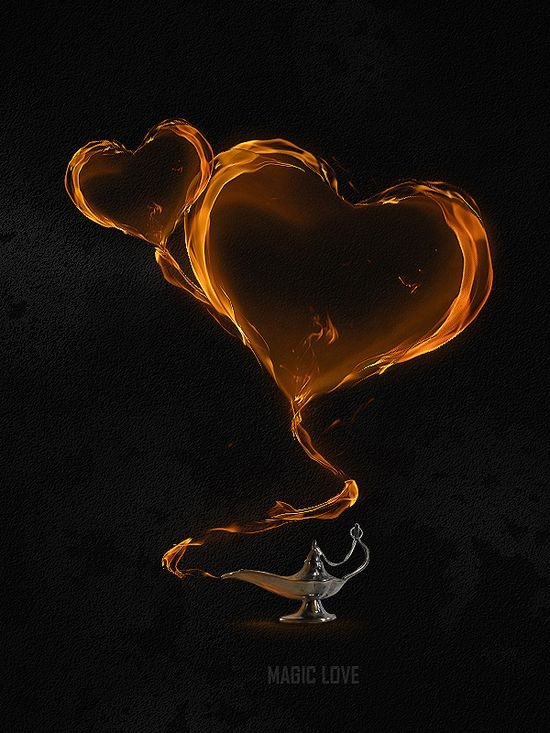
В этом уроке используется множество методов, для включения нескольких фотографий в целый экшен с автомобильными сценами, погоней, взрывами и стрельбой.

Тут вы сможете увидеть как удалить изображение человека с фотографии, потратив на это всего 10 минут, при помощи новой функции Фотошопа Content Aware .

При создании рекламного дизайна, не мало важно чтобы все его элементы были направлены на продажу и продвижение продукта и бренда в целом.Тут вам покажут как создать освежающий дизайн для пива при помощи Фотошоп.

Тут вы сможете узнать о некоторых мощных функциях кистей. Начните с музыкальных нот для создания музыкальных форм и абстрактных образов.

В этом учебнике покажут как используя фото моделей и различные методы, создать вдохновляющую космическую сценку при помощи Фотошоп CS5.

Вы увидите как создать экшен для Фотошопа и применить его на нескольких фотографиях.
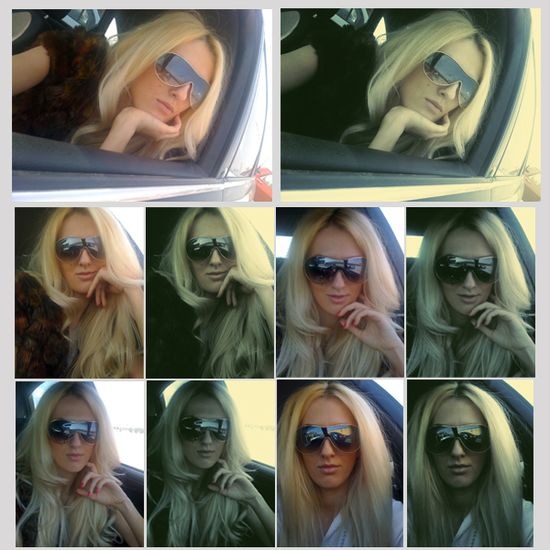
Существует несколько способов для придания коже гладкости на фотографии. Однако во множестве случаев кожа может выглядеть слишком гладкой, синтетической и неестественной. Тут вы увидите простой способ, для придания коже гладкости, сохраняя текстуру пор.

Тут вы увидите как настроить освещение и цвет, для создания сюрреалистичного изображения.

Вы сможете научиться создавать здание, взорвавшееся от падения метеорита. тут расскажут как создавать реалистичный дым и след от его падения, используя только Фотошоп фильтры и кисти.

Тут вы узнаете как можно использовать множество стандартных инструментов Фотошопа для создания необычного изображения лица из стандартного фото.
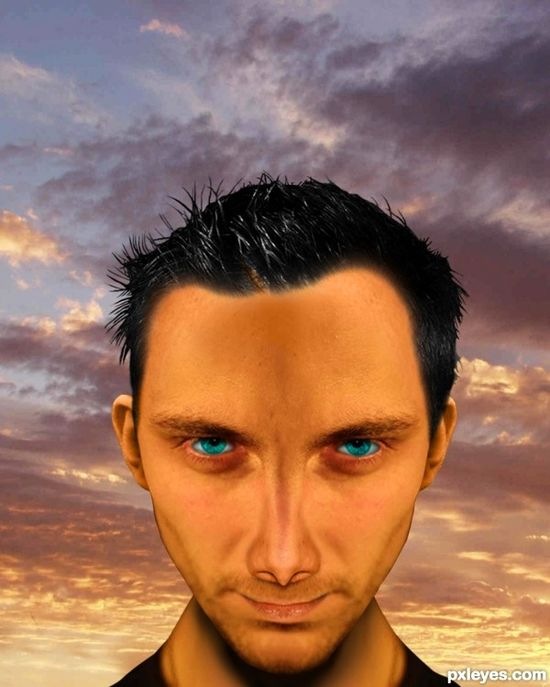
В уроке вы узнаете как создать эффект рентгеновского снимка при помощи Фотошоп.
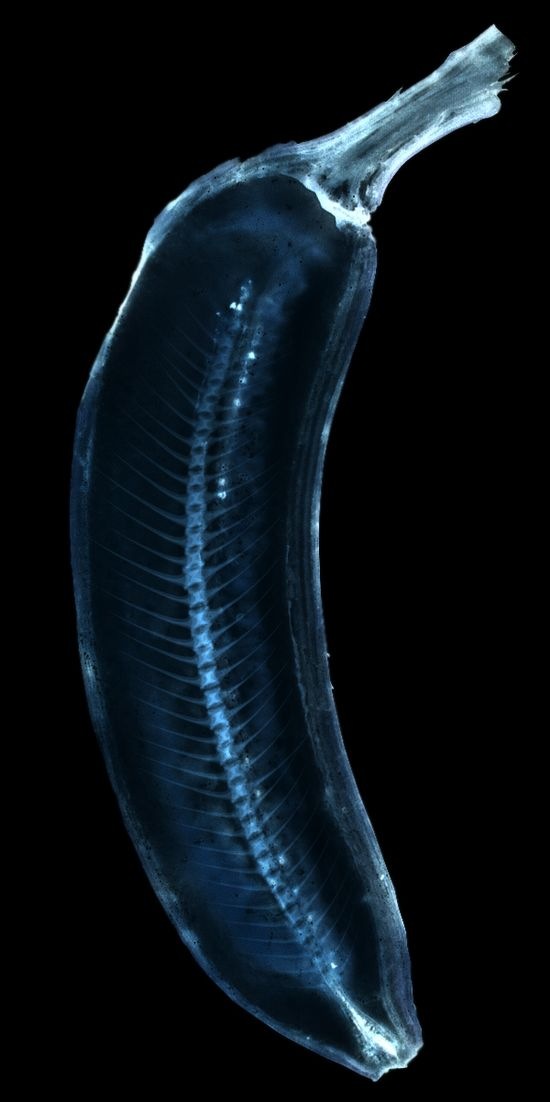
В этом уроке вы увидите как можно использовать вектор, кисти и стоковые изображения для создания вдохновляющего дизайна в природной тематике, яркой палитрой и творческим подходом при помощи Фотошоп.

В уроке покажут как сделать интересный и стильный дизайн для украшения автомобиля в Фотошопе.

В уроке вы сможете узнать как создать красивый уникальный эффект используя микс фото и эскиза. тут используется множество инструментов Фотошопа, а также необходимы некоторые навыки рисования, так как вам необходимо будет нарисовать эскиз приблизительно идентичный имеющемуся фото.

Вам расскажут как создать красивый дизайн используя стоковые изображения и кисти.

Создайте иллюстрацию в силе Хеллоуин при помощи простых инструментов и методов Фотошопа.

Вы увидите как можно создать эффект состаренного фото.


Вы увидите как создать фон с эффектом боке, более четко выделяя изображение на переднем плане.
