Содержание

Время, которое пользователь тратит на поиск и установку необходимых программ, например, при смене операционной системы, может исчисляться часами. А если это локальная сеть с десятком компьютеров, то на эти процедуры может уйти весь день. К счастью, в природе существуют программы, позволяющие значительно сократить продолжительность данного процесса.
Такой софт делится на две категории: программы для автоматической установки готовых дистрибутивов и каталоги приложений, загружаемых из интернета.
MultiSet
MultiSet относится к первой категории. Программа с помощью пошаговой записи действий пользователя создает сценарий установки приложения. Затем, по требованию либо в автоматическом режиме, устанавливает его на компьютер.

В арсенал софта также входят функции создания загрузочных носителей с записанными на них сборками, в том числе и с операционной системой в составе.
Maestro AutoInstaller
Очень похожий на предыдущего представителя софт. Maestro AutoInstaller также записывает установку с последующим воспроизведением, но имеет более дружелюбный и понятный интерфейс, а также меньший набор дополнительных функций. Программа умеет создавать дистрибутивы с пакетами приложений, но не способна записывать их на диски и флеш-накопители.

Npackd
Npackd – мощная программа-каталог. С ее помощью можно скачивать и устанавливать представленные в списке приложения, обновлять и удалять уже установленные, добавлять свои программы. Софт, добавленный в репозиторий Npackd, имеет все шансы стать популярным, так как он попадает в общий каталог и может быть использован всеми его пользователями.

DDownloads
DDownloads – это еще один представитель каталогов приложений, но с несколько другими функциями. Принцип работы программы построен на использовании базы данных, содержащей огромный список софта с подробнейшим описанием свойств и особенностей.

По сути, DDownloads является информационной площадкой с возможностью скачивания установщиков с официальных сайтов. Правда, здесь также есть возможность пополнить базу своими приложениями, но они не попадут в общий каталог, а лишь будут содержаться в локальном файле БД.
Большое количество функций и настроек позволяют использовать программу, как хранилище информации и ссылок и как общий каталог для пользователей вашей локальной сети.
Мы рассмотрели несколько программ, которые позволяют найти, загрузить и установить в автоматическом режиме большое количество приложений. Не стоит пренебрегать этим знанием, так как вам в любой момент может понадобиться переустановить систему, а вместе с ней и весь необходимый софт. Для этого совсем не обязательно собирать коллекцию из установщиков: с помощью MultiSet можно записать их на загрузочный диск вместе с Windows или создать информационную базу данных DDownloads в «локалке» для быстрого поиска нужных ссылок.
Отблагодарите автора, поделитесь статьей в социальных сетях.
Приветствую Вас, дорогие читатели! Однажды у меня возникла необходимость создать свой собственный диск с программным обеспечением (ПО), который бы мог, без моего участия, автоматически устанавливать ПО на компьютер. После долгих поисков по пространству интернета я получил положительный результат. Вашему вниманию хочу представить новую программу Almeza MultiSet Professional. С её помощью процесс обновления всего ПО стал значительно проще. Так же я рекомендую попробовать программный комплекс, осуществляющий мониторинг всех действий за вашим домашним компьютером: http://stakhanovets.ru/roditelskiy-kontrol/. Правда об этом речь пойдёт в других статьях, а сейчас перейдём к делу.
О программе Almeza MultiSet Professional
 1) Автоматическая установка ОС Windows. Возможность создания диска CD/DVD для автоматической установки ОС Windows на любой компьютер. Установка ОС в любом режиме: восстановление ОС Windows (установка поверх текущей версии ОС(repair reinstall)) или полная переустановка windows.
1) Автоматическая установка ОС Windows. Возможность создания диска CD/DVD для автоматической установки ОС Windows на любой компьютер. Установка ОС в любом режиме: восстановление ОС Windows (установка поверх текущей версии ОС(repair reinstall)) или полная переустановка windows.
 2) Автоматическая установка любого программного обеспечения. Возможность создать CD/DVD диск который будет автоматически устанавливать любые наборы программного обеспечения на множество компьютеров. Например, после установки Windows можно в автоматическом режиме установить сервис паки, драйвера, русификаторы, любые программы(кодеки, музыкальные плееры, рабочие утилиты. ), и также в автоматическом режиме провести их настройку.
2) Автоматическая установка любого программного обеспечения. Возможность создать CD/DVD диск который будет автоматически устанавливать любые наборы программного обеспечения на множество компьютеров. Например, после установки Windows можно в автоматическом режиме установить сервис паки, драйвера, русификаторы, любые программы(кодеки, музыкальные плееры, рабочие утилиты. ), и также в автоматическом режиме провести их настройку.
 3) Создание загрузочного диска для одновременной автоматической установки Windows и программ.Возможность создания диска который будет автоматически устанавливать и windows и набор программ.
3) Создание загрузочного диска для одновременной автоматической установки Windows и программ.Возможность создания диска который будет автоматически устанавливать и windows и набор программ.
 4) Создание загрузочной флэшки. C помощью MultiSet можно создать загрузочную флэшку для установки Windows, полного комплекта программ или программ+Windows.
4) Создание загрузочной флэшки. C помощью MultiSet можно создать загрузочную флэшку для установки Windows, полного комплекта программ или программ+Windows.
 5) Автоматическое восстановление настроек программ и тюнинг Windows.Возможность автоматически восстанавливать настройки программ, ОС windows. Восстановление ключей реестра, запуск спецутилит.
5) Автоматическое восстановление настроек программ и тюнинг Windows.Возможность автоматически восстанавливать настройки программ, ОС windows. Восстановление ключей реестра, запуск спецутилит.
 6) Удаленная автоматическая установка.Возможность автоматически устанавливать наборы программного обеспечения по локальной сети. Необходимое программное обеспечение будет автоматически установлено на любое количество компьютеров подключенных к локальной сети.
6) Удаленная автоматическая установка.Возможность автоматически устанавливать наборы программного обеспечения по локальной сети. Необходимое программное обеспечение будет автоматически установлено на любое количество компьютеров подключенных к локальной сети.
Также необходимо отметить об особенностях программы , благодаря которым программа завоевала любовь у пользователей:
● Удобные Мастера. Создание дисков автоустановки происходит с помощью удобных помощников-мастеров.
● Легкость в освоении. Работа с программой не требует спец.знаний( т.е. нет специального языка скриптов, больших умных настроек) все предельно просто.
● Корректная обработка всех установочных ситуаций: перезагрузка компьютера во время автоустановки, ввод серийных ключей, ввод имени пользователя и других параметров; адекватная обработка нестандартных ситуаций-исключений.
Установка программы Almeza MultiSet Professional.
Первым делом скачиваем программу по этой ссылке: Almeza MultiSet Professional. Распаковываем архив .
Запускаем файл- установочник программы. Появится окно. Нас приветствует мастер установки Almeza MultiSet Professional.
Нажимаем кнопку «Далее»

Дальше нам предлагают ознакомиться с лицензионным соглашением. Читаем все условия и ставим метку в поле «Я принимаю условия соглашения».Наживаем кнопку «Далее»:

Следующее окно Выбор папки установки.Здесь можно задать папку, в которой будут храниться файлы программы Almeza MultiSet Professional :

Если в предыдущем окне нажать кнопку «Обзор», то мы получим доступ к удобному меню выбора папки установки программы.

Выбираем место установки программы и жмём кнопку «ОК». Дальше мастер установки вернёт вас в предыдущее меню:

Нажимаем кнопку «Далее». Следующее окно «Выбор папки в меню ПУСК». Советую просто нажать кнопку «Далее».

Получаем предпоследнее окно «Дополнительные задачи».

Здесь уже стоит галка в поле «Добавить ярлык на рабочий стол» (в англ. варианте это будет «Create a desktop icon»). Если в этом поле не стоит галки, то поставьте её. Нажимаем кнопку «Далее».
После мы видим последнее окно перед началом установки программы на ваш компьютер. Нажимаем «Установить»:

Дальше произойдёт установка программы на компьютер. Меню с завершение установки. Нажимаем кнопку «Завершить».

Первый запуск программы
 Находим на рабочем столе ярлык программы Almeza MultiSet Professional. Её иконку вы можете узнать , если посмотрите на изображение слева от этого абзаца. Двойным щелчком левой кнопкой мыши запускаем программу. Появиться первое окно с информацией о пробной версии программы:
Находим на рабочем столе ярлык программы Almeza MultiSet Professional. Её иконку вы можете узнать , если посмотрите на изображение слева от этого абзаца. Двойным щелчком левой кнопкой мыши запускаем программу. Появиться первое окно с информацией о пробной версии программы:

Almeza MultiSet Professional имеет 30-дневный пробный период. На момент написания этой статьи я заметил существенные ограничения, связанные с пробной версией. Все возможности по созданию дисков и флэшек не доступны. Собственно чего пробовать? Значит или покупайте программу, или ищите крэк(кряк, лекартство – называйте, как хотите). Поэтому для начала работы нажимаем кнопку «Продолжить ознакомление». Приступаем к ознакомлению с программой, перед вами главное меню Almeza MultiSet Professional:

Ниже на изображении я отметил , пожалуй, самый главные кнопки меню. Кстати, советую Вам пользоваться Справкой. Там подробно описаны все моменты и сложности работы с этой программой. Вызвать Справку можно нажав на кнопку F1. Есть и другой способ: Выберите меню Помощь,а дальше в открывшемся списке — Содержание справки… F1.

Новый пакет – это добавление новой программы в список основных программ. Нажмите на эту кнопку , и на экране увидите окно Новый пакет:

Поле Имя – название программы, которое будет отображаться с списке всех программ, записанных Almeza MultiSet Professional.
Поле Исполняемый файл — это поле, где нужно указать путь к.exe файлу установки программы( например skype, winrar и т.п. Они обычно и состоят из одного файла). Нажмите на иконку папки справа от этого поля, чтобы указать полный путь к исполняемому файлу.
Поле Параметры оставляем пустым.
Поле Категория — это папка, где будет храниться файл установки программы. В нашем случаем это Utitlities(с англ. Утилиты). Честно говоря, вы можете и сами создавать такие папки, называть их по-своему. Это создано для удобного поиска нужной программы. Аналогично можно выбрать категорию для программы, если нажать на значок папки с правой стороны от поля Категория.
После заполнения всех полей, о которых я рассказал выше, нажимайте на кнопку OK.
Замечание: перед тем, как записывать установку вам нужно удалить программу, которую вы хотите установить на компьютер.

Отключите фаервол и антивирус. Иначе возникнут ошибки, которые приведут к неработоспособности программы. На данном этапе происходит программная запись установки программы. Все ваши действия будут записываться в скрипты. Это позволит в дальнейшем устанавливать программы без вашего участия. Нажимайте кнопку OK.
Началась запись ваших действий. Должно появиться окно:

Но только вместо значка Play должен быть значок Pause. Такое изображение получил, когда делал паузу при записи действий. Выглядит так:

После запуска записи должна запуститься установка программы. Производите те же действия, что и при обычной установке. Для примера я сделал запись установки программы для Skype.Красным цветом на изображении я отмечал места, куда надо нажимать:


После установки программы должно появиться меню входа в программу. Оно выглядит подобно 3-м вариантам, которые я разместил ниже:



Как только появилось такое окно вам следует прекратить запись установки программы.
Нажимайте на кнопку Стоп в меню Almeza MultiSet Professional :

После остановки записи появляется новое окно:

Запись установки программы завершена. В следующий раз ,прежде чем устанавливать нужную программу через Almeza MultiSet Professional, удалите её с компьютера, если такая имеется. Нажимаем кнопку OK. Смотрим на главное меню программы Almeza MultiSet Professional :

В категории Utilities появилась одна программа. Щёлкаем левой кнопкой мыши по этой категории и смотрим её содержание:
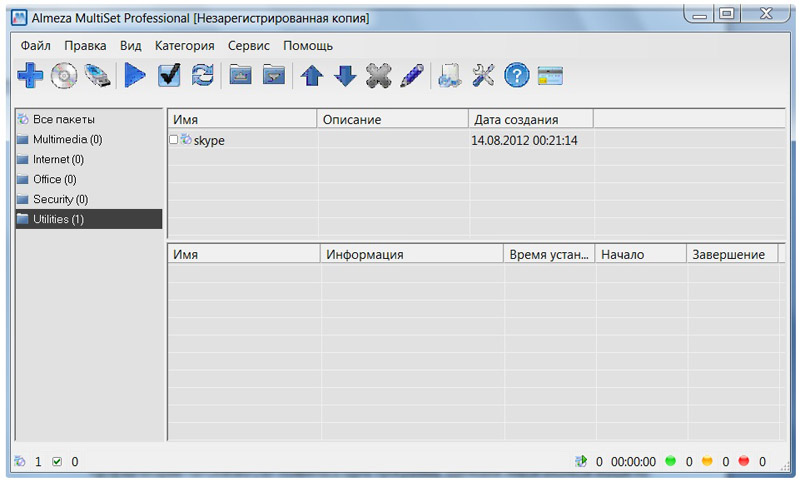
Видим строку с программой Skype. Щёлкаем правой кнопкой мыши по этой строке и видим меню:

В этом меню поля означают:
Новый пакет – записать новую программу в данную категорию.
Перезаписать пакет – заново создать запись программы под этими же параметрами(имя, расположение файла-источника ).
Установить – запустить автоматическую установку программы.
Выбрать/ Снять выделение – поставить/ убрать галочку рядом с названием программы.
Выбрать все/Снять выделение со всех — аналогичный предыдущему случай, но для всех элементов категории.
Удалить/Удалить все – удалить запись установки программы/ всех программ .
Свойства – здесь можно задать параметры, описание , системные требования и скрипты установки.
Советы для работы
Советую всегда пользоваться меню Справка/Помощь в программе Almeza MultiSet Professional. Там всё подробно описано. Но всё же остались такие моменты, о которых есть небольшая недосказанность.
Например вы захотели создать диск с программами. Заходите в главное меню Almeza MultiSet Professional , выбираете кнопку Создать диск. Появляется меню:

Вы перейдёте на Шаг 1. Укажите папку, в которой будут храниться файлы проекта. Нажимайте кнопку Далее. Дальше вы перейдёте на Шаг 2. Допустим, что вы добавили ещё и программу Microsoft Office 2007. Когда вы добавляли его в виде нового пакета, то указывали путь к файлу, а не к папке. Файл, вероятно, с названием Setup.exe. Очевидно, что нужно добавить всю папку с файлами. Как это сделать?

Двойным щелчком левой кнопкой мыши по строке с программой, у которой файлы для установки находятся в папке, а не скомпилированы в один файл. Появится окно Свойства :
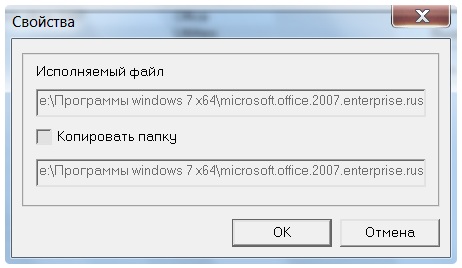
Здесь просто ставим галочку в поле Копировать папку. Нажимаем кнопку ОК. Дальше ставим галочки напротив нужных программ, которые должны войти в создаваемый диск. Нажимаем кнопку Вперёд, а в следующем окне — Старт. После некоторого промежутка времени создастся диск. Его содержимое находится в той папке, которую вы указали в Шаге 1. Скопируйте содержимое этой папки на диск или на флэшку(разницу практически нет, т.к. файлы для флэшки и дисков создаются одинаково).
Запуск диска/ флэшки с установкой программ.
Вставляйте диск или флэшку в компьютер. По заверению разработчиков должно появиться меню быстрой установки. Оно выглядит примерно таким образом:

Но сколько бы я не старался, всегда появлялось окно Автозагрузка:
Поэтому сейчас я покажу как действовал я. Выбирал в окне автозагрузки пункт Открыть папку для просмотра файлов, используя проводник. Появляется окно, где содержаться все файлы, которые создала программа Almeza MultiSet Professional. Находим файл- приложение multiset_player. Его расширение .exe. Запускаем. Откроется окно Almeza MultiSet Player:

Выбираем программу, ставя галочку напротив нужной. Нажимаем кнопку Сервис, а дальше Установить все. Наслаждаемся процессом установки.
Примечание с ключами
Во время записи установки программы часто требуется ввести ключ. Если вводится в такое поле:

то на панели записи Almeza MultiSet нажмите кнопку Pause. Теперь напиши в это поле необходимый серийный номер. После того, как серийный номер был введён, нажмите на панели записи Almeza MultiSet кнопку Play и продолжите процесс установки.
Если поле с серийным номером выглядит так:

то в каждое поле нужно вводить отдельно. Это значит, что вы нажимаете кнопку Pause, затем вставляете первую часть ключа в первое поле. Потом нажимаете кнопку Play. После нажимаете кнопку Pause и уже вносите во второе поле вторую часть ключа. Так проделываете занесение ключа во все поля. Продолжаете установку программы.
На этом я считаю нужным прекратить рассказ об этой замечательной программе. Желаю успехов в её освоении!
На этом всё! Благодарю за внимание и до новых встреч на страницах сайта itDell.ru
| Как перенести контакты с Windows Mobile / iPhone / Nokia на Android? | ||
 |
Вирус заблокировал страничку Вконтакте
Если вам заблокирован доступ к аккаунту в социальную сеть, то ,возможно, на вашем компьютере завелись вирусы. Как это определить? Как лечить? Как проверить и очистить файл host? Вот об этом и будет рассказано в нашей статье. |
|
| Как разделить HDD на ноутбуках Dell в Windows 8
При покупке ноутбука с предустановленной ОС пользователь чаще всего получает в распоряжение один большой общий раздел. Это не очень удобно в плане надёжности хранения данных и их сохранения при переустановке ОС. Разделить жёсткий диск на Windows 8 можно при помощи стандартных инструментов Windows. Сегодня я расскажу Вам, как сделать это за семь шагов. |
||
 |
Sudden Motion Sensor. Датчик защиты HDD от падения
В этой статье описана технология защиты информации жёсткого диска Sudden Motion Sensor, запатентованная корпорацией Apple. Аналогичные системы встречаются и в некоторых моделях ноутбуков Dell. Поэтому будет полезно ознакомиться с этой информацией всем людям,всладеющим следующими моделями ноутбуков: XPS L401X, L501X и L701X. Содержание:Авто-инсталлятор — программа, выполняющая автоматическую установку выбранных программ на компьютер пользователя. Такой инсталлятор может сэкономить время, если Вам приходится часто устанавливать один и тот же набор программ на разные компьютеры. Инсталляция (установка) — процесс установки программного обеспечения на компьютер конечного пользователя. Выполняется особой программой (пакетным менеджером), присутствующей в операционной системе (например, RPM и APT в Linux, Windows Installer в Microsoft Windows), или же входящим в состав самого программного обеспечения средством установки. Easy AutoInstaller Free 2.4.2 |
|
| Рейтинг: | ||
| Размер: | ||
| Интерфейс: | Русский | |
| Платформа: | ||
| Обновлено: | 2010-11-25 | |
| Разработчик: | ||
| Платный аналог: |
Бесплатный автоматический инсталлятор любого набора программ на компьютер. Внимание! Некоторые антивирусы (например, AVG) сообщают, что в программе есть троян. На самом деле, это не так (проверено другими авторитетными антивирусами). Просто функции автоматической установки программ для особо въедливых антивирусов могут выглядеть как действие троянской программы. Если Ваш антивирус не даёт Вам установить Easy AutoInstaller Free, лучше поискать какую-то иную программу для Ваших задач.
По собственному опыту знаю, что инсталляция софта порой занимает вдвое больше времени, нежели сама установка Windows. Последнее время появилось много специальных дисков с автоустановкой нужных приложений. А можно ли самому создать подобный диск? Конечно же, да! Для этого существует много специальных утилит. Но они либо платные, либо не очень стабильные. Однако среди вороха подобных программ можно найти довольно приличные freeware проекты. Примером тому служит Easy Autoinstaller FREE. Данная программа предназначена для некоммерческого домашнего использования и позволяет без особых проблем создавать автозагрузочные диски с набором нужного нам софта! Она может запоминать, а затем неограниченное количество раз воспроизводить все действия, которые пользователь совершает при инсталляции нужного софта. В отличие от платной версии, бесплатная редакция не может создавать диски, содержащие файлы операционной системы, но и функционала Easy Autoinstaller Free вполне хватит: Сравнение бесплатной версии автоинсталлятора Easy Autoinstaller FREE с платной версией Easy Autoinstaller PRO |
|
| Особенности | Easy Autoinstaller FREE | Easy Autoinstaller PRO |
| Создание скриптов автоустановки программ | + | + |
| Правка скриптов | + | + |
| Создание автоустановочного диска с софтом | + | + |
| Создание автоустановочного диска с ОС | — | + |
| Настраиваемое меню автоустановки | — | + |
| Продолжение установки после перезагрузки | + | + |
| Запись скрипта без нажатий дополнительных клавиш | — | + |
Как видим, помимо ограничения на создание автозагрузочного диска с операционной системой, в бесплатной версии заблокирована возможность менять оформление меню автоустановки, а также запись скрипта в «реальном времени».
Последнее означает, что для записи очередного нужного действия в сценарий придется нажимать одну из функциональных клавиш (левый Shift или Ctrl). Но об этом позже, а пока установим программу.
Установка Easy Autoinstaller FREE
Инсталлятор программы хоть и на английском, но построен стандартно, поэтому, запустив его, нам понадобится все время нажимать «Next» и соглашаться со всеми предложениями. По окончании установки перед нами появится окно программы:

Можно начинать работать, однако я бы советовал для начала создать где-нибудь папку, в которую мы переместим нужные нам дистрибутивы программ и драйверы. Это облегчит нам создание собственного автоустановочного диска в будущем.
Создание скрипта автоустановки
Теперь приступим непосредственно к созданию скриптов автоустановки. Для начала нажмем кнопку «Добавить скрипт».

Перед нами появится окошко, куда следует ввести название программы, которую мы собираемся установить. После подтверждения ввода (кнопка «Ok») появится другое окошко, в котором потребуется указать версию устанавливаемого приложения. В принципе, в оба окошка можно вписывать что угодно, однако для нашего же удобства укажем то, что просят :).
После ввода версии программы, откроется окно выбора инсталлятора нужной программы (помните, мы закидывали их в отдельную папку ;)).

Отмечаем нужный исполняемый файл (поддерживаются .exe и .msi файлы) и жмем кнопку «Открыть». Перед нами появится окно записи скрипта:

В нижней части в разделе «Описание программы» можно ввести короткую информацию об устанавливаемой программе, чтобы впоследствии помнить для чего, собственно, нужна утилита. Обратите внимание на окошко «Параметры» (третье сверху).
Здесь можно задать тип будущей установки программы: обычная «тихая» (silent, /s) установка, «тихая» с отображением прогресса (и без) или полностью скрытый режим. Можно не выбирать никаких дополнительных параметров и тогда Вы всегда будете иметь доступ к ручному управлению инсталляцией.
Когда все настройки сделаны, жмем кнопку «Запись» и приступаем к «показательной» установке выбранной программы :).
Об активации процесса записи скрипта Вы узнаете по всплывающей подсказке в трее, а также по появившемуся в левом верхнем углу информационному окошку.

В этом окошке Вы можете видеть текущие координаты курсора мыши, объект, на который курсор направлен, текущую операцию и т.д. Важно: старайтесь не передвигать окно инсталлятора без надобности, так как это может повлиять на корректность работы сценария!
Теперь несколько слов о методике создания скрипта автоустановки. Для записи команды необходимо нажать левый CTRL или SHIFT.
Происходит это примерно так: мы подводим курсор мыши к нужной кнопке или пункту меню и нажимаем одну из вышеупомянутых клавиш.
При этом SHIFT запоминает только клики мышки, а CRTL может записывать нажатия клавиш, точек, галочек, пароли, пути и те же клики мышки, поэтому в большинстве случаев жмем CRTL, не задумываясь. Как только кнопка будет нажата, Ваше действие будет запомнено, а нажимать клавиши мыши не понадобится.
Если Вам нужно изменить путь или вписать серийный номер программы, например, то действовать нужно следующим образом. Вводим нужные данные в текстовую строку, наводим на эту строку мышь, нажимаем SHIFT, а затем CTRL.
Когда установка подойдет к концу, потребуется остановить запись сценария. Для этого кликнем правой кнопкой мыши по значку Easy Autoinstaller в трее и выберем соответствующий пункт.

Оптимизация и сохранение скрипта
Теперь проверим наш скрипт на наличие пустых записей для его оптимизации:

Если таковых не имеется, можем нажимать кнопку «Сохранить скрипт». Если же нужно удалить какой-либо пункт сценария, достаточно дважды кликнуть по нему и подтвердить удаление.
Теперь можно проверить корректность работы сценария автоустановки. Для этого удалим установленную программу, отметим ее галочкой в списке сценариев Easy Autoinstaller и нажмем кнопку «Старт».

После этого автоматически должен запуститься процесс инсталляции, а над значком программы в трее Вы увидите отчет о текущем шаге установки:

Если установка прошла успешно, значит, мы все сделали правильно. В противном случае придется либо редактировать готовый сценарий (кнопка «Изменить скрипт»), либо даже переписывать его заново.
Когда все скрипты будут проверены, можно (и даже нужно) сохранить полученный проект. Для этого кликнем одноименную кнопку в главном окне программы.
Создание установочного диска
А теперь наступает самый кульминационный момент — создание собственного диска с софтом! 🙂 Для этого кликнем меню «Сервис» в главном окне Easy Autoinstaller и выберем единственный пункт «Мастер создания диска»:

Если Вы следовали всем описанным выше советам, то Вам останется только указать путь к папке, в которой находятся все файлы скриптов, дистрибутивов и проекта, а затем нажать кнопку «Создать».
В указанной папке будет создано несколько файлов, которые будут отвечать за загрузку меню нашего установочного диска:

Основным из этих файлов является AutoInstall.exe. Запустив его, Вы сможете посмотреть, как будет выглядеть меню нашего диска:

По сути, здесь все просто и со вкусом :). Окно установочного диска представляет собой список программ, которые можно отметить для установки и кнопку «Старт», которая инициирует начало инсталляции.
Полюбовались? 🙂 Теперь останется всего лишь записать все содержимое папки непосредственно на CD, DVD или даже на флэшку, и набор нужных программ с автоматической установкой всегда будет у Вас под рукой!
Выводы
Easy Autoinstaller FREE, конечно немного уступает в удобстве работы и функциональности коммерческим продуктам, однако со своей основной задачей справляется, если не на «5», то уж на твердую «четверку» точно.
В любом случае советую Вам ознакомится с данной программой и на всякий случай создать диск с нужными драйверами и софтом. Кто знает, может однажды этот диск Вас очень здорово выручит ;).


 Вы наверняка уже не раз сталкивались с необходимостью переустановки операционной системы. Но это не главная проблема — главное потом установить все нужные программы и ничего не забыть!
Вы наверняка уже не раз сталкивались с необходимостью переустановки операционной системы. Но это не главная проблема — главное потом установить все нужные программы и ничего не забыть!