Содержание

Если ваш компьютер сломался, не торопитесь раскошеливаться на профессиональный ремонт! Воспользуйтесь несколькими простыми советами, которые могут помочь Вам «вернуть к жизни» ваш компьютер.
Ни один из наших советов не приведет к дальнейшему повреждению вашего компьютера, если вы выполните все следующие действия правильно.
Мы специализируемся на советах по ремонту для Windows-ПК, а не Mac, которые как правило, склонны к большему появлению глюков — хотя некоторые из советов, также будут работать для Mac.
Если ваш компьютер запускается!
Если ваш компьютер запускается, но сразу после запуска появляется проблема, такая как замораживание экрана или он работает очень медленно, есть ряд приемов, которые можно попробовать:
1) Перезагрузите компьютер
Это стало клише, но это и решает многие проблемы, поэтому попробовать перезагрузить компьютер всегда стоит в первую очередь. Если экран заморожен, заставить выключаться компьютер можно удерживая нажатую кнопку питания до тех пор, пока компьютер не выключится, а затем начать снова.
Если компьютер все равно не выключается, вы можете выполнить полное выключение: — у стационарного ПК — отключив питание от сети, и ноутбука — путем удаления аккумулятора.
2) Сделайте резервную копию файлов
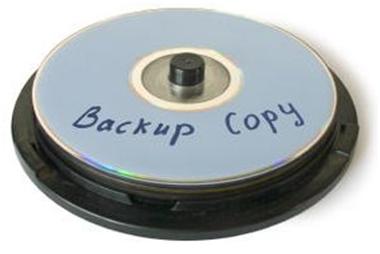
Резервное копирование данных на диски или внешний жесткий диск, чтобы не потерять данные, если ваш компьютер не работает.
Даже небольшие проблемы, такие как медленная работа компьютера, может быть симптомом более серьезной проблемы. Чтобы избежать потери важных файлов и фотографий, если проблема обостряется, резервное копирование всех файлов – необходимая процедура.
3) Выполнить проверку компьютерной безопасности
Если что-то работает не так, как оно должно работать или вы часто испытываете проблемы с компьютером, запустите обновление антивирусной программы. Некоторые особо вредоносные программы или вирусы могут препятствовать запуску компьютера, но чаще всего они просто делают вашу систему вялой. Сканирование безопасности поможет вам исключить вредоносные атаки на ранней стадии.
Если у вас нет установленной программы защиты и вы недовольны текущей безопасностью своего компьютера, то лучше приобрести и установить антивирусную программу.
4) Удалите недавно установленные программы
Если ваш компьютер имеет проблемы только после установки нового программного обеспечения с диска или загруженного из Интернета — удалите его. Чтобы сделать это безопасно и полностью, перейдите в панель управления Windows (доступ из меню Пуск) и выберите "Установка и удаление программ". После того как вы удалили программу, проверьте, появились ли улучшения у компьютера. Если все работает хорошо, то вы можете попробовать переустановить программу еще раз.
5) Проверьте дублирование программ
Проблемы могут возникнуть, если у вас есть две версии одной и той же программы которой вы постоянно пользуйтесь (например, если вы скачали заново программное обеспечение, чтобы получить последнюю версию, а не с помощью опции обновления программы). Вы можете проверить, есть ли у вас несколько версий одной и той же программы, используя панель управления Windows, в котором перечислены все программы, которые вы скачали на свой компьютер. Если вы заметили дубликаты, удалите обе версии, а затем попробуйте переустановить (если вы устанавливаете с диска, вы можете так же проверить обновления на сайте).
6) Не используйте более одной антивирусной программы
Антивирусные программы жизненно важны для защиты вашего компьютера. Но запуск двух антивирусных программ на одном компьютере — например, антивирус на Microsoft Windows 8, который поставляется бесплатно Windows, и затем установить дополнительную антивирусную программу от таких компаний, как McAfee или Norton — может привести к конфликтам на вашем компьютере. Это может сделать ваш компьютер вялым, а в худшем случае может привести к сбою компьютера.
Если у вас есть две различные антивирусные программы, установленные на вашем компьютере, убедитесь, что только одна из них является активной.
7) Проверьте и установите обновления Windows.
Простой способ убедиться, что вы в курсе и должны улучшить производительность и надежность компьютера. Вы можете настроить свой компьютер для проверки и установки обновлений Windows, автоматически. Если вы еще не запустили регулярное обновление, то это может занять некоторое время, чтобы загрузить все обновления, но оно того стоит.
8) Провести восстановление системы
Это мощный и эффективный инструмент который исправит многие проблемы ПК, вернувшись в вашей компьютерной системе в последнее состояние, в котором он работал хорошо. Сразу в Пуск > Все программы> Стандартные> восстановить Системные инструменты> Система или в Windows 7 просто введите ‘ восстановление системы ‘(без кавычек) в поле поиска.
В главном окне, если у вас есть доступная точка восстановления, дата будет выделена жирным шрифтом. Нажмите эту дату и просто следуйте за пошаговой инструкцией мастера, который проведет вас через этот процесс и даже перезагрузить компьютер для вас. Если компьютер успешно восстановиться, Вы получите подтверждение.
9) Провести восстановление системы с диска
Вам понадобится исходный диск с операционной системой Windows. Положите ваш диск в дисковод и перезагрузите компьютер. Когда компьютер включается, вы увидите меню на экране с рядом опций. Выберите вариант восстановления — в Windows XP вы сделаете это, нажав "R".
ВНИМАНИЕ — НЕ выбрать вариант установки ОС Windows — если Вы это сделаете и начнете полную установку ОС Windows, он уничтожит ваш диск и переустановить Windows, с нуля, и вы потеряете все ваши данные. Вариант восстановления не повлияет на ваши данные, но, чтобы обезопасить себя, сделайте резервные копии файлов, прежде чем начать восстановления.
Если ваш компьютер не запускается
Даже если ваш компьютер не запускается должным образом — или вообще — вы все равно можете попробовать исправить проблему самостоятельно.
1) Проверьте соединения
Если у вас есть стационарный компьютер, проблема может быть в том, что один из кабелей внутри отсоединился, особенно если недавно перемещали свой компьютер. Откройте системный блок (не монитор) — Вам, вероятно, понадобится отвертка. Убедитесь, что все кабели надежно вставлены в соответствующие разъемы.
У ноутбука неплотные соединения, менее вероятны, но если вы недавно установили новую память или жесткий диск, стоит убедиться, что вы все надежно подключили.
2) Проверьте аккумулятор ноутбука
Если при работе вы используете аккумулятор ноутбука, попробуйте подключить его к электросети — если он начнет работать, это, вероятно, неисправен аккумулятор и его стоит заменить.
3) При запуске в безопасном режиме
Попробуйте начать в "безопасном режиме". Чтобы сделать это, как только вы включите компьютер, несколько раз нажмите F8. Вам будет предложено меню на экране. Выберите ‘безопасный режим’ — это позволит вам увидеть рабочий стол и в большинстве случаев позволит провести дальнейшее расследование, в том числе запуск проверку безопасности.
Взято с which.co.uk
Ремонт компьютеров и ноутбуков в городе Братске, п. Падун, тел: 27-01-02
Советы по ремонту ноутбука
Совет как избежать перегрева ноутбука
Большинство пользователей ноутбуков пренебрегают одним из наиболее важных аспектов эксплуатации — использование устройств защищающих от перегрева. Поддержание температуры в портативных компьютерах является прекрасным способом повышения эффективности. Любой пользователь должен знать, самые оптимальные операционные температуры ноутбука.
Как узнать оптимальную температуру
Температура ноутбука качественно влияет на эффективность работы устройства. Но главная проблема заключается в поиске оптимального значения температуры вашего ноутбука. Вот некоторые полезные способы поиска температур вашего ноутбука, что позволят избежать перегрева.
Как правило, ноутбуки поставляются с программным обеспечением для отслеживания температуры. Купив ноутбук, поищите утилиту, которая отвечает за показатели температуры вашего ноутбука. Как правило, подобное программное обеспечение не является частью операционной системы и работает автономно.
Кроме предустановленного программного обеспечения, можно загрузить бесплатное программное обеспечение из сети Интернет. Чтобы с ним ознакомиться используйте инструкцию пользователя, что поможет вам найти температуру вашего ноутбука. Изредка ноутбуки оборудованы техническим обеспечением, тепловым датчиком, который отслеживает температуру ноутбука.
Как сохранить ноутбук от перегрева
Теперь, когда вы нашли температуру вашего ноутбука, вы должны принять необходимые меры, для поддержания оптимальной температуры и защиты ноутбука от перегрева. Один из самых простых решений является установка ноутбука на ровную поверхность в прохладном месте. Так он будет охлаждаться естественным образом. Если все же его температура по датчикам окажется завышенной, то мы ОЧЕНЬ рекомендуем преобрести охлаждающую подставку. Это самый эффективный способ увеличения производительности ноутбука.
Если вы физически ощущаете, что ваш ноутбук становится горячим, настало время перерыва. Выключите его и дайте ему остыть. Кроме того, желательно поместить ноутбук на ровной поверхности. На днище вашего ноутбука находятся резиновые ножки, которые создают зазор, для притока воздуха. Если вы используете ноутбук на кровати или других подобных поверхностях, есть шанс, что ваш ноутбук не получает достаточно воздуха, в следствие чего и перегревается.
Когда вы работаете с ноутбуком на коленях, когда рядом нет письменного стола, чтобы обеспечить надлежащий приток воздуха, Вы можете постелить под ноутбук полотенце, чтобы избежать дискомфорта, от нагрева ваших коленей. А еще лучше подложить под него толстую книжку для увеличения притока воздуха. Вы можете использовать ноутбук на специализированных подставках, или сделать ножки из подручных средств.
Множество людей оставляют ноутбук включенным, помещая его в сумку для ноутбука, потому что очень удобно достать ноутбук, откинуть крышку и немедленно приступить к работе. Вот только среда внутри сумки, слишком тёплая, для ноутбука, особенно для мощных моделей. Результатом может стать повреждение аппаратных элементов ноутбука. Лучше выключать ноутбук, прежде чем поместить его в сумку.
Есть одна общая черта компьютерных пользователей — держать компьютер включенным в течении рабочего дня. Постоянный поток электропитания не только снижает эффективность работы аккумулятора, но и способствует перегреву батареи. В конечном итоге это приведёт к перегреву ноутбука. Очень важно заряжать ноутбук на столько, на сколько необходимо, в противном случае, лучше отключить зарядное устройство после того, как аккумулятор полностью заряжен.
Последним способом сохранения вашего ноутбука от перегрева может стать приобретение дополнительного охлаждения, которое обеспечит прохладный воздух с нижней части ноутбука. Повышение эффективности вашего ноутбука в ваших руках. Всегда следите за правильным использованием ноутбука, исключающим перегрев.
Очень часто встречающаяся проблема. Особенно часто это происходит на праздниках — после них нам чаще всего звонят и спрашивают что делать.
Самое главное — быстро отключить ноутбук и снять аккумулятор. Многие полагают что выключив ноутбук — вы решите проблему замыкания. Но нельзя забывать о том что если аккумулятор не снят — ноутбук все еще находится под напряжением. Это приводит к медленному окислению дорожек клавиатуры и даже материнской платы ноутбука. Особенно опасно если ноутбук был залит алкогольном напитком.
Поэтому в срочном порядке отключите внешний источник питания, отсоедините аккумуляторную батарею, и срочно обратитесь в сервисный центр Компьютербай. Ни в коем случае не пытайтесь включать его сами. Ноутбук мог недостаточно высохнуть, или же жидкость имеет кислотный состав, и от нее все равно придется проводить полную чистку ноутбука с помощью специального оборудования и специальных средств.
Можно ли промыть самому залитую клавиатуру?
Самостоятельно промыть клавиатуру довольно просто, если соблюдать некоторые особенности. Основная проблема — правильно ее снять и отключить. Эту процедуру лучше делать в сервисном центре. Крепление клавиатур отличается у разных ноутбуков — поэтому дать общую информацию как снимать клавиатуру бессмысленно, в каждом конкретном случае это свой способ.
Тем не менее если вам удалось снять клавиатуру — вот вам несколько советов по промывке клавиатуры.
1. Лучше всего использовать небольшой тазик — в него нужно налить теплую мыльную воду, нажимая на клавиши "прополоскать" клавиатуру несколько раз и оставить на 15-20 мин.
2. Перед сушкой необходимо клавиатуру промыть под теплой проточной водой, удалив остатки мыла.
3. Сушить клавиатуру лучьше всего на батарее отопления — не менее 12 часов .
4. Перед подключением убедитесь что клавиатура просохла — это видно если потрясти клавиатуру, маленьких брызг не должно быть.
За данный совет наша Сервис НИКАКОЙ ответственности не несет. Все, что Вы делаете, — Вы делаете на свой страх и риск.
ПОМНИТЕ: лучше довериться людям, которые в этом разбираются.
ПРОФЕССИОНАЛЬНАЯ чистка материнской платы, клавиатуры и прочего как правило делается ультразвуком на специальном оборудовании.
Определить неисправность именно матрицы ноутбука или же видеокарты очень просто, если есть монитор. Вы должны подключить монитор к ноутбуку, и на клавиатуре нажать две кнопки для переключения режима вывода изображения : "Fn" + "клавиша с изображением маленького монитора" (находиться среди функциональных клавиш — F1,F2 . F8). После нажатия — изображение должно переключиться на монитор. Если там изображение нормальное — значит дело в матрице. Если изображение с такими же дефектами, значит вышла из строя видеокарта.
Скорее всего у вас сгорел контроллер управления зарядом аккумулятора. Он просто не "пускает" заряд на аккумулятор. Иногда проблема может крыться и в неисправной батарее. Еще реже проблема встречается в блоке зарядного устройства(блоке питания ноутбука).
Заменить конечно можно и самому. Но проблема в том, что если при разборке корпуса и отсоединения устройств вы неправильно что-то сделаете — можете испортить материнскую плату ноутбука, и ремонт может стать для Вас гораздо более дорогостоящим.
Так что решать вам.
Скорее всего всего проблема связана с операционной системой (Windows). Если это происходит после того как появиласть надпись "WINDOWS XP", "VISTA" и т.д., с бегущей строчкой внизу — то вам нужно попробовать зайти в безопасном режиме или в режиме "загрузка последней удачной конфигурации". В меню выбора вариантов загрузки можно войти нажимая клавишу F8 на клавиатуре ноутбука сразу после включения.
Если же Вам все же никак не удается запустить операционную систему, Вы можете запустить программу Recovery Вашего ноутбука (в большинстве ноутбуков есть скрытая область с системой восстановления предпродажной версии операционной системы OEM). Но при этом помните, что потеряете ВСЕ Ваши данные. В случае боязни их потерять, обратитесь к нам, и мы обязательно Вам поможем.
Подробнее про установку или переустановку Windows XP — Windows 7 на ноутбук читайте здесь
Одна из часто встречающихся проблем при ремонте ноутбуков — это неисправное гнездо питания (место куда вставляется штекер зарядного устройства ноутбука).
Обычно гнездо питания выходит из строя при резком выдергивании из него шнура зарядного устройства. Гнездо питания ноутбука может сгореть и при замыкании блока питания ("зарядка" ноутбука).
Ремонт гнезда питания осуществляется либо полной его заменой, либо ремонтом неисправных элементов.
Важно отметить, что перед диагностикой гнезда питания, необходимо убедиться в исправности зарядного устройства ноутбука.
Вышедший из строя ноутбук не всегда следует нести в мастерскую. Некоторые незначительные неисправности можно отремонтировать самостоятельно, а профессионалы посоветуют, на что при этом следует обратить внимание.
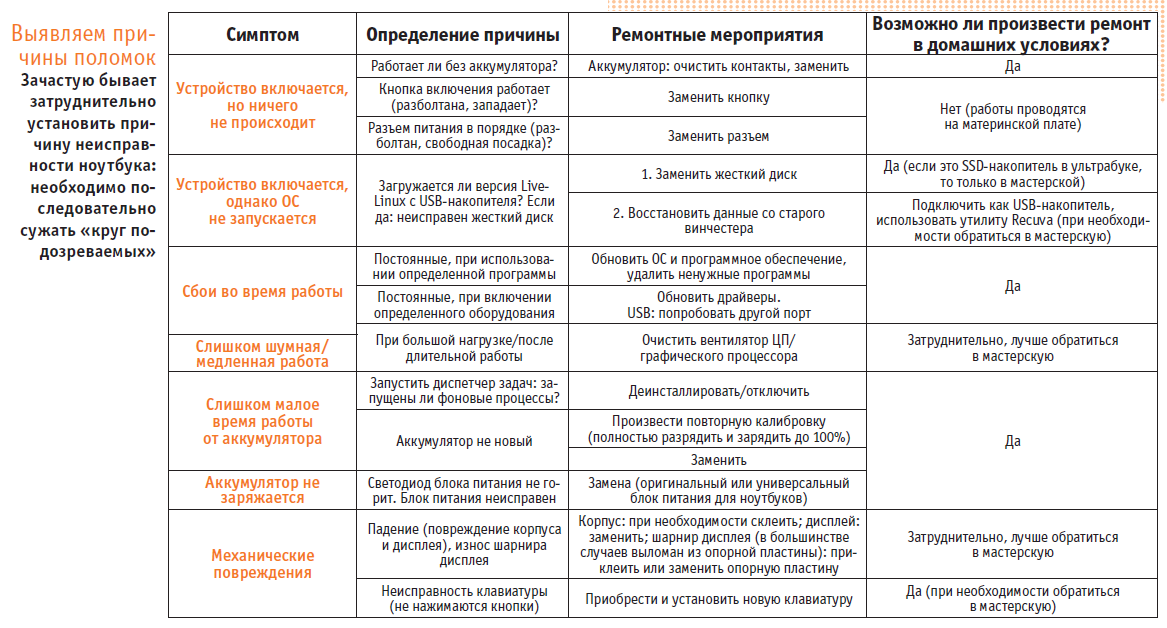 Ноутбуки все больше опережают обычные ПК. Они настолько популярны благодаря тому, что целый компьютер со всеми периферийными устройствами и аккумулятором располагается в компактном корпусе. Однако высокая степень интеграции ноутбука делает его более подверженным сбоям и затрудняет проведение ремонтных работ.
Ноутбуки все больше опережают обычные ПК. Они настолько популярны благодаря тому, что целый компьютер со всеми периферийными устройствами и аккумулятором располагается в компактном корпусе. Однако высокая степень интеграции ноутбука делает его более подверженным сбоям и затрудняет проведение ремонтных работ.
Ситуацию усугубляет тенденция создания все более тонких и легких лэптопов: вместо стандартных элементов применяются особые или припаянные к материнской плате компоненты, любимые ремонтными мастерами винты заменяются клеем, а самая легкая конструкция редко является прочной. Именно поэтому многие владельцы ноутбуков не решаются самостоятельно проводить ремонт устройств. Учитывая значительные затраты и существенное время ремонта, выполняемого сервисной службой производителя, вы не раз задумаетесь о приобретении нового устройства.
 Как высверлить деформированный винт
Как высверлить деформированный винт
Для того чтобы вскрыть корпус ноутбука с деформированными винтами, специалист высверливает головку мини-дрелью. Оставшийся
фрагмент с резьбой выкручивается пассатижами
При этом многие неисправности можно устранить самостоятельно или обратиться в одну из многочисленных мастерских, которые можно найти в любом городе через Интернет. Если у мастерской мало негативных отзывов, пожалуй, стоит зайти на ее веб-страницу. Если условия вас устраивают, то имеет смысл вызвать мастера или самостоятельно прийти в офис: легче объяснить суть неисправности при личном общении, когда вы имеете возможность видеть собеседника.
О лояльности мастерской к заказчику свидетельствуют бесплатная диагностика или предоставление предварительной сметы расходов. Если мастерская берет за них оплату, то она, как минимум, должна быть учтена в последующем расчете ремонтных работ. Мы посетили мастерскую Zeklink в Мюнхене, посмотрели на работу профессионалов и теперь раскрываем лучшие советы по проведению ремонта в домашних условиях.
Идти в мастерскую или сделать своими руками?
Стандартные неисправности, методы их диагностики и шансы на ремонт перечислены в таблице выше. Если, например, ваше устройство совсем не работает — нет изображения, кулер не шумит, а светодиоды не светятся, причиной может быть неисправная кнопка включения или проблемы системы электропитания (аккумулятор/разъем). Можно ли решить проблему в домашних условиях или придется нести ноутбук в мастерскую, зависит от причины проблемы.
Задачи, встающие перед специалистами мастерской, весьма разнообразны: от ремонта пятилетнего ноутбука, выпускаемого под брендом одной из торговых сетей, который пользователь настроил в соответствии со своими потребностями и по-прежнему хочет использовать, до почти нового MacBook Pro, который «угостили» чашечкой латте и который нужен владельцу в кратчайшие сроки.
Сервисная служба производителя часто действует медленно, а гарантийные обязательства могут и не «сработать». «Чаще всего из строя выходят жесткие диски, дисплеи и шарниры», — утверждает Падрек Макграт, владелец мастерской Zeklink. Тем не менее некоторые люди приходят в мастерские, например, из-за неисправного аккумулятора, который очень просто заменить самостоятельно.
Поиск подходящей сервисной мастерской
Преимущество мастерской, расположенной в вашем районе, состоит в том, что вы сразу же получаете представление о ней, а специалист в ходе личной беседы может непосредственно осмотреть устройство и определить неисправность. Кроме того, не приходится оплачивать пересылку и уменьшается срок ремонта.
 Если условия привлекательные, консультация проведена на нужном уровне и в Интернете мало отрицательных отзывов (относитесь к ним с осторожностью, такие отзывы могут оставлять конкуренты), то почему бы не сделать заказ. Если на жестком диске находятся конфиденциальные или важные данные, обсудите со специалистом мастерской, следует ли вам самостоятельно сделать резервную копию или снять и сохранить накопитель, если неисправность заключается не в нем.
Если условия привлекательные, консультация проведена на нужном уровне и в Интернете мало отрицательных отзывов (относитесь к ним с осторожностью, такие отзывы могут оставлять конкуренты), то почему бы не сделать заказ. Если на жестком диске находятся конфиденциальные или важные данные, обсудите со специалистом мастерской, следует ли вам самостоятельно сделать резервную копию или снять и сохранить накопитель, если неисправность заключается не в нем.
Пригодные к ремонту ноутбуки
Михаэль Тучемпски, главный технический специалист компании Zeklink, поясняет, что есть огромная разница между предрасположенностью ноутбуков к неисправностям и их пригодностью к ремонту: «Устройства для бизнеса, такие как Lenovo ThinkPad, Dell Latitude и HP EliteBook, а также Apple MacBook Pro выпуска до 2015 года, являются прочными, ремонтопригодными и обладают налаженными каналами поставки запасных частей».
С другой стороны, существуют проблемы целой серии устройств: например, модель Asus UX31, обладающая отличной производительностью, является весьма тонкой и подвержена различным неисправностям. Также в мастерские часто поступают лэптопы Lenovo с новыми плоскими разъемами (в отличие от стандартных круглых разъемов) и Samsung X900, у которых нередко выходят из строя шарниры дисплеев.
Любой ноутбук, оказывающийся в Zeklink, регистрируется с точным описанием проблемы. Рассмотрим типичную проблему четырехлетнего лэптопа: кулер постоянно работает, но система «тормозит» и при выполнении ресурсоемких задач «виснет» и перезагружается. Вполне вероятно, что кулер засорен. Его очистка подобна кардиологической операции, так как для этого необходимо полностью разобрать и снова собрать внутренние механизмы.
Даже профессионалы начинают «с нуля»
Когда на рабочий стол главного технического специалиста Михаэля Тучемпски попадает компьютер, он начинает почти так же, как и непрофессионал. Однако у него за спиной богатый пятнадцатилетний опыт и тысячи отремонтированных ноутбуков. Кроме того, у него на «верстаке» находится большой арсенал инструментов и измерительных устройств. Рабочее место — это первое, на что следует обращать внимание при проведении ремонта в домашних условиях: поверхность должна быть свободна от пыли (отсутствие тканевых скатертей) и хорошо освещена.
Рекомендуется до и во время ремонта несколько раз прикоснуться к радиатору отопления, оконным ручкам или аналогичным предметам, чтобы не повредить электронику статическим электричеством. Наряду с соответствующим набором инструментов (отвертка с крестообразным шлицем различных размеров, гитарный медиатор или плоский пластмассовый шпатель) также требуется небольшое количество термопасты.
Систематическое проведение ремонта
Определяя метод и последовательность демонтажа, профессионал опирается на собственный опыт, который отсутствует у вас, как у любителя. Поэтому перед началом ремонта необходимо собрать как можно больше информации. На YouTube доступны видеоуроки по ремонту самых различных типов ноутбуков, которые можно найти по запросу «наименование модели» и «disassembly» («разборка»). Если инструкция отсутствует, подходите к ремонту с особой тщательностью: для демонтажа корпуса снимите нижнюю крышку и аккумулятор, удалите все видимые винты, которые их удерживают.
Найдите винты под резиновыми вставками (например, опорными ножками). Падрек Макграт рекомендует вынимать все детали вместе с винтами, которыми они крепятся, и располагать их на рабочей поверхности отдельно друг от друга, а также записывать последовательность демонтажа.
Вскрывайте корпус ноутбука как профессионал!
Михаэль Тучемпски вынужден вновь и вновь исправлять такие дилетантские ошибки, являющиеся следствием неудачной попытки вскрытия устройства, как деформированные винты: даже если отвертка лишь немного больше шлица, она легко прокручивается и разрушает головку винта.
В подобном случае профессионал последовательно пробует несколько методов: специальный инструмент для выкручивания винтов, припаивание второй головки и, наконец, высверливание винта. Ввиду того, что винты в ноутбуках крохотные, это просто ювелирная работа. Чтобы предотвратить возникновение подобной ситуации, Тучемпски советует: используйте подходящую отвертку и ни в коем случае не шуруповерт. Кроме того, не нажимайте сильно: при вращении требуется осторожное дозированное усилие.
Часто наряду с винтами элементы корпуса дополнительно удерживаются защелками. Опытный специалист быстро выяснит, какие из них он должен отжать в первую очередь, и какое усилие они могут выдержать, не разрушившись, в то время как любителю остается действовать очень медленно и осторожно. Часто требует вставить, например, кредитку между уже отжатыми защелками, чтобы предотвратить их защелкивание при дальнейшем демонтаже корпуса.
 Повреждения, вызванные жидкостями, оставляют следы коррозии, которые специалисты мастерской в некоторых случаях могут удалить (в зависимости от материала)
Повреждения, вызванные жидкостями, оставляют следы коррозии, которые специалисты мастерской в некоторых случаях могут удалить (в зависимости от материала)
В зависимости от модели ноутбука необходимо снимать либо днище, либо клавиатуру совместно с окружающей панелью. При демонтаже клавиатуры существует следующая опасность: после откручивания винтов и отжатия защелок, закрепленных винтами, некоторые клиенты мастерской Zeklink слишком быстро снимают клавиатуру и при этом повреждают шлейф, соединяющий ее с материнской платой.
Итак, после того, как крепления клавиатуры освобождены, ее необходимо осторожно приподнять, затем определить положение шлейфа и надлежащим образом извлечь его из разъема. Он оснащен либо защелкой, которую необходимо отжать вверх от кабеля, либо разъемом вдоль кабеля. В этом случае необходимо извлекать шлейф из гнезда с помощью плоского пинцета. Аналогичные действия следует производить и в отношении шлейфа тачпада.
Для того чтобы получить доступ к засоренному вентилятору, его необходимо снять с материнской платы. У некоторых ноутбуков он расположен на недоступной стороне материнской платы, вследствие чего ее предварительно необходимо извлечь. После этого радиатор можно легко (и осторожно!) открутить и снять с центрального и графического процессоров. Для удаления старой термопасты профессионал также обращается к обычным домашним средствам: ватным дискам, смоченным при необходимости чистым спиртом. Если радиатор действительно загрязнен, можно увидеть бахрому пыли, которая находится между вентилятором и охлаждающими пластинами.
В большинстве случаев доступ к ним можно получить после вскрытия корпуса радиатора. Хорошо, если корпус соединен винтами; плохо, если используются заклепки или клей: в таком случае придется приложить небольшое усилие, чтобы его извлечь для последующей очистки пылевой «заглушки» пинцетом и продува пластины с помощью баллончика со сжатым воздухом или ручного пылесоса. Затем корпус вентилятора необходимо склеить обратно, в зависимости от материала — с помощью моментального или двухкомпонентного клея.
Тот, кто смог преодолеть все описанные шаги, с легкостью справится и со сборкой. При этом одна деталь снова присоединяется к другой в обратной последовательности.
После каждого этапа непрофессионалы должны убедиться, что не осталось никаких винтов или незакрепленных концов кабелей, иначе по окончании ремонта их ожидают неприятные сюрпризы. При монтаже радиатора необходимо нанести небольшое количество термопасты на центральный и графический процессоры (если необходимо). Она равномерно распределится при прижимании в ходе монтажа.
Устранение механических повреждений
Очистка засоренного вентилятора действительно важна и затратна, но тем не менее это не единственная проблема. К наиболее частым «настоящим» дефектам в практике мастерской Zeklink относятся неисправности жестких дисков — начиная с нескольких сбойных секторов и до полной непригодности в результате так называемой «аварии головки». Михаэль Тучемпски в первую очередь снимает образ с еще работающего жесткого диска. Подобная практика перед проведением любых ремонтных работ в домашних условиях — также неплохая идея; она реализуется с помощью программы для создания образа.
У стандартных устройств и ноутбуков для бизнеса замена жесткого диска является несложной задачей, так как в большинстве случаев носитель данных расположен под съемной крышкой. А вот в ультра- и хромбуках со специально подогнанным в корпус SSD-накопителем или припаянным eMMC-накопителем необходимо устанавливать либо оригинальную запасную часть от производителя, либо даже заменять всю материнскую плату.
Затрудненный ремонт: изломы
Сложной задачей является ремонт механических повреждений. Чаще всего специалисты сталкиваются с разбитыми дисплеями или сломанными шарнирами дисплеев. Неисправные панели можно заменить запасными частями, которые ремонтники-профессионалы приобретают на eBay, в других интернет-магазинах или непосредственно у китайских производителей. При этом наибольшая трудность состоит в том, чтобы найти панель, точно подходящую для данной модели.
В целом работы, проводимые с дисплеем ноутбука, довольно сложны, так как в крайне малом пространстве тонкой крышки размещены многие элементы — например, крепления, кабели, элементы фоновой подсветки и передатчики беспроводной сети. Прежде всего, если дисплей расположен за стеклянной пластиной, пыль не должна попадать между ними, так как в противном случае она в дальнейшем вызовет повреждения. Если при этом повреждается плоский кабель дисплея, ведущий к материнской плате, в большинстве случаев помощь невозможна, так как крайне редко можно найти запасной кабель.
Краткий итог: работу с дисплеем лучше проводить в мастерской. То же самое относится и к часто возникающим и неверно диагностируемым проблемам: неисправным шарнирам дисплея. Шарниры выполнены из металла и не разрушаются, однако они часто выламываются из опорной пластины, выполненной из мягкой пластмассы, с которой они соединены несколькими винтами. Специалисты мастерской Zeklink вновь приклеивают резьбу винтов к пластмассе с помощью высокопрочного двухкомпонентного клея, затем устанавливают шарнир и после закручивания винтов фиксируют их клеем.
После каждого ремонта Михаэль Тучемпски включает компьютер и проверяет все аппаратное обеспечение. Если, например, не работают звук/наушники, USB-порты или аппаратные кнопки, вероятно, они неправильно подключены. Произошло это в мастерской или дома — неважно, все следует начинать сначала. Для этого существует последний совет от профессионала: если не получается продвинуться в работе, необходимо отложить ее и продолжить на следующий день «на свежую голову».
ФОТО: Juliane Weber/CHIP Studios; CHIP (2); Juliane Weber/CHIP Studios (2); Zeklink
