Содержание

- Как отправить большой файл по электронной почте
- Как сжать файл для отправки
- Как отправить папку по почте
Передать большой файл по электронной почте можно двумя способами.
Создание многотомного архива. Многотомным архивом называется архив, который состоит из нескольких частей (файлов) одинакового размера, при этом размер части можно указать самостоятельно при создании архива. Таким образом, если создать многотомный архив с размером частей 20Mb, то его можно будет отправить несколькими письмами, используя любой из перечисленных выше почтовых сервисов, а потом разархивировать на другом компьютере.
Электронная почта является одним из самых массовых средств коммуникации. Им пользуются и серьезные организации для обмена документами, и простые пользователи для решения своих житейский проблем. Казалось бы, по электронной почте можно послать любой файл с любой информацией. А вот и нет! Несмотря на то, что многие почтовые сервера предлагают пользователям многогигабайтные хранилища для писем, они накладывают лимит по размеру на одно отдельное письмо. Обычно это в районе 10-20 мегабайт. И как, спросите вы, поступить с большим файлом, который не вписывается в этот формат? А очень просто.
1. Передаем файлы через Mozilla Send
Компания Mozilla представила новый бесплатный сервис для обмена большими файлами под названием Mozilla Send. С его помощью можно передать любой большой файл общим размером до 1 Гб.
Все что нужно сделать — зайти на сайт сервиса, нажать на кнопку «Select a file on your computer» и выбрать файл на диске.
Он будет загружен на сервер, а по завершении вы увидите ссылку, которую надо передать получателю.
Помимо того, что файл будет автоматически удален через 24 часа или по завершению загрузки по ссылки, получить доступ к нему через сервер Mozilla Send так же не получится, так как все передаваевые таким образом файлы шифруются.
2. Используем облачное хранилище
2.1 Онлайн-клиент электронной почты от Google или Яндекс
Это, пожалуй, самый простой способ из рассматриваемых сегодня. Если вы пользуетесь почтой от Google или Яндекс, то просто зайдите в свою почту и создайте новой письмо.
В само письмо вложить файл больше 25 Мб не получится — ограничение почтового сервиса.
Это не страшно — сервис сам предложит загрузить файл в облачное хранилище и автоматически поместит ссылку на него в письмо. Так получатель сможет загрузить файл на свой компьютер с вашего облачного хранилища.
Если у получателя имеется такое же хранилище, какое было использовано отправителем, то он сможет загрузить файл в него — это займет считанные секунды. После его программа синхронизации автоматически загрузит файл на локальный компьютер.
2.2 Передаем ссылку на файл в облаке
А что делать, если у вас нет аккаунтов на этих двух почтовых сервисах? Или вы хотите использовать для отправки письма локальный клиент электронной почты или другую программу обмена данными? Алгоритм похож и весьма прост. Необходимо загрузить файл в любое доступное облачное хранилище, получить публичную ссылку на него, а потом передать ссылку получателю любым удобным способом (хоть в письме, хоть через ICQ или Skype). Вот как это реализовано, например, в SkyDrive.
Загружаем файл в хранилище и нажимаем на нем правую клавишу мыши. В меню выбираем опцию «Поделиться».
Теперь просто посылаем по электронной почте ссылку на файл средствами самого SkyDrive. Разумеется, вы также можете отослать ссылку любым другим почтовым клиентом, тем же Outlook или Thunderbird.
Получателю файла даже необязательно входить в службу SkyDrive! Те же функции вам предоставит любое облачное хранилище. Например, популярный DropBox или Яндекс.Диск.
3. Разделение файла на части
Чтобы отослать файл по обычной электронной почте, не прибегая к использованию онлайн-сервисами, придется разделить его на части с помощью архиватора. Для примера, воспользуемся программой 7-Zip — пожалуй самым лучшим на сегодня архиватором из числа бесплатных.
После установки программы в контекстном меню, появляющемся при нажатии правой клавиши мыши на файле, добавляются команды для работы с архиватором. Есть там и команда «Сжать и отправить по email…».
Используйте специальную опцию «Разбить на тома размером (в байтах)». Укажите размер частей в 10 Мб, как на рисунке. Если ограничение письма еще меньше, то разбейте файл на части поменьше, например, 1.4 Мб (как флопи-дискета) и шлите их разными письмами по два или три — как лимит позволит.
Если лимит письма на сервере, на котором у вашего адресата есть учетная запись, составляет 10 Мб, то разбивать файл вы должны на части не более 8-9 Мб. Причина — при формировании письмо с вложением также добавляется различная техническая информация, которая также увеличивает размер сообщения. Если выбрать файл, размер которого будет равен лимиту, то общий размер письма будет превышать максимально допустимый и сервер его принять не сможет. Именно для этого следует снизить максимальный размер тона примерно на 10%, чтобы создать запас для технических данных.
При разбиении файла 7-Zip учитывайте, что не все форматы архива позволяют разбивать файл на части. Мне, например, потребовалось выбрать формат «tar». Только тогда разбиение файла на части состоялось без ошибок. Ну и разумеется, что ваш адресат должен иметь программу 7-Zip, чтобы обратно собрать полученный файл воедино!
Итак, самый простой и удобный способ отправки большого файла — воспользоваться сервисом Mozilla Send. Ссылку из него можно отправить по электронной почте. Так же можно воспользоваться облачным хранилищем сервиса Яндекс или Google. Чуть сложнее — загрузить файл в облачное хранилище: DropBox, SkyDrive, Google Drive или Яндекс.Диск и отослать адресату ссылку на него.
Способ с разбиением файла на части сопряжен с небольшими проблемами, которые возникнут с его сборкой у принимающей стороны. Зато он универсален и не привязывает вас к онлайн-сервисам.
Также стоит обратить внимание на лимиты облачных сервисов. Многие также используют лимиты на загружаемый файл. Некоторые сервисы запрещают загружать файлы более 3 или 10 гигабайт, а другие таких ограничений не вводят. Потому при использовании облачного хранилища необходимо узнать его лимиты и удостовериться в том, что передаваемый файл не превышает их.
Всё про новый интерфейс — в справочном центре новой Почты. Перейти
- Прикрепить файл с компьютера
- Прикрепить файл из почтового ящика
- Прикрепить файл из Облака
- Проблема с прикреплением файлов
Вы можете отправлять вложения с письмом — текстовые или табличные документы, фотографии и изображения (*.jpg, *.bmp, *.gif и т. д.), аудио- и видеофайлы, веб-страницы, сохраненные в виде HTML-файлов, и другие виды файлов. В любой момент при написании письма вы можете прикрепить к письму до 100 файлов, размер каждого из которых до 2 ГБ.
Прикрепить файл можно с компьютера, из своего почтового ящика (вложения, которые были когда-либо отправлены или получены в письмах) или из Облака.
Прикрепить файл с компьютера
Чтобы прикрепить файл к письму:
- Нажмите надпись «Прикрепить файл».
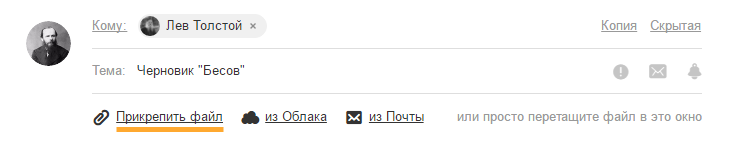
- Выберите файл, который вы хотите приложить к письму.
- Нажмите «Открыть».
После этого начнется автоматическая загрузка выбранных вами файлов.
Чтобы выбрать сразу несколько файлов для загрузки, удерживайте клавишу Ctrl, нажимая на файлы.
Прикрепить файл из почтового ящика
Кроме файлов с компьютера вы можете прикреплять к письму те файлы, которые уже находятся в вашем почтовом ящике. Для этого:
- Нажмите на надпись «из Почты» напротив кнопки «Прикрепить файл».
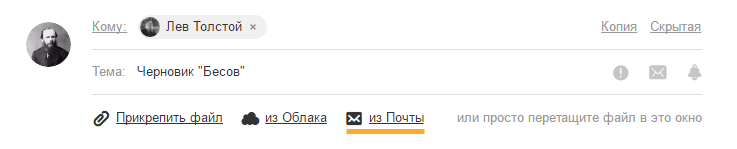
- В появившемся окне в разделе Почта выберите папку, из которой вы хотите выбрать файл, а также сам файл, который вы хотите приложить к письму.

- Нажмите «Прикрепить».
После этого начнется автоматическая загрузка выбранных вами файлов.
Чтобы воспользоваться поиском по своим файлам, введите часть имени файла в поисковую строку и нажмите значок  .
.
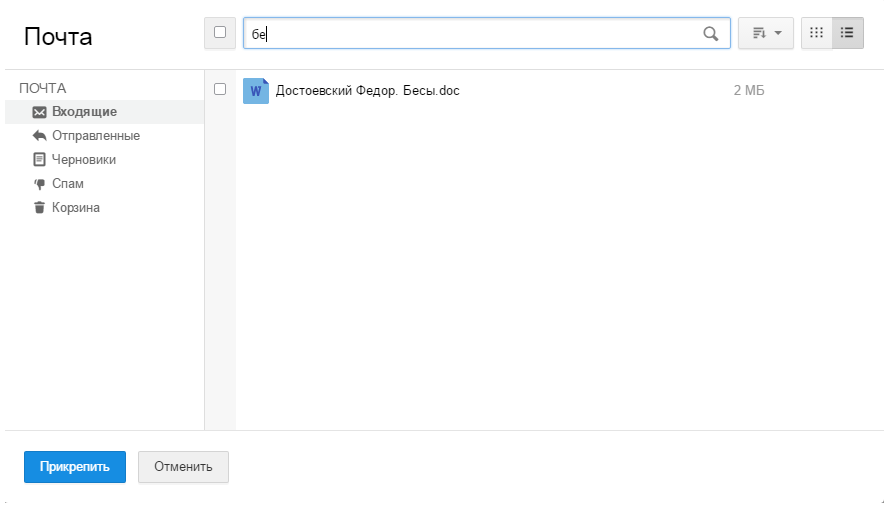
Запрещено отправлять файлы с расширением *.scr. Такие файлы могут содержать вредоносный код, который наносит вред почте и компьютеру.
Прикрепить файл из Облака
Вы можете прикрепить к письму любой файл, который хранится в вашем Облаке. Для этого:
- Нажмите на надпись «из Облака» рядом с кнопкой «Прикрепить файл».
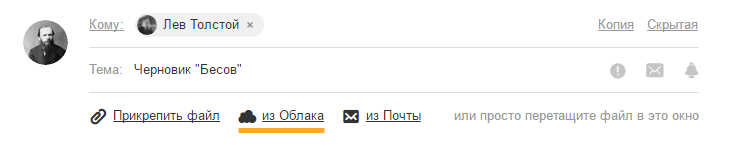
- В появившемся окне в выберите папку, из которой хотите выбрать файл, а также сам файл, который вы хотите приложить к письму.
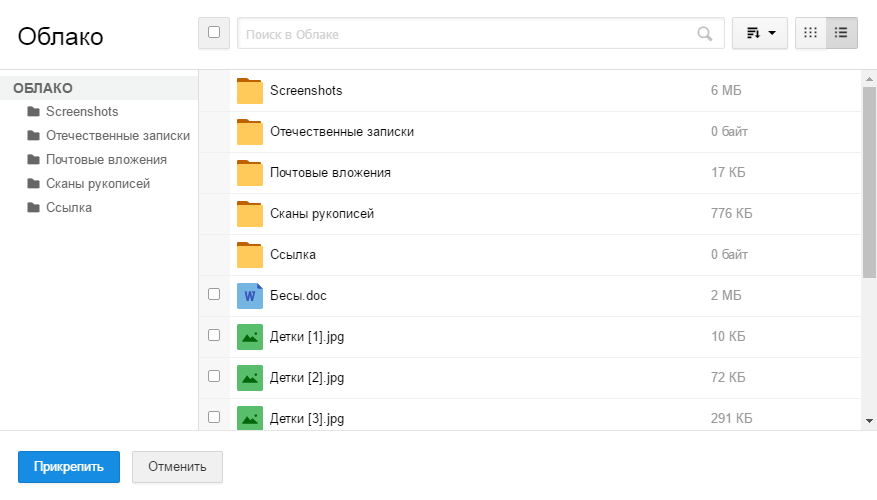
- Нажмите «Прикрепить». После этого начнется автоматическая загрузка выбранных вами файлов.
Чтобы удалить вложенный файл, нажмите на значок , которая находится справа от его имени.
, которая находится справа от его имени.
Когда вы прикрепляете файл больше 25 МБ, они загружаются в облако и приходят получателю в виде ссылки. Такие файлы отмечаются значком и имеют определенный срок хранения — 180 дней с момента размещения.
Когда вы прикрепляете к письму несколько файлов, Почта подсчитывает их вес. Часть файлов с общим объемом до 25 МБ прикрепляется к самому письму — они хранятся в Почте, пока хранится письмо. Остальные файлы, что не вошли в этот лимит, загружаются на облако, отмечаются значком  и приходят в виде ссылки. Они имеют ограниченный срок хранения — 180 дней.
и приходят в виде ссылки. Они имеют ограниченный срок хранения — 180 дней.
У многих почтовых сервисов максимальный размер вложений меньше, чем на Mail.ru. Если вы не уверены в том, что получатель сможет принять отправляемое вами письмо, загружайте все пересылаемые файлы в Облако или приглашайте получателя на Mail.ru.
Вы можете поворачивать уже загруженные фотографии. Для этого воспользуйтесь значком поворота, который расположен в нижней части фото.
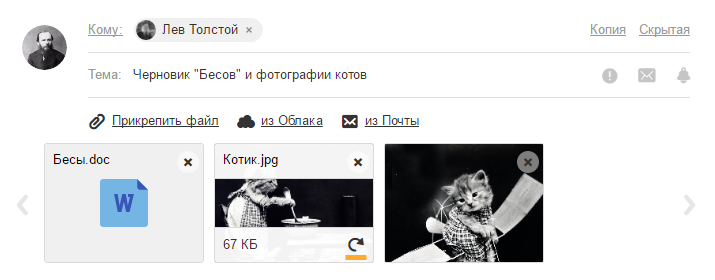
Этот вид загрузки файлов доступен только при включенном JavaScript в вашем браузере и установленном flash-проигрывателе 8-й или более поздней версии. Без данных компонентов переход к стандартному загрузчику произойдет автоматически.
Если у вас возникли проблемы с прикреплением файлов, воспользуйтесь нашим помощником .

