Содержание
Более 10 лет человечество знакомо со Скайпом, но мессенджер не перестает привлекать новых пользователей. Работать с сервисом очень просто, особенно с последними обновлениями. Не каждый новичок знает, как пользоваться Скайпом, его ключевыми и побочными возможностями. Он отличается интуитивно понятным дизайном и отсутствием усложненных дополнительных элементов.
Работа с различными функциями Skype
Тем не менее, разобраться в них не составит труда, ведь разработчики уделяют много времени оптимизации программы под запросы юзеров.
Освоить мессенджер можно даже «методом тыка», однако тратить время на случайные нажатия не стоит: лучше сразу понять все тонкости и начать комфортно работать с сервисом.

Функция 1: совершение звонков
Начать рассказывать о том, как использовать Скайп, едва ли можно с иной возможности. Разрабатывалось приложение изначально именно для реализации функции совершения звонков, в том числе с использованием видео. Осуществить вызов невероятно просто:
- Открыть расширенное меню общения на боковой панели.

- Выбрать пункт «Новыйзвонок».

- Ввести имя, фамилию или логин пользователя, с которым планируется разговор, и нажать на подходящий аккаунт.

- Начать разговор нажатием иконки вызова.

- Завершение разговора осуществляется через красную кнопку с иконкой трубки.

Подключить видео во время разговора можно через значок видеокамеры (в синем кружке на предыдущем скриншоте).
Функция 2: многофункциональный чат
Классические возможности Скайпа как мессенджера не менее привлекательны для новых пользователей. Текстовая переписка, обмен файлами различных типов, уникальные стикеры (в том числе анимированные и музыкальные), а также прикрепление к сообщениям местоположения делают общение максимально комфортным и разнообразным.
Воспользоваться всеми опциями чата можно следующим путем:
- Открыть расширенное меню общения и выбрать «Новыйчат».

- Перейти через поиск к нужному аккаунту (см. пункт 3 функции 1).
- Ввести в активное поле текстовое сообщение и нажать «Enter».
- Отправить фирменные смайлы можно через иконку в левой части активного поля.

- Очень похожий значок с веселой рожицей даст возможность переслать музыкальный стикер.

- Обмен любыми файлами доступен после перехода к средней иконке в правой части активного поля.

- Активировать прикрепление геолокации поможет специальная кнопка на правом краю поля.
Чаты Skype поддерживают обмен любыми типами файлов, стикеров и смайлов, предоставляя все опции на бесплатной основе.
Функция 3: гибкая настройка
Новичкам, более или менее освоившимся в основном функционале, захочется настроить приложение под себя. Сделать это так же просто, как и отправить сообщение.
Обновленный Скайп предоставляет все параметры в одном расширенном меню, облегчающем доступ к его разделам и подгруппам:
- Кликнуть на аватарку учетной записи.

- Выбрать строку «Настройкиприложения», чтобы получить доступ к параметрам уведомлений, запуска и конфиденциальности.

Любой новичок способен разобраться в Skype за считанные минуты. Программа оптимизирована под желания пользователей благодаря многолетней работе с отзывами, а также сбору статистики и результатам опросов. Работать с мессенджером очень просто, поэтому освоить его сможет каждый.
Среднестатистический пользователь теряется при виде незнакомого интерфейса или сонма доступного функционала. Многим это покажется странным, ведь как можно не освоить популярные мессенджеры, однако и бывалые юзеры могут стать жертвой подводных камней. Сегодня мы поговорим о том, как пользоваться Скайпом, в процессе повествования рассмотрим особенности платформы, ее преимущества.
Коротко о главном
Skype — популярное приложение для обмена пользовательскими файлами, мгновенными текстовыми и голосовыми сообщениями. Пользователю дается возможность совершать звонки как участникам платформы, так и знакомым на смартфоны и стационарные устройства. Хоть такая услуга и платная, но тарифы значительно ниже абонентской платы операторов мобильной связи.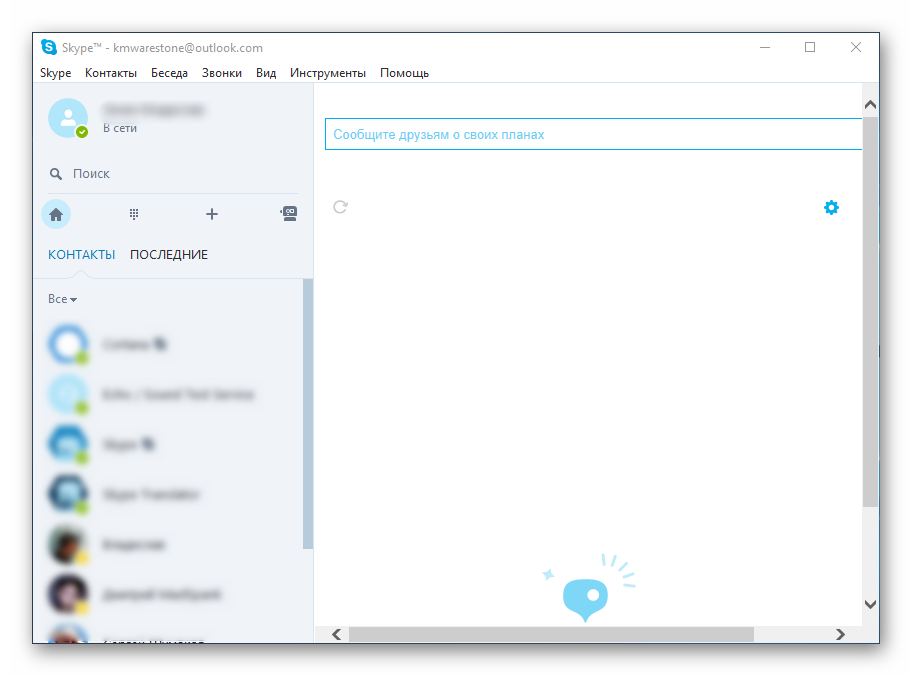
Помимо вышеназванных «сильных» сторон, мы обязаны упомянуть еще несколько:
- Высокая производительность — адаптация под популярные платформы прошла незаметно, программная реализация радует «плавностью» эксплуатационного процесса.
- Бесплатная основа — на официальном сайте проекта представлены дистрибутивы для актуальных платформ.
- Защищенность — автоматическое шифрование данных препятствует прослушиванию и изыманию материалов для дальнейшего использования (ограничение распространяется и на правоохранительные органы).
- Кроссплатформенность — установочные файлы представлены для большинства популярных систем.
Отдельно стоит рассмотреть нюансы использования сервиса на ПК и мобильных платформах. Этим мы далее и займемся. В случае с компьютерами речь пойдет и о новой, и о старой версии Скайпа.
Компьютеры и ноутбуки
В настоящий момент компания Microsoft предлагает пользователям обновленную версию программы, которая от классической отличается измененным внешним видом и наличием новых функций, например, уведомления о прочтении сообщений. Но вместе с этим многие пользователи остаются верными старому Skype. Мы рассмотрим нюансы использования для каждого из случаев.
Если у вас сложности с установкой на компьютерах и ноутбуках, то обратитесь к данной статье.
Случай 1: Старая программа
Как только вы запустите Скайп, отобразится окно аутентификации (это не относится к Modern-версии). Здесь вам нужно указать данные от учетной записи или зарегистрировать новую. В качестве аккаунта отлично подойдет профиль Microsoft. Процедура создания «учетки» особо ничем не примечательна:
- Кликните по пункту регистрации.

- На выбор есть два варианта: привязка профиля к электронному адресу или к номеру телефону. Укажите тот, который будет более удобен для вас.
- В другом поле нужно ввести пароль.

- Остается только активировать профиль.
После авторизации перед пользователем открывается главное окно программы, выполненное в лаконичном стиле. Перед поиском родных и видеозвонками, важно удостовериться в работоспособности записывающих и воспроизводящих устройств. Дальнейшие мероприятия представлены ниже:
- Переходим на вкладку «Инструменты», кликаем на пункт «Настройки…».
- Выбираем «Настройки звука», регулируем громкость микрофона, динамиков.

- Система дает возможность удостоверится в работоспособности устройства, аналогичная процедура предназначается и для веб-камеры (при наличии).
- В списке контактов можно найти запись «Echo / Sound…». Это специальный бот для проверки связи. Перейдите в диалог с ним, а потом кликните по иконке в виде трубки.
 Теперь вы знаете, как совершать вызовы, а заодно сможете проверить работу наушников и микрофона.
Теперь вы знаете, как совершать вызовы, а заодно сможете проверить работу наушников и микрофона.
Процесс добавления нового пользователя в контакты потребует прохождения следующих манипуляций:
- Чуть ниже имени пользователя имеется строка «Поиск».
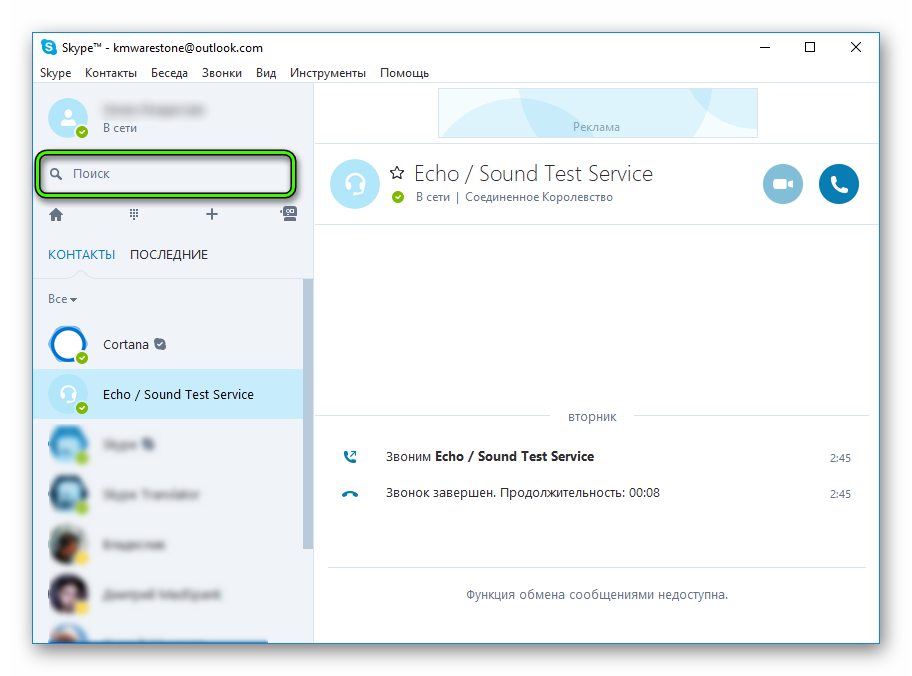 Кликаем по ней и вводим логин пользователя.
Кликаем по ней и вводим логин пользователя. - Переходим в диалог с ним и жмем на «Добавить в список…».
На этом первое знакомство с особенностями мессенджера Skype можно считать пройденным.
Случай 2: Новый Скайп
При первом запуске, как и в прошлом случае, пользователю необходимо или зайти в собственную учетную запись, или завести новую. Процесс регистрации во всех деталях мы уже рассмотрели здесь, а сейчас предлагаем краткую версию:
- Кликните по кнопке «Войти или создать».

- Теперь нажмите на «Создайте ее!».
- Здесь либо введите телефонный номер, либо переключитесь на регистрацию через email-адрес.
- Заполните необходимые поля и подтвердите процедуру вводом кода из SMS или из электронного письма.
Затем уже начнется непосредственно настройка аккаунта. Сначала вам предложат загрузить аватарку.![]() Но этот шаг можно пропустить, нажав на соответствующую кнопку. Потом отобразится страница проверки звука. Попробуйте что-то сказать в микрофон и прослушать динамики/наушники. Затем аналогичная процедура выполняется и с веб-камерой.
Но этот шаг можно пропустить, нажав на соответствующую кнопку. Потом отобразится страница проверки звука. Попробуйте что-то сказать в микрофон и прослушать динамики/наушники. Затем аналогичная процедура выполняется и с веб-камерой.
Когда вся настройка будет выполнена, отобразится основное окно программы. Попробуем добавить первый контакт для общения. Кликните по форме поиска, введите никнейм, телефон или email вашего знакомого и переключитесь на раздел «Люди».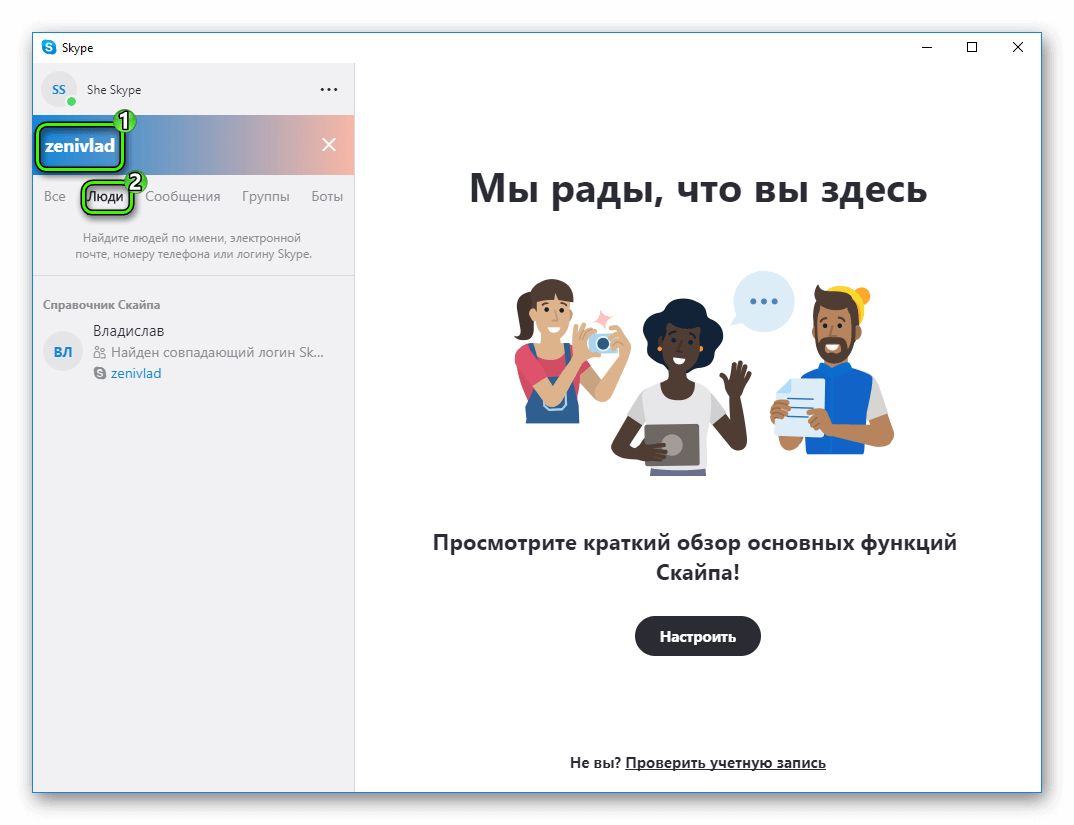 Откройте страницу нужного пользователя и отправьте ему любое сообщения. Он автоматически запишется в адресной книге, когда примет приглашение (оно пересылается автоматически).
Откройте страницу нужного пользователя и отправьте ему любое сообщения. Он автоматически запишется в адресной книге, когда примет приглашение (оно пересылается автоматически).
Смартфоны и планшеты
Теперь разберемся с том, как пользоваться Скайпом на телефоне. Начать стоит с установки приложения и авторизации в нем. Все контакты синхронизированы между мобильным устройством и стационарной программой, а хранятся они на серверах Microsoft. Поэтому вручную ничего переносить не придется. Остановимся на нескольких пунктах:
-
Отправка сообщений и звонки — интерфейс устроен аналогичным образом, что и его «настольный» собрат. В нижней части экрана имеет поле для вызова виртуально клавиатуры, сверху — значки голосового звонка и подключения видеосвязи.
- Совершение конференц-звонков. Функция предусматривает наличие до 25 абонентов, включая самого инициатора звонка.
- Видеосвязь. Скайп делает доступным как обычное общение между двумя пользователями, так и видеоконференцию с возможностью подключения до 10 соединений.
- Передача текстовых сообщений. По сути представляет собой обычный чат.
- Передача различных файлов. Объем передаваемых файлов может быть любой, начиная от нескольких килобайт и заканчивая гигабайтами информации.
- Передача изображения с экрана монитора на монитор одного из абонентов.
- Следующим шагом вам нужно выбрать, куда именно будет устанавливаться Скайп (в нашем случае это компьютер), после чего нужно нажать на зеленую кнопку с надписью «Skype для рабочего стола Windows». После этого страница обновится и начнется автоматическая загрузка приложения.
- Фамилия и имя. Желательно вводить свои настоящие данные, чтобы в дальнейшем можно было идентифицировать вас в сети Скайп.
- Адрес электронной почты. Стоит заметить, что необходимо использовать только тот адрес, который еще не использовался при создании других учетных записей в Skype.
- Личные данные. Сюда относится пол, язык, дата рождения и место проживания.
- Мобильный телефон. Указывать не обязательно, однако можно его использовать для полноты заполнения формы и он сможет вам помочь быстро восстановить пароль в случае его утери.
- Логин и пароль. Необходимы для того, чтобы вы в дальнейшем могли выполнять вход на свою страницу. Советую воспользоваться советами по их выбору приведенными по ссылке.
- Последний шаг — это введение данных для подтверждения того, что регистрация проводится человеком, а не роботом.
- Все настройки Skype всегда выставлены по умолчанию. Именно поэтому возможна ситуация, когда у нового пользователя не получается откорректировать изображение или звук при общении. Для корректировки необходимо зайти в раздел «Настройки», где можно произвести настройку микрофона и веб-камеры. Чтобы настроить микрофон, нужно зайти в подраздел «Настройки звука» и выбрать свое аудиоустройство, которое используется на вашем компьютере. После этого нужно нажать кнопку «Сохранить».
- Аналогично с предыдущим проводится и настройка веб-камеры. В подразделе настроек выбирается пункт «Настройка видео». После установки своего видеоустройства можно сразу же проверить его работу.
- Следующим шагом необходимо выбрать людей, с которыми вы собираетесь общаться. В разделе «Контакты» нужно перейти в раздел «Поиск абонентов Skype» и в появившемся окне ввести ник, имя или электронную почту человека, которого вы хотите добавить. После того, как поисковая система нашла необходимый контакт, его можно добавить к себе.
- Для совершения голосового звонка нужно выбрать кнопку «Позвонить», а для звонка с видеосвязью — кнопку, находящуюся рядом и называющуюся «Видеозвонок». Следует заметить, что звонки возможны только тогда, когда собеседник находится онлайн. В оффлайн-режиме можно только отправлять текстовые сообщения.
Скайп — популярное приложение, пользовательский интерфейс которого выполнен в лаконичной стилистике. Это добавляет мессенджеру не только взрослой «солидности», но и понижает необходимый порог осведомленности граждан для освоения имеющегося функционала.
Здравствуйте, уважаемые читатели блога KtoNaNovenkogo.ru. Человеку невозможно полностью отказаться от общения с окружающими людьми. Возможно, кто-то предпочитает как можно меньше контактировать с людьми, кто-то же, наоборот, как можно больше, даже на значительном расстоянии от них.

И специально для того, чтобы можно было поддерживать постоянный контакт со своими родными, близкими, друзьями или деловыми партнерами, создана такая программа как Скайп (по сути, это мессенджер).
Что такое Скайп и как его установить
Что такое Skype? По утверждениям самих разработчиков, это бесплатное программное обеспечение, которое обеспечивает голосовую, текстовую и видеосвязь по Интернету между компьютерами, мобильными устройствами и даже игровыми консолями. По состоянию на конец 2010 года в Скайпе зарегистрировано более 660 миллионов пользователей.
На сегодняшний день программное обеспечение Skype можно найти на MacOS, Windows, Android, WindowsPhone, PSP, Xbox 360, PS 3,4 и на других платформах. Учитывая многофункциональность, доступность, простоту в использовании и другие преимущества, Скайп на сегодняшний день является мировым лидером голосовых звонков.
И если рассматривать объем рынка голосовых звонков в 2005 году, где Skype принадлежало всего лишь 2,9% общего объема, то в 2012 этот объем составлял уже 34%. Что и говорить, никакие сотовые операторы и абонентские сети не предложат тех условий, какие предлагает Скайп!
И если вы еще не успели оценить все преимущества использования данной бесплатной программы, то сегодня именно для вас мы рассмотрим все нюансы, которые касаются установки и использования. Прежде всего рассмотрим, как правильно установить Скайп.
Как установить Skype на компьютер
Рассмотрев, что представляет собой эта программа, мы вплотную приблизились к вопросу о том, как установить Скайп. Делается это все достаточно просто. Опишем установку в несколько шагов:
Существует два варианта установки данной программы. Первый — это скачивание и установка со стороннего ресурса. Второй — установка Skype с официального сайта. Мы рассмотрим второй вариант, как наиболее безопасный и надежный.
В адресной строке вашего браузера или поисковой системы прописывайте skype.com и переходите по адресу. Как правило, страница сразу же откроется на русском языке, но если этого не произошло, то можно поменять язык в ее нижней части. В дальнейшем вам будет предоставлена возможность создать Скайп на русском языке на все последующие этапы.
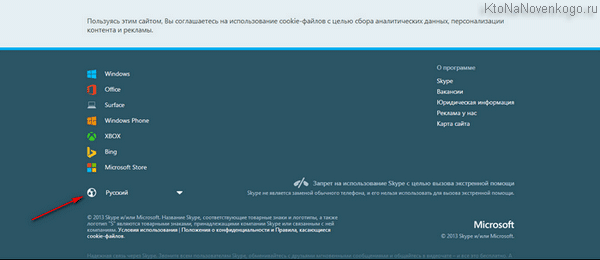
После того, как вы определились с языком, необходимо нажать на кнопку «Загрузка», которая находится в верхней части страницы.

После клика вы попадаете на следующую страницу, где вам предлагается выбрать тип устройства, на которое нужно установить Skype. Сайт автоматически определяет, чем вы пользуетесь, а затем может предложить установить программу именно для вашей операционной системы.
Вы можете выбрать Скайп для Windows, Linux, MacOS и для других систем, в том числе для игровых консолей.
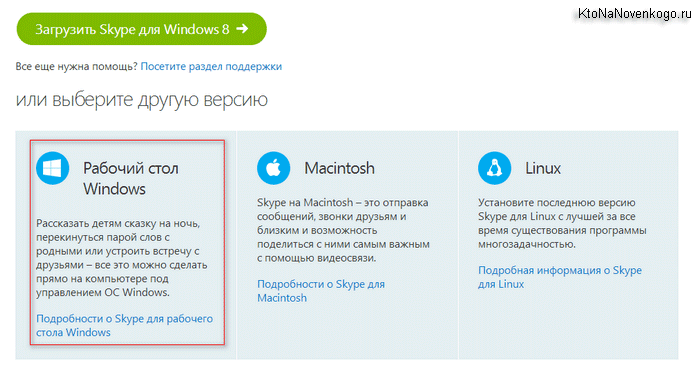
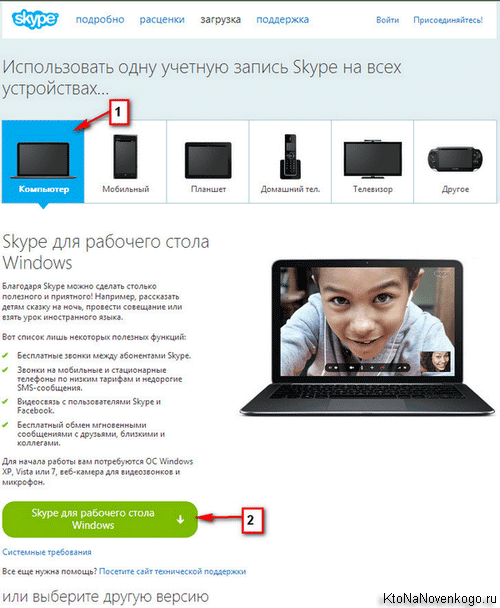
Сразу же после того, как приложение загрузится, пользователю будет предложено зарегистрироваться в системе Skype. Здесь нужно ввести данные, которые необходимы для дальнейшего пользования программой.
Как создать учетную запись в Skype
Когда пользователь разобрался, как установить Скайп на компьютер, необходимо понять, как его использовать в дальнейшем. Перед использованием нужно пройти процедуру регистрации, которая, по большому счету, стандартна и не представляет никаких сложностей.
Если у вас автоматически не появилась регистрационная форма, то в правой верхней части экрана находится кнопка «Регистрация». Перед вами появится окно, в котором необходимо ввести некоторые данные. Сюда относятся:
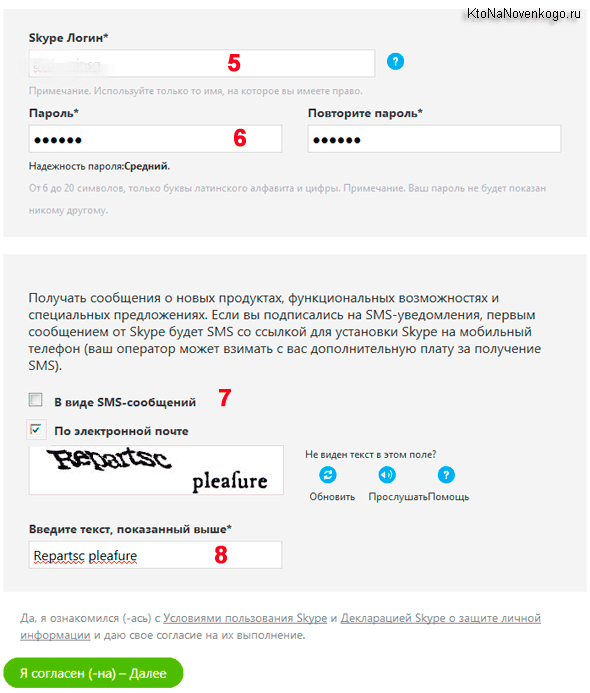
После того, как вы заполнили все (или только некоторые) данные, нужно нажать на кнопку «Я согласен — Далее». Вы зарегистрированы в системе и можете использовать его для общения. Это все действия, необходимые для того, чтобы создать учетную запись в Скайпе.
Как пользоваться Скайпом
У каждого человека, который впервые использует специальную программу, всегда возникают вопросы касательно некоторых нюансов использования. И Скайп не является исключением, поскольку помимо того, что надо создать аккаунт (что это такое?), необходимо провести некоторые настройки для дальнейшего общения с пользователями.
Итак, вы зарегистрировались, ввели свои логин и пароль и оказались на главной странице своего аккаунта. Что теперь нужно сделать и как пользоваться Скайпом?
Выполняя все эти пункты, регистрация и использование Скайпа не составит для вас никаких сложностей. Тем не менее, лучше один раз увидеть, чем сто раз услышать, поэтому я предлагаю вам посмотреть видеоурок по тому, как пользоваться этой замечательной программой:
«>
